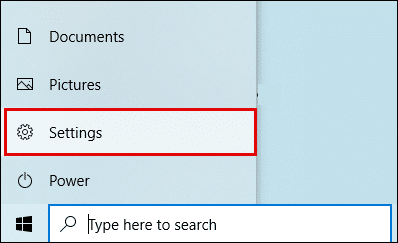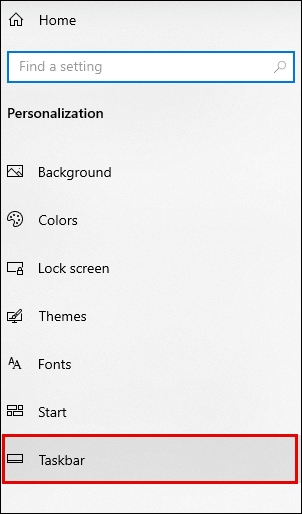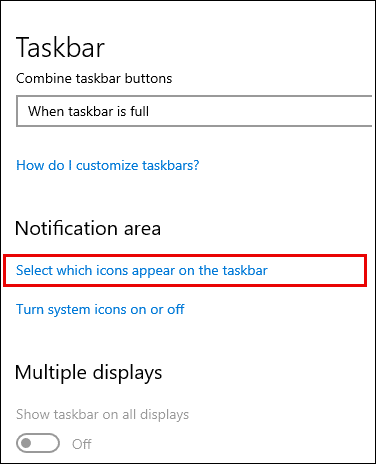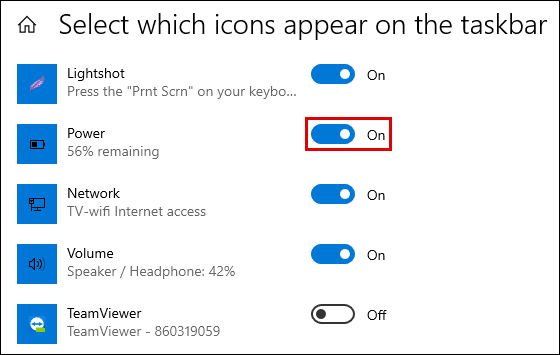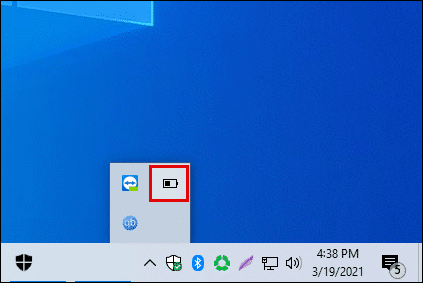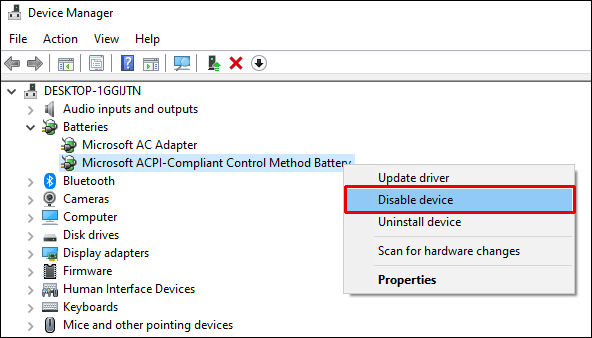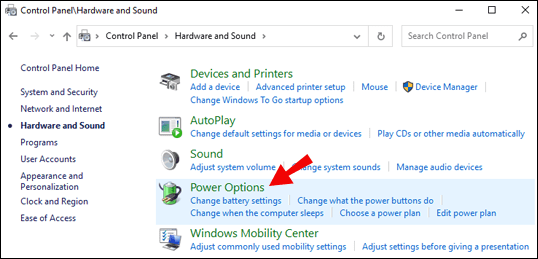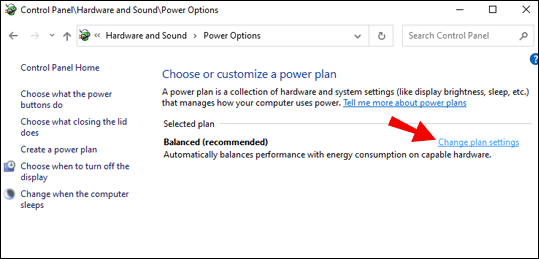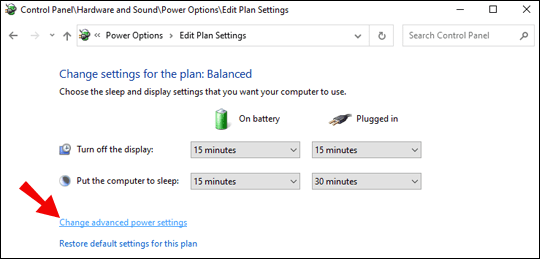كيفية اظهار نسبة شحن البطارية في ويندوز 10

بالطبع ترغب في معرفة نسبة شحن البطارية، وإلى متى سيظل الكمبيوتر الخاص بك يعمل، حتى لا تتفاجأ بإيقاف تشغيله وهو قيد الاستخدام، وإن كنت تبحث عن كيفية اظهار نسبة شحن البطارية في ويندوز 10، فأنت بلا شك في المكان المناسب.
يُفضل الكثير من المستخدمين أن يتم اظهار ايقونة البطارية ويندوز 10 ونسبة الشحن الخاصة بها في مكان مرئي، وفي هذا المقال سيتم التعرف على كيفية القيام بذلك، إضافة إلى بعض المهام الثانوية الخاصة ببطارية الشحن، والتي ستكون مفيدة إلى حد كبير.
لماذا تختفي ايقونة شحن البطارية؟
قد يقول لسان حالك الآن كيف يمكن أن تختفي ايقونة البطارية، وما هي الأسباب التي قد تؤدي إلى ذلك؟ نود أولاً القول بأنها ليست من المشاكل المعقدة، فالبعض يقوم بافتعال المشكلة من دون قصد، ثم يبحث عن كيفية إصلاحها، كالقيام باخفاء شريط المهام ويندوز 10، على الرغم من كونه هو الآخر واحدة من العلامات التي لا يمكن الاستغناء عنها.
وترجع أسباب عدم ظهور مستوى الطاقة إلى عدم تفعيل المؤشر الخاص بها، سواء كان ذلك افتراضياً، أو تم تعطيله عن عمد، وهو ما سنتحدث عنه تفصيلاً، وعليك أيضاً أن تتوجه إلى نافذة إدارة الأجهزة، والتأكد من ظهور أجهزة التشغيل الخاصة بالبطارية، وإعادة تنشيطها مجدداً، فلربما قد تكون مصابة ببعض الأعطال التي تمنع اظهار نسبة شحن البطارية في ويندوز 10.
كيفية اظهار نسبة شحن البطارية في ويندوز 10
في أغلب الأجهزة، تظهر ايقونة البطارية والنسبة المئوية الخاصة بشحن البطارية في أقصى الزاوية اليمنى من شريط المهام، ولكن إن لم تكن موجودة، فعليك إصلاح الأمر، باتباع الخطوات التالية:
1- ادخل إلى نافذة الإعدادات ” Settings “، بالضغط على مفتاحي Windows + I، أو بالضغط على قائمة ابدأ ” Start Menu “، ثم النقر فوق علامة الترس التي تسبق زر الطاقة.
2- اضغط على خيار التخصيص ” Personalization “، ومن القائمة الموجودة على يسار الشاشة، اضغط على خيار شريط المهام ” Taskbar “.
3- انتقل بمؤشر الماوس إلى أن تصل إلى قسم ” Notification Area “، ومنها اضغط على خيار تحديد الرموز التي تظهر على شريط المهام، كما في الصورة أدناه.
4- الآن، قم باظهار نسبة شحن البطارية في ويندوز 10، من خلال الضغط على زر المجاور لخيار الطاقة ” Power “؛ لتفعيله. تأكد من تحول لون الزر إلى اللون الأزرق.
5- انتقل الآن إلى شريط المهام، لترى أيقونة البطارية ظاهرة أمامك، وفي حال استمرار مشكلة اختفاء ايقونة البطارية من شريط المهام ويندوز 10، اضغط على السهم لأعلى، والذي يقوم بإظهار الرموز المخفية، ثم انقر فوق ايقونة البطارية.
إذا كنت من حاملي إصدار Home أو Enterprise أو Pro، ولم تستطع الوصول إلى ايقونة البطارية بعد الضغط على سهم إظهار الرموز المخفية، افتح نافذة مدير المهام، بالضغط على مفاتيح Ctrl + Alt + Delete، وانقر فوق ” Task Manager “. انتقل بالضغط إلى علامة تبويب العمليات ” Processes “، ومنها ابحث عن ” Explorer “، وانقر بواسطة الزر الأيمن فوقها، ثم اختر إعادة تشغيل ” Restart “.
حل مشكلة اظهار نسبة شحن البطارية في ويندوز 10
لاحظت من الخطوات السابقة أن اظهار نسبة الشحن واحدة من الأدوات التي يمكن اضافتها في تخصيص شريط المهام ويندوز 10، ولن تختلف الخطوات التالية عن سابقتها، إلا في بعض التعليمات الإضافية التي يتوجب عليك القيام بها، كما في الآتي:
1- افتح نافذة الإعدادات، واضغط على خيار التخصيص، ثم شريط المهام من قائمة الخيارات، وانتفل بالضغط إلى خيار الرموز التي تود إضافتها في شريط المهام.
2- قم بتفعيل خيار اظهار نسبة شحن البطارية، كما في الصورة أدناه.
3- كثيراً ما تستمر مشكلة اختفاء ايقونة البطارية، ولا تظهر بسهولة، مما يتطلب منك فتح نافذة إدارة الأجهزة ” Device Management “.

4- ابحث عن خيار ” Batteries “، اضغط عليه لتوسيع خياراته، والتي منها تقوم بالضغط على اسم بطارية اللاب توب الخاص بك، بواسطة الزر الأيمن للماوس، وانقر فوق خيار تعطيل الجهاز ” Disable Device “.
5- انتظر لبعض الثواني، ثم اضغط مرة أخرى على اسم البطارية بواسطة الزر الأيمن للماوس، ولكن هذه المرة، اضغط على خيار تمكين الجهاز ” Enable Device “.
6- وأخيراً، أعّد تشغيل اللاب توب الخاص بك، واتجه إلى شريط المهام مباشرة؛ لتتأكد من ظهور نسبة شحن البطارية في ويندوز 10.
تعيين إشعارات نسبة البطارية في ويندوز 10
على الرغم من ظهور نسبة الشحن في شريط المهام، إلا أن البعض قد لا يكترث كثيراً بالنظر إليها، أو بمعنى آخر قد ينشغل بأداء مهامه عن معرفة نسبة الشحن المتبقية، وهو ما بدوره يؤدي إلى إيقاف تشغيل الكمبيوتر رغماً عنه؛ لهذا، سنذكر لك كيفية تعيين إشعارات تنبهك أن البطارية منخفضة وعلى وشك النفاذ، كما في الآتي:
1- اضغط على مفتاحي Windows + X، ومن القائمة الظاهرة أمامك، اضغط على خيار لوحة التحكم ” Control Panel “. تستطيع أيضاً فتح لوحة التحكم بواسطة البحث عنها في شريط المهام بسهولة.
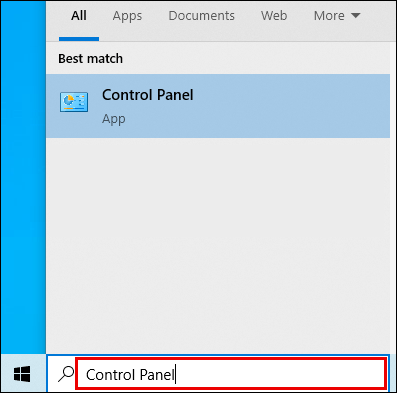
2- اضغط على خيار الصوت والأجهزة ” Hardware and Sound “، وانقر فوق خيارات الطاقة ” Power Options ”
3- ومن الخيارات الموجودة على الجانب الأيمن من الشاشة، اضغط على خيار تغيير إعدادات الخطة ” Change Plan Settings “.
4- ثم اضغط على تغيير إعدادات الطاقة المتقدمة ” Change Advanced Power Settings “.
5- ابحث في نافذة خيارات الطاقة عن خيار ” Battery “، ثم اضغط على علامة + لتظهر أمامك المزيد من الخيارات، وقم بضبط الإشعارات وفقاً لرؤيتك.
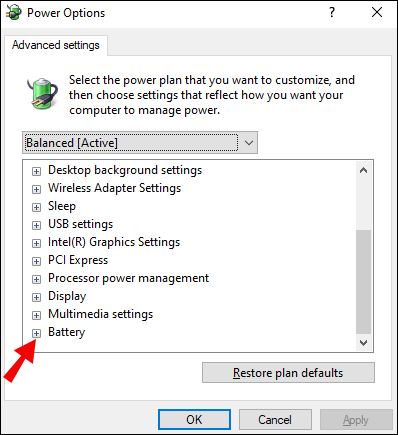
6- وفي الأخير، اضغط على زر التطبيق ” Apply “، ثم موافق ” OK “.
كيفية اظهار نسبة شحن البطارية للأجهزة المتصلة بويندوز 10 عبر البلوتوث
إذا قمت بتوصيل بعض الأجهزة الخارجية بالكمبيوتر من بواسطة البلوتوث، وترغب في معرفة نسبة الشحن ومستوى البطارية الخاص بها، عليك اتباع الخطوات التالية:
1- افتح نافذة الإعدادات بالضغط على مفتاحي Windows + I.
2- اضغط على خيار البلوتوث والأجهزة الأخرى ” Bluetooth & Other Devices “.
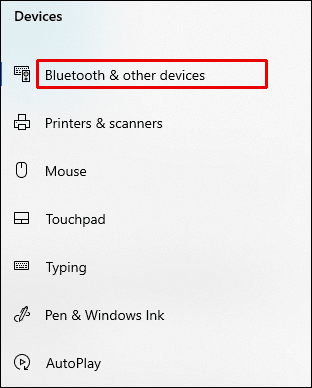
3- ستظهر قائمة من الأجهزة التي تم توصيلها بالكمبيوتر الخاص بك، وبجوار كل جهاز، سترى مستوى البطارية.
وفي النهاية، يسعدنا أن نكون قد نجحنا في مساعدتك لاظهار نسبة شحن البطارية في إصدارات ويندوز 10، وحمايتك من مشكلة إيقاف تشغيل الكمبيوتر المفاجئ، إضافة إلى قدرتنا على إعادة تعيين الإشعارات التي تحذرك من انخفاض مستوى البطارية، وهو ما يجعلك تقوم بشحنها سريعاً.