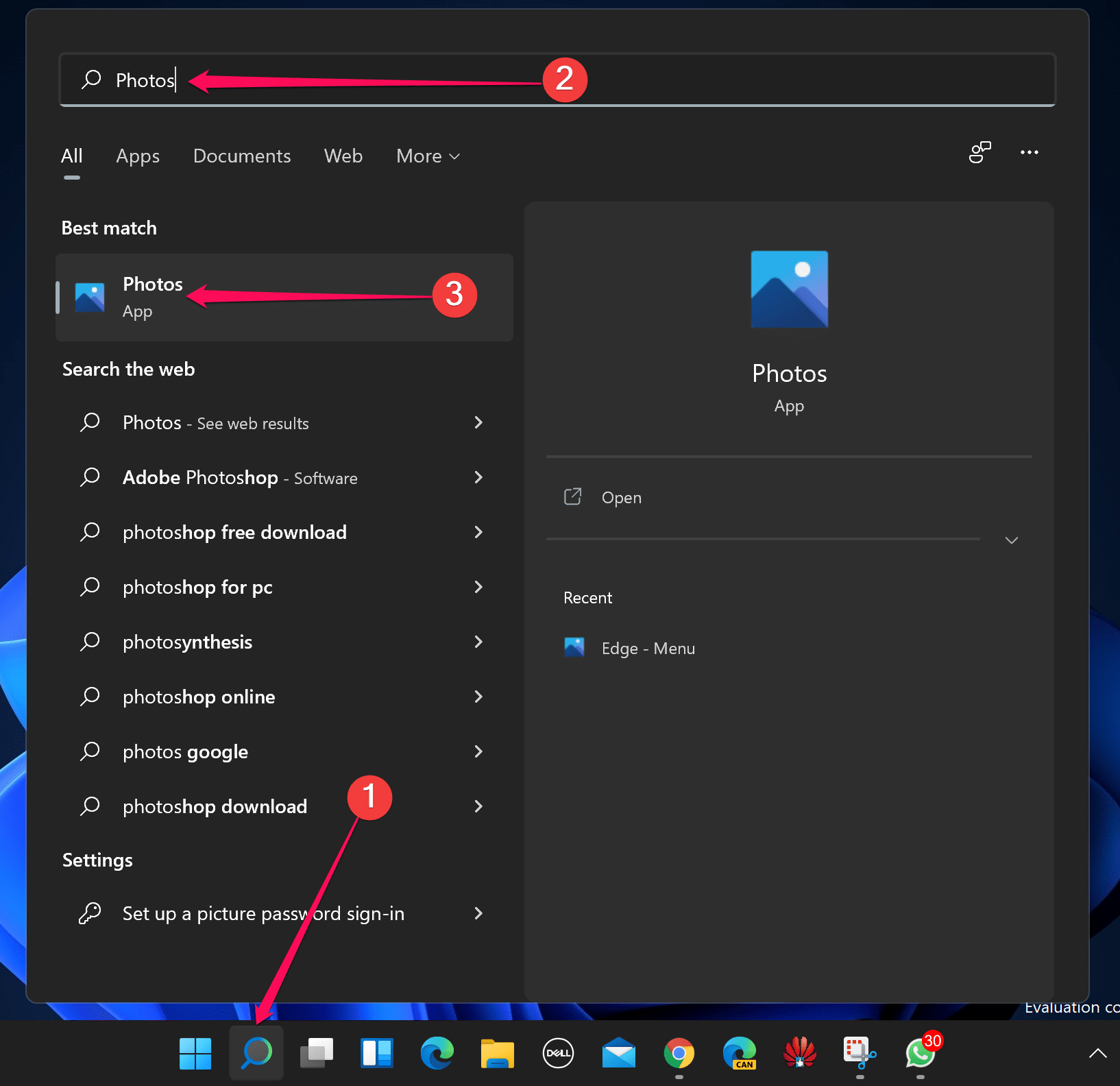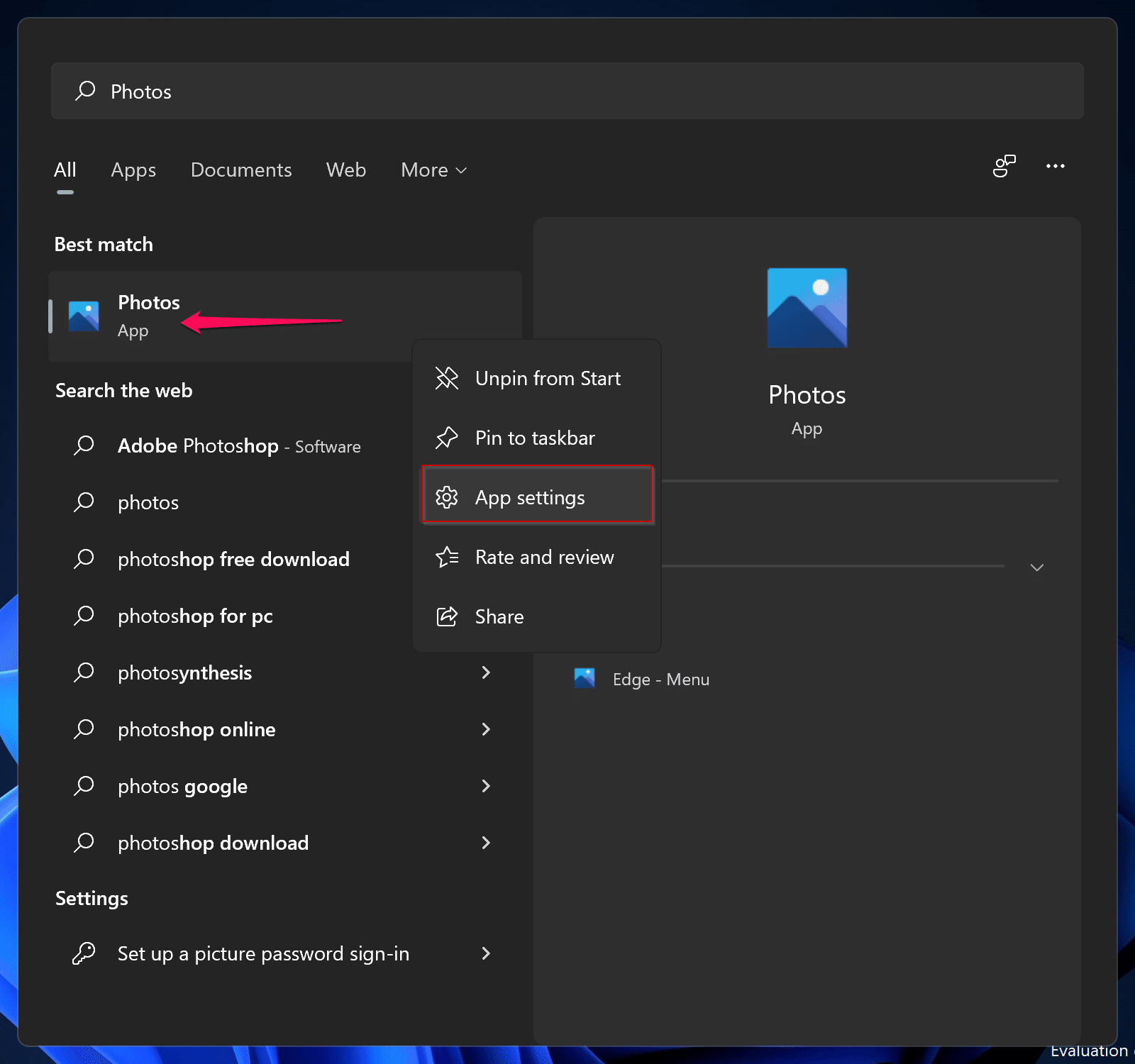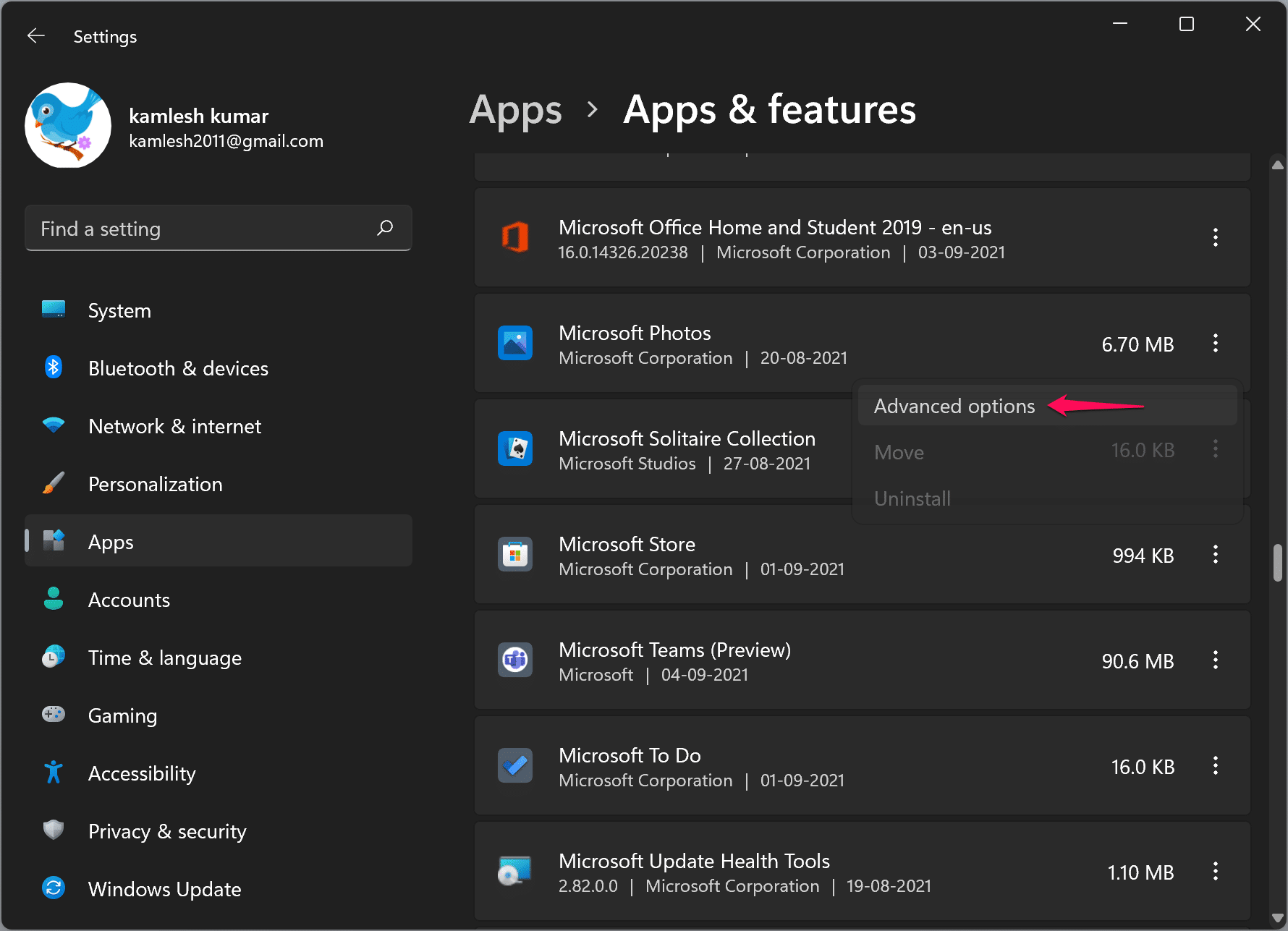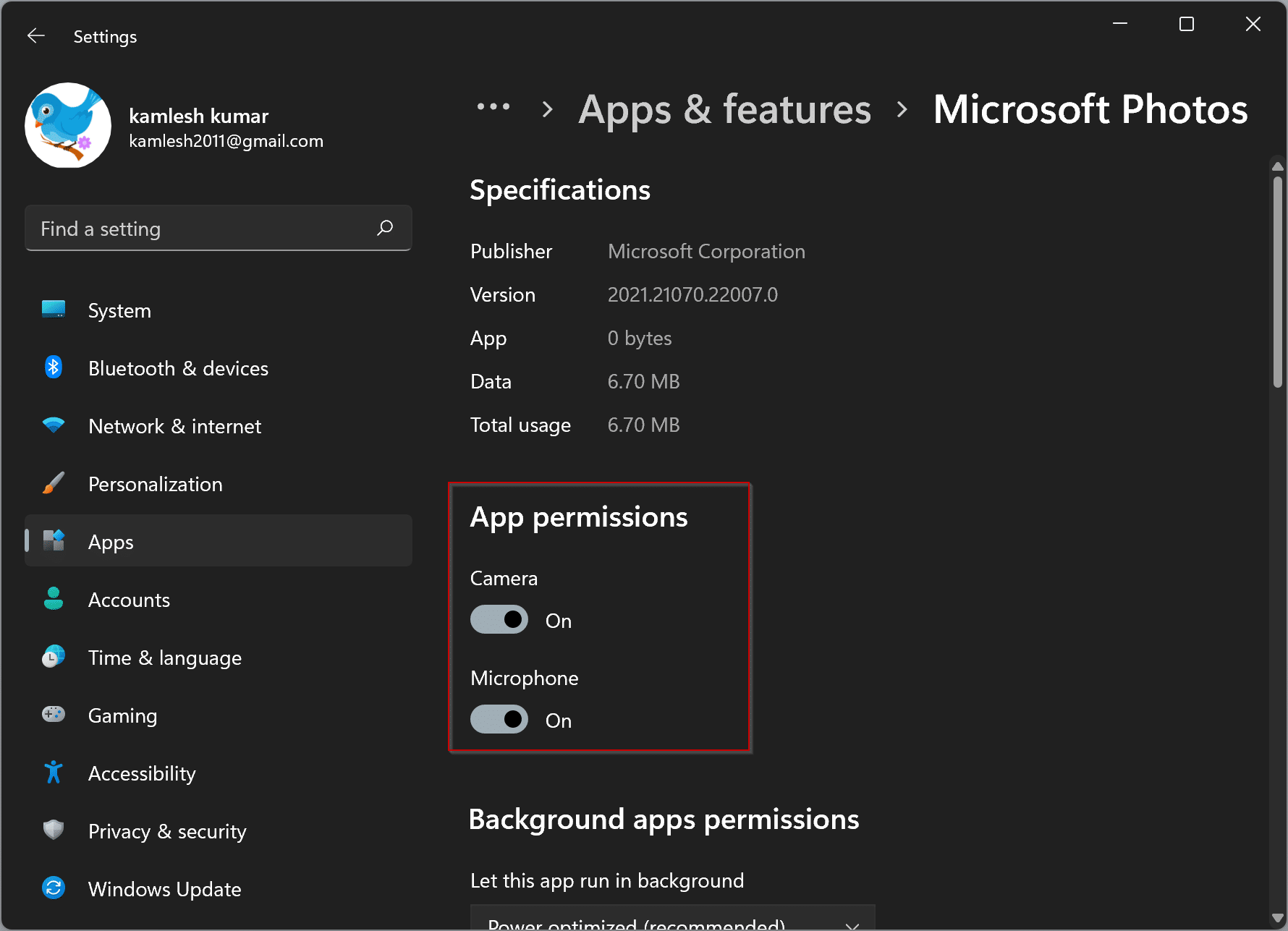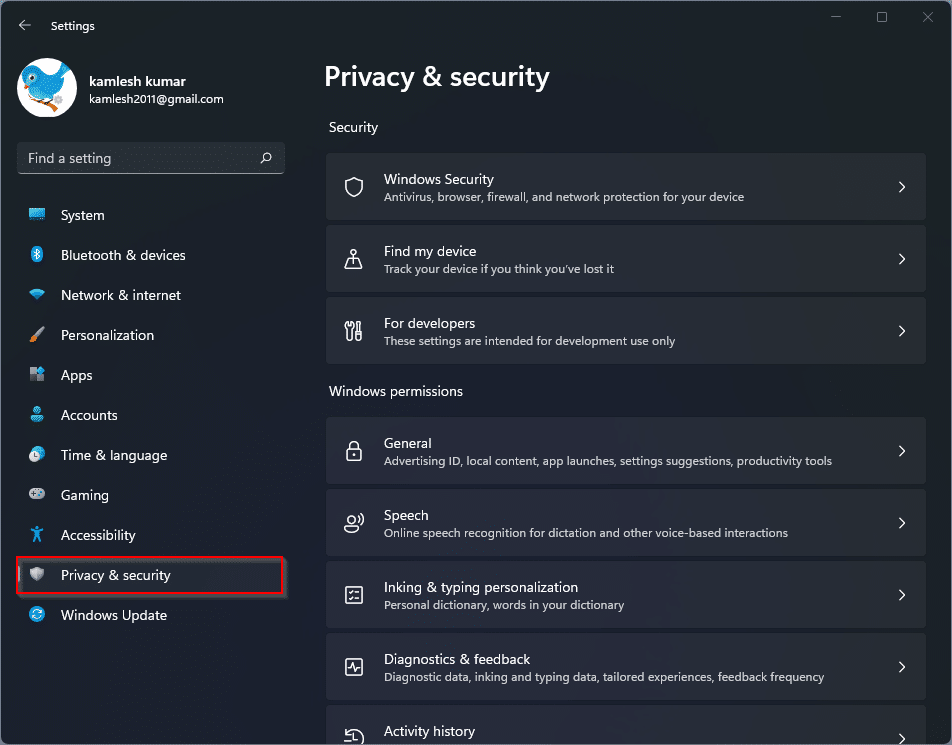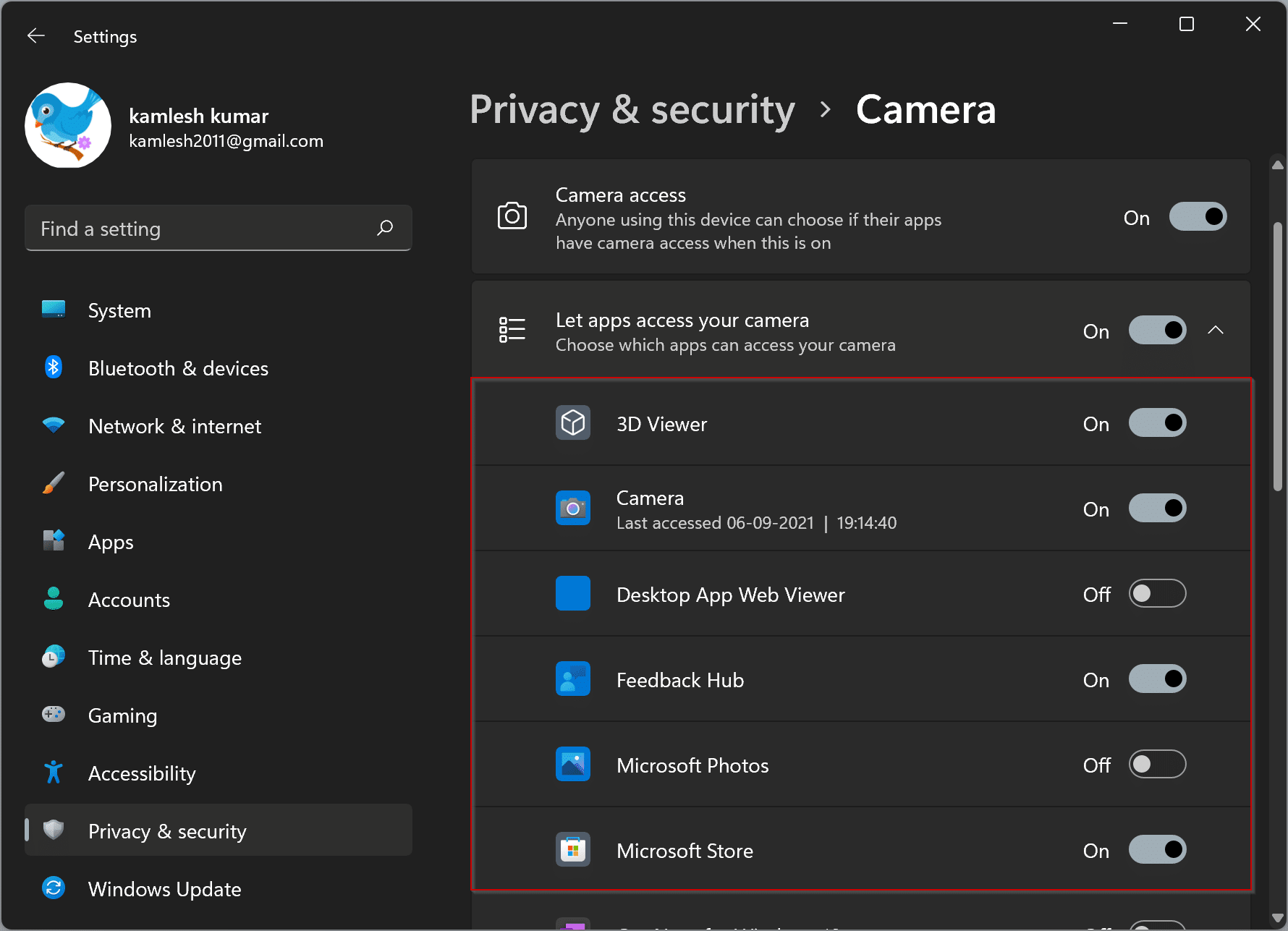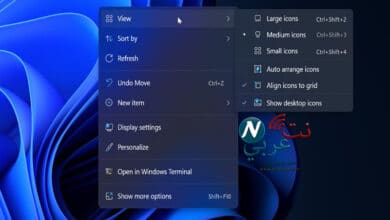التحكم في صلاحيات التطبيقات ويندوز 11

التحكم في صلاحيات التطبيقات ويندوز 11 ، أصبحت التطبيقات جزءاً أصيلا وضرورياً ولا غني عنه في نظام تشغيل Windows 11، ومع كثرة عددها تحتاج إلى فرض نوعاً من السيطرة، وفي هذا المقال، سنتعرف سويّاً على كيفية التحكم في صلاحيات التطبيقات ويندوز 11، بما يسهل إمكانية الوصول إليها، والاستفادة منها.
كيفية التحكم في صلاحيات التطبيقات ويندوز 11
تُعرف التطبيقات التي يتم تحميلها من متجر مايكروسوفت بـ ” Universal Windows Platform “، ويتيح نظام التشغيل ويندوز 11 التحكم في صلاحياتها، من خلال بعض الأذونات، كما الحال في تطبيقات iPhone و iPad، ويكمن التحكم في الوصول إلى بعض الخصائص على جهازك، كالموقع والكاميرا والصور والمايكروفون وغيرها، وفي سبيل إدارة أذونات إحدى التطبيقات، عليك القيام بالآتي:
1- اضغط على مفتاح Windows من لوحة المفاتيح، أو اضغط على أيقونة البحث في شريط المهام، واكتب في خانة البحث أعلى قائمة ابدأ ” Start Menu ” على سبيل المثال ” Photos “؛ لتغيير إذن تطبيق الصور.
2- اضغط على الخيار الأول من قائمة نتائج البحث بواسطة الزر الأيمن للماوس، ثم اضغط على خيار إعدادات التطبيق ” App Settings “.
تستطيع كذلك الوصول إلى نافذة إعدادات التطبيق، من خلال الضغط على مفتاحي Windows + I؛ لفتح نافذة ” Settings “، ومنها تقوم بالضغط على خيار ” Apps ” ثم النقر فوق ” Apps & Features “، ثم اضغط على التطبيق الذي توّد التحكم في صلاحياته بواسطة الزر الأيمن للماوس، ثم اختر ” Advanced Options “.
3- في الجهة المقابلة من قائمة الخيارات، تجد قسم أذونات التطبيق ” App Permission “، والذي يظهر به الأذونات التي يطلبها البرنامج فقط، في حالة أردت التحكم في صلاحيات التطبيقات ويندوز 11. اضغط على زر إيقاف التشغيل حتى تمنع الوصول إلى الكاميرا والمايكروفون.
وإذا لم تعثر على قسم أذونات التطبيق، فهذا يعني أن البرنامج الذي ترغب في التحكم به ليس لديه أي أذونات، وهذا كثيراً ما يحدث إذا كان التطبيق حديثاً.
كيفية إدارة أذونات التطبيقات ويندوز 11
بعد التحكم في صلاحيات التطبيقات ويندوز 11، يسمح لك نظام التشغيل بإدارة الأذونات حسب الفئة، بمعنى آخر، يمكنك العثور على جميع التطبيقات الموجودة على جهازك، والتي يمكنها الوصول إلى إحدى التطبيقات أو الخواص الأخرى، كالوصول مثلاً إلى الكاميرا الخاصة بك، وللقيام بذلك، اتبع التعليمات الآتية:
1- اضغط على مفتاحي Windows + I؛ لفتح نافذة الإعدادات، ومن قائمة الخيارات على يسار الشاشة، اضغط على خيار الخصوصية والأمان ” Privacy & Security “.
2- على الجانب الأيمن من الشاشة، انتقل بمؤشر الماوس إلى الأسفل، حتى تصل إلى قسم أذونات التطبيق، حدد الآن فئة لعرض التطبيقات التي يمكن الوصول بواسطتها إلى الكاميرا الخاصة بك على سبيل المثال.
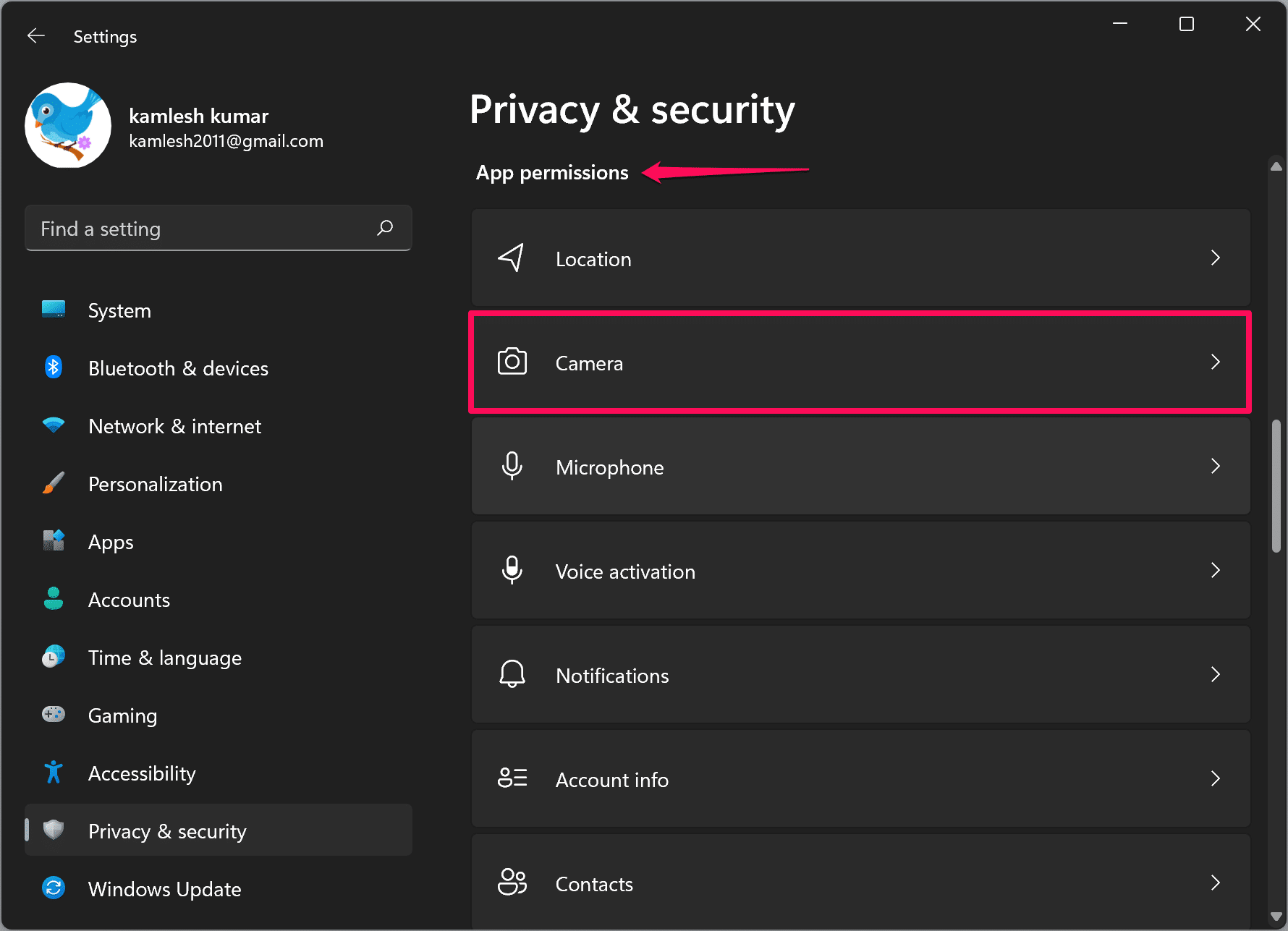
3- اضغط على خيار الكاميرا؛ لتفتح نافذة الإعدادات الخاصة بها، يمكن رؤية التطبيقات التي تستطيع الوصول إليها، من خلال خيار ” Let Apps Access Your Camera “، يمكنك إيقاف وتشغيل ما تريد منها.
الآن، وبعدما تعرفت على طريقة التحكم في صلاحيات التطبيقات ويندوز 11، تستطيع التحكم بسهولة في الوصول إلى بعض الخصائص على جهازك، بفضل ضبط إعدادات التطبيقات المختلفة، وإدارة أذونات التطبيقات ويندوز 11؛ فيمكنك الآن وضع كلمة مرور لملفات ويندوز 11 أو أن تقوم بإظهار الملفات المخفية في ويندوز 11 بالإضافة إلى الكثير من الأذونات التي يمكنك التحكم فيها.