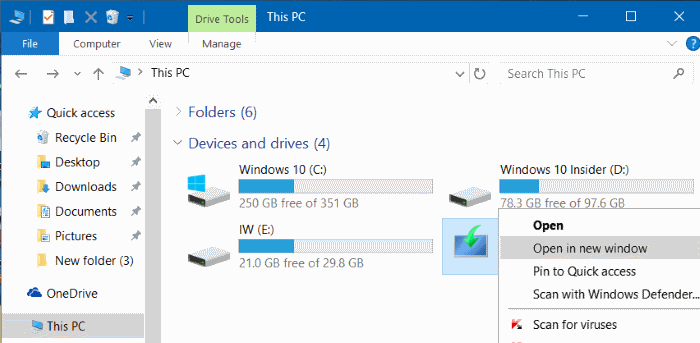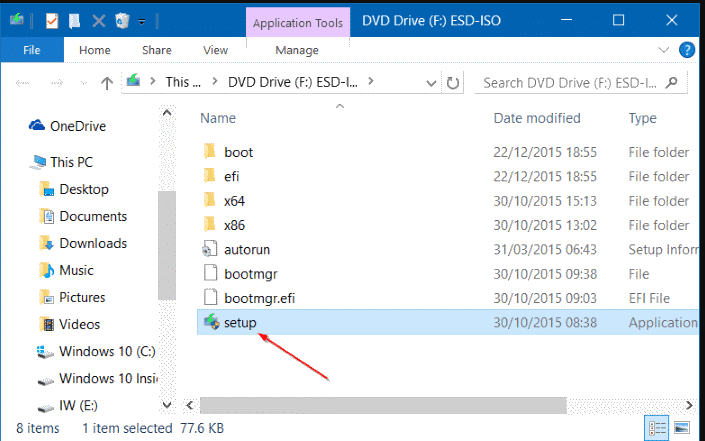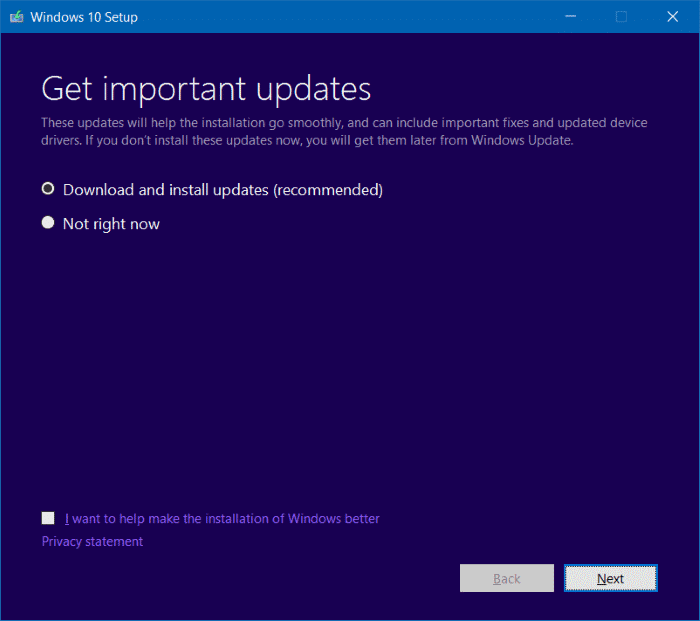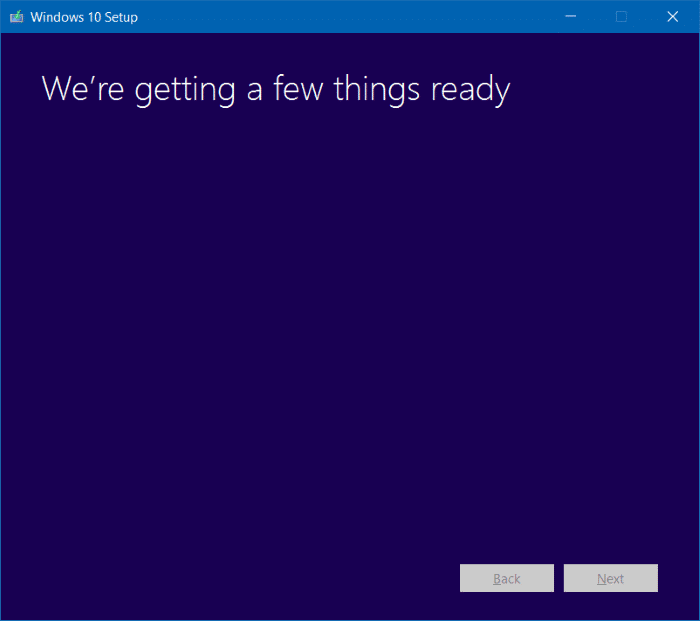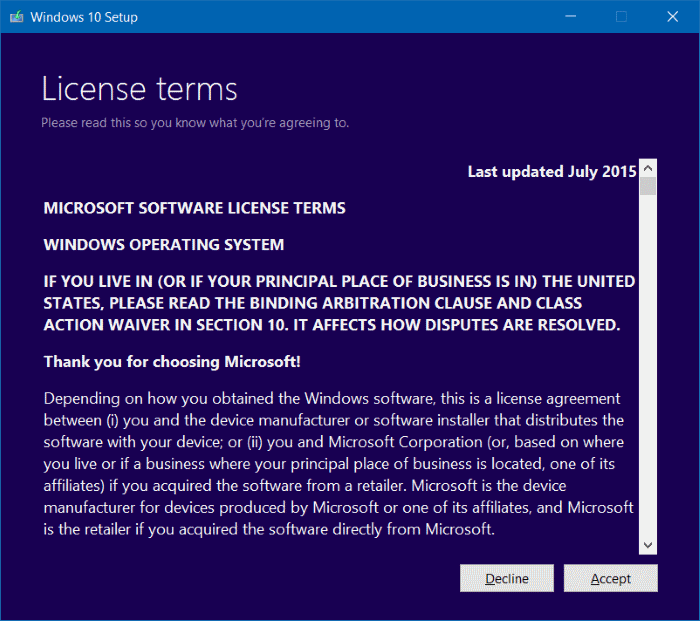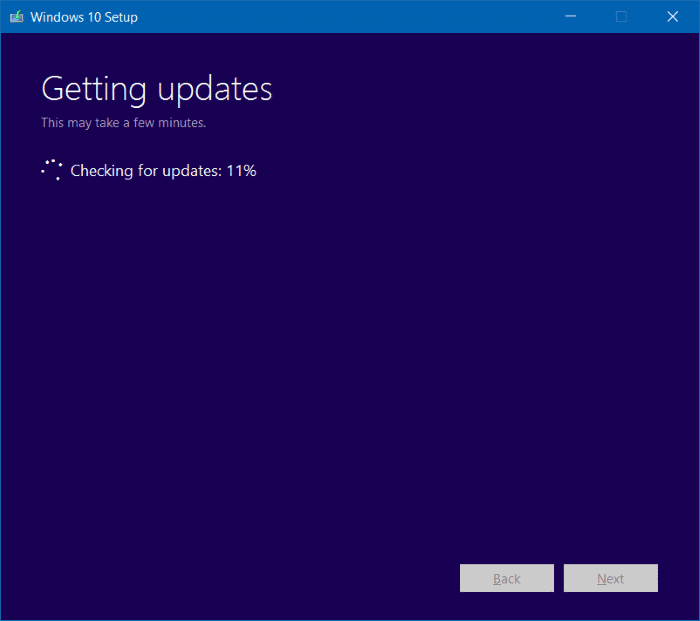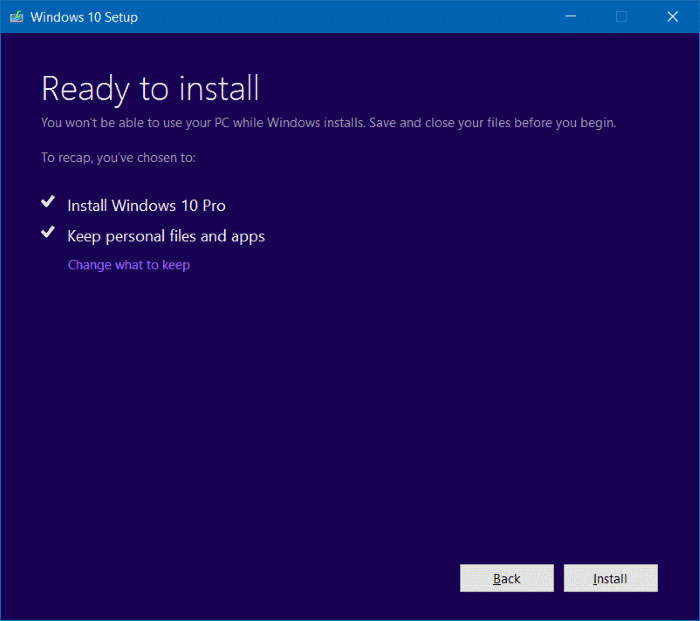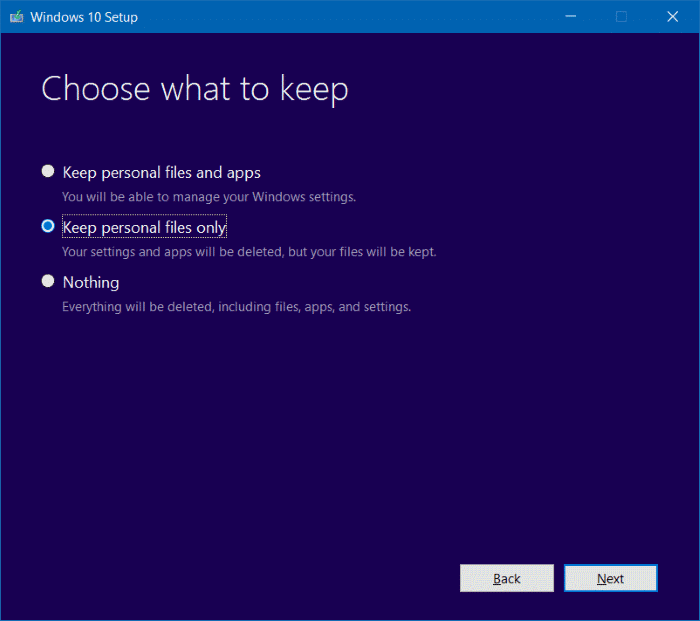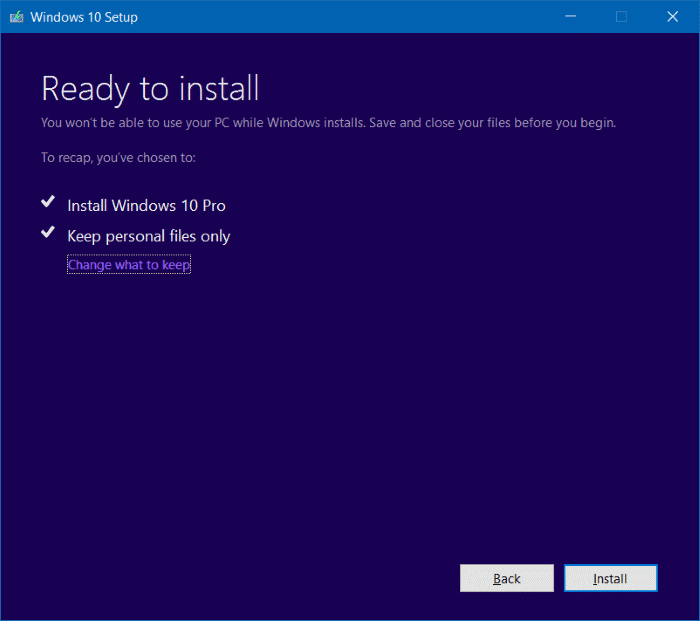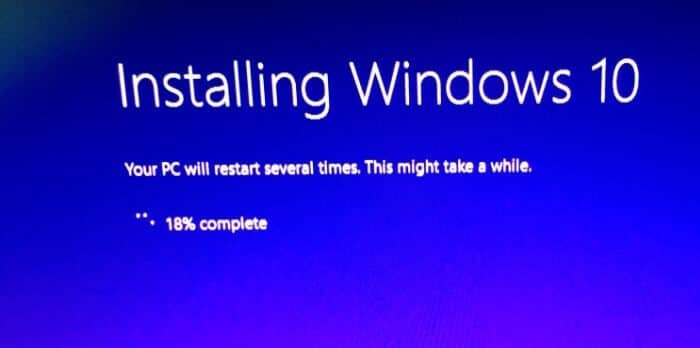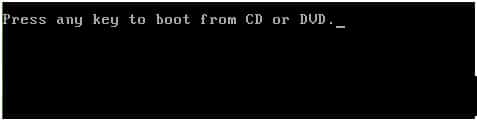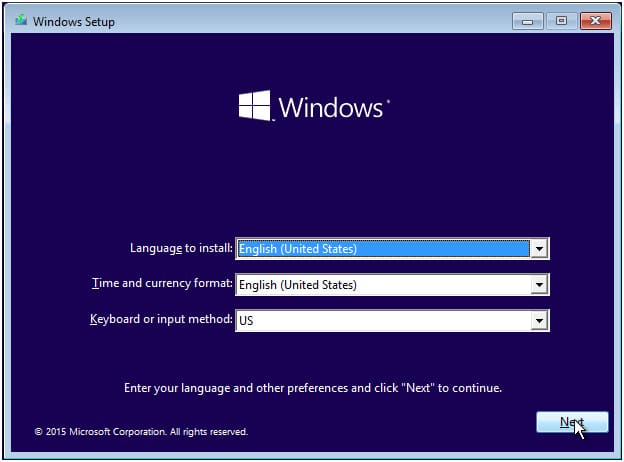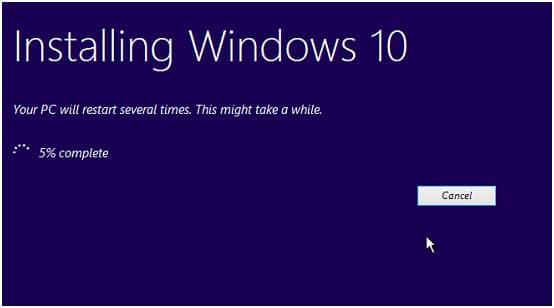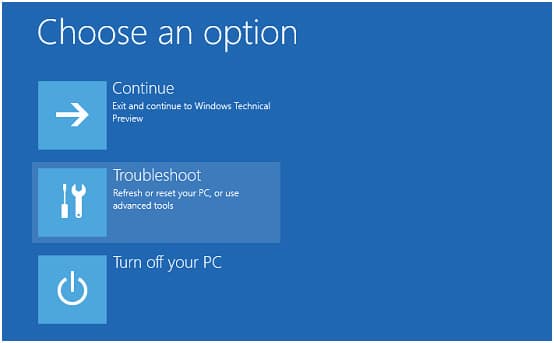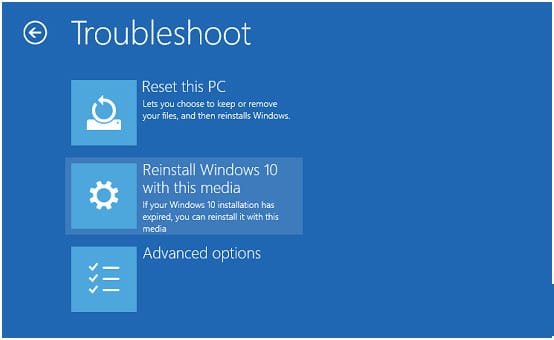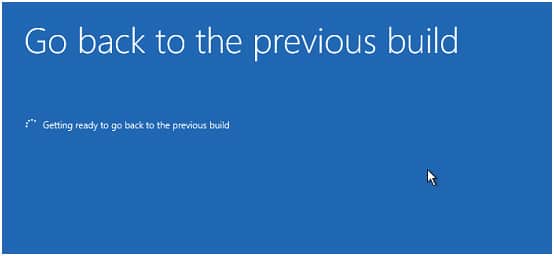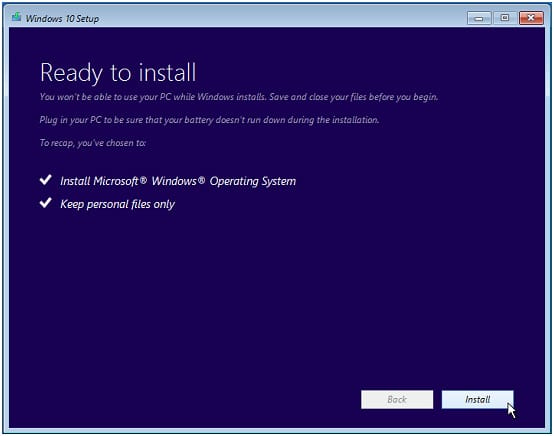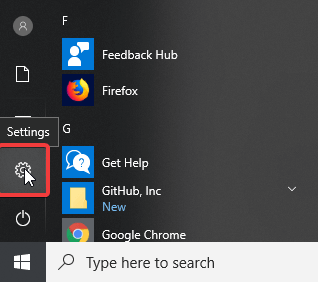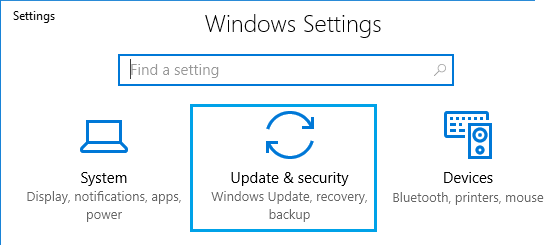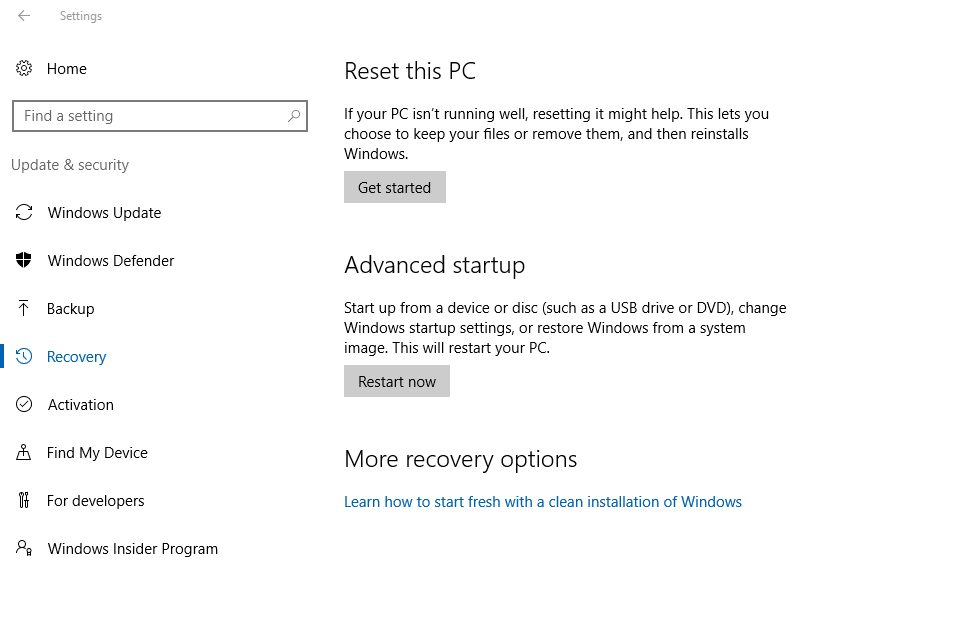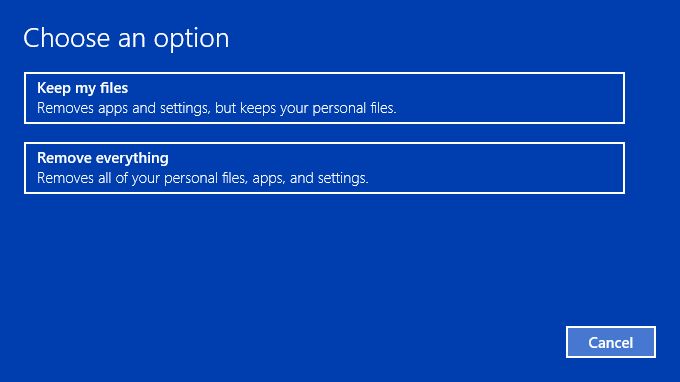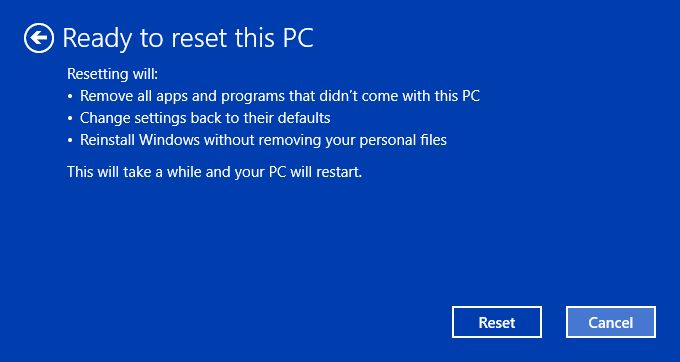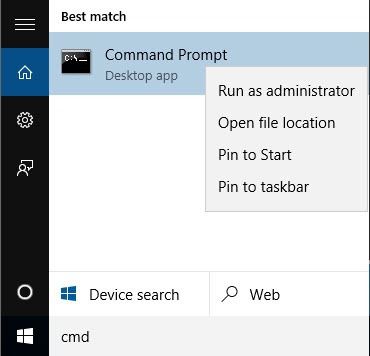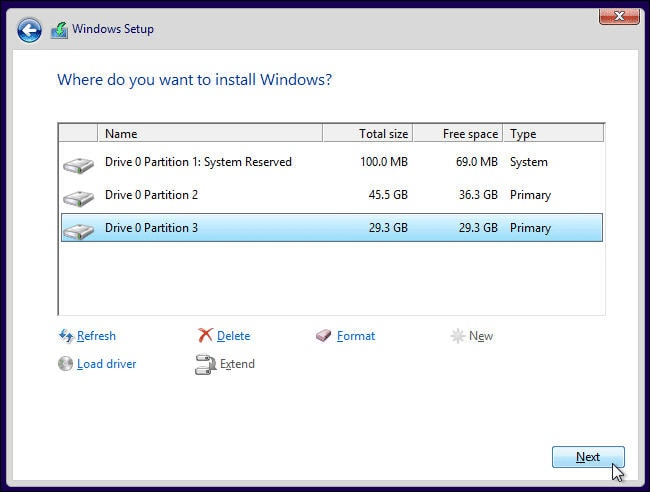4 طرق لاعادة تثبيت ويندوز 10 بدون فورمات

يحاول نظام التشغيل جاهداً أن يقف في وجه التحديات والمشاكل التي كثيراً ما تعترض طريقه نحو الكفاءة والأداء السلس، ولكن قد يستسلم كما يستسلم المحاربون في أرض المعركة، بعدما نفذت قواه تماماً، وتوقف عن العمل، وهو ما يتطلب منك إعادة تسطيبه، ولكن كيف يمكن ذلك بدون التخلي عن ملفاتك الشخصية؟ في هذا المقال، ستتعلم اعادة تثبيت ويندوز 10 بدون فورمات، بأكثر من طريقة.
واحدة من أكثر المشكلات التي تضعك في هذا المأزق هي الفيروسات والملفات الضارة، والتي تفتك بجهازك وتجعل منه قطعة خردة ليست لها قيمة، بعدما ظلت تتغذى على ملفاتك السليمة وبرامج التشغيل الخاصة بك، وبالتالي ستكون في حاجة إلى طريقة لإعادة تثبيت إصدار ويندوز 10 الخاص بك، من دون أن تفقد أياً من معلوماتك وبياناتك المهمة، خاصةً وإن كنت لا تملك خيار استعادتها أو الحصول عليها مرة أخرى.
لهذا، وإن كنت تفكر في إعادة تثبيت ويندوز 10 بدون فورمات، فهذا المقال هو سبيلك الأمثل للقيام بذلك، فقد قمنا بتجميع كل الطرق الممكنة وأكثرها فاعليةً، فاحضر مشروبك المفضل، واستمر بالقراءة.
اعادة تثبيت ويندوز 10 بدون فورمات
مثلما تختلف طرق تنصيب ويندوز 10، تتعدد كذلك طرق اعادة تثبيت ويندوز 10 بدون فورمات، فهي متمثلة في 4 طرق أساسية، وإن كنت ذو خبرة كبيرة في التعامل مع نظام التشغيل Windows 10، لا بأس أن تشاركنا خبراتك في التعليقات. لنكف حديثاً الآن، وننتقل سوياً إلى طرق إعادة تثبيت Windows 10 ذلك عن طريق الطرق الآتية:
الطريقة الأولى: اعادة تثبيت ويندوز 10 باستخدام Bootable Windows 10 USB or DVD
هذه الطريقة مخصصة للاستخدام عندما يكون الكمبيوتر في حالة تمهيد، وإن كان الكمبيوتر متوقفاً تماماً عن العمل، ولا تستطيع حتى تسجيل الدخول إلى سطح المكتب، فستكون غير قادراً على الاعتماد عليها. وتتمثل خطوات هذه الطريقة في الآتي:
1- إن كان لديك Windows 10 USB أو قرص DVD قابل للتمهيد، قم بتوصيله في المنفذ المناسب له على جهازك.
2- ادخل إلى نافذة مستكشف الملفات ” File Explorer “، واضغط على خيار ” This Pc ” من قائمة الخيارات على يسار الشاشة، واضغط على محرك الأقراص الظاهر حديثاً بواسطة الزر الأيمن للماوس، واضغط على خيار ” Open in new window “.
3- اضغط على ملف Setup.exe، وانقر عليه مرتين، ثم اضغط على خيار ” OK “، عند ظهور مربع حوار ” User Account Control “.
4- الآن ستظهر نافذة اعادة تنصيب نسخ ويندوز 10 من جديد، موضحة أمامك خياران، الأول هو تنزيل التحديثات وتثبيتها على جهازك، وهو ما يوصي به نظام التشغيل، والثاني الانتظار لبعض الوقت.
5- إذا كان جهازك متصلاً بالإنترنت، فالأفضل اختيار ” Download and install updates “، ثم اضغط على زر ” Next “.
6- سيبدأ نظام التشغيل في البحث عن التحديثات المتاحة، والتي يمكن تثبيتها على الجهاز، ولكن إن اخترت من البداية الخيار الثاني ” Not right now “، فبطبيعة الحال لن تصل إلى هذه الخطوة.
7- ستستغرق هذه العملية ما يقرب من 10 دقائق، حاول أن تتحلى بالمزيد من الصبر، وبعد الانتهاء من هذه الخطوة، ستظهر أمامك نافذة بشروط الترخيص، والتي منها تضغط على زر ” Accept “.
8- سيبدأ نظام التشغيل بمجرد الضغط على تخطي الخطوة السابقة في تثبيت التحديثات التي قام بتحميلها من قبل، في سبيل إعادة تثبيت ويندوز 10 بدون فورمات.
9- ستظهر نافذة بعنوان ” Ready To Install “، لا تفرح هكذا، فلا يزال أمامنا بعض الخطوات، والمتمثلة في الضغط على خيار ” Change what to keep “، حتى يتسنى لك فرصة اختيار الملفات والمعلومات التي ترغب في الاحتفاظ بها.
10- إليك 3 خيارات رئيسية، الأول يشير إلى الحفاظ على الملفات الشخصية والتطبيقات، والثاني يسمح لك بالحفاظ على الملفات والمعلومات الشخصية فقط، وهو ما يعني أن برامج التشغيل والتطبيق ستذهب أدراج الرياح، والخيار الثالث أشبه بالفورمات، ويقوم بمسح كل المعلومات على جهازك.
إذا كنت ترغب في اعادة تثبيت ويندوز 10 بدون فورمات، وهذا هو صلب حديثنا من الأساس، فستختار لا شك إما الخيار الأول أو الثاني، فإذا كنت ترغب في التخلص من التطبيقات وإعادة تحميلها وتثبيتها من جديد، إذا فالخيار الثاني هو الأنسب، ولكن في حالة كانت تعمل بالشكل المناسب، فاضغط على الخيار الأول، ثم اضغط على زر ” Next “.
11- ستعود إلى النافذة التي منها قمت باختيار ” Change what to keep “، لكن لكي تضغط هذه المرة على ” Install “.
12- سيتم اعادة تسطيب ويندوز 10، وهذه العملية ستستغرق بعض الوقت، وقد يتم إعادة تشغيل جهاز الكمبيوتر الخاص بك بعد الانتهاء من العملية.
13- الآن، قم بتحديد بعض الإعدادات الخاصة بجهازك، اختر البلد واللغة والتاريخ والمنطقة الزمنية، وستظهر نافذة أخرى، اضغط منها على خيار ” Customize Settings “؛ لتعديل إعدادات الخصوصية الافتراضية.
14- وفي النهاية، قم بتسجيل الدخول بواسطة حساب Microsoft الخاص بك.
الطريقة الثانية: خدعة محرك استرداد النظام
واحدة من الحيل التي تستطيع من خلالها اعادة تثبيت ويندوز 10 بدون فورمات، سيتطلب الأمر منك توصيل محرك استرداد النظام أو قرص استرداد نظام التشغيل القابل للتمهيد إلى جهازك. قم بتشغيل جهازك، واتبع الخطوات التالية:
1- سيظهر أمر بالضغط على إحدى المفاتيح العشوائية من لوحة المفاتيح؛ للتمهيد من قرص مضغوط أو قرص DVD، من الأفضل لك أن تكون مطيعاً في مثل هذه الحالات.
2- ستظهر نافذة ” Windows Setup “، والتي منها تقوم بضبط إعدادات اللغة والتاريح ولغة الكيبورد، ثم تضغط على زر ” Next ”
3- انقر فوق خيار إصلاح الكمبيوتر ” Repair Your Computer “.
4- اضغط على خيار مستكشف الأخطاء وإصلاحها ” Troubleshoot “، والذي يعد من الأدوات السحرية في الكشف عن أعطال الكمبيوتر المختلفة، وإصلاحها بطريقة يدوية معظم الأوقات، أو تقديم الحلول على طبق من فضة، لتقوم بها بطريقة يدوية.
5- الآن، حدد اعادة تثبيت ويندوز 10 باستخدام خيار الوسائط هذا، كما هو موضح في الصورة أدناه.
6- ستنتقل من الخطوة السابقة إلى الضغط على خيار Windows 10، والذي لن تجد غيره في النافذة من الأساس، لتجد أن النظام يستعد بنفسه إلى إعادة تثبيت نظام التشغيل من جديد.
7- ستظهر شاشة تؤكد نجاح عملية الحفاظ على الملفات الشخصية، ولكن تم إجراء بعض التعديلات على ملفات النظام، الأمر الذي يدفعك إلى الضغط على زر ” Install “.
8- ستبدأ عملية اعادة تثبيت ويندوز 10 بدون فورمات، عليك الانتظار إلى أن ينتهي الجهاز منها، وبعدها تستطيع تسجيل الدخول إلى سطح المكتب الخاص بجهازك، كما كنت تفعل في السابق.
الطريقة الثالثة: إعادة تعيين ويندوز 10 بدون فقد الملفات
تستطيع أيضاً اعادة تثبيت ويندوز 10 بدون فورمات والحفاظ على الملفات المهمة من الضياع بواسطة الدخول إلى نافذة الإعدادات، وإعادة تعيين الكمبيوتر الخاص بك، وهذه العملية من شأنها أن تساعدك في إصلاح المشاكل والأعطال الخاصة بنظامك، كل ما عليك فعله هو اتباع هذه التعليمات:
1- اضغط على مفتاحي Windows + I؛ لفتح نافذة ” Settings “، أو بالضغط على قائمة ابدأ ” Start Menu “، ثم النقر فوق علامة الترس التي تسبق زر التشغيل.
2- اضغط على خيار التحديث والأمان ” Update & Security “.
3- انقر فوق خيار الاسترداد ” Recovery “، والذي ستجده في قائمة الخيارات الموجودة على الجانب الأيسر من الشاشة. انتقل إلى الجهة المقابلة من القائمة، واضغط على زر ” Get Started “، من قسم إعادة تعيين هذا الكمبيوتر ” Reset This PC “.
4- اضغط الآن على خيار الاحتفاظ بكل الملفات ” Keep my files “.
5- اضغط على زر التالي ” Next ” في النافذة التي ستظهر أمامك، ومنها اضغط على زر ” Reset “؛ لاعادة تثبيت ويندوز 10 بدون فورمات.
وإذا أردت طريقة بديلة أكثر سرعة وأقل جهداً، يمكنك أن تقوم إذاً بما يلي:
1- افتح أداة موجه الأوامر ” Command Prompt “، بكتابة ” CMD ” في خانة البحث بشريط المهام، والضغط على الخيار الأول بواسطة الزر الأيمن للماوس، وانقر فوق خيار التشغيل في وضع المسئول ” Run As Administrator “.
2- اكتب هذا الأمر ” Systemreset “، ثم اضغط على مفتاح ” Enter “.
3- إذا أردت إعادة تثبيت نظام التشغيل، وتثبيت التحديثات المتاحة، اكتب الأمر السابق، ولكن أضف بجواره” cleanup- “، واضغط على مفتاح ” Enter “.
4- اضغط على زر ” Next “، واتبع الخطوات المتبقية، إلى أن يُكتب النجاح لهذه العملية.
الطريقة الرابعة: تنظيف ويندوز 10
إذا كنت ترغب في اعادة تثبيت ويندوز 10 بدون فورمات من محرك أقراص USB، تستطيع اختيار ترقية ويندوز 10، ولكن قبل القيام بذلك، تأكد أن محرك أقراص نظام التشغيل C لديه مساحة خالية تصل إلى 16 جيجابايت فأكثر، ثم قم بالخطوات التالية:
إذا كنت تفضل تثبيت Windows 10 دون فقد البيانات من محرك أقراص USB أو قرص التثبيت ، فيمكنك اختيار ترقية Windows 10 باستخدام هذه الطريقة. قبل القيام بذلك ، تحتاج إلى التأكد من أن محرك الأقراص C: به مساحة خالية تزيد عن 16 جيجابايت.
1- قم بالتمهيد من قرص التثبيت، وعند التحميل، حدد اللغة ولوحة المفاتيح والبلد، ثم اضغط على ” Next “.
2- انقر فوق خيار ” Install Now “، واكتب مفتاح منتج الخاص بك، أو تخطيه إن كنت لا تمتلكه، وهو ما سيؤدي إلى تنشيط جهاز الكمبيوتر الخاص بك تلقائياً، عندما تقوم متصلا بشبكة إنترنت.
3- حدد نوع التسطيب ” Custom “.
4- حدد محرك الأقراص C، وانقر على زر ” Next ” لاستكمال الخطوات، انتظر إلى تنتهي عملية التثبيت.
قد تهمك قراءة هذه المقالات:
ترقية ويندوز 10 هوم إلى برو مجاناً بالشرح والخطوات
ترقية ويندوز 10 من 32 بت إلى 64 بت
ترقية ويندوز 10 إلى ويندوز 11 بطريقة سهلة وبسيطة
الآن، تستطيع وبكل سهولة التخلص من مشاكل التثبيت وأعطال نظام التشغيل المتكررة، وتقوم باعادة تثبيت نسخ ويندوز 10 بدون فورمات، والاحتفاظ بكافة البيانات والمعلومات المهمة.