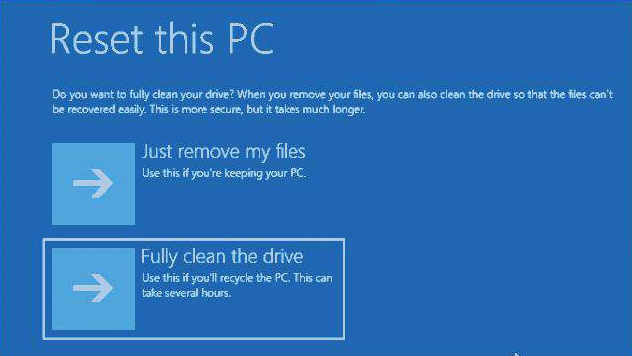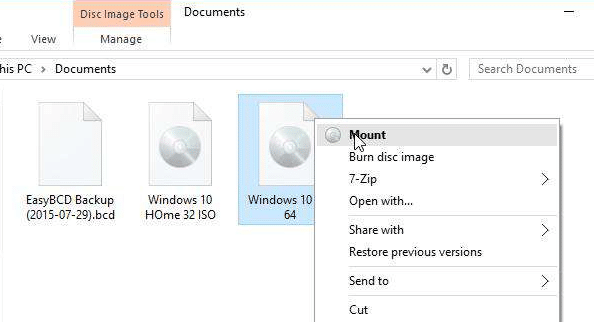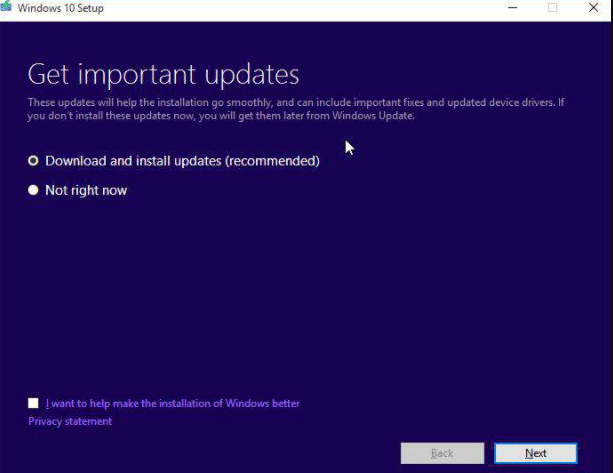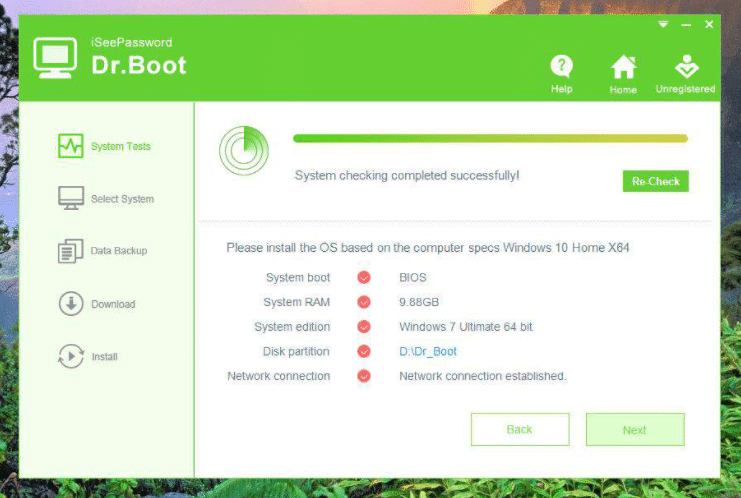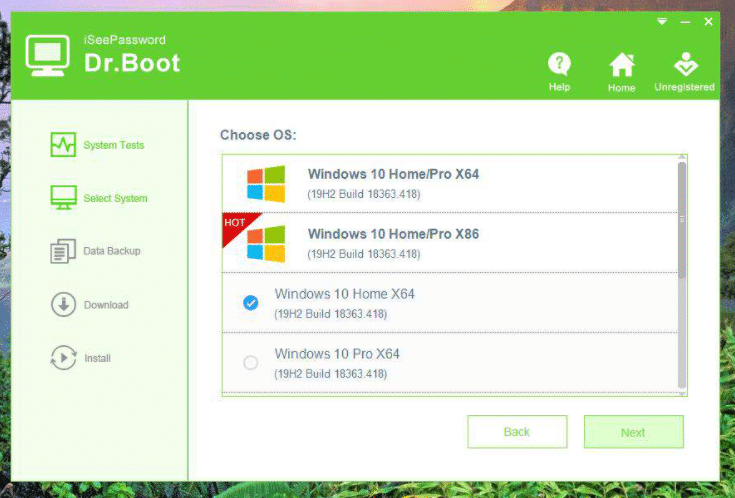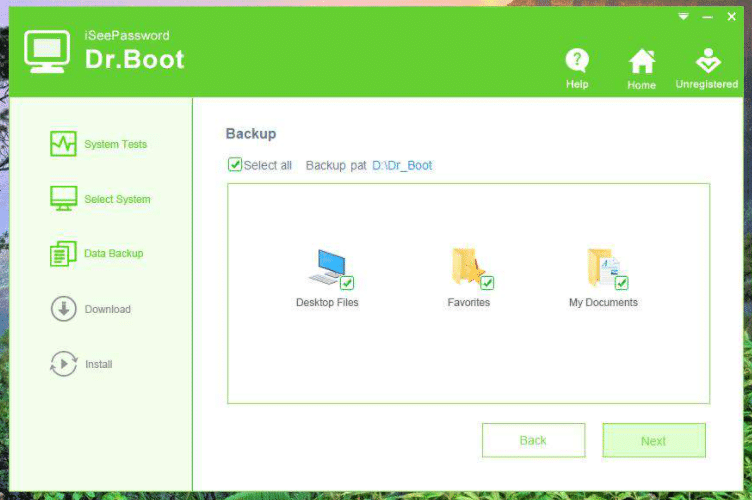طريقة تثبيت ويندوز 10 بدون استخدام فلاشه أو إسطوانة بالخطوات

مع الوقت؛ ستجد نفسك بحاجة ماسة لمعرفة طريقة تثبيت ويندوز 10 بدون استخدام فلاشه أو إسطوانة، فالوقت كفيل بجعل الجهاز أبطأ، وقد تواجه كذلك الكثير من المشكلات في فتح البرامج وتثبيتها، واستعراض الويب، أو عرض مقاطع الصوت والفيديو، فهذه المشكلات الناشئة من التقادم تتسبب بتراكم الكثير من بالملفات التالفة المخفية بالنظام، حينها لا تفكر في تسوية الملفات وإضاعة الكثير من الوقت بلا نتيجة مرضية، كما لا ينبغي عليك البحث لتجد إسطوانة مضغوط، أو محرك أقراص فلاش، فويندوز 10 لا يحتاج للاعتماد على أي جهاز قابل للتمهيد، فقط ستكون بحاجة لملف iso الخاص بالويندوز، والمحزن داخل جهازك، لتبدأ منه حل المشكلة بكل سهولة، وهي الطريقة التي نقدمها الآن مدعومةً بالشرح والصور خلال هذا المقال.
هل يمكن تسطيب ويندوز 10 بدون فلاشه أو إسطوانة؟
نعم؛ فهذا مما يمكنك القيام به عند حاجتك على التحديث، والتخلص من الملفات التالفة، غير المعروفة والمخفية داخل النظام، بطريقة سريعة لا تستغرق الكثير من الوقت، فإعادة التثبيت لحل مشكلات النظام كان يحتاج بلا شك لوجود الإسطوانات أو محرك الأقراص فلاش قديماً، أما الآن ومن خلال تعدد طرق تنصيب ويندوز 10 يمكن القيام بهذا بشكل أسهل، وهو ما يدور حوله حديثنا اليوم بالتفصيل.
طريقة تثبيت ويندوز 10 بدون استخدام فلاشه أو اسطوانة
تعد هذه الطريقة أسهل من تسطيب ويندوز 10 من الفلاشه، أو من أقراص DVD أو CD بشكل كبير، حيث ستقوم بها باستخدام بيئة الاسترداد المتقدمة لنظام ويندوز10، لما صمم عليه من اكتشاف العيوب والعمل على إصلاحها بنظام التشغيل، كما يمكنه أيضاً العمل على إعادة التثبيت، من خلال هذه الخطوات:
بدايةً وبأولى الخطوات؛ عليك تشغيل النظام، ثم إيقافه عندما تظهر لك شاشة فلاش ويندوز 10، مع تكرار هذه العملية مراراً، حتى يتم تحميل الويندوز في بيئة الاسترداد.
الآن وبهذه الخطوة عليك أن تقوم بالنقر فوق كلمة “خيارات متقدمة” ثم الضغط على زر “التالي” ثم النقر على “استكشاف الأخطاء وإصلاحها”، ثم عليك أن تختار “إعادة تعيين الكمبيوتر”.
أما الآن وبهذه الخطوة عيك أن تختار “تنظيف محرك الأقراص بالكامل” مع مراعاة أنك بهذا الخيار سوف تفقد كافة البيانات المحفوظة، لذا عليك التأكد قبل البدء بالاحتفاظ نسخة احتياطية لكل الملفات المهمة، ثم تعتبر باقي الإجراءات مشابهة لتثبيت نظام التشغيل بشكل كبير.
طريقة تثبيت ويندوز 10 بدون استخدام فلاشه أو إسطوانة باستخدام iso
بهذه الطريقة يمكن استخدام الأجهزة القابلة للتمهيد، عن طريق ملف iso لنظام التشغيل الخاص بويندوز 10 فقط، فقط عليك أن تقوم بالتالي:
- عليك بالبداية أن تقوم بالانتقال للرابط لتنزيل صورة من ملف iso لويندوز 10 إن لم تكن متوفرة.
- قم بصع نسخة احتياطية من بياناتك المهمة، والتي لا ترغب بفقدانها مع خطوات التثبيت التالية.
- بالنهاية؛ عليك أن تنقر على زر الماوس الأيمن على iso واختيار Moun من القائمة المنسدلة أمامك.
عليك الآن أن تنتقل إلى This PC لتجد بذلك محرك الأقراص الذي تم تركيبه حديثاً، قم الآن، بالضغط على زر الماوس الأيمن، وقم باختيار “فتح النافذة الجديدة”.
بهذه الخطوة عليك النقر على ملف setup.exe بشكل مزدوج، بداخل محرك الأقراص، لتظهر لك شاشةً أخرى تحتوي على الكثير من الخيارات، عليك أن تقوم باختيار الخيار الأول ” تنزيل التحديثات وتثبيتها” قبل الانتقال للخطوة التالية بالنقر على زر “التالي”، ستعرض لك الشاشة التالية اتفاقية المستخدمين، والتي يجب موافقتك عليها بما تحويه من شروط وأحكام، بالضغط على زر “القبول”.
الآن قم بالضغط على “جاهز للتثبيت” من ركن شاشة السفلي الأيمن، عندما يصبح كل شيء كما ينبغي، ليبدأ بهذا التثبيت، ثم ما عليك من الآن سوى إتباع التعليمات الواردة إليك من معالج التثبيت بالشاشة لنفيذ كل ما يلزم ذلك من إجراءات.
طريقة تثبيت ويندوز 10 بدون استخدام فلاشه أو إسطوانة باستخدام Dr.Boot
الآن أنت أمام خيار آخر لتطبيق طريقة تثبيت ويندوز 10 بدون استخدام فلاشه أو إسطوانة من خلال iSeePassword Dr.Boot، وهي أداة تقوم بهذه المهمة بسهولة ويسر، ولا تتطلب الكثير من الخبرة بالتطبيق، تم تصميمها لتساعدك في صنع الأقراص القابلة للتمهيد لأنظمة Windows و Linux و Mac OS، كما يمكنك استخدامها لإعادة تثبيت نظام تشغيل ويندوز 10، يتميز Dr.Boot بقدرته على منحك كل ما تسعى إليه من تحديث دون فقد البيانات والملفات الخاصة بك على الجهاز أثناء خطوات التثبيت، كذلك تتميز عملية النسخ به بالبساطة من خلال الكثير من المواصفات، مثل:
- يمكنك استخدام Boot مع كل أنظمة التشغيل.
- يمكنك من خلاله إنشاء الأقراص القابلة للتمهيد عن طريق استخدام أنظمة التشغيل Windows و Linux و Mac.
- يساعدك Boot إعادة التثبيت من خلاله بنقرة واحدة.
- لـ Boot قدرة كبيرة على نسخ البيانات الاحتياطية، والعمل على تخزينها بسهولة، كما يتميز بصغر الحجم، والواجهة الرسومية الجذابة.
- تتوفر خدمة الرعاية للعملاء طوال الوقت، وعلى مدار الساعة للرد على جميع الاستفسارات، جول كيفية استخدام أداة Boot.
بهذه الخطوة الأولى عليك أن تقوم بتنزيل وتثبيت البرامج على الجهاز المراد تنظيفه.
بالخطوة الثانية من خطوات طريقة تثبيت ويندوز 10 بدون استخدام فلاشه أو إسطوانة من خلال iSeePassword Dr.Boot وبعد عودتك من الصفحة الرئيسية للأداة عليك أن تختار إعادة تثبيت Windows، وستبدأ الأداة بهذا الوقت في التأكد من تكوين نظامك الخاص.
هنا عليك أن تختار الإصدار المناسب من إصدارات ويندوز 10، والمراد تثبيته بالفعل على جهازك الخاص، بالنقر على زر “التالي” لتنتقل للصفحة التالية.
الآن عليك أن تقوم بصنع نسخ احتياطية من العناصر المطلوبة، مثل سطح المكتب، والمستندات، والعناصر المفضلة ليتم نسخها بشكل احتياطي بجهازك الخاص عن طريق Dr.Boot.
بهذه الخطوة؛ عليك النقر على زر “التالي” ليبدأ Dr.Boot في العمل على تنزيل نظام التشغيل المحدد للتو، ثم الانتظار لبعض الوقت لتتم المهمة بنجاح، وقد يستغرق هذا الوقت من ساعتين إلى ثلاث ساعات تقريباً، فقط عليك عدم نسيان الضغط على “إعادة التثبيت التلقائي” عند عرض ذلك، وستتم عملية التثبيت من تلقاء نفسها.
بالختام.. نود أن ننوه أن طريقة تثبيت ويندوز 10 بدون استخدام فلاشه أو إسطوانة هي الحل المثالي والمنقذ السريع، لكل أولئك الذين علقوا بمشكلة الرغبة في التحديث وحل المشكلات بنظام التشغيل دون امتلاكهم DVD أو CD، لهذا كان مقالنا هذا؛ والذي قدمنا فيه تفصيلياً خطوات العملية وإجراءاتها بشكل سلس بلا تعقيد، ولا حاجة للكثير من الخبرة في التعامل مع الأنظمة والبرامج.