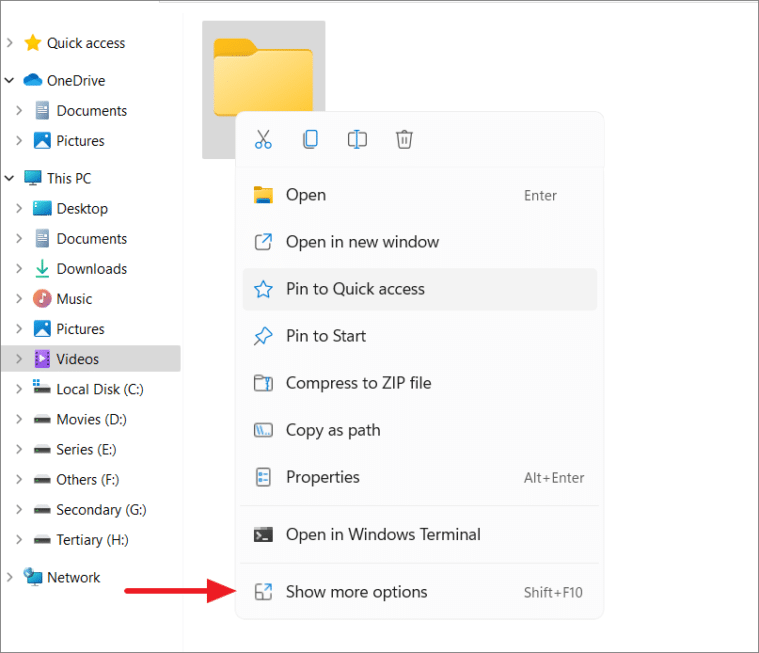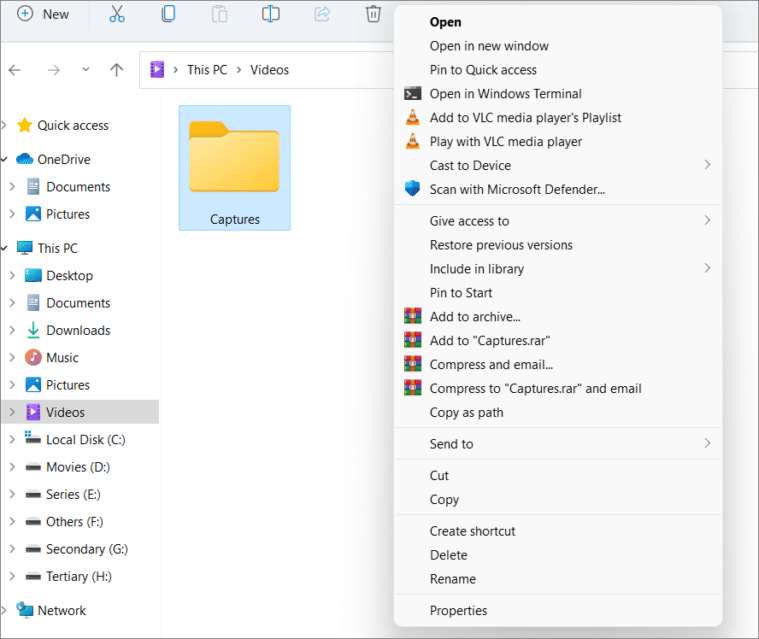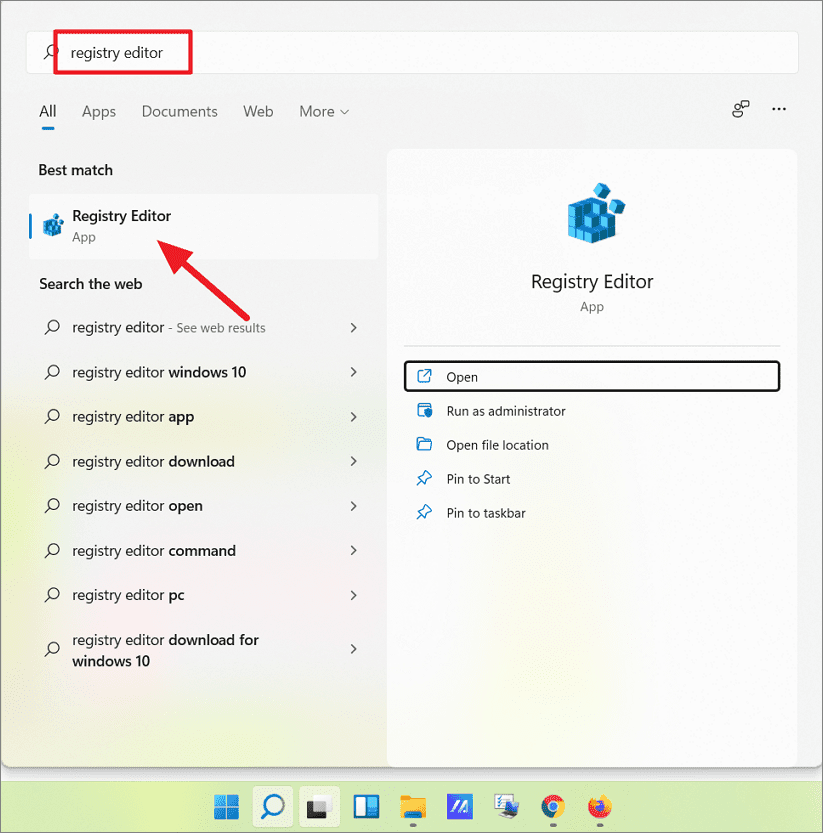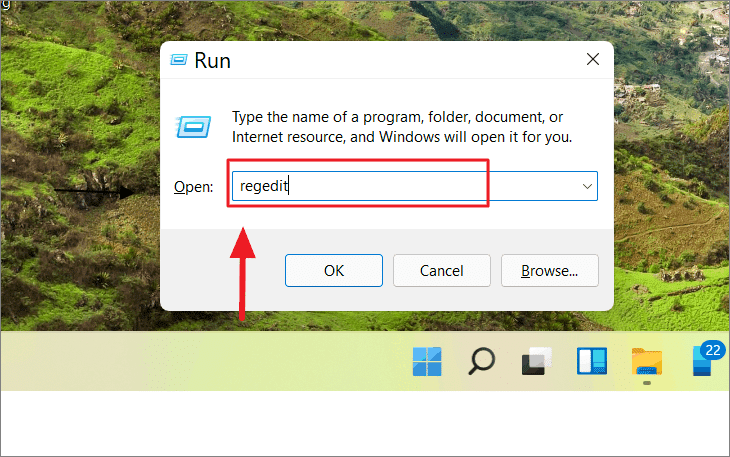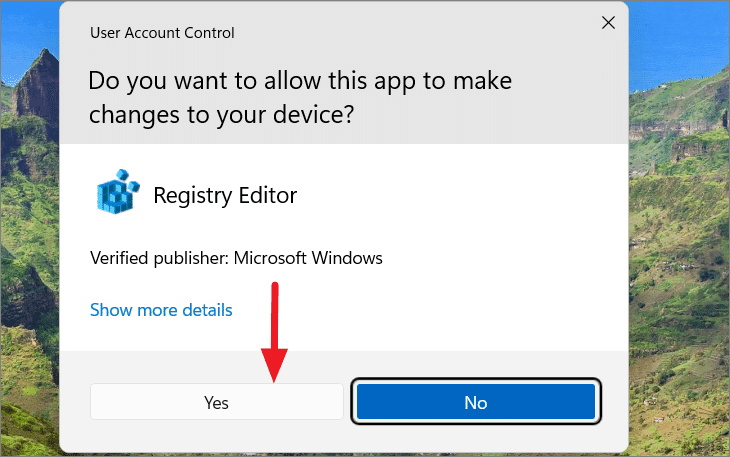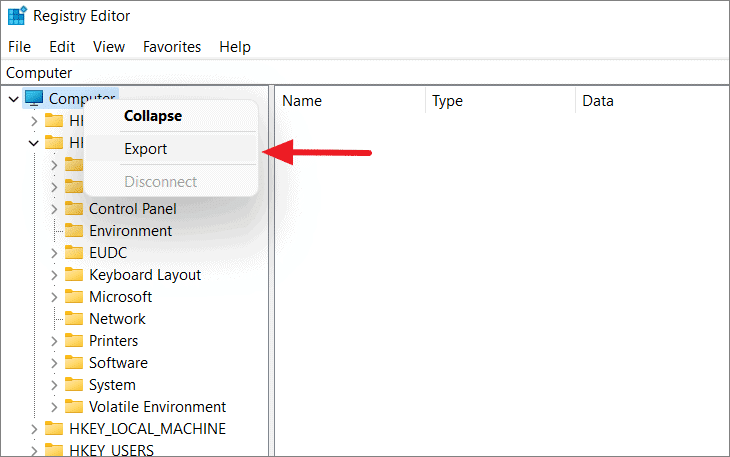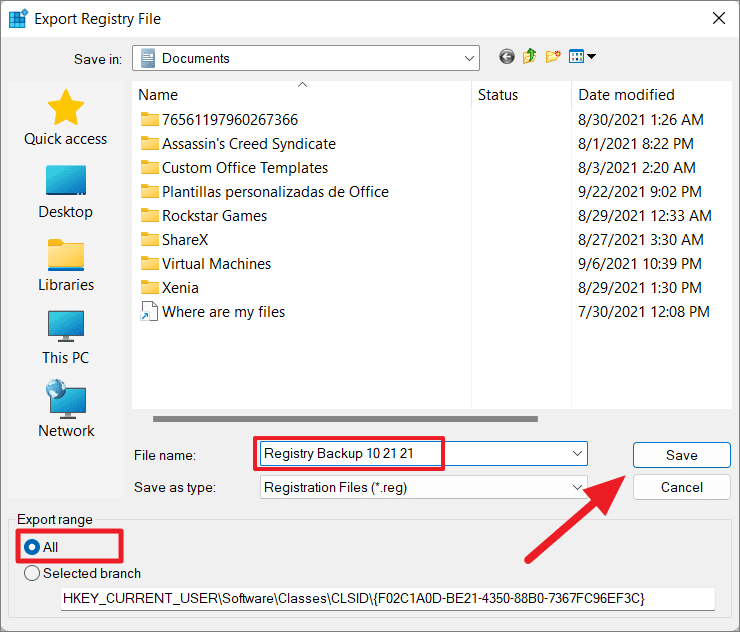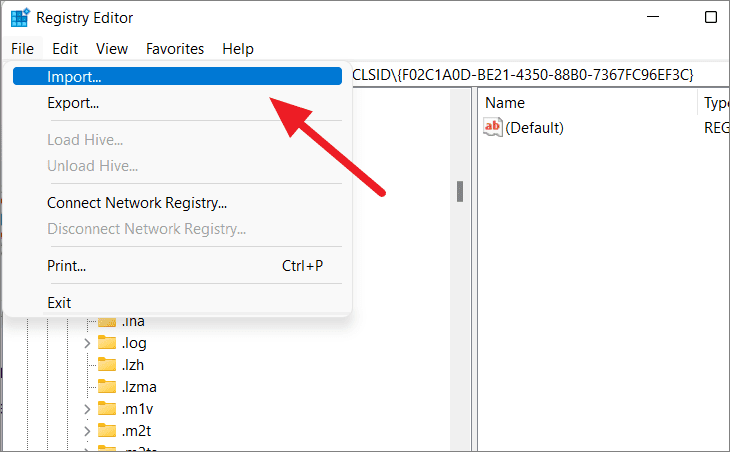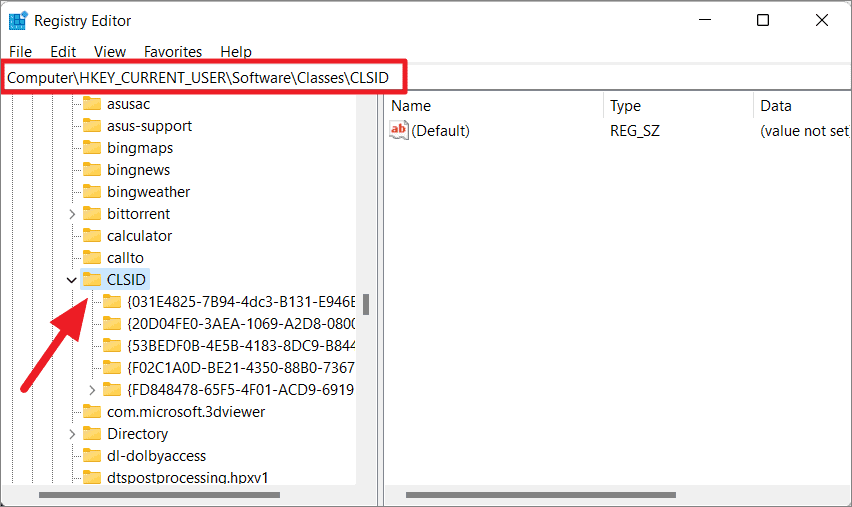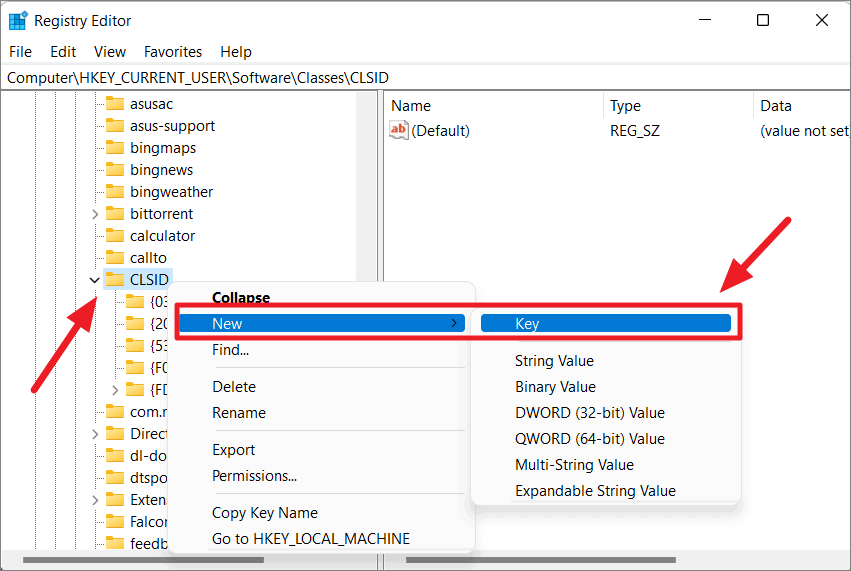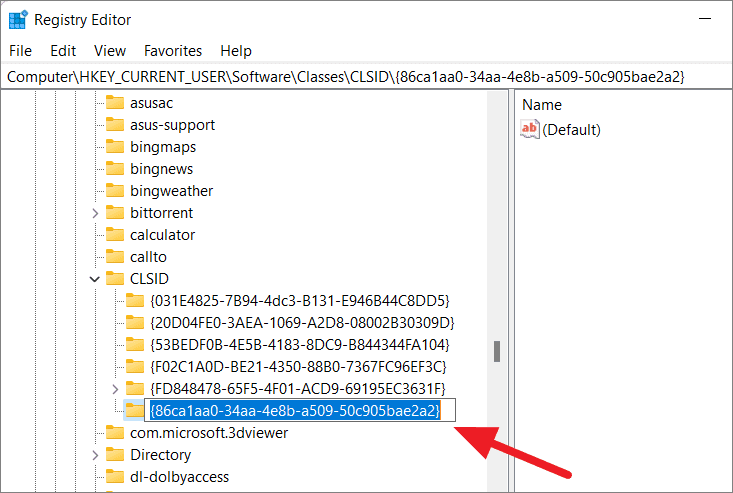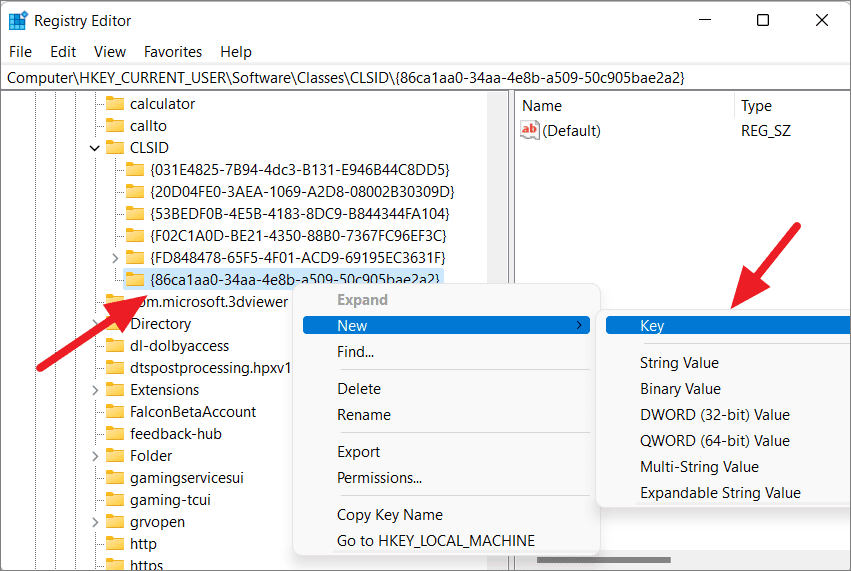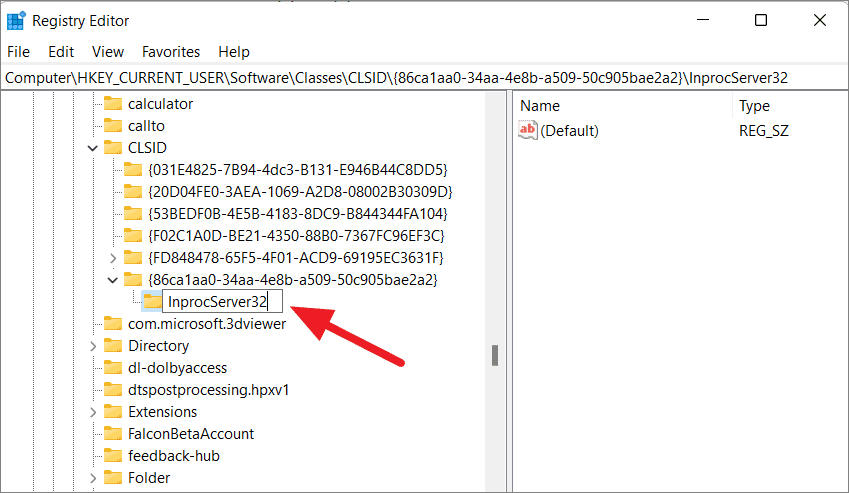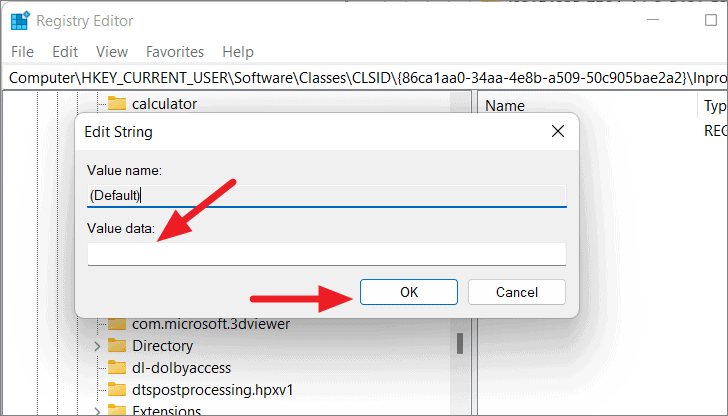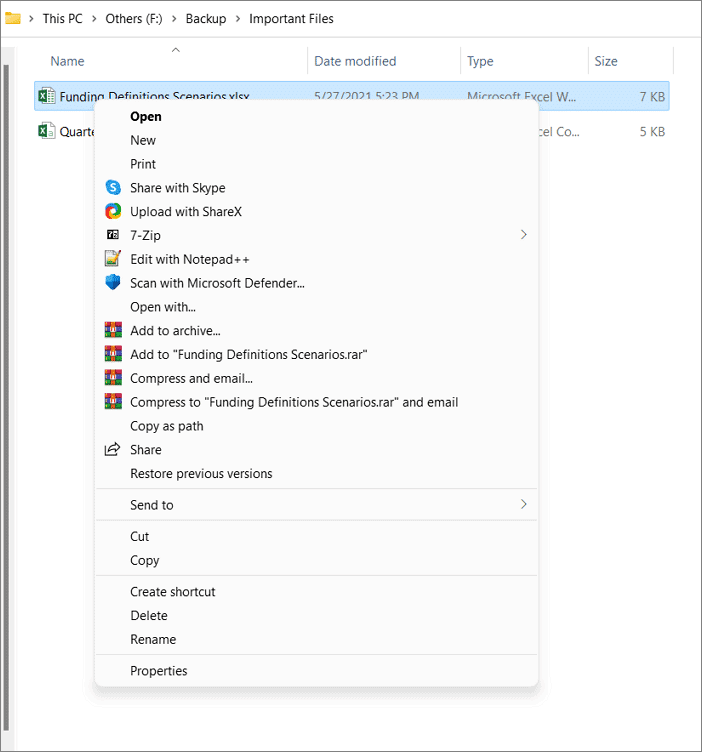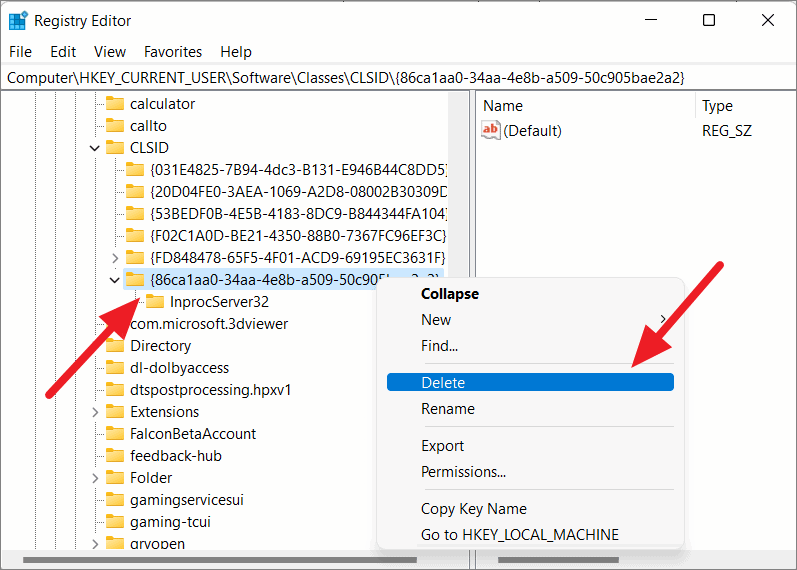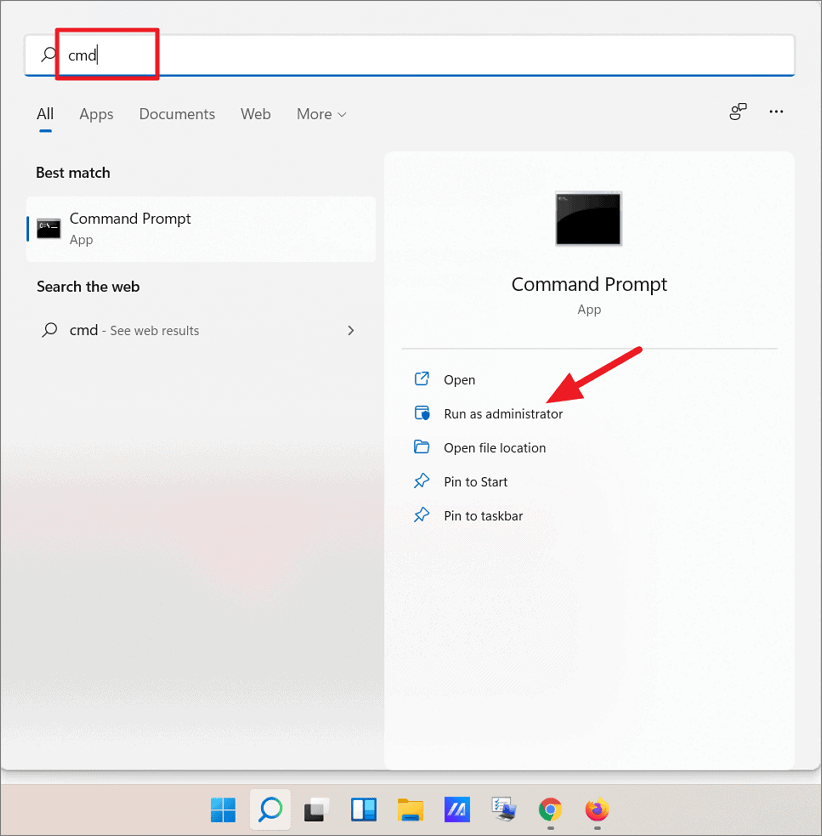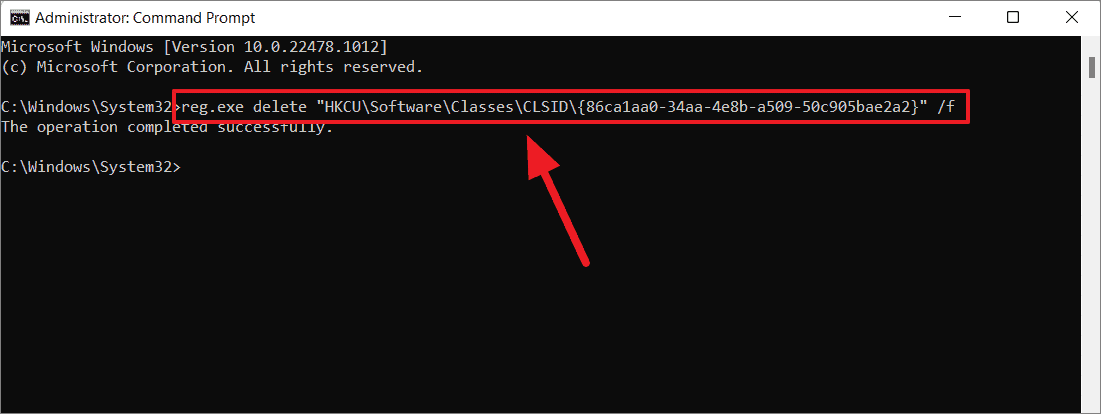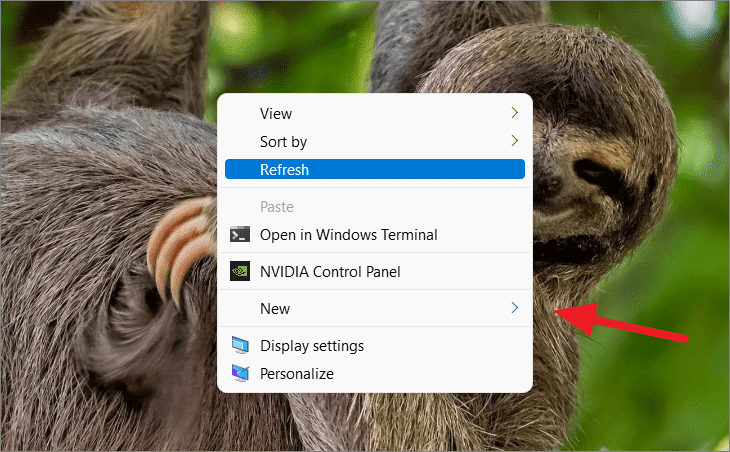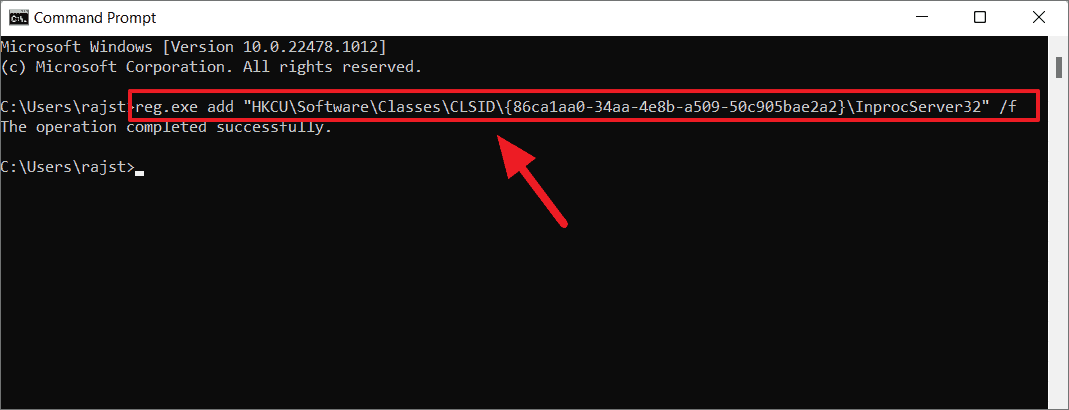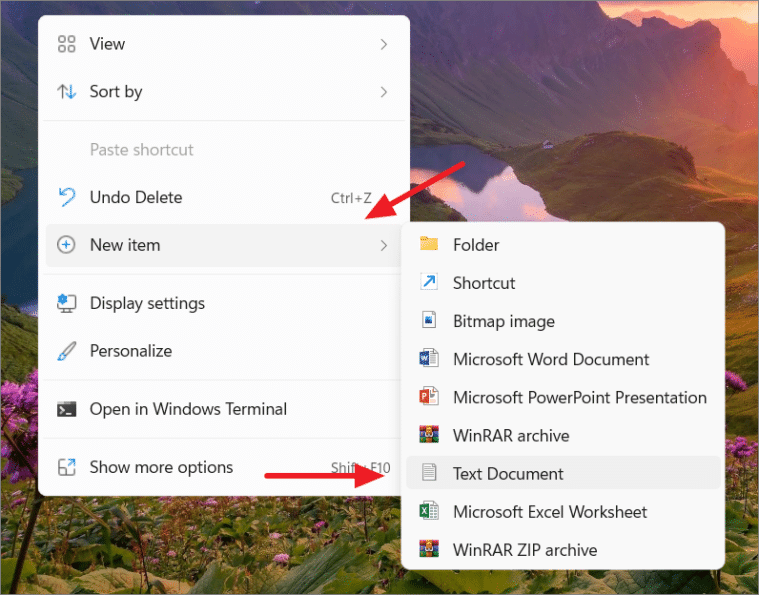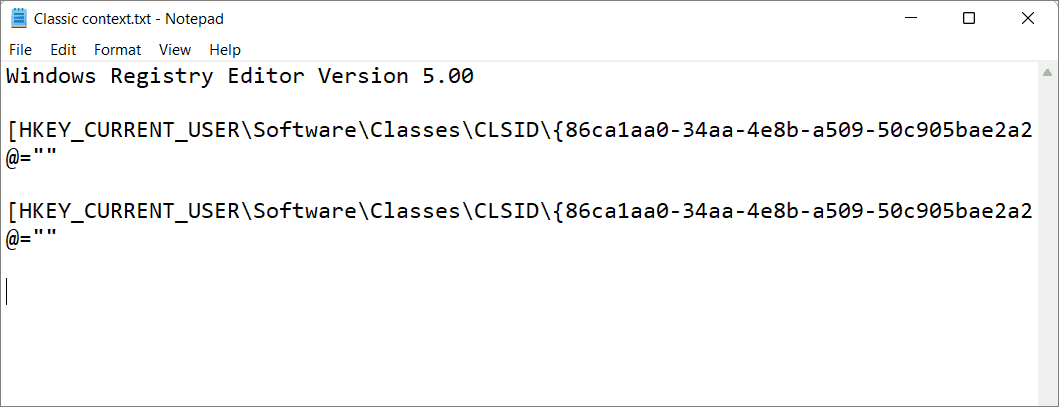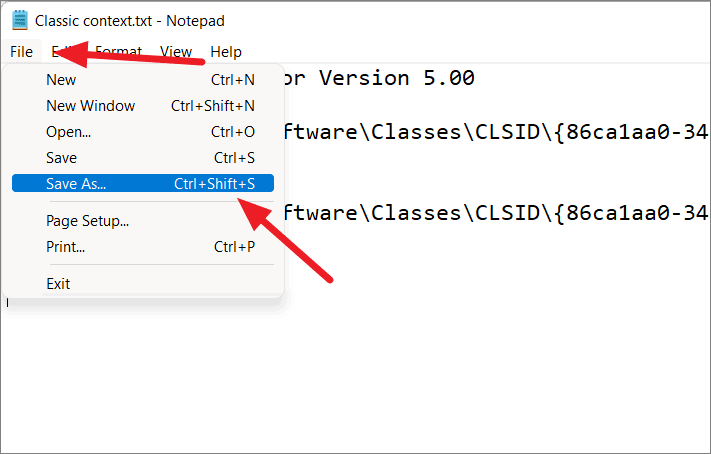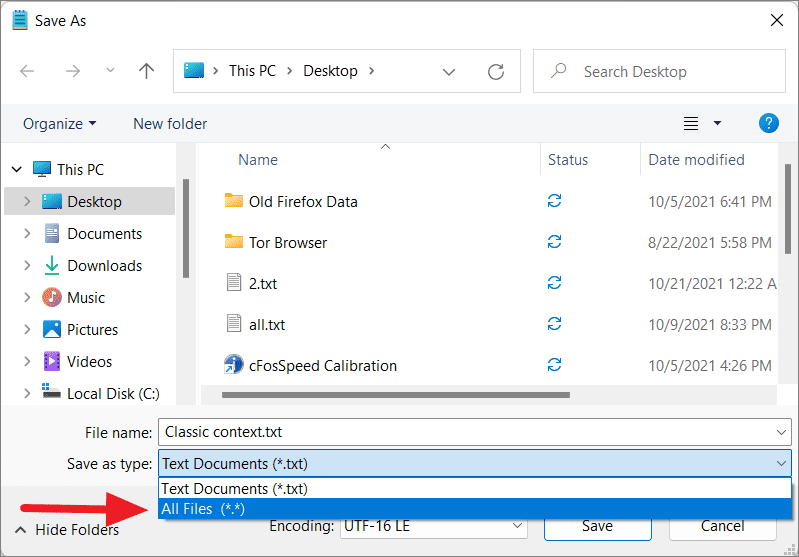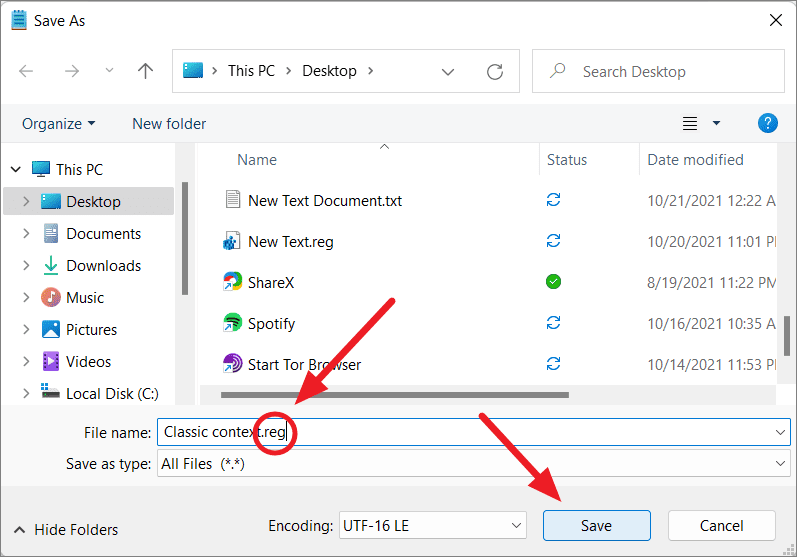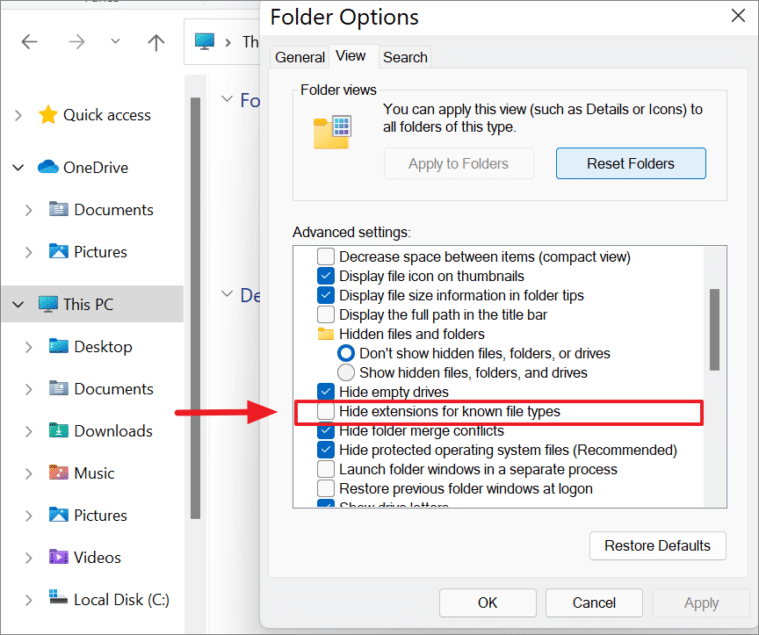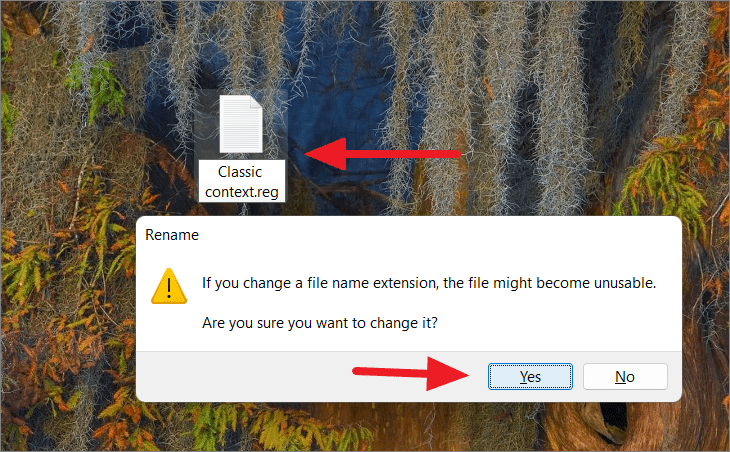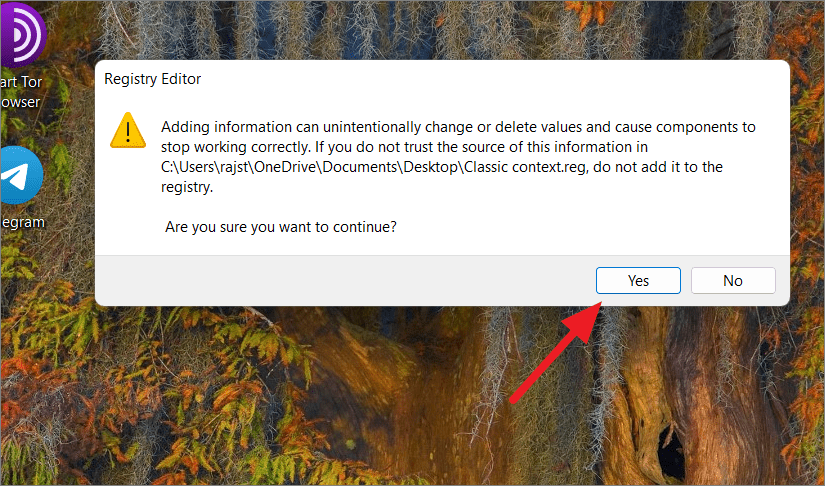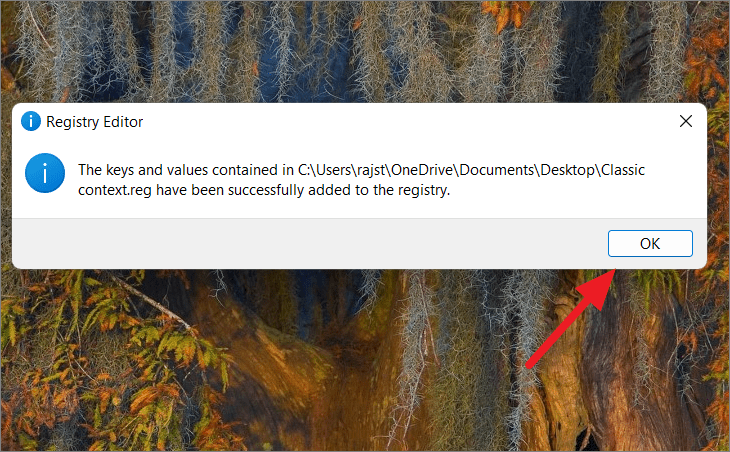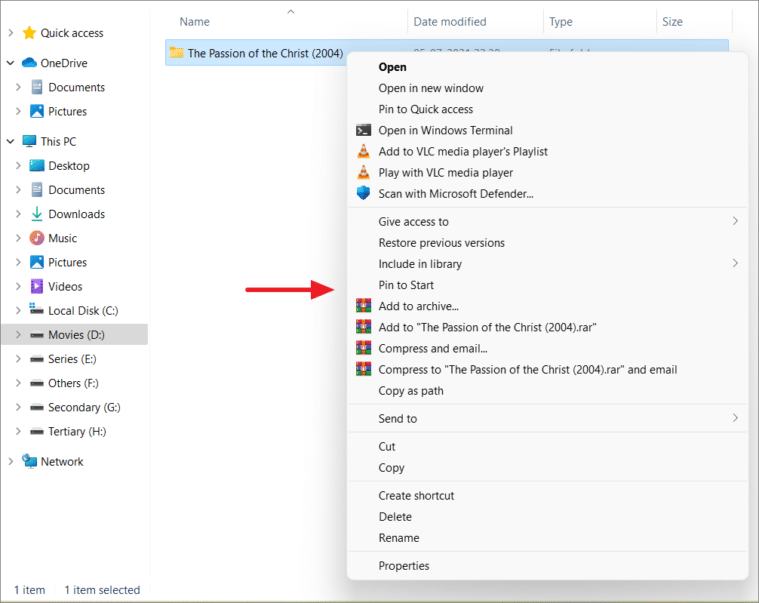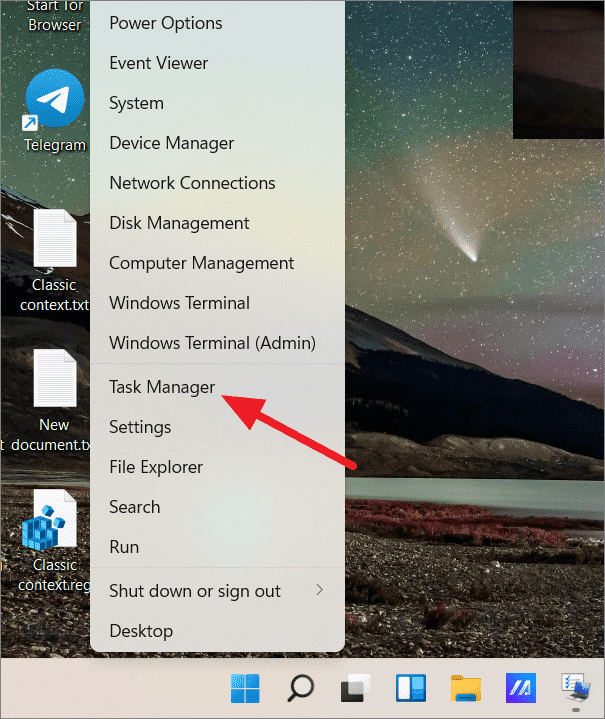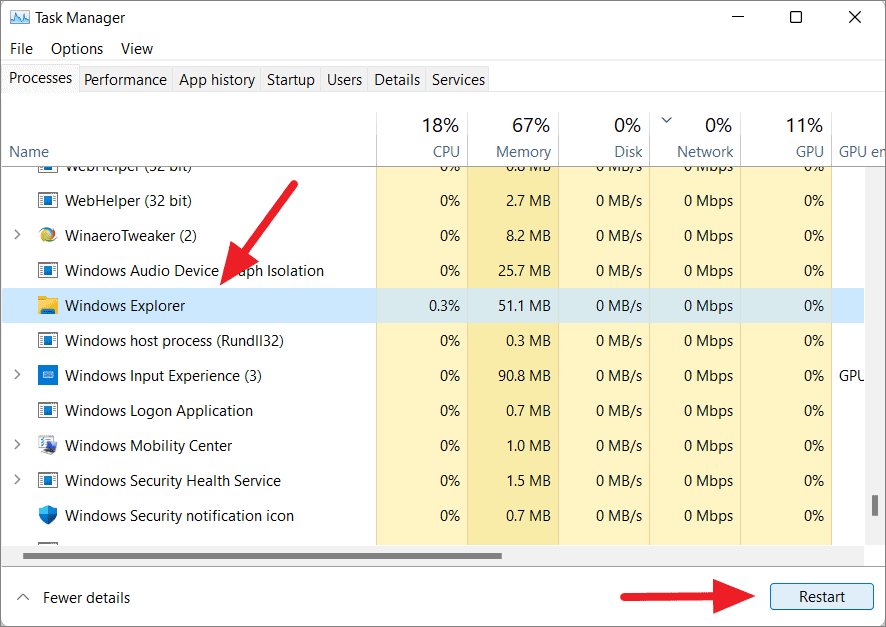كيفية فتح القائمة الكاملة لزر الفأرة الأيمن في ويندوز 11
تعرف على طريقة تمكين قائمة زر الفأرة الأيمن ويندوز 11
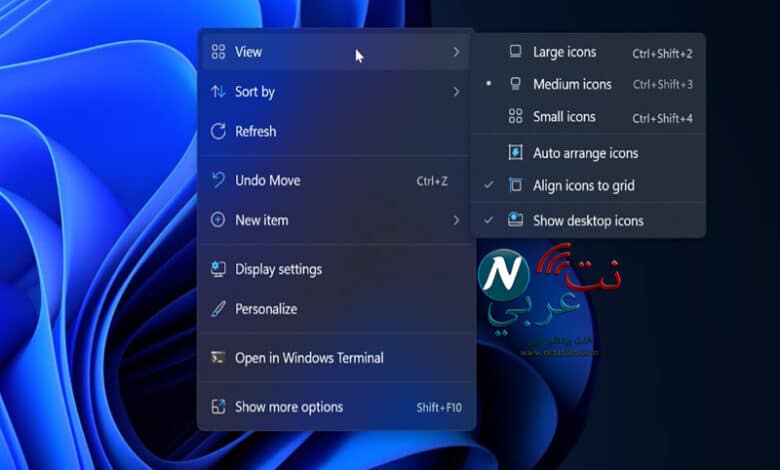
تغيرت قائمة الخيارات الافتراضية التي تظهر بمجرد الضغط على الزر الأيمن للماوس في ويندوز 11، وهو ما جعل الكثير من المستخدمين بحالة من الارتباك والتخبط بشأن القائمة الجديدة، والتي أضافتها شركة مايكروسوفت في أحدث إصداراتها، وهو ما دفع الكثيرون إلى البحث عن كيفية فتح القائمة الكاملة لزر الفأرة الأيمن في ويندوز 11، وهو ما سيكون حديثنا في هذا المقال.
توجد 4 طرق مختلفة في سبيل استعادة القائمة الكلاسيكية عند الضغط على الزر الأيمن للماوس، نظراً لتوافق ويندوز 11 مع إصدار ويندوز 10، وهو ما يجعل الأمور أكثر سهولة. كفانا حديثاً الآن، وللننتقل سوياً إلى نص المقال.
كيفية فتح القائمة الكاملة لزر الفأرة الأيمن في ويندوز 11
يوفر Windows 11 تصميماً جديداً ونظيفاً للغاية، يتميز بالسهولة والبساطة، ويظهر ذلك واضحاً في قائمة ابدأ وقوائم السياق وشريط المهام والإعدادات ومستكشف الملفات وغيرها، إلا أنه لا يزال غير مألوفاً لدى البعض، وهذا طبيعياً إلى حد كبيراً، خاصة مع تعوّد الكثير من المستخدمين على شكل وطراز تصميم إصدارات Windows المختلفة السابقة لفترات طويلة.
طالت التحديثات القائمة الافتراضية التي تظهر بمجرد الضغط على الزر الأيمن للماوس، فقد تم استبدال خيارات مثل النسخ واللصق وإعادة التسمية والحذف برموز، إضافة إلى اختفاء الكثير من الخيارات الأخرى التي كانت موجودة سابقاً، ولكن إذا أردت الوصول إليها، يمكن ببساطة الضغط على إحدى الملفات بواسطة الزر الأيمن للماوس، والنقر فوق خيار إظهار المزيد من الخيارات ” Show more options “.
يمكنك كذلك الضغط على مفتاحي Shift + F10 على لوحة المفاتيح؛ لإظهار القائمة الكلاسيكية.
بطبيعة الحال لن ترغب في كل مرة بفتح القائمة الكاملة لزر الفأرة الأيمن في ويندوز 11 بواسطة الضغط على مفتاحي Shift + F10، أو الضغط على خيار Show more option “، وهو ما دفعنا إلى تقديم حلول نهائية، لعودة القائمة الكلاسيكية تلقائياً.
طريقة فتح القائمة الكلاسيكية في ويندوز 11
واحدة من مميزات ويندوز 11 المتعددة هي توافقها مع إصدار ويندوز 10 كما ذكرنا سلفاً، إضافة إلى حل مختلف المشاكل بأكثر من طريقة، فإذا أردت استعادة القائمة الكلاسيكية الخاصة بالضغط على الزر الأيمن للماوس، فاتبع إحدى الطرق التالية:
الطريقة الأولى: محرر السجيل
محرر السجيل إحدى الأدوات الإدارية في إصدارات Windows المختلفة، بواسطته تستطيع حل الكثير من الأعطال والمشاكل، إضافة إلى إعادة ضبط إعدادات نظام التشغيل، ولتستعيد فتح القائمة الكاملة لزر الفأرة الأيمن في ويندوز 11 بواسطته، عليك القيام بما يلي:
1- قم بعمل نسخة احتياطية لملفاتك وبياناتك المهمة كإجراء احترازي، تستطيع العودة واستخدامها إذا ما حدث عطل أو مشكلة ما، أدت إلى حذف هذه البيانات.
2- افتح محرر التسجيل ” Registry Editor “، بالضغط على قائمة ابدأ ” Start Menu “، والبحث عن محرر التسجيل في قائمة البحث الموجودة أعلى القائمة، واختيار النتيجة المطابقة لكلمة البحث.
أو اضغط على مفتاحي Windows + R؛ لفتح قائمة ” Run “، واكتب ” Regedit ” في خانة البحث، ثم اضغط على زر ” Enter “.
3- انقر فوق خيار ” Yes ” إذا طُلب منك الإذن من خلال التحكم في حساب المستخدم، تعتبر إحدى الخطوات التمهيدية لفتح النافذة، فلا تقلق.
4- بمجرد الدخول إلى نافذة محرر التسجيل، اضغط على مفتاح ” Computer ” من قائمة الخيارات الموجودة على يسار الشاشة بواسطة الزر الأيمن للماوس، واختر ” Export “.
5- ستفتح نافذة الحفظ تلقائياً، ومنها تختار المكان الذي توّد تخزين النسخة الاحتياطية فيه، واختر اسماً لملف النسخ الاحتياطي، ومن خيارات ” Export Image ” اضغط على ” All “، ثم انقر فوق خيار ” Save “.
لاستعادة السجل بواسطة النسخة الاحتياطية التي قمت بإنشائها، اضغط على علامة تبويب ” File “، ثم اضغط على خيار ” Import “، وحدد الملف الذي قمت بحفظه من المكان الذي قمت بوضعه فيه.
6- الآن قم بفتح القائمة الكاملة لزر الفأرة الأيمن في ويندوز 11، بالانتقال إلى المسار التالي: HKEY_CURRENT_USER\SOFTWARE\CLASSES\CLSID
7- اضغط على مفتاح ” CLSID ” بواسطة الزر الأيمن للماوس، ومن خيارات ” New ” اضغط على ” Key “.
8- يتم إعداد مفتاح جديد، قم بإعادة تسميته ليكون باسم {86ca1aa0-34aa-4e8b-a509-50c905bae2a2}
9- اضغط على المفتاح الذي قمت بإنشائه للتو بواسطة الزر الأيمن للماوس، واختر مرة أخرى خيار ” Key ” من قائمة خيارات ” New “؛ لإنشاء مفتاح فرعي جديد.
10- الآن قم بإعادة تسمية المفتاح الفرعي الجديد باسم ” InprocServer32 “.
11- انتقل إلى الجانب الأيمن من النافذة، لتجد ملف افتراضي باسم ” Default “، اضغط عليه ضغطةً مزدوجةً لفتحه. اجعل خانة ” Value Data ” فارغة تماماً من أي قيمة، ثم اضغط على زر ” OK “.
12- الآن أغلق نافذة محرر التسجيل، وأعّد تشغيل الكمبيوتر الخاص بك، ثم اضغط على أي ملف موجود على الجهاز بواسطة الزر الأيمن للماوس، لتجد القائمة الكلاسيكية المعروفة تعاود الظهور مرة أخرى.
مع مرور الوقت، قد ترغب إلى العودة إلى القائمة الجديدة الخاصة بنظام تشغيل Windows 11، لا يزال أمامك هذه الفرصة يا عزيزي، كل ما عليك فعله هو حذف مفتاح التسجيل الجديد الذي قمت بإنشائه، عن طريق البحث عن مفتاح {86ca1aa0-34aa-4e8b-a509-50c905bae2a2}، ثم انقر فوقه بواسطة الزر الأيمن للماوس، واضغط على خيار ” Delete “، ثم أعّد تشغيل الكمبيوتر مرة أخرى، لتظهر قائمة السياق الخاصة بويندوز 11.
الطريقة الثانية: موجه الأوامر
موجه الأوامر ” Command Prompt ” إحدى الأدوات السحرية في طريقة الرجوع إلى ويندوز 10 من ويندوز 11 إذا أردت ذلك، بخلاف بالطبع فتح القائمة الكاملة لزر الفأرة الأيمن في ويندوز 11، والتي تعّودت عليها، فهي خير بديل لنافذة محرر التسجيل. ولاستخدام أداة موجه الأوامر، اتبع التعليمات التالية:
1- اضغط على قائمة ابدأ ” Start Menu “، واكتب في خانة البحث أعلى القائمة ” CMD “، واضغط على خيار ” Command Prompt ” بواسطة الزر الأيمن للماوس، واختر ” Run As Administrator “.
2- اكتب الأمر التالي في نافذة موجه الأوامر ” reg.exe add “HKCU\Software\Classes\CLSID\{86ca1aa0-34aa-4e8b-a509-50c905bae2a2}\InprocServer32” /f “، ثم اضغط على زر ” Enter “.
3- الخطوة السابقة ستؤدي إلى ظهور القائمة القديمة الخاصة بالضغط على الزر الأيمن للماوس، فيما يخص سطح المكتب ومستكشف الملفات.
ولاستعادة القائمة الجديدة مرة أخرى، أعّد فتح أداة موجه الأوامر، واضغط على خيار ” reg.exe delete “HKCU\Software\Classes\CLSID\{86ca1aa0-34aa-4e8b-a509-50c905bae2a2}” /f “، ثم اضغط على ” Enter “.
الطريقة الثالثة: التبديل بين قوائم السياق باستخدام ملفات التسجيل
أحياناً قد يقوم البعض بتوصيل الجهاز بشاشتين مختلفتين، لإنجاز المهام والأعمال المختلفة بطريقة أسهل وأسرع، وفي هذه الحالة قد تحتاج إلى التبديل بين قائمة السياق الكلاسيكية والقائمة الجديدة الخاصة بنظام تشغيل ويندوز 11.
سيكون من الصعب التنقل عبر أداة محرر التسجيل أو أداة موجه الأوامر، لهذا يمكنك الآن إنشاء ملفي تسجيل بسيطين بأوامر نصية محددة، تقوم فيها بتشغيله في كل مرة أردت تشغيل القائمة الكلاسيكية أو القائمة القديمة. دعنا ننتقل سوياً إلى خطوات إنشاء ملف نصي لاستعادة القائمة القديمة، وهي كالآتي:
1- اضغط على مساحة خالية على سطح المكتب بواسطة الزر الأيمن للماوس، ومن خيارات ” New Item ” اختر ” Text Document “.
2- قم بإعادة تسمية الملف بأي اسم، وإليك على سبيل المثال ” Classic context “. بعد ذلك افتح الملف النصي الذي قمت بإنشاءه للتو، وانسخ الكود التالي والصقه بالكامل في النافذة المفتوحة أمامك :
- Windows Registry Editor Version 5.00
- [HKEY_CURRENT_USER\Software\Classes\CLSID\{86ca1aa0-34aa-4e8b-a509-50c905bae2a2}] @=””
- [HKEY_CURRENT_USER\Software\Classes\CLSID\{86ca1aa0-34aa-4e8b-a509-50c905bae2a2}\InprocServer32] @=””
3- اضغط على علامة تبويب ” File “، واختر ” Save As “؛ لتغيير صيغة الملف.
4- ومن خيارات قائمة ” Save as Type “، اختر ” All Files “.
5- قم الآن بتغيير صيغة الملف من txt. إلى reg، واضغط على زر ” Save “.
إذا لم تستطع تغيير الصيغة الخاصة بامتداد الملف، فربما يكون السبب في أن كون امتداد الملف مخفياً، وهذا أمر افتراضي، يحدث دون تدخل منك، ولإعادة الأمور إلى نصابها الصحيح لاستكمال طريقة فتح القائمة الكاملة لزر الفأرة الأيمن في ويندوز 11، انتقل إلى خيارات المجلد ” Folder Options ” في مستكشف الملفات، وقم بإلغاء تحديد خيار ” Hide extensions for known file types “. ثم اضغط على زر ” OK “.
الآن تستطيع إعادة محاولة تغيير صيغة الملف، بالضغط عليه بواسطة الزر الأيمن للماوس، واختيار ” Rename “، وتغيير الامتداد بما ذكرناه سلفاً، والضغط على زر ” Enter “. ستظهر رسالة تأكيد بتغيير امتداد الملف، اضغط على ” Yes “.
6- اضغط ضغطةً مزدوجةً على الملف الذي قمت بتغيير امتداده للتو، واضغط على ” Yes ” في رسالة التحكم في حساب المستخدم، ستظهر رسالة تحذير أخرى تسألك إذا ما كنت تريد بالفعل إضافة ملف تسجيل الطرف الثالث إلى سجل Windows الخاص بك، انقر فوق ” Yes ” مرة أخرى.
7- ستحصل على رسالة تفيد بأنه تم إضافة المفاتيح والقيم الموجودة في ملف التسجيل بنجاح إلى السجل، انقر فوق ” OK ” للاستكمال.
8- بمجرد القيام بالخطوات السابقة، ستستطيع فتح القائمة الكاملة لزر الفأرة الأيمن للماوس في ويندوز 11 بالطريقة الكلاسيكية المعتادة، إذا لم يُفلح الأمر، أعّد تشغيل File Explorer حتى تدخل التغييرات حيز التنفيذ.
9- إذا أردت إعادة تشغيل مستكشف Windows، افتح ” Windows Task Manager ” بالنقر على قائمة ابدأ بواسطة الزر الأيمن للماوس، واختر ” Task Manager “.
10- ابحث عن ” Windows Explorer ” من قائمة التطبيقات والملفات الظاهرة على علامة تبويب ” Processes “. حدده واضغط على ” Restart ” في أقصى الناحية اليمنى من النافذة.
سيتم إعادة هيكلة File Explorer وتطبيق قائمة السياق الخاصة بك.
إذا أردت استعادة قائمة السياق الخاصة بويندوز 11، كل ما عليك فعله هو إنشاء ملف تسجيلي آخر، كالذي قمت بإنشائه من قبل، وقم بنسخ ولصق الأمر التالي ” [-HKEY_CURRENT_USER\Software\Classes\CLSID\{86ca1aa0-34aa-4e8b-a509-50c905bae2a2}] ” وأعّد تسمية الملف، وقم بتغيير النسق الخاص به، كما فعلت تماماً في الملف السابق. وأخيراً قم بتشغيل الملف الجديد لتعود القائمة الأصلية لنظام التشغيل Windows 11.
تستطيع الآن فتح القائمة الكاملة لزر الفأرة الأيمن في ويندوز 11 دون الحاجة إلى الضغط على إحدى الخيارات الموجودة بالقائمة، يكفيك اتباع واحدة من الطرق الثلاث المذكورة، لتظهر قائمة السياق الكلاسيكية، التي طالما تعّودت على ظهورها.