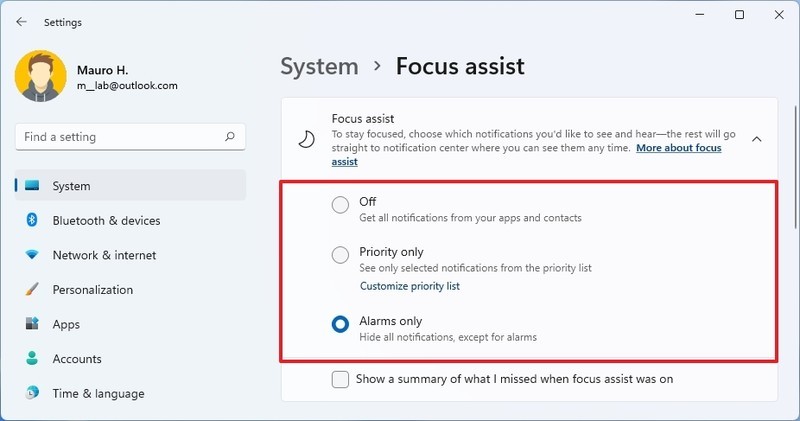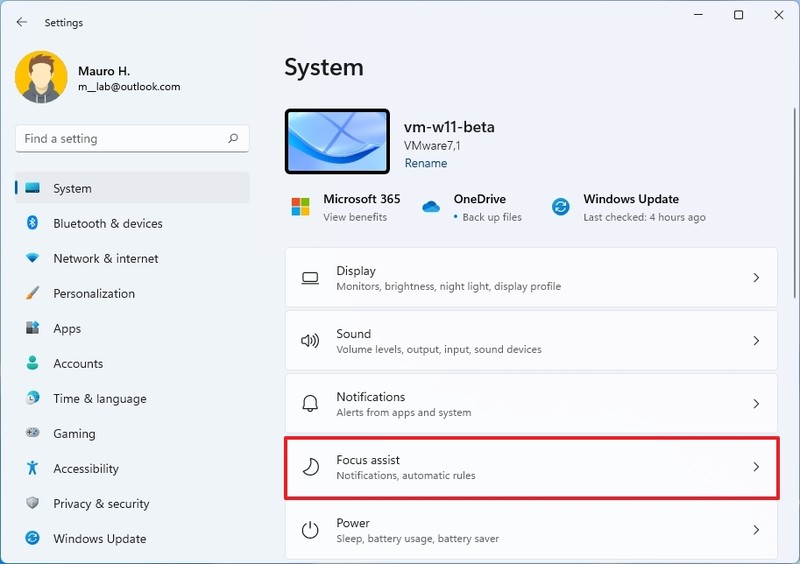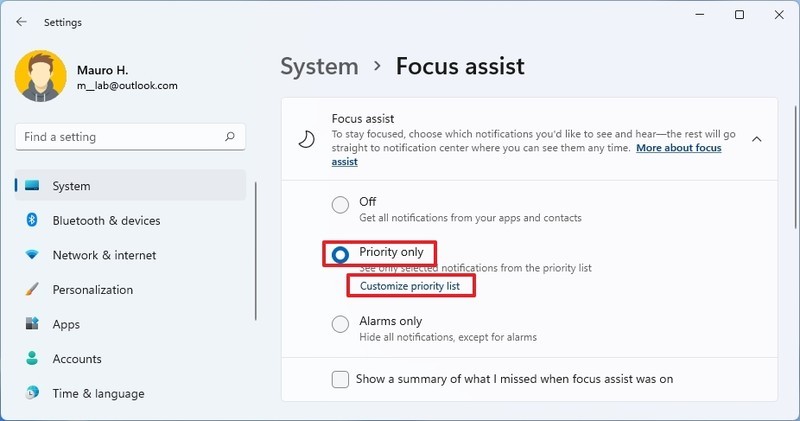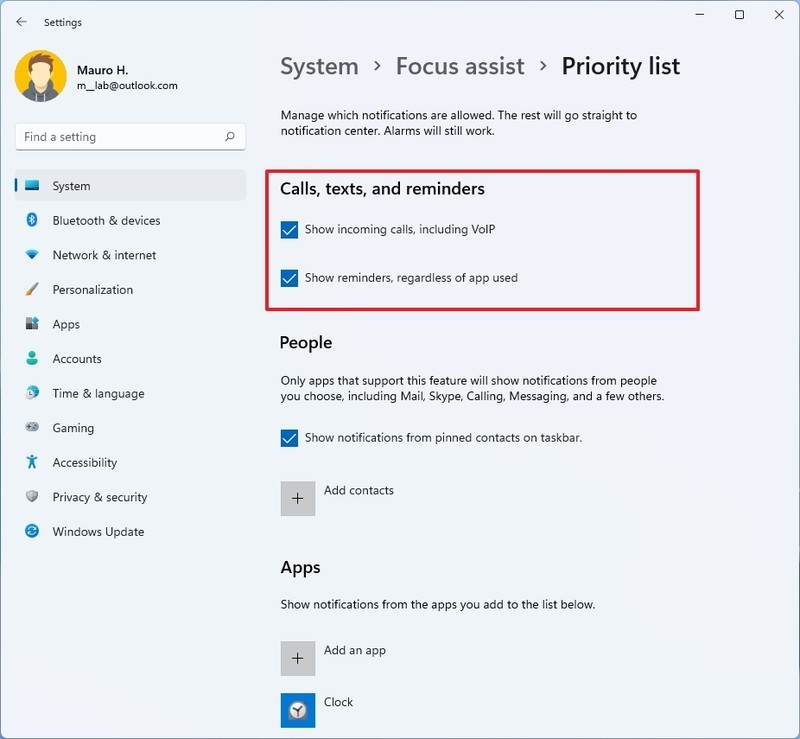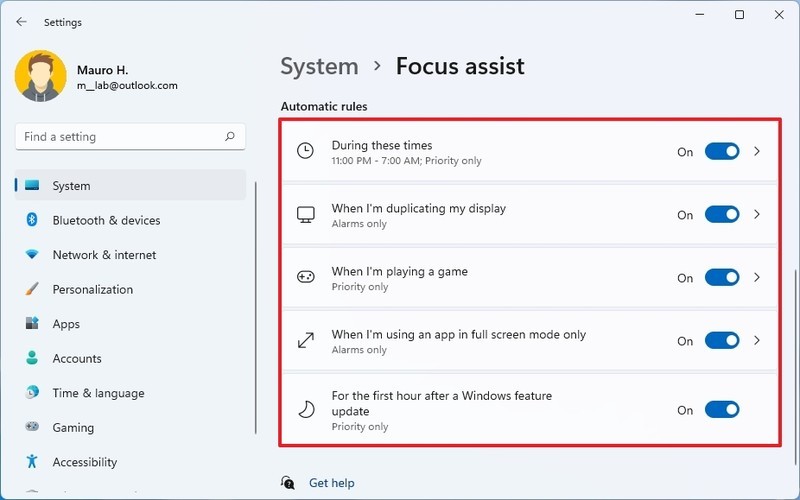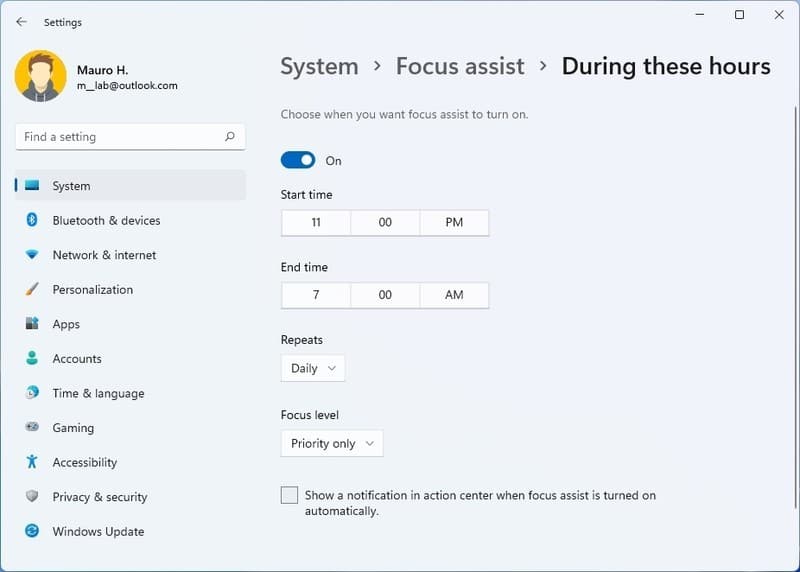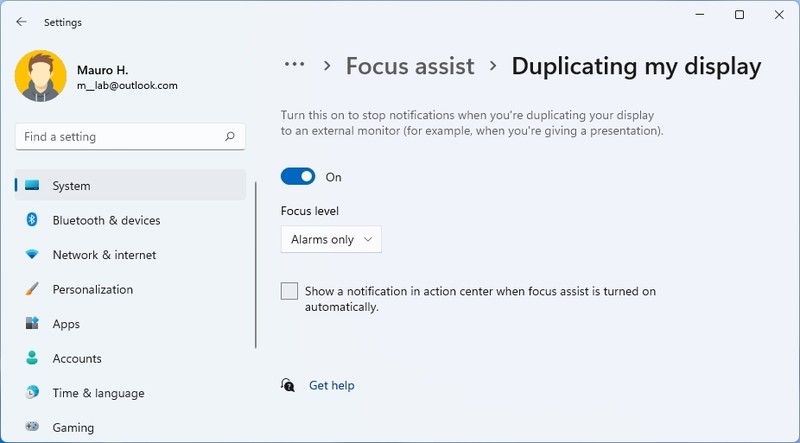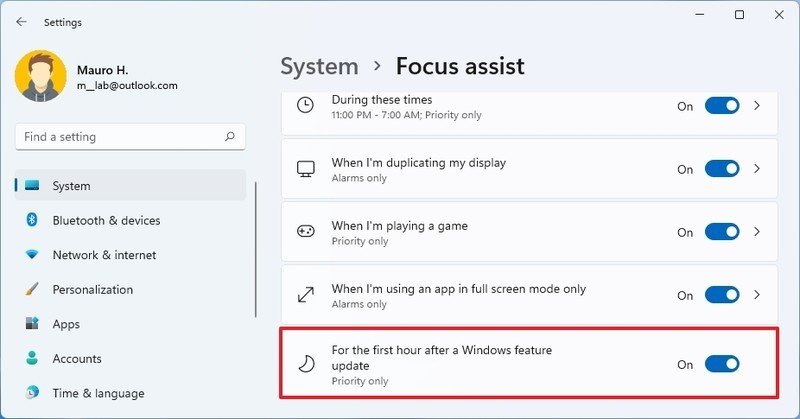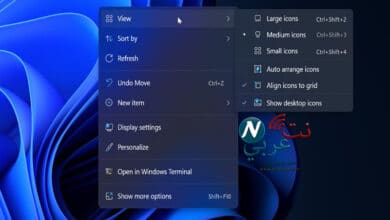ما هو وضع focus assist في ويندوز 11 ؟

كثيراً ما تظهر التنبيهات والإشعارات الخاصة بالبرامج والتطبيقات المختلفة بنظام التشغيل ويندوز 11، وهو ما يجعل الكثيرين – ولعلك منهم – مشتتاً بينها وبين مهامك التي تقوم بها، ولها قامت Microsoft بإضافة وضع Focus Assist في ويندوز 11، والذي يقوم بتعطيل إشعارات البرامج، ولمعرفة المزيد عنه، إليك هذا المقال.
كيفية تفعيل Focus Assist Mode في ويندوز 11
كان الظهور الأول لهذا الوضع في ويندوز 10، والذي لم يختلف كثيراً عن ويندوز 11، إلا أن الشركة المصنعة لهذا النظام قررت إضافته إلى أحدث إصداراتها، خاصة بعدما اشتكى الكثير من المستخدمون عن عدم قدرتهم على التركيز أثناء العمل في مشروع، أو أثناء القيام بعرض تقديمي، نظراً لكثرة الإشعارات التي تظهر بشكل غير مناسب.
على الرغم من أنه لا يعتبر إحدى مميزات ويندوز 11، بسبب ظهوره الأول في الإصدار السابق، إلا أنك لا تزال بحاجة إلى معرفة المزيد عن كيفية تشغيله أو تعطيله، ومكوناته وأين يمكن أن تجده في جهازك، وفي هذا الإطار، نقدم لك طريقة تفعيل أو تعطيل خاصية Focus Assist في ويندوز 11:
1- افتح نافذة الإعدادات ” Settings “، بالضغط على مفتاحي Windows + I، ثم اضغط على خيار النظام ” System ” من قائمة الخيارات الموجودة على يسار الشاشة.
2- انتقل إلى الجهة المقابلة من قائمة الخيارات، واضغط على ” Focus Assist “.
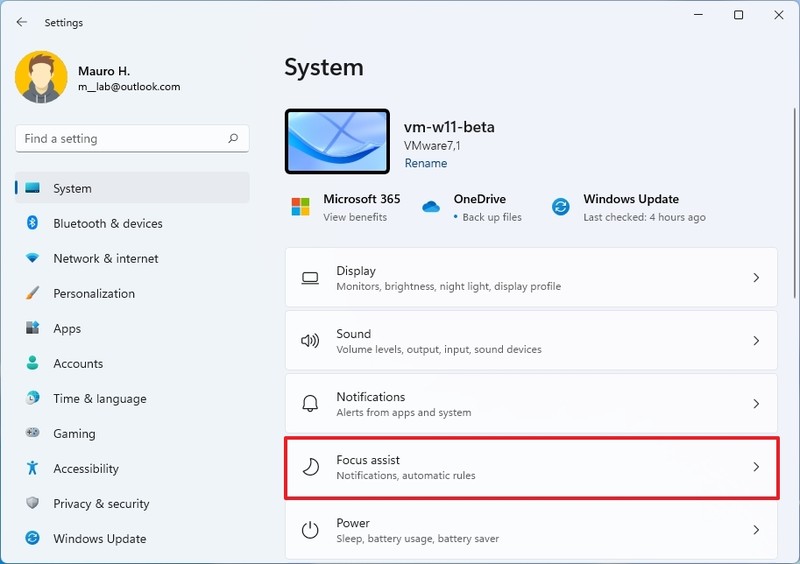
3- انقر فوق ” Focus Assist Settings “، ليظهر أمامك 3 خيارات متعلقة بإمكانية التفعيل أو التعطيل، وهي كالآتي:
- OFF: وهذا يعني أنك سترى جميع الإشعارات الخاصة بالبرامج.
- Priority Only: ويعني هذا الخيار أنه سيتم عرض الإشعارات التي قمت بتكوينها في قائمة الأولويات، وهو ما سنتحدث عنه لاحقاً.
- Alarms Only: يمكن أن يكون هذا الخيار هو الأنسب بالنسبة لك، فهو يقوم بإيقاف كافة الإشعارات ومنعها من الظهور، باستثناء الإنذارات.
وإذا أردت أن تعرف ما فاتك من إشعارات أثناء تمكينك لوضع Focus Assist في ويندوز 11، يمكنك الآن الضغط على المربع الذي يسبق خيار ” Show a summary of what I missed when focus assist was on “. تعتبر هذه خطوة اختيارية، إن لم ترغب في القيام بها، فلن تمثل مشكلة كبيرة.
تكوين أولويات وضع Focus Assist في ويندوز 11
تحدثنا عن خيارات وضع Focus Assist، وذكرنا أنه يمكن تحديد قائمة بالأولويات التي ترغب في أن تظهر الإشعارات لأجلها، وفي السطور التالية، ستتعرف على كيفية تكوينها. تشمل الخطوات التي ستقوم بها لتكوين أولويات مساعدة التركيز في ويندوز 11 على الآتي:
1- افتح نافذة ” Settings ” بالضغط على مفتاحي Windows + I، ثم انقر فوق ” System “، ومنه تقوم بالضغط على ” Focus Assist “.
2- قم بتحديد الخيار الثاني كما في الصورة أدناه، ثم انقر فوق ” Customize Priority List ”
3- ستظهر مجموعة من الأقسام يمكن الإشارة إليها بواسطة الإشعارات، انتقل إلى كل قسم لتحديد أولوياتك بشأن ظهور تلك التنبيهات، فعلى سبيل المثال، سيظهر أولاً قسم المكالمات والرسائل النصية والتذكيرات، والذي يتضمن خيارين، الأول يتعلق بإشعارات المكالمات الواردة، والثاني يتعلق بالتذكيرات. اختر منها ما تود أن تظهر إشعارات بشأنه، ثم انتقل إلى القسم التالي.
4- يأتي قسم الأشخاص ” People ” بعد قسم المكالمات والرسائل، إذا أردت أن تظهر تنبيهات من جهات الاتصال المثبتة على شريط المهام، والتي تتوافق مع هذا القسم، اضغط على الخيار الوحيد الموجود، ثم انتقل بالضغط إلى ” Add Contacts “؛ لتحديد جهات الاتصال الخاصة بك.
5- سنتنقل مباشرة إلى قسم التطبيقات ” Apps “، والذي منه تضغط على خيار إضافة تطبيق ” Add an App “، ستظهر قائمة من التطبيقات أمامك، اختر منها ما ترغب في أن يظهر إشعارته إليك عند تمكين وضع focus Assist في ويندوز 11
وبعد الانتهاء من هذه الخطوات، اغلق النافذة، وسترى نتيجة تفعيل خاصية focus assist في ويندوز 11 واضحاً، حيث لن يظهر أي إشعار أو تنبيه خارج حدود الإعدادات والتطبيقات التي سمحت لها بذلك.
إدارة القواعد التلقائية لوضع Focus Assist في ويندوز 11
يعمل وضع Focus Assist وفقاً لبعض الضوابط والإعدادات التي يمكنك إدارتها وضبطها بسهولة، لتسهيل آلية عمل هذه الخاصية، وسنقوم بشرح هذه القواعد وكيفية ضبطها، لتكون ملماً بشكل كامل بخاصية focus assist. ولإدارة قواعد هذا الوضع عليك القيام بالآتي:
1- ادخل إلى ” Focus Assist ” بالطريقة التي قمنا بشرحها مسبقاً، ومن قسم ” Automatic Rules ” ستجد مجموعة من القواعد التي قد تريد استخدامها أثناء تفعيل هذا الوضع، وهذه القواعد تشمل الآتي:
- During these times
- When I’m duplicating my display
- When I’m playing a game
- When I’m using an app in full screen mode only
- For the first hour after a Windows feature update
2- الخيار الأول يمّكنك من تحديد الأوقات التي تريد أن يتم فيها تفعيل هذا الوضع، واستخدام قائمة التكرارات الظاهرة أمامك، يمكنك ضبط الجدول الزمني الخاص بتفعيل الخاصية، إما أن يكون بشكل يومي أو في أيام الأسبوع أو في عطلات نهاية الأسبوع، وكذلك يتيح الخيار الأخير ” Focus Level ” تحديد كيفية تمكين هذا الوضع.
3- أما الخيار الثاني فمتعلق بتشغيل الوضع تلقائياً عندما تقوم بعكس الشاشة، ويعمل ” Focus Level ” على تحديد كيفية تمكين هذه الميزة أيضاً، كما في الخيار الأول تماماً.
4- يمكنك تفعيل وضع Focus Assist في ويندوز 11 عند ممارسة أي لعبة على جهازك، بحيث لا تتداخل قائمة الأولويات التي قمت بها مع أوقات المرح واللعب الخاصة بك، وهذا ما يقوم به الخيار الثالث.
5- أما الخيار الرابع فيقوم بتشغيل هذا الوضع أثناء استخدام إحدى التطبيقات الموجودة على جهازك في وضع ملء الشاشة فقط.
6- والخيار الخامس والأخير يمّكنك من تحديد وقت تفعيل الوضع بعد تحديث Windows 11.
بالطبع إذا أردت أن تقوم بتفعيل إحدى هذه الخيارات، قم بالضغط على زر التشغيل الموجود على يمين كل خيار، وتأكد من تحول لونه إلى اللون الأزرق، كما في الصورة أعلاه.
الآن، وبعدما تعرفت على وضع focus assist في ويندوز 11 وما يمكن أن تقوم به بواسطته، عليك توديع الإشعارات والتنبيهات الغير ضرورية، والتي تظهر بشكل مزعج بين الحين والآخر من ناحية، ومن ناحية أخرى تستطيع تسريع ويندوز 11 نوعاً ما، خاصةً وأن مثل هذه التنبيهات تأخذ حيزاً كبيراً من المساحة على القرص الصلب، فهذا الوضع متعدد المزايا يا عزيزي.