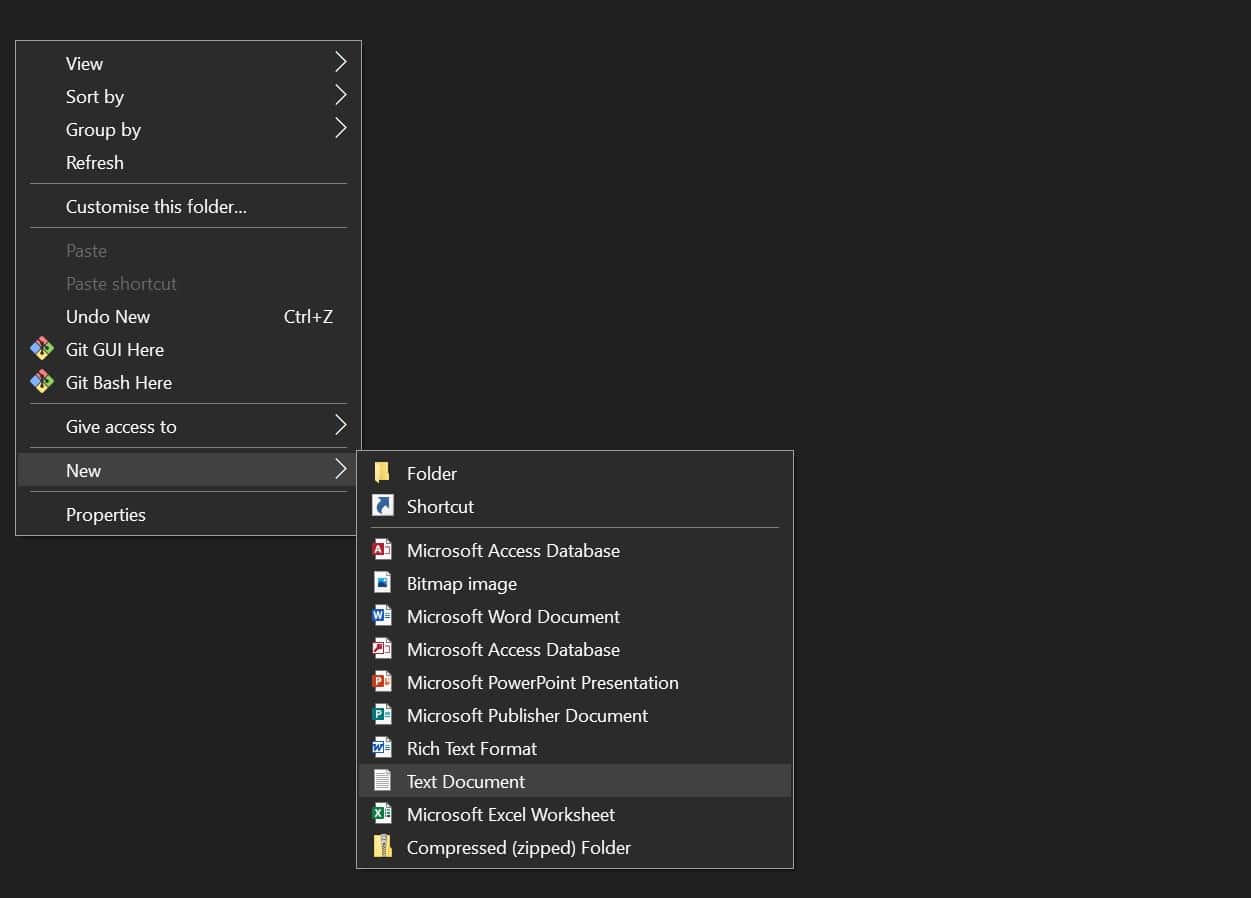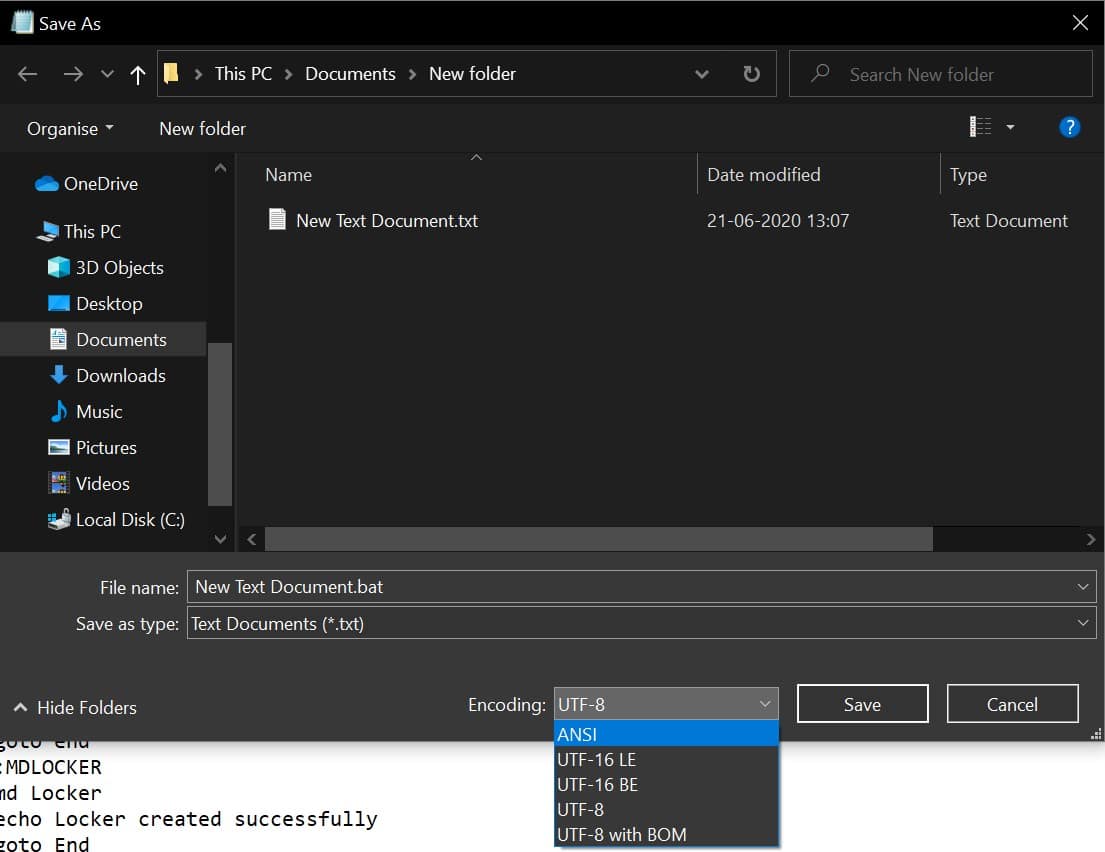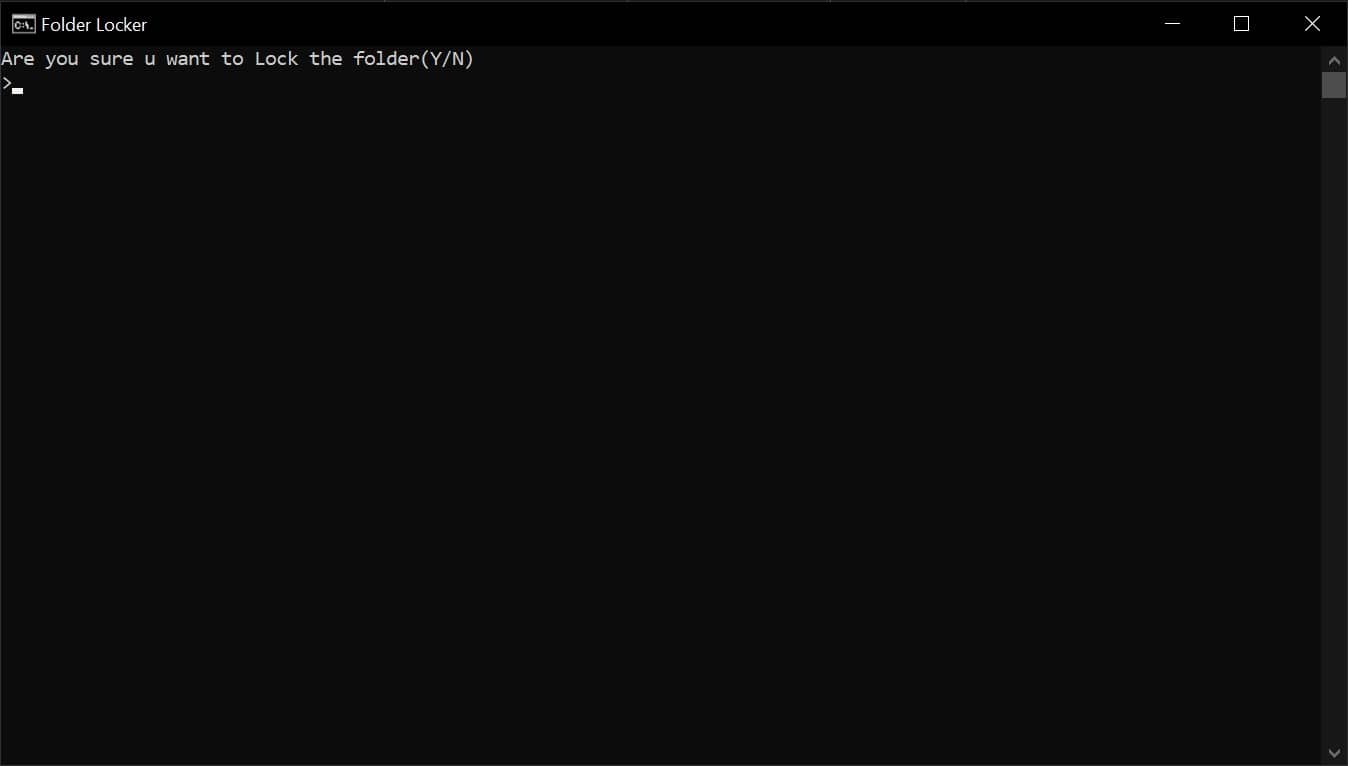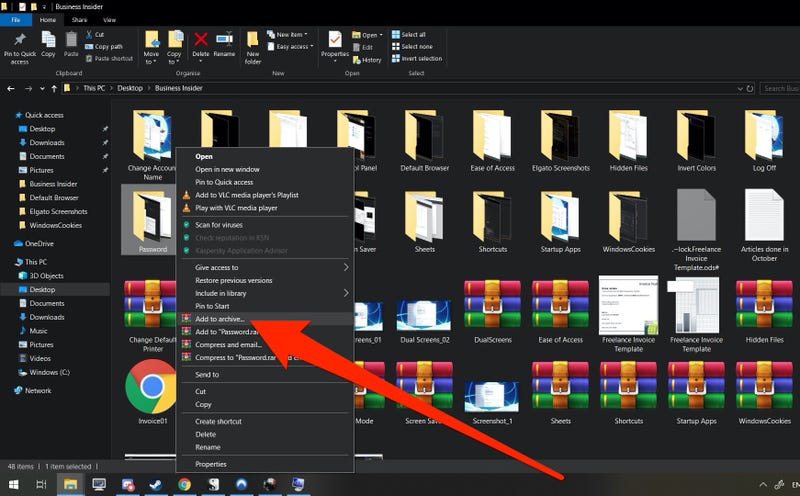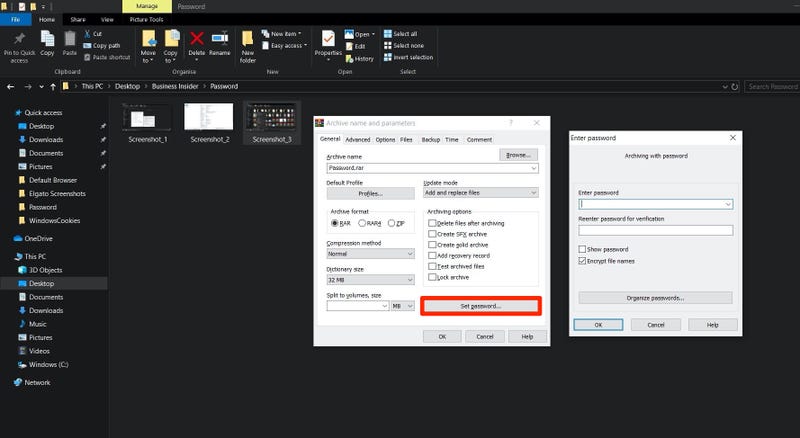تعلم كيفية قفل الملفات برقم سري في ويندوز 10

جميعنا يحمل الكثير من الملفات السرية والمعلومات والبيانات الحساسة على نظام التشغيل ويندوز 10، من صور ومقاطع فيديو وبيانات مصرفية وغيرها من الأمور المهمة، وبالتالي فإن حمايتها من الاختراق وعمليات التطفل ليست محل نقاش، وهو ما يقودنا إلى شرح كيفية قفل الملفات برقم سري ويندوز 10، ضمان مستوى أعلى من الحماية والأمان.
وقوع مثل هذه البيانات في أيدي غير المسئولين قد يعرضك للكثير من المشاكل، إضافة إلى ذلك ستكون في حاجة إلى مشاركة بعض الملفات الأخرى مع مختلف المستخدمين، سواء من العائلة أو أفراد العمل، وهو ما يدفعك إلى القيام بهذه الخطوة، والبحث عنها جاهداً؛ لتأمين معلوماتك الشخصية، لذا، نقدم بعض الطرق الحلول المتعلقة بهذا الشأن في السطور التالية:
كيفية قفل الملفات برقم سري ويندوز 10
سنتناول بمزيد من التفاصيل طرق قفل الملفات برقم سري لإصدارات ويندوز 10، والخطوات المتبعة مدعمةً بالصور، حتى لا تكون عُرضة للاختراق وعمليات التطفل، ولنبدأ إذاً بما يلي:
الطريقة الأولى: قفل مجلد برقم سري بدون برامج ويندوز 10 بواسطة الملف الدفعي
الملف الدفعي هو مجرد ملف نصي، يمكنه إتمام بعض المهام اليومية، فهو يختصر الكثير من الوقت والجهد والخطوات التي تتطلبها بعض الطرق الأخرى لأداء نفس المهمة، حاله كحال أداة موجه الأوامر ” Command Prompt ” أو ” PowerShell “. بعد أن تحصلت على بعض المعلومات عن ماهية الملف الدفعي، يمكنك الاستفادة منه في كيفية قفل الملفات برقم سري ويندوز 10 بواسطة اتباع الخطوات التالية:
1- افتح الملف الذي تود أن تقوم بتفعيل رقم سري لحمايته، ثم اضغط في إحدى المناطق الخالية به على الزر الأيمن من الماوس، ومن خيارات ” New “، اضغط على ” Text Document “.
2- أعّد تسمية الملف بالاسم الذي ترغب به، ثم انقر فوقه نقرة مزدوجة، ليفتح في برنامج المفكرة.
3- قم بنسخ الكود التالي، ونسخه في صفحة برنامج المفحة التي قمت بفتحها:
cls
@ECHO OFF
title Folder Locker
if EXIST “Control Panel.{21EC2020-3AEA-1069-A2DD-08002B30309D}” goto UNLOCK
if NOT EXIST Locker goto MDLOCKER
:CONFIRM
echo Are you sure u want to Lock the folder(Y/N)
set/p “cho=>”
if %cho%==Y goto LOCK
if %cho%==y goto LOCK
if %cho%==n goto END
if %cho%==N goto END
echo Invalid choice.
goto CONFIRM
:LOCK
ren Locker “Control Panel.{21EC2020-3AEA-1069-A2DD-08002B30309D}”
attrib +h +s “Control Panel.{21EC2020-3AEA-1069-A2DD-08002B30309D}”
echo Folder locked
goto End
:UNLOCK
echo Enter password to Unlock folder
set/p “pass=>”
if NOT %pass%==your_password goto FAIL
attrib -h -s “Control Panel.{21EC2020-3AEA-1069-A2DD-08002B30309D}”
ren “Control Panel.{21EC2020-3AEA-1069-A2DD-08002B30309D}” Locker
echo Folder Unlocked successfully
goto End
:FAIL
echo Invalid password
goto end
:MDLOCKER
md Locker
echo Locker created successfully
goto End
:End
4- ابحث عن كود ” if NOT “%pass%==your_password” goto FAIL “، وقم بتغيير ” Your Password ” إلى كلمة المرور الذي ترغب بها، كما في الصورة أدناه على سبيل المثال.
5- اضغط على علامة تبويب ملف ” File ” أعلى الجهة اليسرى من المفكرة، وانقر فوق خيار ” Save As “.
6- قم الآن بتسمية الملف، وأضف ” bat. ” إلى الاسم الذي قمت بوضعه للتو، ومن خيارات ” Encoding “، انقر فوق ” ANSI “، ثم اضغط على ” Save “.
7- انتقل الآن إلى الملف الذي قمت بإنشائه بصيغة BAT، انقر فوقه نقرةً مزدوجةً، ليظهر أمامك مجلد جديد، يحمل اسم ” Locker “، والذي تضع به كل الملفات الحساسة التي ترغب في فرض نوع من الأمان والحماية عليها
8- اضغط على ملف BAT مرة أخرى، ليتم فتح أداة موجه الأوامر، والتي ترغب في معرفة ما إذا كنت متأكداً من وضع كلمة المرور الخاصة بك، اضغط على زر ” Y ” من لوحة المفاتيح، ثم اضغط على ” Enter “.
9- بعد القيام بهذه الخطوات بنجاح، واتباع كيفية قفل الملفات برقم سري ويندوز 10، لن يظهر المجلد مرة أخرى، وإذا كنت تريد إعادته للحالة التي كان عليها، عليك فتح ملف BAT، لتفتح أداة موجه الأوامر تلقائياً، وادخل كلمة المرور الذي قمت بإنشائها، ثم اضغط على ” Enter “؛ ليظهر المجلد والملفات الخاصة بك في الحال.
الطريقة الثانية: قفل المجلدات برقم سري ويندوز 10 باستخدام برنامج WinRar
برنامج WinRar معروف لدي الكثيرين بكونه إحدى البرامج المتخصصة في فك الملفات المضغوطة، والتي يتم تحميلها من مواقع الويب المختلفة، ولكن ما هو ليس معروف أنه لديه القدرة على قفل الملفات برقم سري لإصدارات ويندوز 10 كذلك، بإصدارات 32 و 64 بت.
ولكي تتأكد من صدق ما نقول، عليك اتباع الخطوات التالية:
1- قم بتحميل برنامج WinRar المناسب لجهاز الكمبيوتر الخاص بك وتثبيته.
2- بعد القيام بالخطوة السابقة، إذا قمت بالضغط على الزر الأيمن للماوس على إحدى المجلدات، ستجد خيار ” Add to Archive “.
3- بالنقر فوق الخيار السابق، سيتم إنشاء ملف جديد، يحتوي على المحتويات والمعلومات الدقيقة من المجلد الأصلي، بخلاف قائمة جديدة سيتم فتحها، ليظهر في الجزء السفلي الأيسر من هذه القائمة خيار ” Set Password “.
4- استكمالاً لمسلسل النوافذ الجديدة ستظهر إحداها أمامك، حدد خيار تشفير أسماء الملفات ” Encrypt File Names “، وأدخل كلمة المرور التي ترغب بها، وأعد تكرارها مرة أخرى.
5- في الأخير، اضغط على ” OK ” في كلتا القائمتين والنافذتين، وبهذا تكون اتبعت الخطوات الصحيحة في كيفية قفل الملفات برقم سري ويندوز 10، وستحتاج إلى الاحتفاظ ببرنامج WinRar، ما دمت ترغب في قفل الملفات والمجلدات وحمايتها.
الفرق بين قفل الملفات برقم سري واخفاء الملفات في ويندوز 10
تختلف كيفية اخفاء ملف على الكمبيوتر ويندوز 10 عن كيفية عمل قفل وكلمة مرور خاصة للعبور إلى محتويات الملف أو المجلد، فعلى الرغم من كلا الطريقتين تحفظ المجلدات والملفات التي تحتوي عليها، إلا أن الأولى تتمتع بدرجة أمان أقل، فمن السهل إظهار الملفات المخفية باتباع بعض الخطوات البسيطة، خاصة وإن كان المستخدم محترف في التعامل مع ويندوز 10، وبالتالي يسهل عليه الوصول إلى المعلومات التي قمت بإخفائها
ولكن عندما يتعلق الأمر بكلمة مرور، فمن الصعب أن يتم تخمينها والدخول إلى المحتوى الذي تخفيه، وهذه هي ميزة تعلم كيفية قفل الملفات برقم سري ويندوز 10 يا عزيزي، ولكن عليك أن تنتقِ كلمات المرور الخاصة بك، وتبتعد عن اختيار المعلومات التي قد تكون معروفة للكثيرين، كرقم هاتفك الذكي أو مكان عملك أو رقمك المفضل أو غيرها من المعلومات الشخصية.
الآن، وبعدما تعرفت على كيفية قفل الملفات برقم سري ويندوز 10، ومعرفة الفارق الكبير بين هذه الميزة وبين طريقة اخفاء الملف، تستطيع أن تحظى بدرجة عالية من الأمان والخصوصية، وإبعاد ملفاتك ومعلوماتك الهامة عن أعين المتربصين والمخترقين.