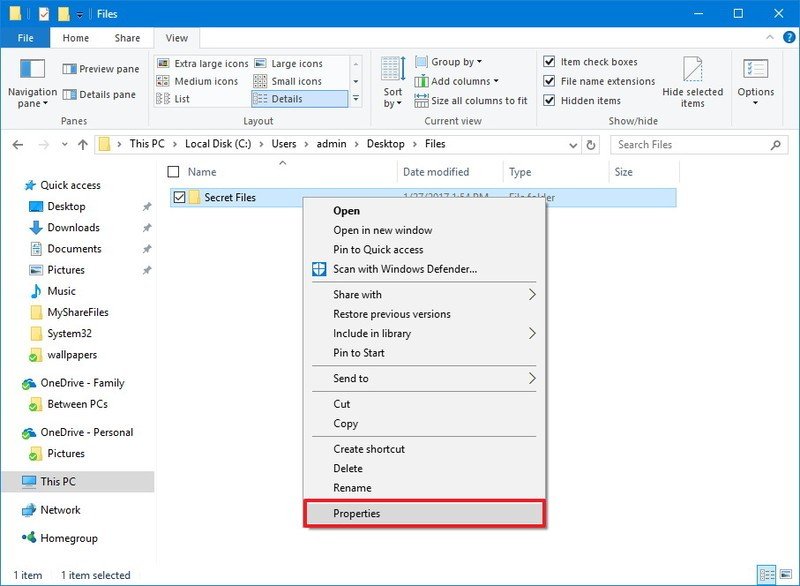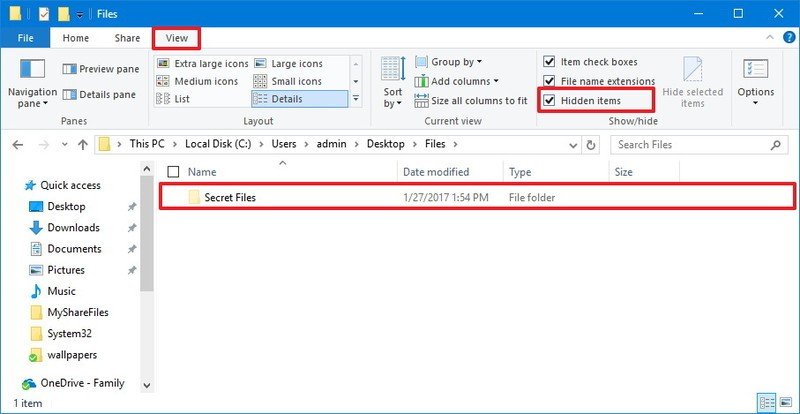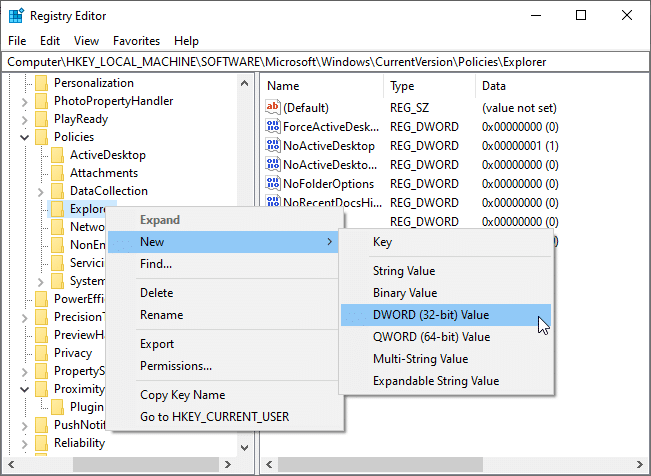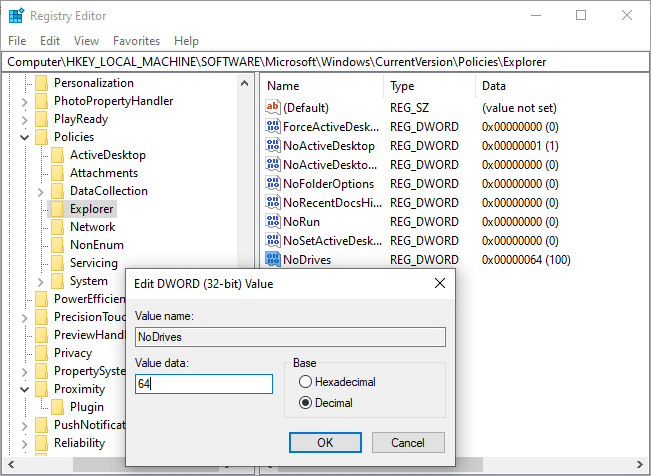كيفية اخفاء ملف على الكمبيوتر ويندوز 10

تحتوي أجهزتنا على بعض الملفات التي نرغب في إخفائها عن الأنظار، بالشكل الذي يجعل أي مستخدم آخر يستخدم الجهاز يعجز عن رويتها، وفي هذا الإطار نقدم كيفية اخفاء ملف على الكمبيوتر ويندوز 10 وبأكثر من طريقة.
بغض النظر عن نوعية هذه الملفات أو المجلدات بالتأكيد ترغب أن تكون طي الكتمان، بالإضافة إلى رغبتك في أن تكون هذه البيانات في مأمن من الحذف عن طريق الخطأ، أو الوصول إليها إذا كان جهازك مشترك بإحدى الوسائل مه أجهزة أخرى، كل هذه الأسباب دفعتنا إلى تقديم هذا المقال بين يديك الآن.
طريقة اخفاء الملفات في ويندوز 10
أياً كان السبب تستطيع الآن التعرف على كيفية اخفاء ملف على الكمبيوتر ويندوز 10، وذلك بواسطة عدة طرق، ومنها استخدام مستكشف الملفات ” File Explorer ” أو استخدام موجه الأوامر، وحتى لا نطيل الحديث، نبدأ بأولى الوسائل كما في الآتي:
الطريقة الأولى: اخفاء الملفات بواسطة File Explorer
تعتبر هذه الطريقة هي الأسهل على الإطلاق، فخطواتها سهلة وبسيطة، لن تشعر بالجهد المبذول مقارنة بالطرق الأخرى، ولكنها بالرغم من ذلك ليست آمنة بالشكل الكافي، فقد يصل إليها بعض المستخدمين، ولكن إن اقتصر الأمر على من ليس لهم دراية بكيفية البحث عن ملف في الكمبيوتر ويندوز 10، فهذه الطريقة تفي بالغرض، وتتمثل خطواتها في الآتي:
1- افتح مستكشف الملفات ” File Explorer “.
2- ابحث عن الملف التي ترغب بإخفائه، وفور إيجاده اضغط عليه بواسطة الزر الأيمن من الفارة، واختر خصائص ” Properties “.
3- ومن النافذة الجديدة اضغط على علامة التبويب عام ” General ” إن لم تكن مفتوحة بشكل افتراضي، ومن ضمن خيارات السمات ” Attributes ” ناقر فوق خيار الإخفاء ” Hidden “.
4- اضغط على زر تطبيق ” Apply ” يليه مباشرة زر موافق ” OK “.
5- في حالة إخفاء مجلداً ما، وكان يحتوي بداخله على بعض المجلدات الفرعية، ستظر الرسالة كما في الصورة أدناه أمامك، احرص على اختيار ” Apply changes to this folder, subfolders and files “، ثم اضغط على زر ” OK ” لإنهاء المهمة.
بمجرد الانتهاء من هذه العملية ستجد أن المجلد قد اختفى تماماً بكل عناصره، وإن كنت ترغب في الوصول إليه سيتعين عليك كتابة مسار المجلد أو الملف المخفي بالكامل في خانة مستكشف الملفات، ثم الضغط على زر إدخال ” Enter “.
وهذا المثال للتوضيح: C: \ Users \ admin \ Desktop \ Files \ Secret Files \ Great Secret.txt، وعند ظهور الملف أو المجلد المخفي افعل به ما شئت
الطريقة الثانية: اخفاء الملفات بواسطه موجه الأوامر
أتذكر خاصية التعيين ” Attrib ” التي ذكرناها مسبقاً، ستكون هي محور حديثنا في كيفية اخفاء ملف على الكمبيوتر ويندوز 10 بواسطة استخدام موجه الأوامر، أعرنا كامل انتباهك في الخطوات التالية:
1- اضغط على مفتاحي Windows + R؛ لفتح نافذة ” Run “، ثم اكتب في خانة البحث ” CMD ” والضغط على ” OK ” لتفتح نافذة موجه الأوامر.
2- إذا كنت ترغب في ملف أو مجلد معين في مجلدٍ آخر، اكتب الأمر التالي: C:\Users\Lori\Documents\ToHide\Sample.mp4 +s +h
يعتبر هذه الصيغة مثالاً نسير على نهجه، بمعنى أن sample هنا تشير إلى اسم الملف الذي تريد إخفاؤه، و ToHide هو المجلد الذي يتواجد فيه الملف المخفي.
أما s+ و h+ فهي سمات التعيين الخاصة بالملف، فالأولى تشير إلى أن الملف مخصص للاستخدام من قبل نظام التشغيل، ولكنه ليس معروضاً في قائمة الدليل، والثانية تشير إلى أن الملف مخفي، ولن يتم عرضه بشكل افتراضي في الوقت الحالي.
3- اذهب الآن إلي File Explorer للتأكد من نجاح هذه الطريقة، وإن كان كذلك وترغب في إعادته لحالته الطبيعية، اضغط على خيار ” View “، ثم اختر ” Show/Hide “، وتحقق من إبطال تفعيل خيار ” Hidden Items “.
يمكنك أيضاً إخفاء ملف أو مجلد بواسطة أمر Attrib، بواسطة كتابة الأمر التالي في موجه الأوامر : attrib C:\Users\Lori\Documents\ToHide\AnotherFolder +s +h. تستطيع بسهولة الآن استبدال المسار واسم الملف أو الفايل كما أوضحنا.
4- إذا كنت ترغب في استخدام نفس الأمر لإظهار الملف، كل ما عليك فعله هو كتابة نفس الأمر كما الأمثلة السابقة، ولكن استبدل علامة ” + ” بعلامة ” – ” أمام السمتين ” s ” و ” h “.
اخفاء محرك الأقراص بالكامل ويندوز 10
نأتي إلي طريقة إخفاء البيانات والمعلومات ولكن في صورة أعم وأشمل من مجرد ملفات ومجلدات، بل وصل الأمر إلى إمكانية إخفاء محرك الأقراص بالكامل، والتي يمكن الاستعانة بها في إخفاء بعض الملفات من خلال الطرق التالية:
الطريقة الأولى: اخفاء محرك الأقراص باستخدام أداة محرر التسجيل
تسمح أداة محرر التسجيل ” Registry Editor ” بإخفاء محركاً كاملاً، بما يحتويه من ملفات ومجلدات، ولكن قبل البدء في خطوات هذه الطريقة، ننصحك بعمل نسخة احتياطية من محرك الأقراص، حتى لا تفقد أياً من بياناتك عن طريق الخطأ.
في حالة قمت بعمل نسخة احتياطية، وترغب بشدة في التعرف على كيفية اخفاء ملف على الكمبيوتر ويندوز 10 ولكن بواسطة اخفاء القرص كاملاً، تستطيع السير على نهج الخطوات التالية:
1- افتح محرر التسجيل ” Registry Editor ” بالضغط على مفتاحي Windows + R” لفتح نافذة ” Run “، ثم اكتب بداخلها ” Regedit “، واضغط على زر ” OK “.
2- في نافذة محرر التسجيل، قم بنسخ الأمر التالي، وضعه في شريط البحث الخاص بالنافذة: HKEY_LOCAL_MACHINE\Software\Microsoft\Windows\CurrentVersion\Policies\Explorer
3- ثم اضغط على مفتاح Explorer كما في الصورة أدناه بواسطة الزر الأيمن للماوس، وفي قائمة خيارات ” New “، اضغط على ” DWORD (32-bit) Value “.
4- قم بتسمية القيمة الجديدة بـ No Drivers، وفي مربع تحرير القيمة ” Value Data “، ادخل الرقم الذي يتوافق مع محرك الأقراص الذي ترغب في إخفائه، ولمعرفة الرقم المناسب، انظر الجدول الذي يلي الصورة أدناه.
هذا الجدول سيساعدك نوعاً ما في معرفة القيمة المناسبة لمحرك الأقراص الذي ترغب في إخفائه، كل ما عليك فعله هو تحديد حرف محرك الأقراص، وفي الخانة الثانية كما في الصورة أعلاه قم بكتابة العدد الموافق له في الجدول أدناه. وإذا أردت اخفاء أكثر من محرك، عليك بتحديد الحرف الخاص بكل محرك، وكتابة مجموع القيمة في خانة ” Value Data “.
5- أعد تشغيل جهازك مرة أخرى، وستجد أن كيفية اخفاء ملف على الكمبيوتر ويندوز 10 بواسطة اخفاء المحرك بالكامل قد أتت بثمارها على أكمل وجه. ولإظهار محرك الأقراص، ارجع إلى أداة محرر التسجيل، واحذف قيمة NoDrivers، وأعّد تشغيل الكمبيوتر ثانيةً.
الطريقة الثانية: اخفاء محرك الأقراص باستخدام أداة إدارة الأقراص
واحدة من الأدوات التي تستخدمها في اخفاء الملفات ويندوز 10 عبر بوابة اخفاء محرك الأقراص كاملاً، وإن لم تجدِ الأداة السابقة نفعاً، فلا بأس من استخدام هذه الأداة، والتي تعرض أمامك كافة محركات الأقراص الداخلية والخارجية المتصلة بجهازك، وتشمل طريقة استخدامها الخطوات التالية:
1- افتح نافذة ” Run “، واكتب في خانة البحث ” Diskmgmt.msc “، واضغط على ” OK “.
2- اضغط على محرك الأقراص الذي ترغب في إخفائه بواسطة الزر الأيمن للماوس، واختر من قائمة الخيارات المنبثقة ” Change Drive Letter And Paths “.
3- في المربع الظاهر أمامك، قم بتحديد محرك الأقراص، واضغط على زر الإزالة ” Remove “، ثم ” OK “.
ستظهر رسالة تحذيرية مفادها أن هناك بعض البرامج التي يعتمد تشغيلها على محرك الأقراص، وبمجرد إزالة حرفه ستعجز عن تشغيلها، ولكن إن كنت متأكداً من رغبتك في إخفاء القرص، وترغب في إكمال ما بدأته، اضغط على ” Yes “.
4- سيتم إزالة محرك الأقراص من جهازك، وبمجرد أن تعاود فتح مستكشف الملفات ” File Explorer ” لن يكون محرك الأقراص مرئياً على الإطلاق.
في حالة أدرت إعادة كل شيء إلى حالته الطبيعية، أرجع إلى أداة إدارة الأقراص، ومن مربع إزالة حرف المحرك اضغط على خيار الإضافة ” Add “، وقم بتعيين حرف محرك الأقراص، ثم اضغط على موافق. أعّد تشغيل مستكشف الملفات مرة أخرى؛ لتتأكد من ظهوره.
كانت هذه كل المعلومات حول كيفية اخفاء ملف على الكمبيوتر ويندوز 10، إضافة إلى طريقة اخفائها من بوابة اخفاء محرك الأقراص كاملاً، اختر الطريقة المناسبة وفقاً لرغبتك، واحمِ ملفاتك من تطفل الآخرين.