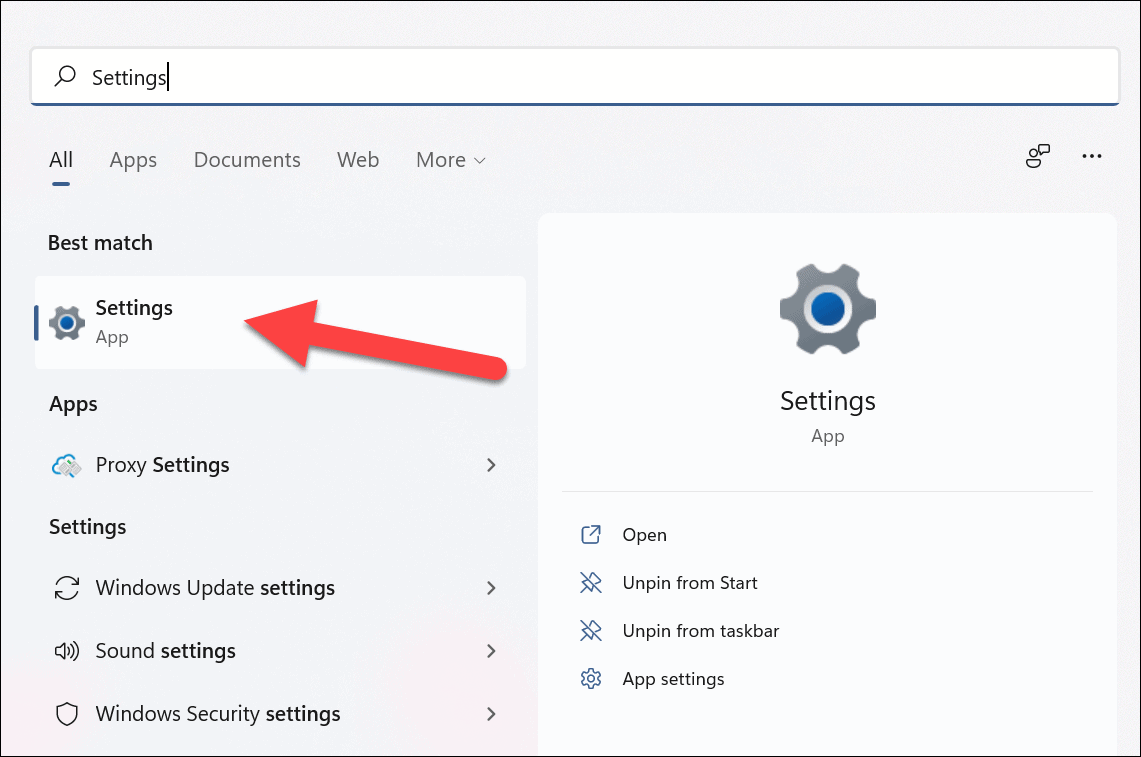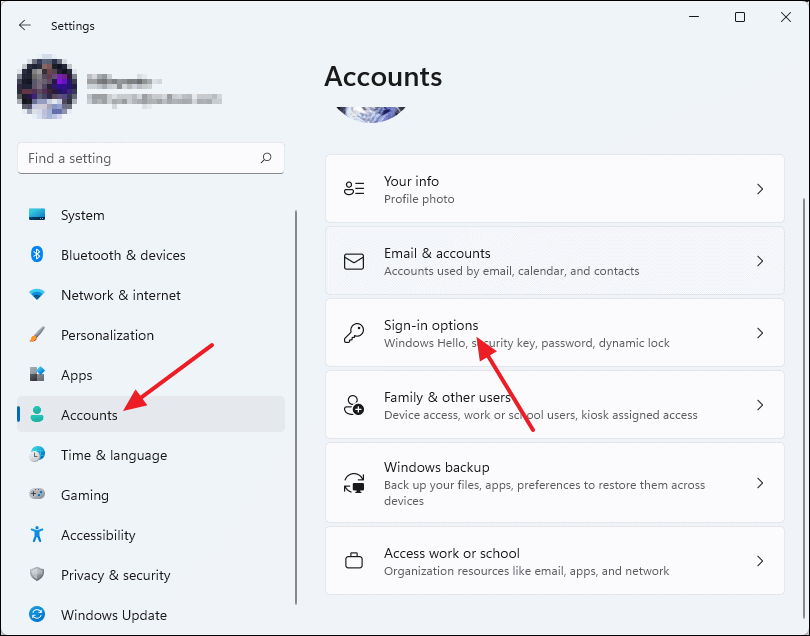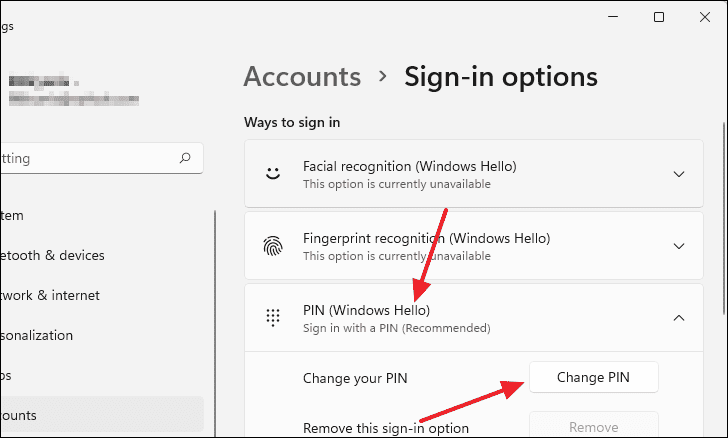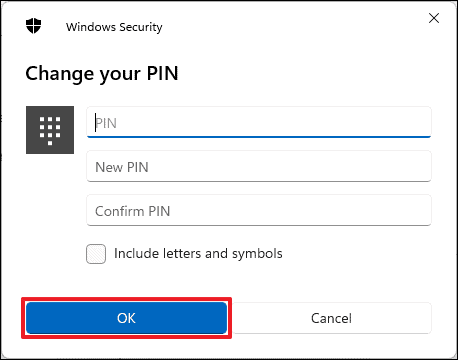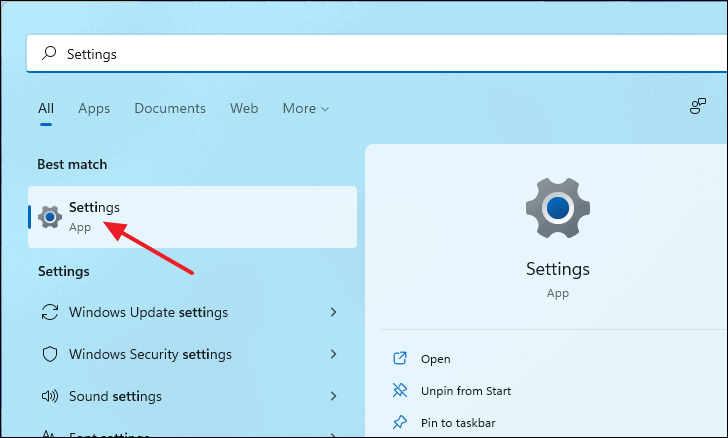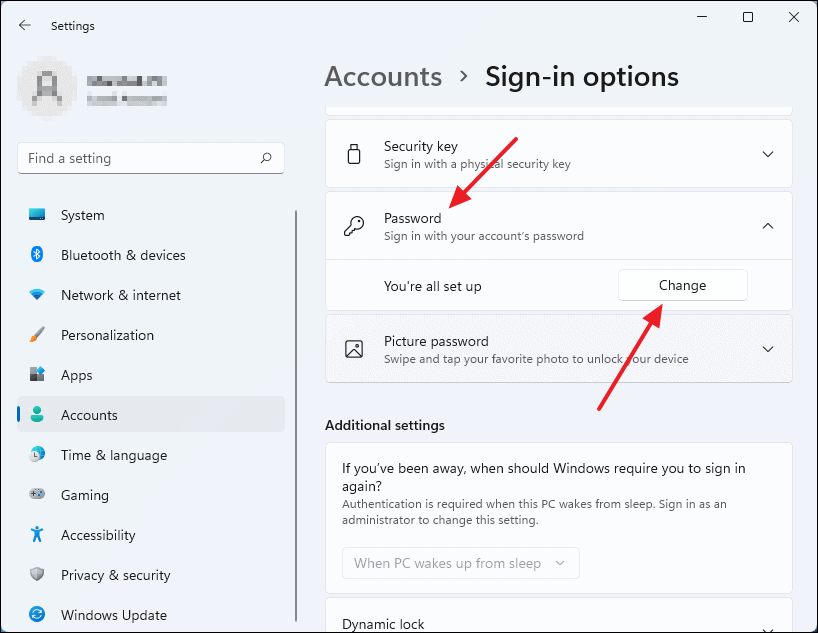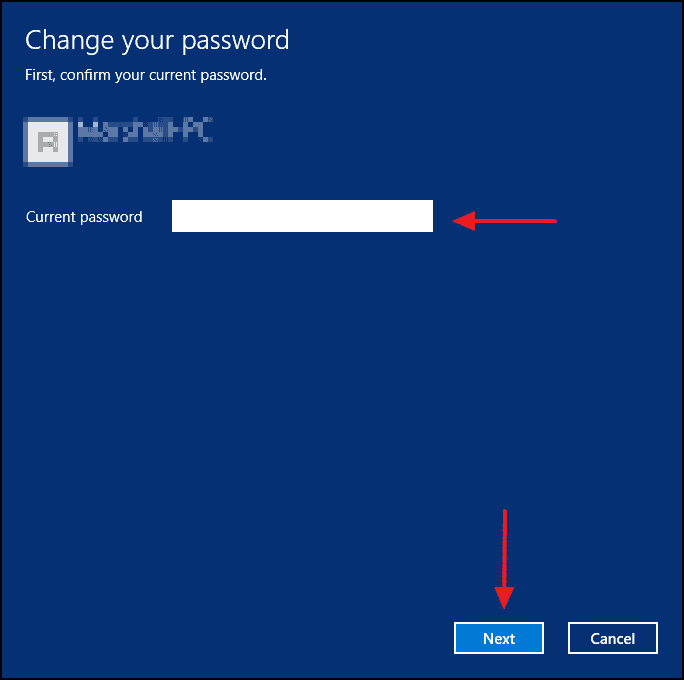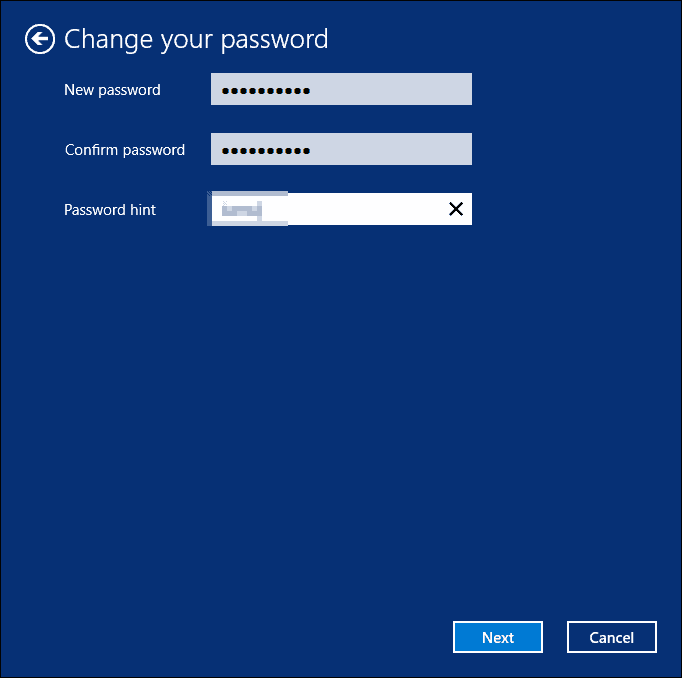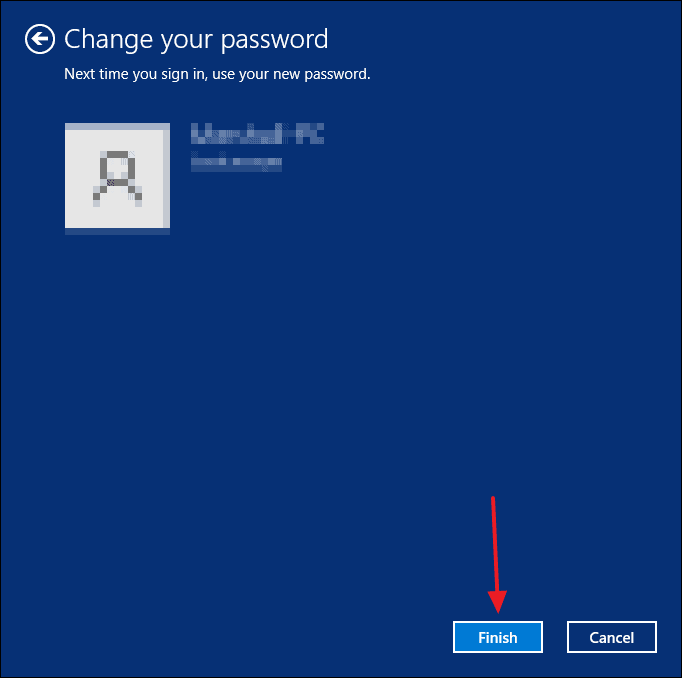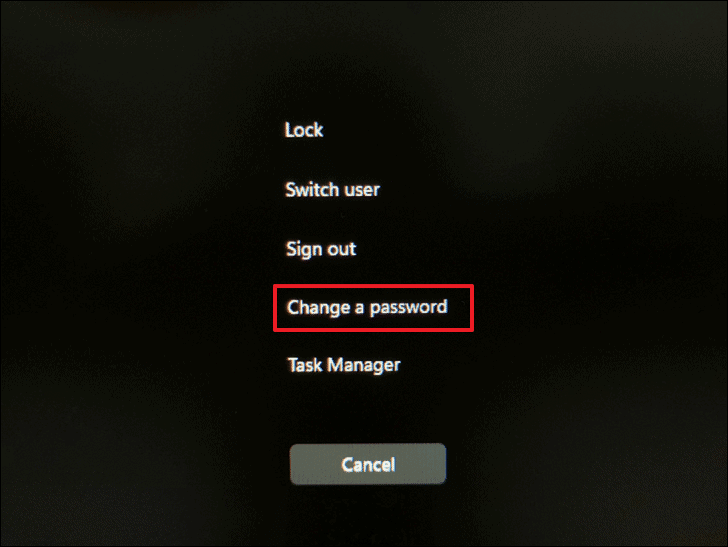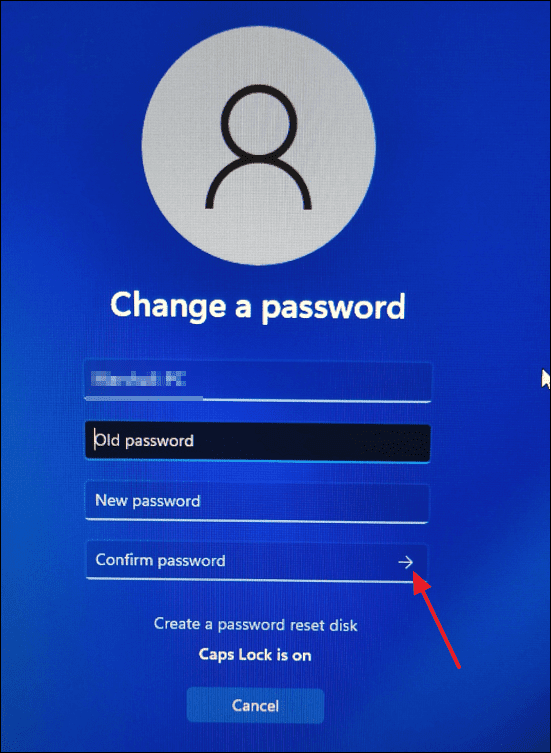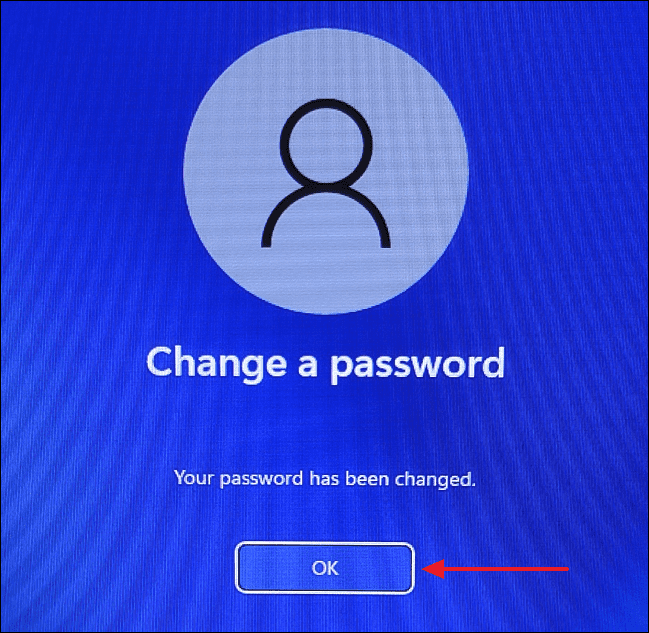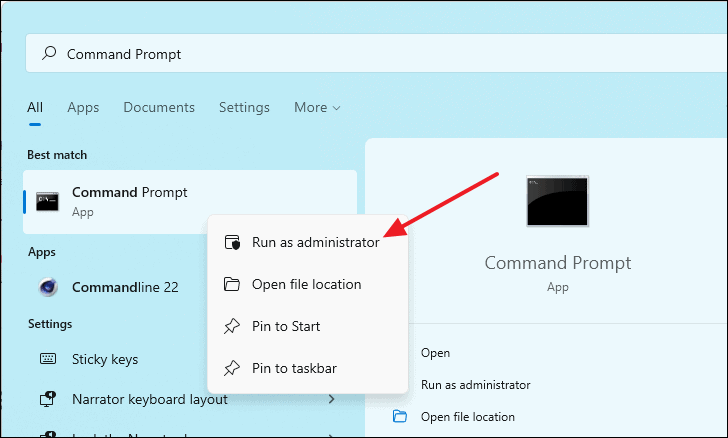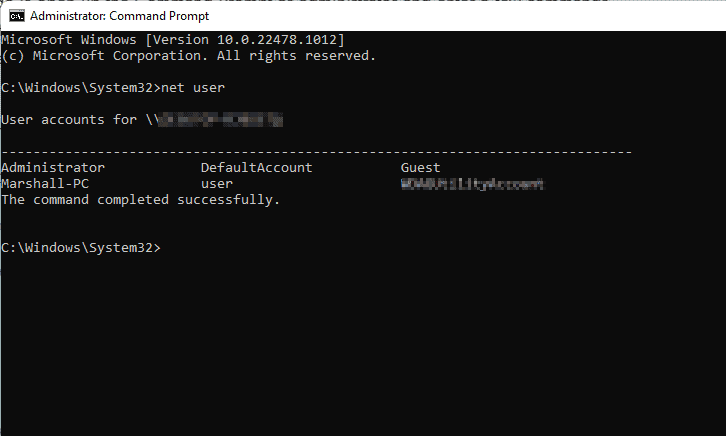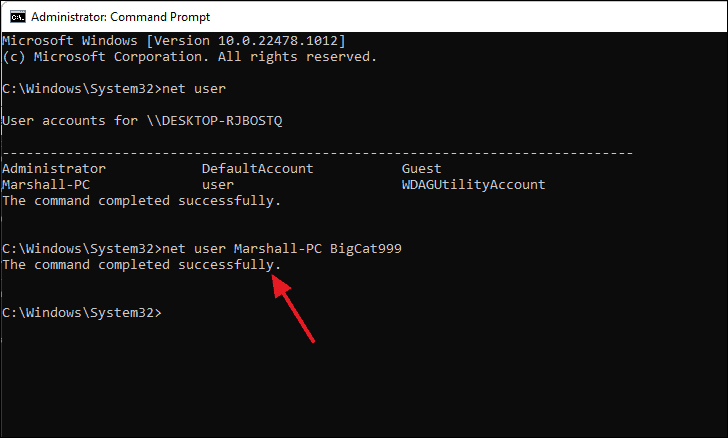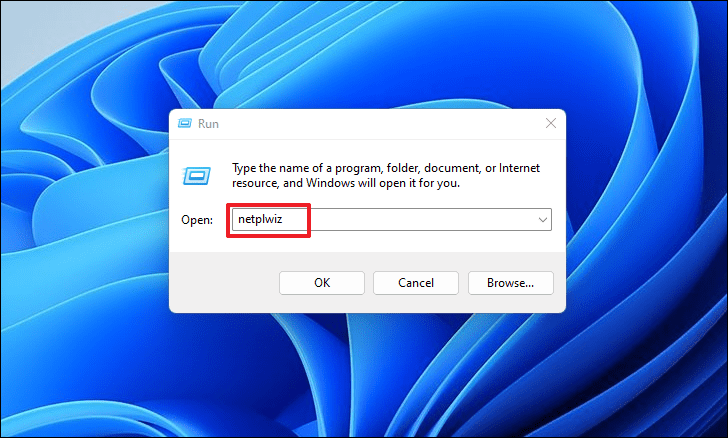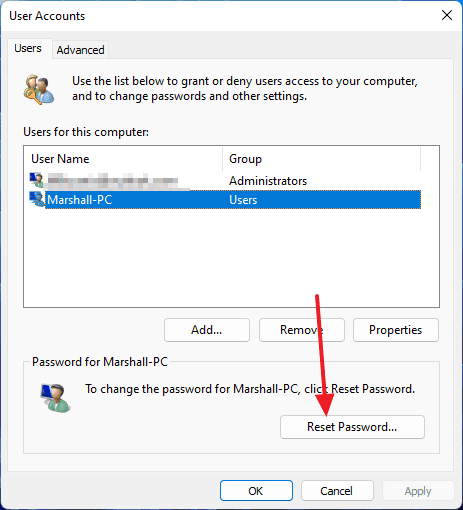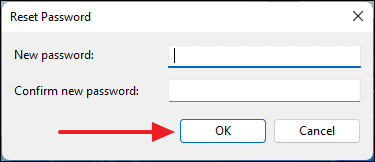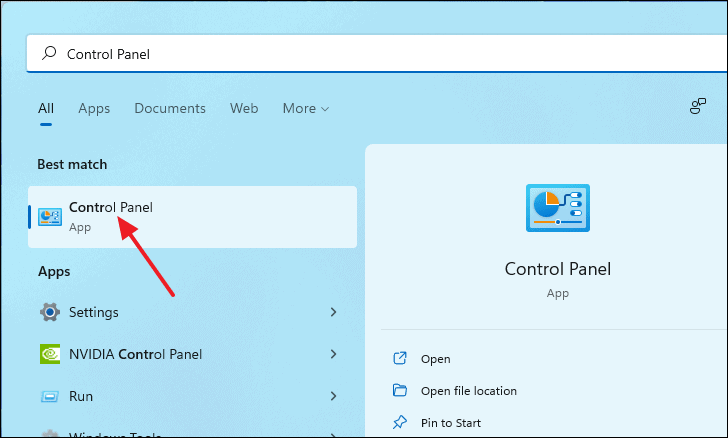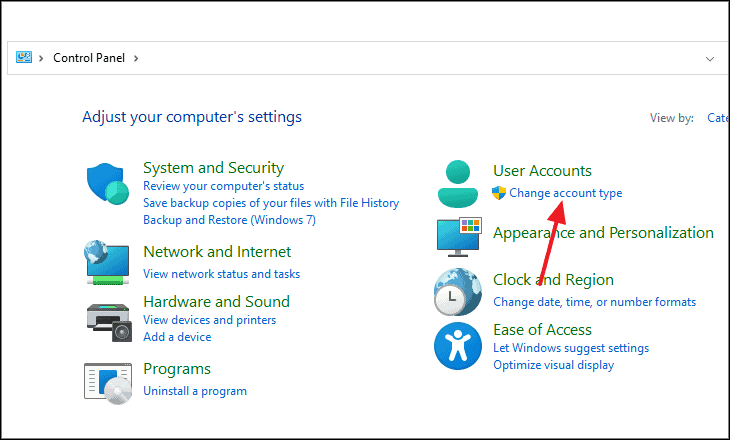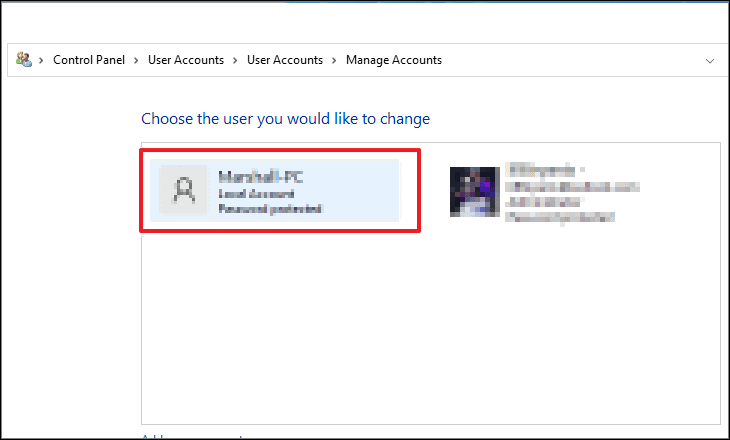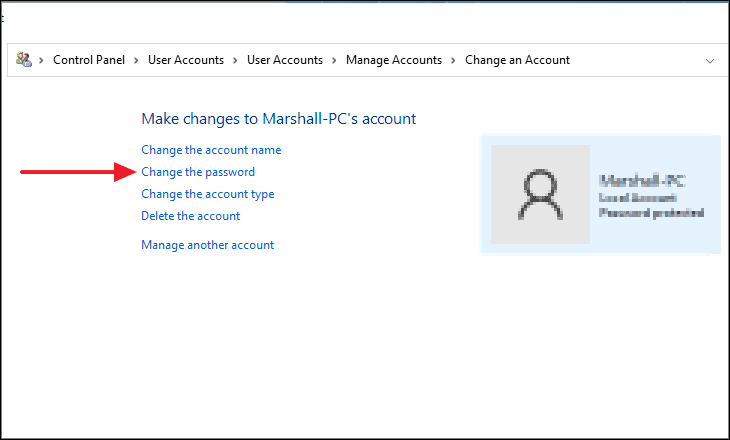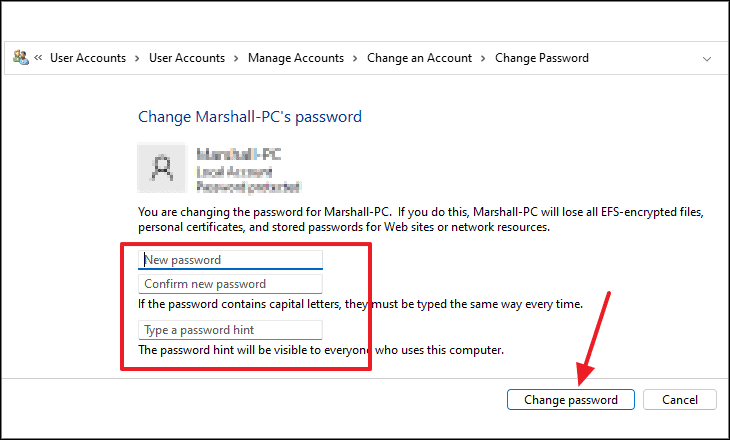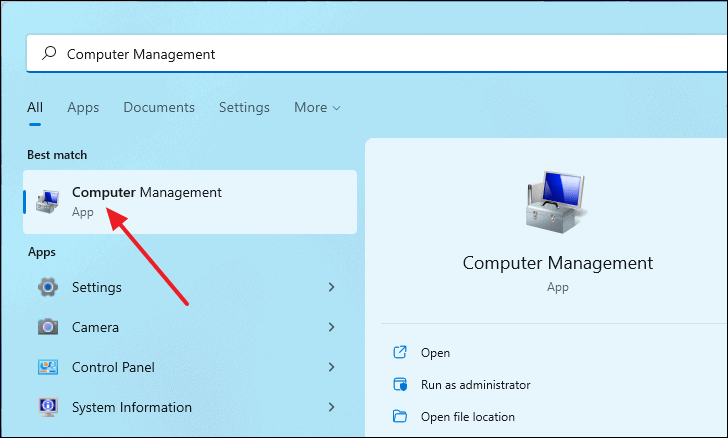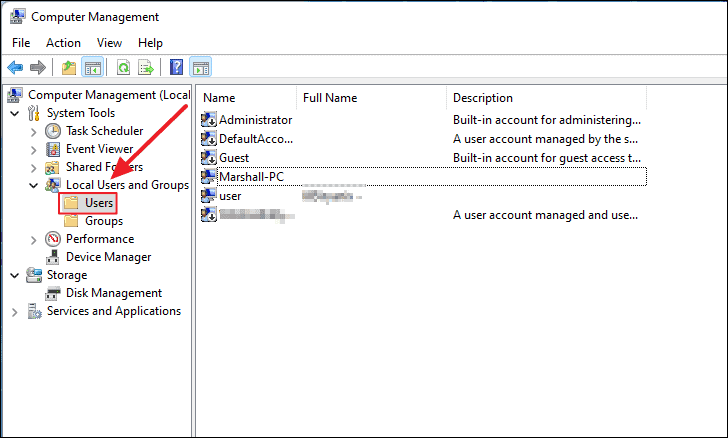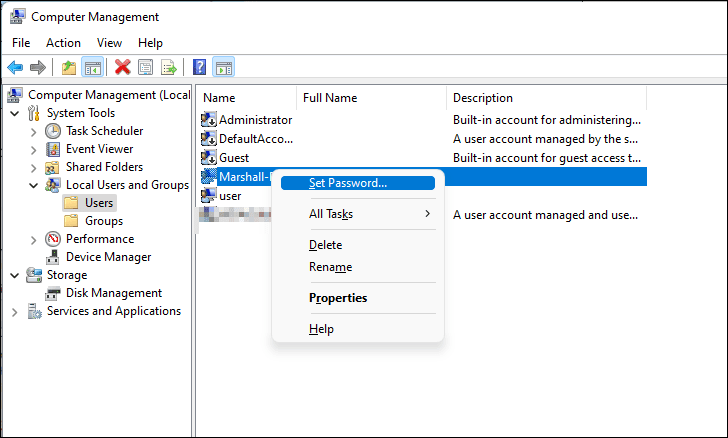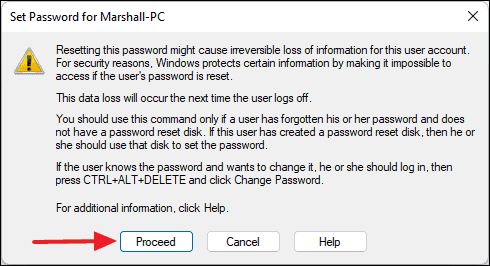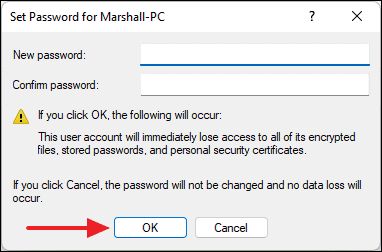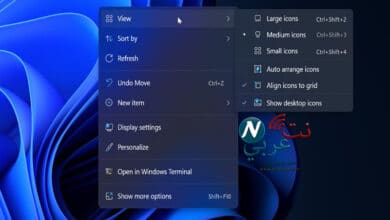كيفية تغيير كلمة المرور في ويندوز 11

كلمة السر تعتبر إحدى الوسائل الدفاعية التي تستطيع بها حماية ملفاتك وبياناتك المهمة في نظام تشغيل Windows 11 من عمليات الإختراق والتطفل، ومن وقت إلى آخر، عليك تغيير كلمة المرور في ويندوز 11، سواء كانت للحساب الخاص بك، أو لتسجيل الدخول إلى سطح المكتب.
عندما تقوم بتثبيت ويندوز 11 على جهازك، سيُطلب منك إنشاء كلمة مرور لتسجيل الدخول، يمكنك أن تقوم بتجاوزها بكل بساطة، ولكننا لا ننصح بهذه الخطوة، حتى وإن بدا الأمر مملاً ومبالغاً فيه في الكثير من الأحيان، فهذا لسلامتك وحمايتك في المقام الأول.
وفي المقال التالي ستتعرف على كيفية تغيير كلمة السر في ويندوز 11، إضافة إلى أهم الأسباب التي تدفعك للقيام بهذه الخطوة، مع بعض الإرشادات المتعلقة بكيفية وضع كلمة مرور قوية وسهلة في آن واحد، ويصعب اختراقها.
لماذا يجب تغيير كلمة المرور في ويندوز 11؟
تتعدد الأسباب التي تدفعك إلى تغيير كلمة السر الخاصة بك، أولها وجود احتمالية كبيرة لسرقة كلمة المرور الخاصة بك، خاصة إن كنت متصلاً بالكمبيوتر، وهذا يعني الوصول إلى المعلومات المهمة والحيوية التي تحتفظ بها على جهازك، إضافة إلى الحصول على بيانات وصور شخصية، يمكن أن يتم ابتزازك بواسطتها. كلما قمت بتغيير كلمة السر بين الحين والآخر، كلما قلت أسهم هذه الإحتمالية.
السبب الثاني يمكن في سهولة الحصول على كلمة السر، حتى من دون عمليات برمجية معقدة، ببساطة يمكن أن تمتلك جهاز قديم، كنت قد قمت بعمل كلمة سر لتسجيل الدخول، وقومت بتكرارها في جهازك الجديد. بعد مرور فترة من الوقت قد تضطر إلى بيع الجهاز القديم، وبطبيعة الحال تكون كلمة السر لا تزال محفوظة على محرك الأقراص الثابتة، وبالتالي يسهل استخدامها لاختراق جهازك الأساسي.
أخيراً تكثر العمليات التي تستخدم بها حسابك عبر الإنترنت، وإذا حصل أي شخص عليها، يستطيع السيطرة على تلك الحسابات بسهولة، وبالتالي يجب تغييرها بشكل مستمر. الأسباب السابقة يربط بينها عامل الخصوصية والأمان، وهو ما يبحث عنه جميع المستخدمين؛ لحماية ملفاتهم وأنفسهم من الأخطار المحتملة.
كيفية إنشاء كلمة مرور قوية
إذا أردت إنشاء كلمة سر قوية، تجعل من عملية اختراقها أمراً صعباً، يمكن اتباع النصائح التالية:
- ينبغي أن تتكون كلمة المرور من 8 إلى 10 أحرف مختلفة، وكلما نقص هذا العدد، كلما أصبحت هشة وضعيفة وليست لها قيمة.
- ينبغي أن تكون كلمة المرور أبجدية رقمية، وهو ما يعني استخدام الأحرف والأرقام معاً.
- احرص على أن تكون كلمة السر سهلة نوعاً ما لتذكرها، وأن تكون مزيجاً بين الاحرف الكبيرة والصغيرة والأرقام. إن كنت من أصحاب الذاكرة المحدودة، قم بكتابة كلمة المرور في ورقة تحتفظ بها دوماً.
- تجنب استخدام المعلومات الشخصية عند تغيير كلمة المرور في ويندوز 11، ابتعد عن تاريخ الميلاد أو عنوان السكن أو عدد الأولاد أو أعمارهم وما إلى ذلك.
كيفية تغيير كلمة المرور حساب مايكروسوفت في ويندوز 11
إذا كنت تقوم بتسجيل الدخول إلى نظام التشغيل الخاص بك بواسطة حساب Microsoft، فإن ملف تعريف المستخدم الخاص بك سيعمل بشكل مختلف عن الحساب المحلي في Windows، يجب عليك إما استخدام كلمة مرور حساب مايكروسوفت لتسجيل الدخول إلى الملف التعريفي الخاص بك، أو استخدام رقم تعريف شخصي رقمي ” PIN “.
إذا كنت تستخدم ” PIN ” وتحاول تغييره، عليك اتباع الخطوات التالية:
1- افتح نافذة الإعدادات ” Settings “، بواسطة الضغط على مفتاحي Windows + I، أو من خلال الضغط على قائمة ابدأ ” Start Menu ” بواسطة الزر الأيمن للماوس، واختيار ” Settings “.
2- انقر فوق خيار ” حسابات ” في القائمة الموجودة على الجانب الأيسر من الشاشة. انتقل بعدها إلى الجانب الأيمن، واضغط على خيار ” Sign-in Options “.
3- اضغط على خيار ” PIN Windows Hello “، كما هو مشار إليه في الصورة، ثم انقر فوق خيار تغيير رقم التعريف الشخصي ” Change PIN “.
4- الآن ستظهر نافذة صغيرة خاصة بتغيير ” PIN “، مكونة من ثلاث خانات رئيسية، الأولى تضع بها رقم التعريف الشخصي الخاص بك في الوقت الحالي، الثانية تكتب بها رقم التعريف الجديد الذي ترغب به، والثالثة تقوم بتأكيد كلمة السر أو الرقم التعريفي.
بعدما تنتهي بملىء هذه الخانات، اضغط على خيار ” OK “، الآن تستطيع التأكد من تغيير كلمة المرور في ويندوز 11 الخاصة بحساب Microsoft، من خلال الضغط على مفتاحي Windows + L لقفل الكمبيوتر، وكتابة رقم التعريف الشخصي الجديد؛ لإلغاء القفل.
تغيير كلمة مرور الحساب المحلي في ويندوز 11
الحساب الذي لم تقم بتسجيل الدخول بواسطته بعيداً عن حساب مايكروسوفت، يسمى الحساب المحلي. يمكنك الآن تغيير كلمة مرور تسجيل الدخول الخاصة بالحساب المحلي من خلال القيام بما يلي:
1- افتح نافذة الإعدادات، بالضغط على علامة Windows في شريط المهام، أو من لوحة المفاتيح، وكتابة ” Settings ” في خانة البحث أعلى قائمة ابدأ ” Start Menu “، والضغط على الخيار المتوافق مع كلمة البحث.
2- اضغط مجدداً على خيار ” Accounts “، ثم انقر فوق ” Sign-in Options “، وانتقل بالضغط إلى خيار ” Password ” ضمن قسم ” Ways to Log in “، ثم انقر فوق ” Change “.
3- ستظهر نافذة بعنوان ” Change Your Password “. اكتب في الخانة الظاهرة والمشار إليها في الصورة أدناه كلمة مرور الحساب المحلي الحالية، ثم اضغط على زر ” Next “.
4- ستنتقل إلى نافذة جديدة بها ثلاث خيارات أيضاً ، ولكنها تختلف بعض الشيء عن سابقتها. الخانة الأولى تضع بها كلمة السر الجديدة الخاصة بك، ثم تُعِد كتابتها في الخانة الثانية، أما الخانة الثالثة – وهي عنصر الاختلاف – خاصة بتلميح للإشارة إلى كلمة السر في حالة قمت بنسيانها، و الـ Password Hint تظهر اسفل خانة كتابة كلمة المرور في شاشة تسجيل الدخول.
بعدما تنتهي من الخطوات السابقة، اضغط على ” Next “، وفي الأخير انقر فوق زر الإنهاء ” Finish “، لتغيير كلمة المرور في ويندوز 11 المتعلقة بالحساب المحلي بنجاح.
طريقة تغيير كلمة السر ويندوز 11 بواسطة قائمة Ctrl + Alt+ Del
إحدى الطرق الحديثة في تغيير كلمة المرور أو الـ Password كما يُطلق عليها مؤخراً، وذلك باستخدام 3 مفاتيح من لوحة المفاتيح الخاصة بالجهاز، وهم Ctrl + Alt + Del، وهذه الطريقة يمكن استخدامها باتباع الخطوات التالية:
1- اضغط على مفاتيح Ctrl + Alt + Del؛ لتشغيل القائمة المختفية في Windows 11، وعلى ذكر الاختفاء، إحدى وسائل حماية البيانات والمعلومات الخاصة بك، تتمثل في وضع كلمة مرور لملفات ويندوز 11، لك أن تتخيل مستوى الأمان والحماية إذا قمت بتفعيل كلا الميزتين.
2- اضغط على خيار ” Change a password “.
3- ستظهر نافذة تشبه تماماً الصورة الظاهرة أدناه، تحميل الخانات التي ربما تعّودت على ظهورها، خانة كتابة كلمة السر الحالية، وخانة كتابة كلمة المرور الجديدة، وخانة إعادة كتابة كلمة السر؛ للتأكيد. بمجرد الانتهاء، اضغط على السهم الأيمن في خانة ” Confirm Password “.
4- اضغط على ” OK “؛ لإغلاق النافذة المفتوحة، والعودة مجدداً إلى سطح المكتب.
تغيير كلمة المرور في ويندوز 11 بدون معرفة كلمة المرور الحالية
إذا لاحظت في الخطوات الماضية ضرورة كتابة كلمة المرور الحالية الخاصة بك، ولكن ما العمل إذا نسيت الباسورد الحالي، هل ستنتهي رحلتك مع هذا الإصدار؟ لحسن الحظ يوجد طريقة لإعادة تعيين أو تغيير كلمة المرور، وحتى وإن تكتب الكلمة الحالية، وذلك عن طريق استخدام أداة موجة الأوامر.
أداة موجه الأوامر إحدى الأدوات التي تمتلك صلاحيات إدارية عدة في نظام التشغيل، بواسطتها تستطيع حل الكثير من المشاكل والأعطال، إضافة إلى إمكانية اظهار الملفات المخفية في ويندوز 11 بواسطتها، باعتبارها إحدى سبل الحماية والأمان لملفاتك المهمة. ولتتعلم كيفية استخدام الأداة في تغيير كلمة المرور الخاصة بك، اتبع الخطوات التالية:
1- افتح قائمة ” Start Menu “، واكتب في خانة البحث أعلى القائمة ” CMD “، واضغط على خيار ” Command Prompt ” بواسطة الزر الأيمن للماوس، واختر تشغيل في وضع المسئول ” Run as administrator “.
2- بمجرد أن تفتح النافذة، اكتب هذا الأمر ” net user “، ثم اضغط على زر ” Enter “، وهذا الخيار سيعطيك قائمة بحسابات المستخدمين على الجهاز الخاص بك، إضافة إلى كلمة المرور الخاصة بكل حساب.
3- ولتغيير كلمة مرور أي حساب مستخدم، اكتب الأمر التالي ” net user USERNAME NEWPASSWORD “. استبدل USERNAME باسم الحساب الذي توّد تغيير كلمة المرور الخاصة به، واستبدل أيضاً NEWPASSWORD بكلمة المرور الجديدة الخاصة بك
4- اضغط على زر ” Enter “، وانتظر قليلاً إلى أن تظهر رسالة تفيد بنجاح المهمة. الآن أعّد تشغيل الكمبيوتر الخاص بك، واضغط على الحساب الذي قمت بتغيير كلمة المرور الخاصة به، واكتب الباسورد الجديدة؛ لتسجيل الدخول إلى Windows 11.
طريقة تغيير باسورد ويندوز 11 باستخدام Netplwiz
Netplwiz هو أمر تشغيل، يمكن بواسطتها الوصول إلى إعدادات حساب المستخدم، الذي تقوم منه بتسجيل الدخول، وبالتالي تستطيع الاستعانة به في تغيير كلمة المرور في ويندوز 11 بسهولة، كل ما عليك فعله هو القيام بالآتي:
1- اضغط على مفتاحي Windows + R؛ لفتح نافذة ” Run “، واكتب ” netplwiz “، ثم اضغط على زر ” Enter “.
2- في قسم ” Users for this computer “، والذي يحمل حسابات جميع المستخدمين على ويندوز 11، اضغط على الحساب المراد تغيير كلمة المرور الخاصة به، ثم انقر فوق خيار ” Reset Password “.
3- سيظهر مربع صغير ربما تعّودت عليه من كثرة ظهوره. في الخانة الأولى اكتب كلمة المرور الجديدة الخاصة بك، وقم بإعادة كتابتها مرة أخرى، ثم اضغط على زر ” OK “.
الآن، نوّد تهنئتك على تغيير كلمة المرور في ويندوز 11 بنجاح.
كيفية تغيير كلمة المرور ويندوز 11 بواسطة لوحة التحكم
من منا لا يعرف ” Control Panel “، إحدى أشهر النوافذ وأقدمها في أنظمة التشغيل المختلفة، تعتبر إحدى النوافذ السحرية، والتي منها تعيد ضبط الكثير من الإعدادات والخصائص، كتغيير كلمة المرور الخاصة بنظام تشغيل Windows 11، وذلك يتم من خلال القيام بالآتي:
1- افتح قائمة ابدأ، واكتب في خانة البحث ” Control Panel “، ثم اضغط عليها في قائمة نتائج البحث.
2- انقر فوق ” Changed Account Type” ضمن قسم ” User Accounts “.
3- حدد الحساب الذي توّد تغيير كلمة المرور الخاصة به.
4- من الخيارات الموجودة أمامك، اضغط على خيار ” Change the password “.
5- في الأخير، أدخل كلمة المرور الجديدة، والتي توّد تسجيل الدخول بها في المستقبل، وذلك في الخانة الأولى. الخانة الثانية تتولى مهمة التأكيد على كلمة السر الخاصة بك، من خلال كتابتها مرة أخرى. الخانة الأخيرة على عاتقها تذكيرك بكلمة المرور، من خلال كتابة جزء من الكلمة الأصلية، أو أي إشارة من شأنها تذكيرك بالباسورد الرئيسية.
6-أعّد تشغيل الكمبيوتر – كما هو معتاد –
كيف يمكن تغيير كلمة المرور في ويندوز 11 بواسطة نافذة إدارة الكمبيوتر
تعتبر إحدى الطرق المعقدة قليلاً في تغيير باسورد الجهاز الخاصة بك، لما لها من سلطة كبيرة في إدارة نظام التشغيل برمته، ولاستخدام نافذة إدارة الكمبيوتر في تعيين كلمة مرور جديدة، قم بالآتي:
1- افتح قائمة ابدأ، وابحث عن ” Computer Management “.
2- اضغط على مفتاح ” Local Users and Groups ” على الجهة اليسرى من الشاشة، ثم انقر فوق مجلد ” Users “، وهذا من شأنه منحك قائمة بجميع ملفات تعريف المستخدمين على جهاز الكمبيوتر الخاص بك.
3- اضغط على حساب المستخدم الذي تنوي تغيير كلمة المرور الخاصة به، بواسطة الزر الأيمن للماوس، ثم اختر ” Set Password “.
4- ستظهر ما يشبه الرسالة التحذيرية، والتي توضح مدى المخاطرة التي ستقوم بها عند إعادة تعيين كلمة مرور المستخدم، تجاهل الأمر بالضغط على خيار المتابعة ” Proceed “.
5- في نهاية المطاف، ادخل الباسورد الجديدة في خانة ” New Password “، وأعّد كتابتها مرة أخرى في خانة ” Confirm Password “، ثم اضغط على خيار ” OK ” لحفظ التغييرات الجديدة. لتتأكد من نجاح خطواتك السابقة، اقفل ويندوز 11، بواسطة الضغط على مفتاحي Windows + L، وقم بتسجيل الدخول إليه بواسطة كلمة المرور الجديدة.
الآن، وبعدما تعرفت على طرق تغيير كلمة المرور في ويندوز 11، وإعادة تعيين الباسورد الخاص بالحساب المحلي وحساب Microsoft، يجب أن تولي اهتماماً كبيرا بمثل هذه الأمور، خاصة وأنها تتعلق بالأمان والحماية والخصوصية، لتكون في مأمن من أي أخطار متوقع حدوثها.