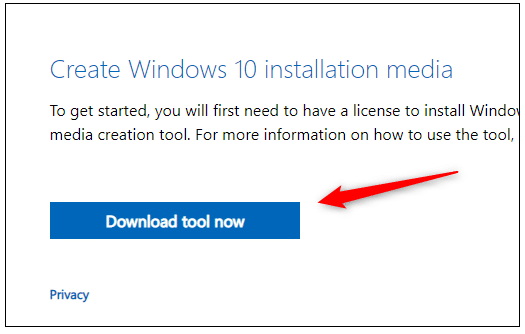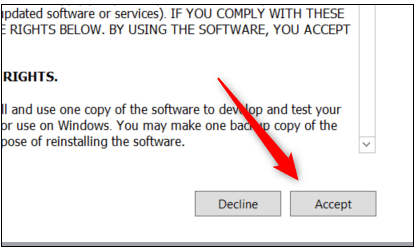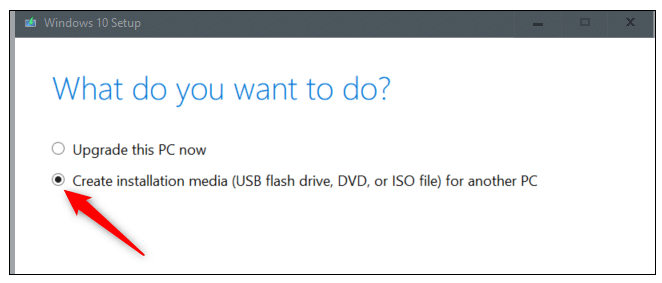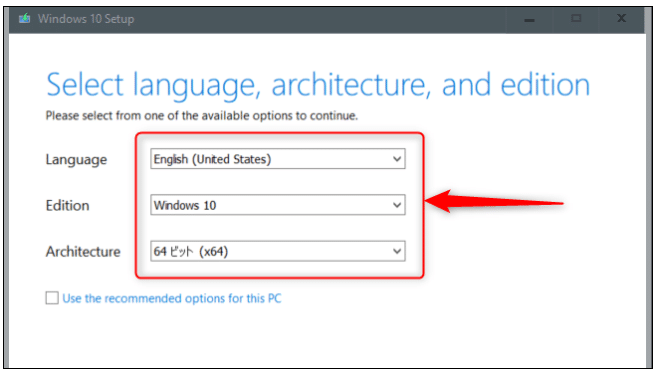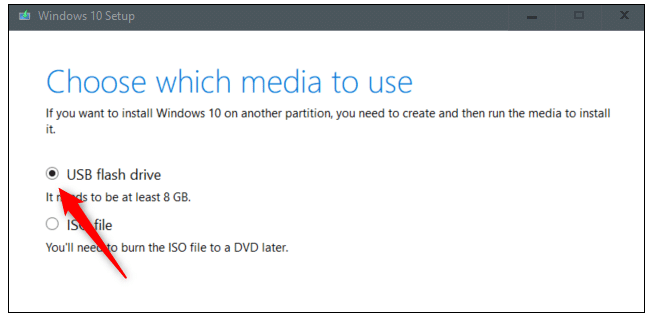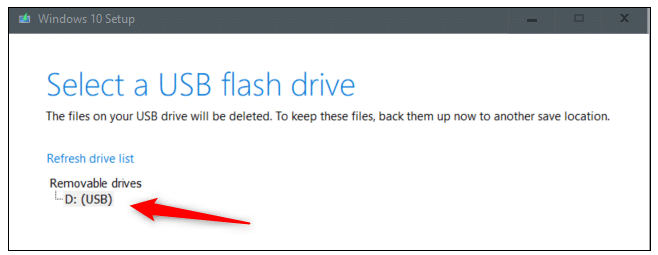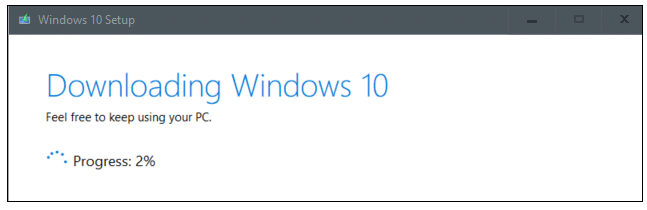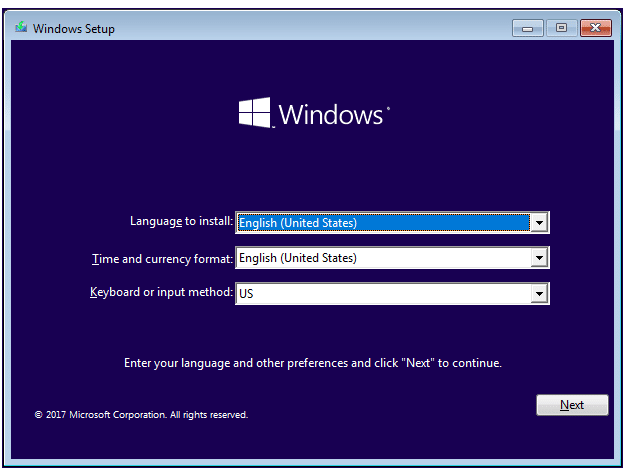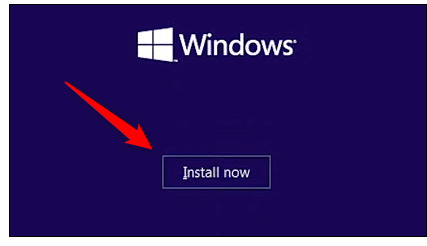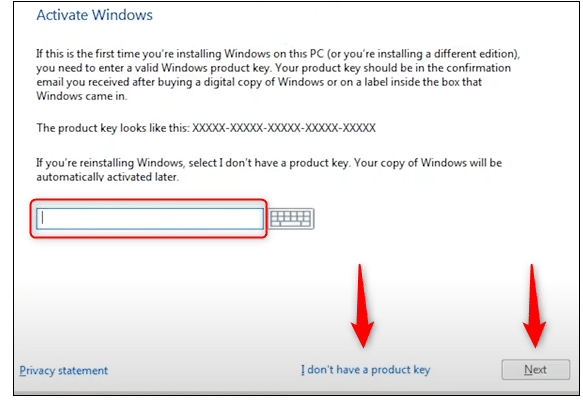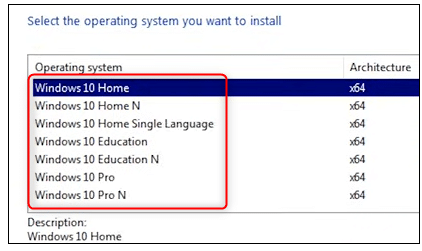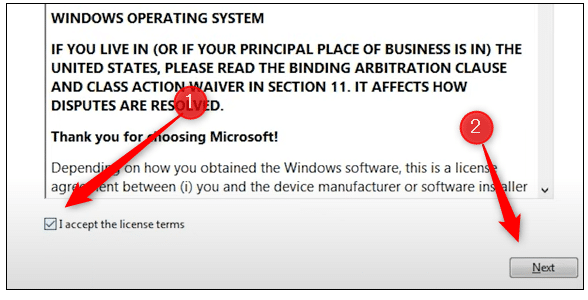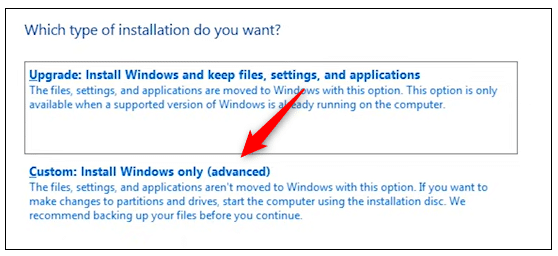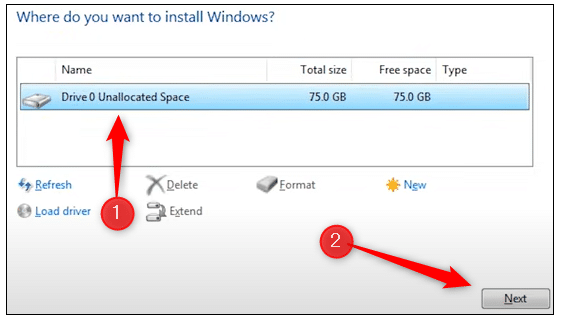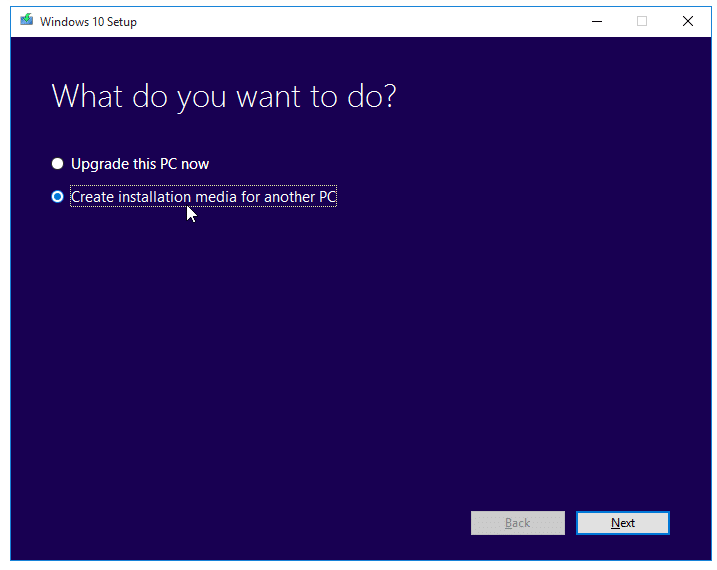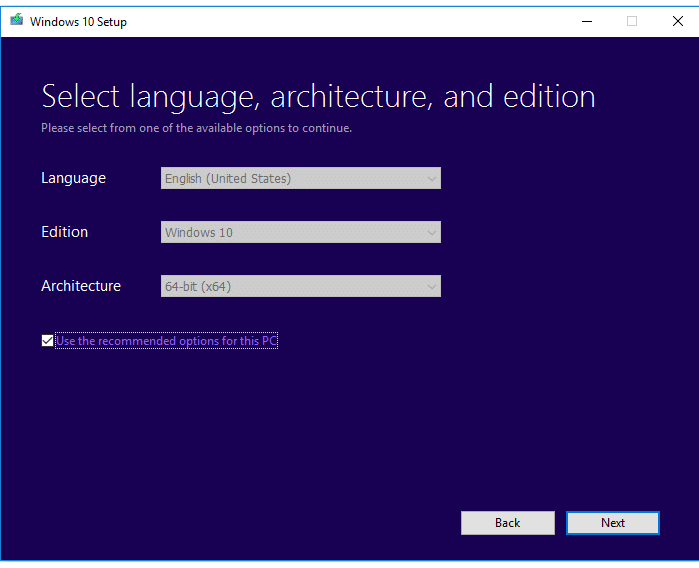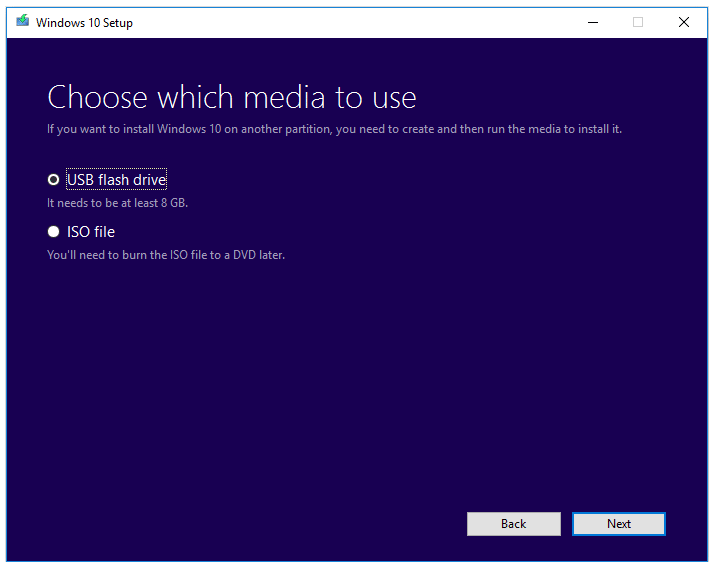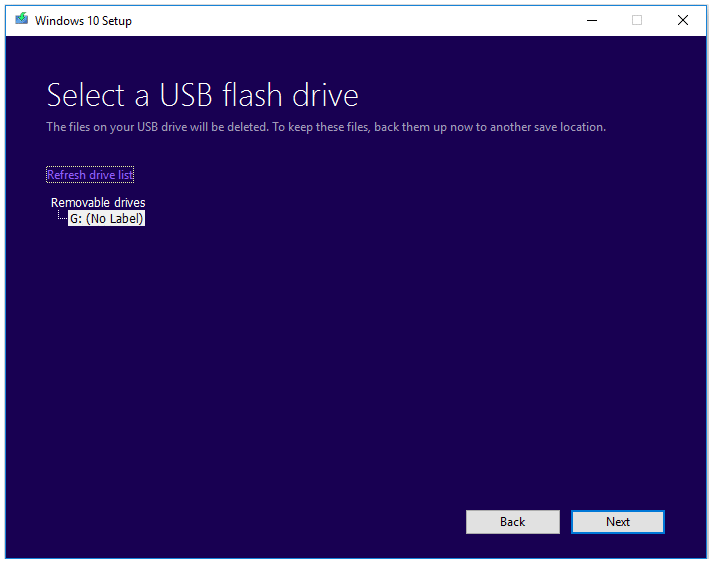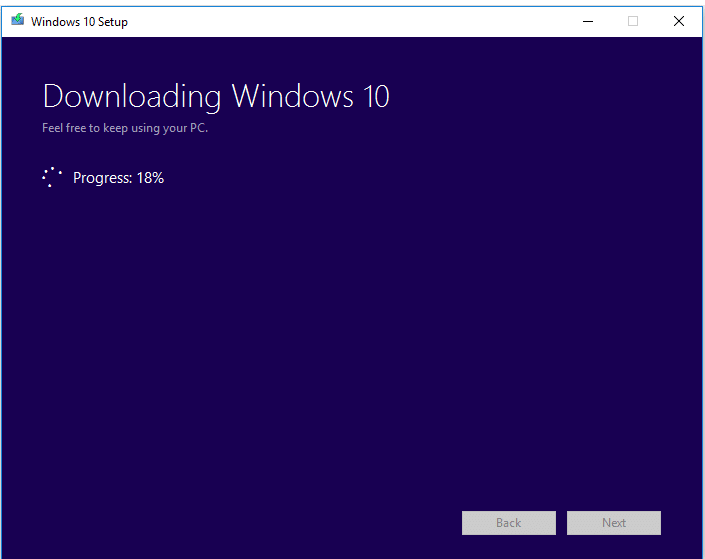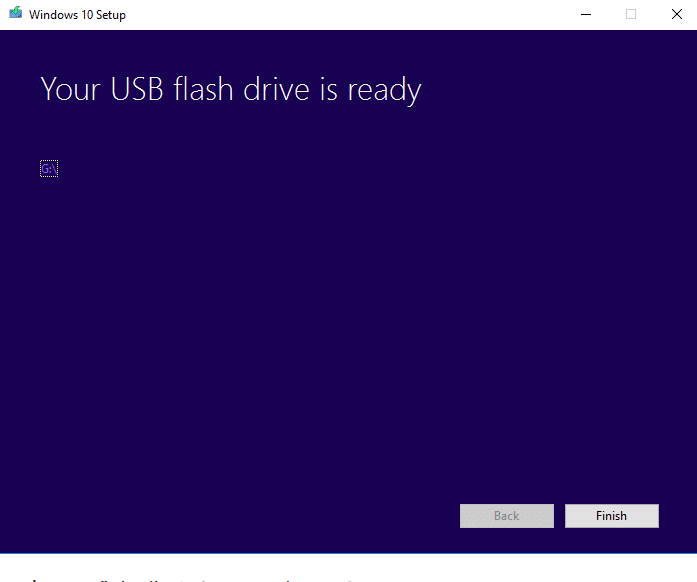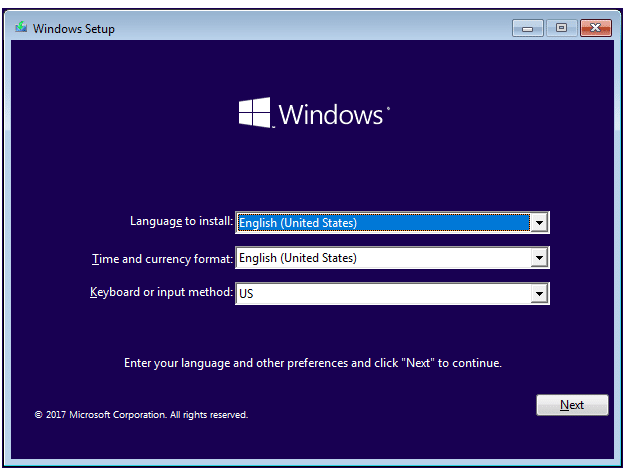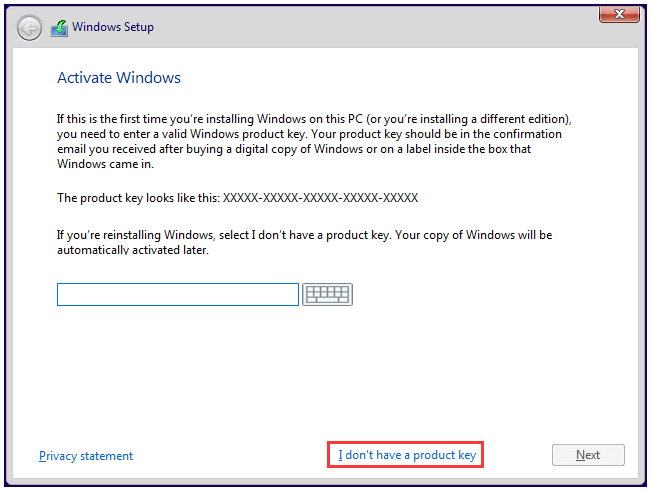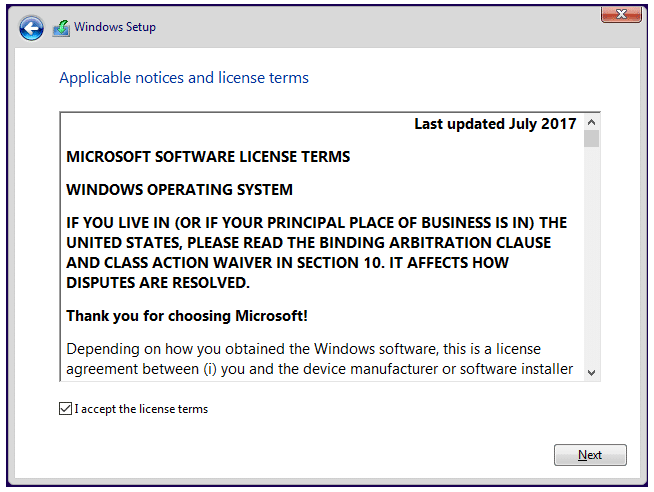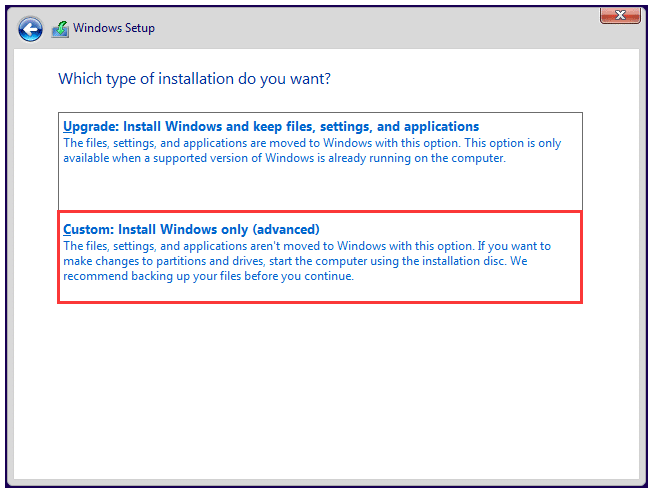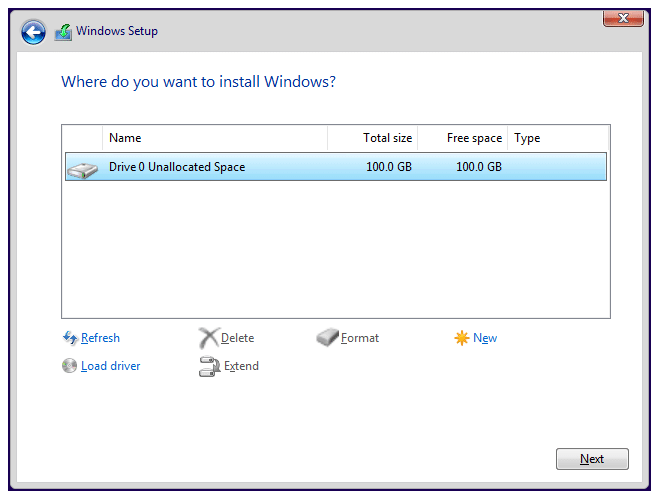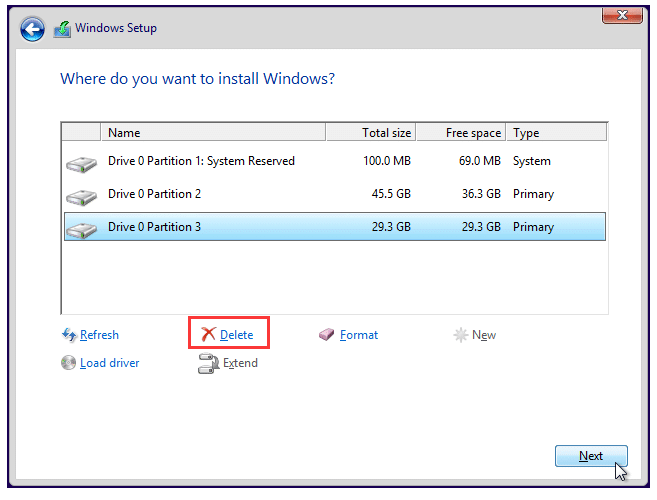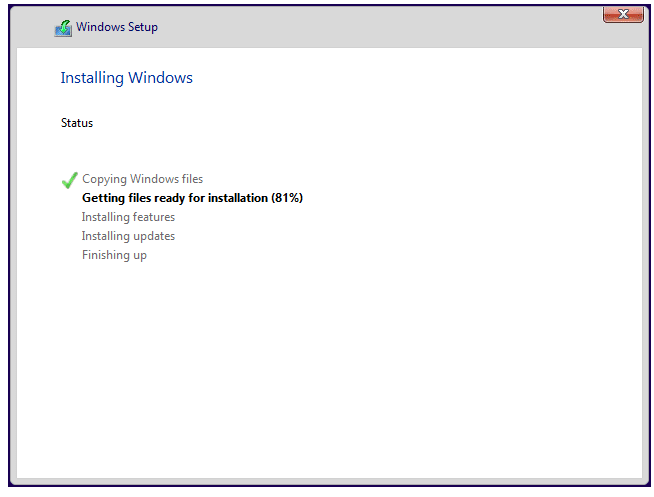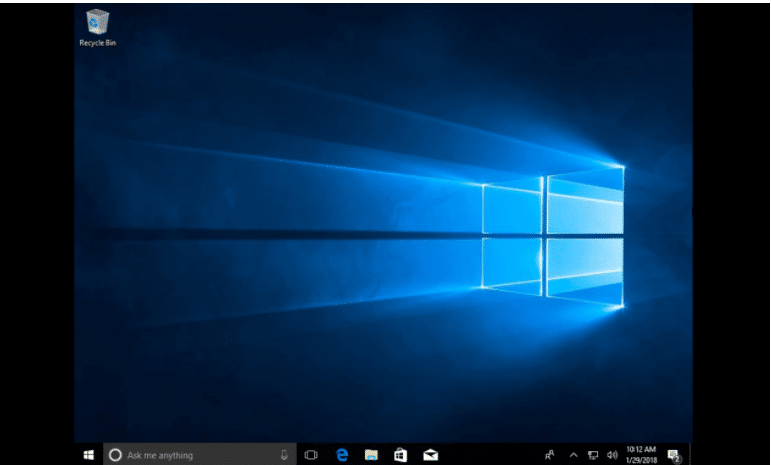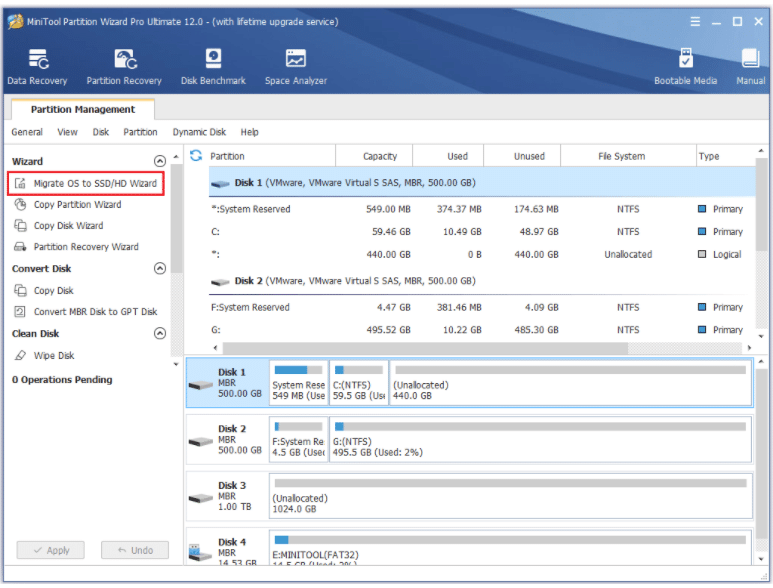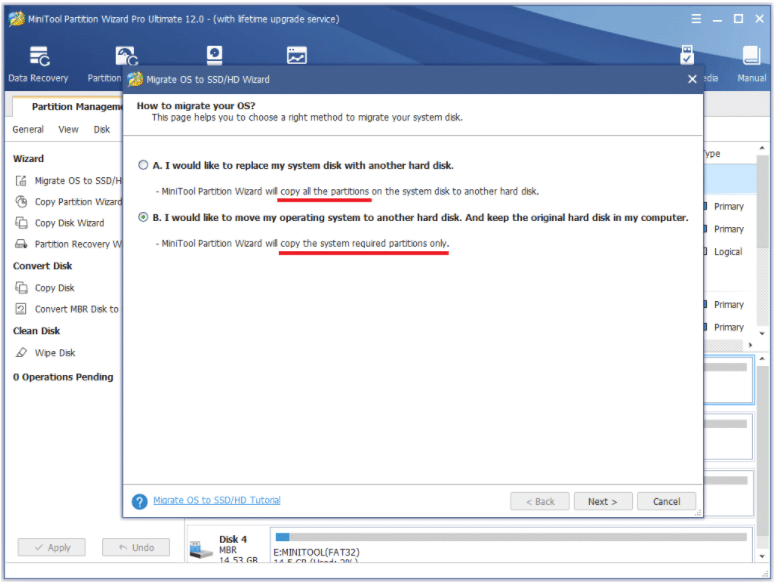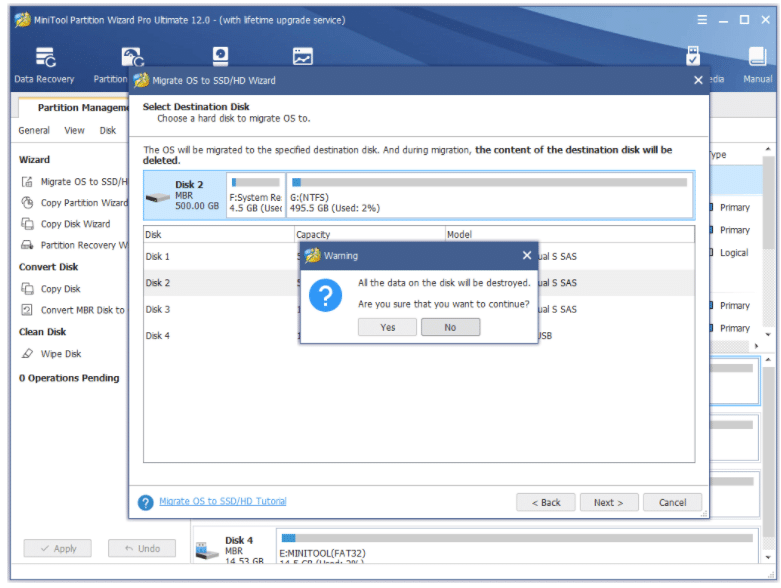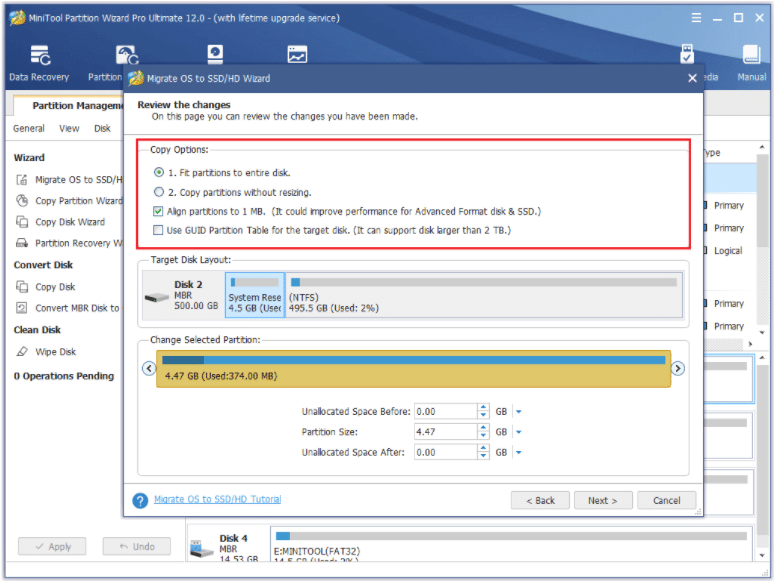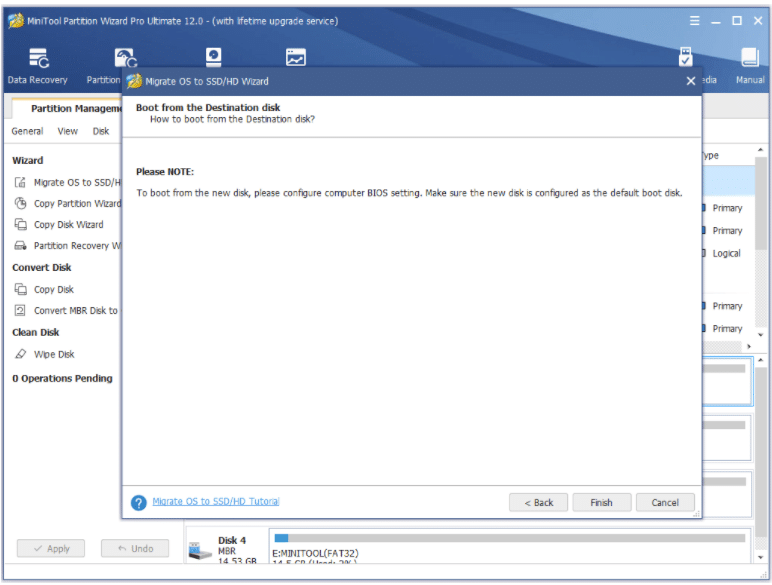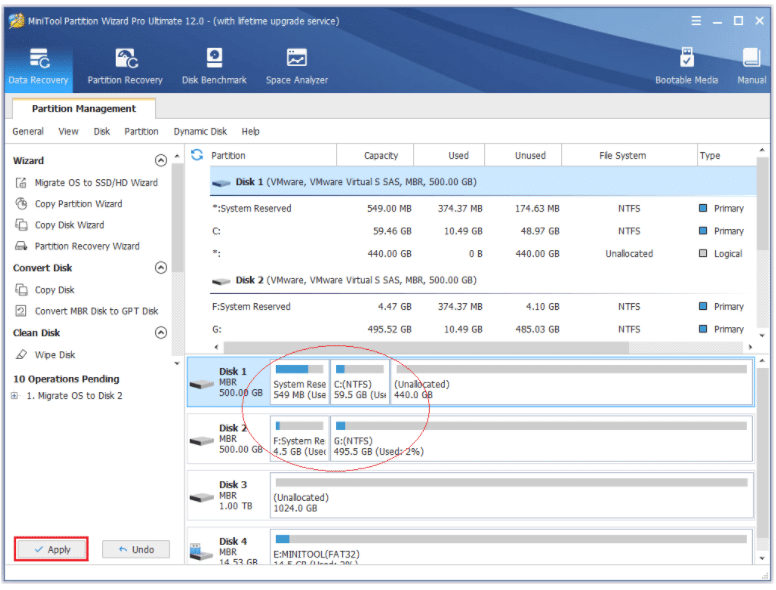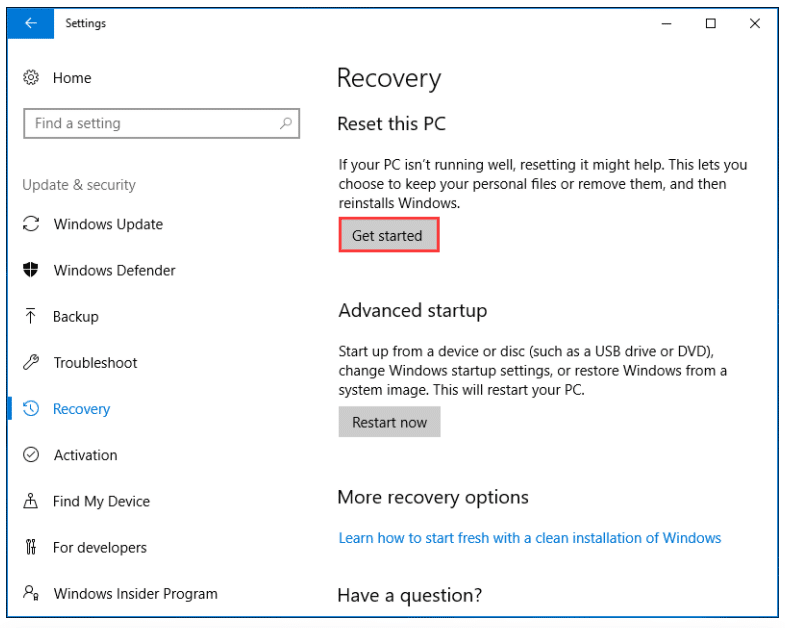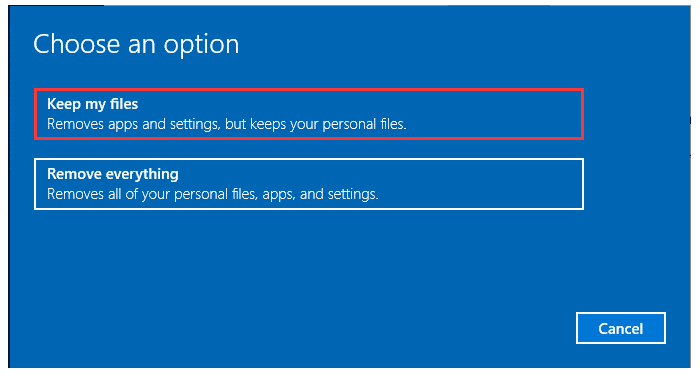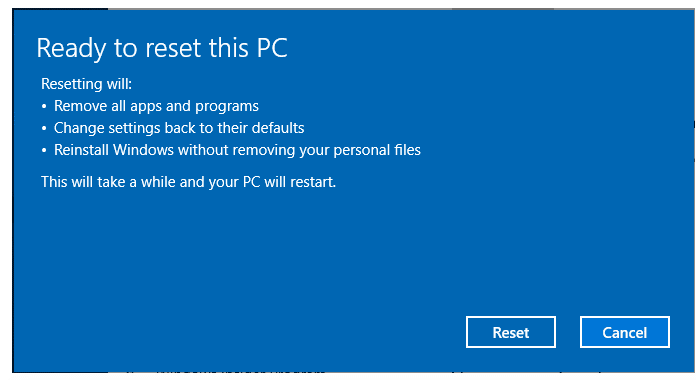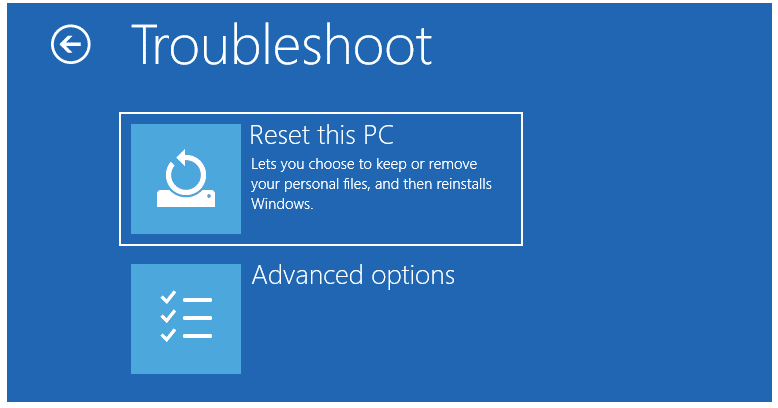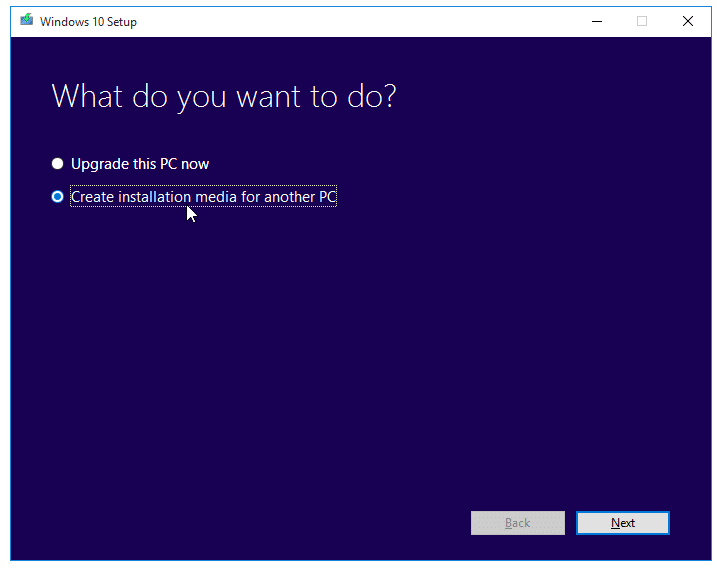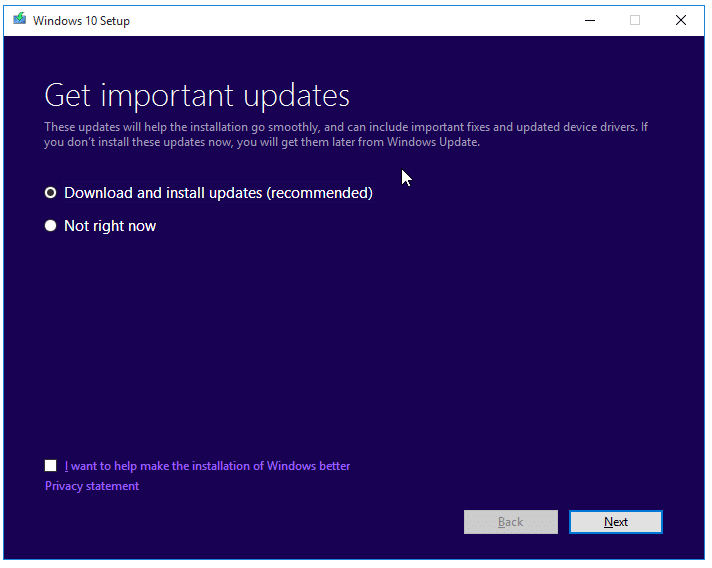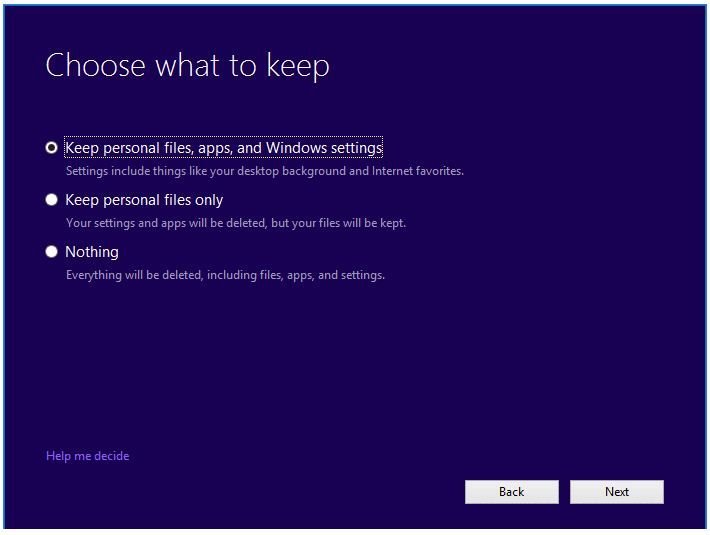طرق تنزيل وتثبيت ويندوز 10 (جميع الطرق)
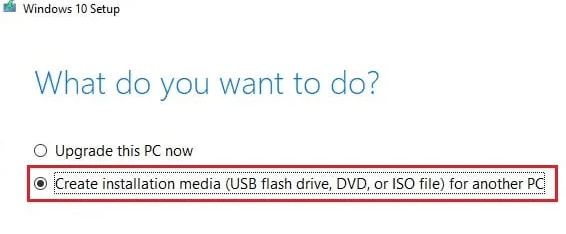
الآن أنت في دليلك الشامل، ومع مرشدك المنقذ، فهذا المقال يحوي طرق تنزيل وتثبيت ويندوز 10 (جميع الطرق)، حرصنا فيه على جمع كل طرق التنزيل والتثبيت لنظامك المفضل من ويندوز، مع الدعم بالشرح المفصل والخطوات والصور، ما عليك سوى اختيار الأنسب والأيسر، لتتمتع بـ Windows 10 على جهازك الخاص، فهيا بنا نتجول وننتقي من الثمار أطيبها.
المواصفات المطلوبة لتشغيل ويندوز 10
الآن وقبل التعرف على طريقة تثبيت ويندوز 10 علينا أن نتعرف على المواصفات الواجب توافرها بجهازك بجميع الطرق، لتتمتع بوجودته وعمله بشكل جيد، دون التعرض لـ مشاكل تثبيت ويندوز 10، حيث لابد من توافر بعض المتطلبات كحد أدنى لضمان ذلك، وهي كالتالي:
- مساحة التخزين: ستحتاج لمساحة لا تقل عن 16 جيجا بايت لـ 32 بت، بينما ستحتاج لمساحة تصل لـ 20 جيجا بايت لـ 64 بت
- شرائح الرسومات: يجب أن تتوافق مع DirectX 9 أو إصدار أحدث مع برنامج تشغيل WDDM 1.0.
- العرض: 600× 800 بكسل كحد أدنى.
- ذاكرة الوصول العشوائي: 1 جيجابايت 32 بت، أو 2 جيجابايت لـ 64 بت.
- المعالج: ينبغي أن يكون بسرعة 1 جيجا هارتز أو أكثر.
- الاتصال بالإنترنت: لا يطلب الاتصال بالإنترنت بشكل عام لإتمام الإعداد، وعلى الرغم من ذلك وبالحالات القليلة النادرة سيحتاج الجهاز خاصتك للاتصال عبر WI_FI أو Ethernet.
طرق تنزيل وتثبيت ويندوز 10 (جميع الطرق)
الكثير من الطرق يمكنها أن تصل بك للغاية المنشودة، والنهاية المرجوة، وهي الحصول على نسخة ممتازة العمل من ويندوز10 على جهازك الخاص، ما عليك سوى التعرف عليها واختيار الأنسب، ثم التطبيق الدقيق لكامل خطوات الطريقة المختارة، وبالتالي أهم هذه الطرق.
تسطيب ويندوز 10 من الفلاش
يعتبر قبل تنصيب ويندوز 10 من الفلاش إحدى الطرق الشهيرة المعتبرة بالتنزيل، والتي يستخدمها الكثير بشكل سهل ضمن أهم طرق تنزيل وتثبيت ويندوز 10، لكن ماذا يجب عليك قبل البدء بالتسطيب وماذا تحتاج؟ هذا ما نجيب عنه بالأسطر القليلة القادمة:
ماذا ستحتاج قبل تنصيب ويندوز 10 من الفلاش؟
بالبداية عليك التعرف عن كل ما ستحتاج لـ تسطيب ويندوز 10 من الفلاش قبل البدء بالخطوات، حيث ستحتاج لمحرك أقراص usb بسعة تخزينية لا تقل عن 8 جيجابايت كحد أدنى، واتأكد من عدم احتوائه على ملفات هامة بغرض الحفظ، حتى لا تتعرض للحذف أثناء عملية التسطيب، كما ستحتاج لجهاز كمبيوتر بقدرته العمل على ويندوز 10، للقيام بإنشاء محرك الأقراص USB فور الانتهاء، حيث تستطيع أن تقوم بإزالة محرك الأقراص USB من هذا الجهاز والإدخال بالجهاز لمراد تثبيت Windows 10 عليه.
القيام بإنشاء الوسائط
بعد التعرف على كل ما ستحتاجه للتنزيل، وتوفر الحد الأدنى من متطلباته على جهازك، فيمكنك الآن البدء بإعداد ملفات التثبيت خاصتك، ثم الانطلاق بإدخال محرك الأقراص USB بالجهاز المراد تثبيت Windows 10 عليه، ثم عليك التوجه لصفحة التنزيل الرسمية، والتي تقوم ميكروسوفت بتوفيرها من خلال الموقع الرسمي التابع لها على الويب، فقط عليك القيام بإنشاء الوسائط الخاصة بالتثبيت بالنقر على الزر الأزرق المدون عليه “تنزيل الأداة الآن”.
تنويه: سيتم المسح لكافة الملفات والبيانات الموجودة على محرك الأقراص USB أثناء عملية التثبيت، لذا عليك التأكد من حفظ البيانات بمكان آمن على جهاز آخر غير هذا الجهاز.
الآن وبعد الانتهاء من عملية تنزيل البرنامج عليك المتابعة والفتح، وستظهر لك النافذة الخاصة بالإشعارات محتوية على كل الشروط والتراخيص، لتؤكد موافقتك عليها بالضغط على زر القبول بالركن الأيمن السفلي من هذه النافذة.
بهذه الشاشة التالية الظاهرة أمامك سيتم سؤالك عن الشيء الذي ترغب بالقيام به، قم بالنقر على تلك الفقاعة الموجودة إلى جانب إنشاء وسائط التثبيت، (محرك الأقراص USB المحمول أو أقراص DVD أو ملف ISO) لجهازك آخر، وتمكن من اختيار هذا بالضغط على “التالي”.
بهذه الخطوة عليك التحديد للغة والإصدار المرغوب به والعمارة، فقط قم بالنقر على السهم للأسفل، إلى جوار كل خيار منهم، ليتم بهذا التوسيع للخيارات المتوفرة لهذه العناصر، قم بعدها بالنقر على الخيار من خلال القائمة المنسدلة للتحديد، ثم قم بالنقر على زر “التالي” لتتابع الخطوات.
بالشاشة التالية الظهور عليك الاختيار للوسائط المرغوب بها، قم بالنقر على الفقاعة إلى جوار “محرك أقراص فلاش USB” لتقوم بالتحديد قبل النقر على زر “التالي”.
قم بتحديد محرك الأقراص المحمول المراد استخدامه خلال القائمة “الأقراص القابلة للإزالة” ثم قم بالنقر على “التالي” لتتمم الخطوات.
الآن عليك الانتظار لبعض الوقت لتتم عملية التنزيل للنهاية.
قم بالنقر على الإنهاء بعد الاكتمال للتنزيل، قم بالإزالة لمحرك الأقراص USB بشكل آمن من الجهاز، ثم قد بإدخاله مرةً أخرى بالجهاز المراد تثبيت Windows 10 عليه.
قد يهمك قراءة هذا المقال :ترقية ويندوز 10 هوم إلى برو مجاناً بالشرح والخطوات
تسطيب ويندوز 10 من محرك الأقراص USB
الآن وبمجرد الإدخال لمحرك الأقراص usb مع ملفات تثبيت واجهة الجهاز، سيكون عليك القيام بالتمهيد، ليقوم الجهاز بتحميل النظام الخاص بالتشغيل من موقع آخر بهذه الحالة من usb كبديل عن محرك الأقراص الثابت، لتقوم بهذا ستكون محتاجاً للوصول لقائمة التمهيد لتبدأ بالتشغيل لجهازك الخاص، فقط قم بالضغط على المفتاح الانسب للقيام بفتح العناصر الخاصة بالتحكم BIOS أو UEFI، سيعتمد هذا الزر الذي سيكون عليك استخدامه حسب نوع الجهاز خاصتك، غير انه بأغلب الأحوال يكون F11 أو F12.
الآن وبمجرد التحديد لمحرك الأقراص USB بقائمة التمهيد سيعيد الجهاز تشغيل نفسه بشكل تلقائي من محرك الأقراص USB، كما سيطلب منك أن تضغط على أيٍ من المفاتيح لتبدأ في الإعداد للوسائط الخاصة بالتثبيت، وببداية الإعداد سيكون عليك التحديد للكثير من الإعدادات الأساسية مثل اللغة، والوقت، وتنسيق العملة، ولوحة المفاتيح، والطريقة المفضلة للإدخال، إلا أنه وبأغلب الأحوال لن تكون مضطراً لتغيير أيٍ منهم، لكن إذا رغبت بالتغيير لأيٍ منهم فعليك النقر على السهم لأسفل ليقوم بعرض القائمة الخاصة بالخيارات، يليه النقر على الخيار المرغوب به، ثم النقر على خيار “NEXT” لتكمل باقي الخطوات.
الآن عليك النقر على “التثبيت الآن،” من الشاشة التالية:
يمكنك الآن، التأكد من بدء الإعداد بظهور شاشة مؤقتة وللحظات وجيزة تخبرك بالبدء، يليها شاشةً أخرى هي شاشة الإعداد لويندوز، قم الآن بإدخال المفتاح الخاص بالمنتج بالمربع الخاص بالنص في حين كان أمامك خيار واحد، أما عند عدم امتلاكك لمفتاح المنتج؛ فسيكون باستطاعتك التشغيل لإصدار محدود من ويندوز 10، ثم الإدخال لمفتاح المنتج بعد ذلك، ليتم بذلك الإلغاء لتأمين الخاص بكل شيء، اما إذا قمت بالإدخال لمفتاح المنتج فعليك الضغط على “التالي” ، اما إن لم يكن كذلك فقم بالنقر على “ليس لدي مفتاح منتج”، كما هو موضح بالصورة.
بهذه الخطوة سيكون عليك التحديد لإصدار ويندوز 10 المرغوب به عند تواجد المفتاح، ثم عليك التأكد من اختيارك وتحديدك للويندوز بشكل صحيح، لعمل هذه المفاتيح مع بعض الإصدارات فقط، ثم عليك النقر فوق هذا الإصدار للتحديد قبل أن تقوم بالنقر على زر “التالي”.
بهذه الشاشة عليك التحديد للمربع المجاور للموافقة على الشروط الخاصة بالترخيص، قبل النقر على زر “التالي”.
أنت الآن تجري تثبيتاً جديداً، لذا ستطالبك هذه الشاشة بالتحديد لنوع التثبيت المختار، فقط قم بالنقر على “مخصص: تثبيت Windows فقط (متقدم).
بهذه الخطوة سيكون عليك اختيار المكان المختار للتثبيت، عند امتلاكك محرك أقراص ثابت جديد، حينها ربما يظهر Drive 0 Unallocated Space، أما عند امتلاكك الكثير من المحركات فسيكون عليك التحديد لمحرك الأقراص المراد تثبيته قبل أن تقوم بالنقر على خيار “التالي”.
الآن وبالنهاية سيتم بدء التثبيت للملفات عن طريق المعالج، وسيعتمد الوقت لهذا التثبيت حسب الجهاز المستخدم، ثم سيعاد تشغيل الجهاز بمجد انتهاء المعالج من التثبيت، أما في بعض الحالات غير العادية فسوف تظهر بعض المعرقلات بحلقة التمهيد لترجع بذلك للتثبيت من جديد، لمحاولة النظام القراءة من خلال محرك الأقراص USB بديلاً عن المحرك الثابت للأقراص، والذي قمت بالتثبيت من خلاله، بهذه الحالة؛ عليك فقط الإزالة لمحرك الأقراص USB والإعادة لتشغيل جهازك من جديد.
قد يهمك قراءة هذا المقال : ترقية ويندوز 10 إلى ويندوز 11 بطريقة سهلة وبسيطة
تسطيب ويندوز 10 من الهارد
هي إحدى طرق تنزيل وتثبيت ويندوز 10 المميزة الشهيرة، والتي يمكن القيام بها بشكل سهل وخطوات بسيطة، نعرضها لك الآن بالأسطر القليلة القادمة، فمما لا شك فيه أن نظام التشغيل ويندوز10، ذا شعبية كبيرة بأوساط مستخدمي أجهزة الكمبيوتر، مع اختلاف الأعمار وطبيعة الأعمال، حيث يلبي كل ما ترغب به بما يملكه من مزايا وإمكانيات، لذا قم معنا بالخطوات التالية:
شراء Windows 10
بالبداية وبالرغم من تفضيل الكثير والكثير من المستخدمين تثبيت Windows 10 على SSD، إلا انه وجب التنبيه على أنه لا يمكن التثبيت لنظامك الجديد قبل المسح الكامل لجميع البيانات والتطبيقات الخاصة بك، لذا يرجى التأكد من قيامك بنسخ كل ما ترغب في الحفاظ عليه بنسخة احتياطية بمكان آمن، لتستعيدها بسهولة بعد إتمام العملية، الآن، عليك القيام بشراء Windows 10، حيث لم يعد بإمكانك الترقية إليه بشكل مجاني.
لذا قم بالبداية بالانتقال لـ Microsoft Online Store لإتمام عملية الشراء، الجدير بالذكر أن ما تحصل عليه بهذا الشراء هو المفتاح الخاص بترخيص التنشيط، حيث لا يمكنك ولا لأي شخص التنزيل بدونه، يمكن الآن وبعد إتمام عملية الشراء الاستخدام لهذا المفتاح لثلاثين يوماً، اما الامتلاك الدائم له فيعني حاجتك للحصول على الترخيص.
إنشاء وسائط التثبيت للويندوز
يلجا الكثير من المستخدمين لتنزيل ISO بشكل تقليدي والنسخ لها على قرص DVD من خلال البرنامج التابع لجهة خارجية، ثم القيام بالتثبيت لويندوز 10، ليصبح الأمر سهلاً بهذه الطريقة، الآن تقدم Microsoft أداةً سهلة تعمل على مساعدتك في التجهيز لوسائط التثبيت وهي Media Creation، قم بالنقر هنا لتنزيلها والتشغيل لها عند المطالبة بذلك، ثم قم بقبول الشروط الخاصة بالتراخيص الخاصة ببرنامج Microsoft، ثم قم باختيار “إنشاء وسائط التثبيت (محرك أقراص USB محمول أو قرص DVD أو ملف ISO) للأجهزة الأخرى قبل الضغط على زر “التالي”.
الآن سيطلب منك التحديد للغة والإصدار من قبل المعالج، كما سيطلب منك الهندسة المعمارية أيضاً، لكن يمكنك الى، القيام بالقبول للخيارات الموصى بها والمعروضة لك، أو القيام بتحديد اختيارات أخرى قبل النقر فوق زر “التالي”.
بهذه الخطوة ستحتاج إلى اختيار أن تقوم بإنشاء USB للتثبيت للويندوز، أو الاستخراج لملف ISO، كما ستحتاج لاحقاً لنسخه على قرص DVD، وهو من الخيارات المطروحة لك، سيكون عليك الآن فقط ان تجهز محرك أقراص USB ذا سعةٍ تخزينية لا تقل عن 8 جيجا بايت قبل أن تنقر فوق زر التالي.
لـ تسطيب ويندوز 10 من القرص سيكون عليك الآن تحديد محرك أقراص قابل للإزالة من القائمة، عند طلب ذلك، مع ضرورة التأكد من قيامك بالنسخ للملفات لأنها ستتعرض للتنسيق أثناء محاولتك إنشاء وسائط التثبيت، قبل ان تنقر على زر NEXT لتتابع الخطوات.
الآن ستبدأ هذه الأداة بالتنزيل لويندوز 10، إضافةً للتحديثات المتاحة لمحرك الأقراص USB لجعله قابلاً للتمهيد، وهو ما يساعدك على التثبيت للويندوز بوقت لاحق.
الآن وبعد النجاح بهذا ستظهر لك رسالةً مفادها أن محرك الأقراص USB جاهز الآن، حينها عليك النقر على الإنهاء للخروج.
تثبيت Windows 10 من USB عن طريق وسائط التثبيت
يمكن القيام بهذا بسهولة عن طريق اتباع هذه الخطوات، التي تبدأ بإدخال محرك الأقراص بجهازك الخاص المغني بالتثبيت، ثم اتباع التالي:
قم بالتشغيل للجهاز والتمهيد من محرك الأقراص المحمول، وإن لم يتم ذلك فعليك إدخال BIOS والتأكد من الضبط للجهاز على خيار التمهيد من محرك الأقراص USB، ذلك عن طريق استخدام مفاتيح أسهم، لتكون بالمقام لأول بقائمة التسلسل للتمهيد.
بعد إنهاء التمهيد بالجهاز من محرك الأقراص USB ستعلم هذا عن طريق إشعار من ويندوز، يليه طلب اختيار اللغة المستخدمة للتثبيت، والتنسيق للوحة المفاتيح والعملة، والوقت، وطريقة الإدخال قبل النقر على زر “التالي”.
قم الآن بالضغط فوق زر التثبيت.
الآن وبعد قيامك بطلب التثبيت سيطلب منك الإدخال لمفتاح الترخيص، عليك تلبية ما يطلب منك، كما يمكنك أيضاً النقر على خيار “ليس لدي مفتاح للمنتج”، لتتخطى بهذا الخيار ذلك الطلب، وتتمكن من اختيار الويندوز المرغوب به، على أن يطلب منك هذا المفتاح الخاص بالمنتج بوقت لاحق.
قم الآن بالقبول لكل الشروط للتراخيص عن طريق الضغط على زر “القبول”.
الآن ستحتاج أخذ قرار بين الخيارات المطروحة أمامك، فعلى سبيل المثال:
[ترقية: تثبيت Windows والاحتفاظ بالملفات والإعدادات والتطبيقات]: سيحتفظ هذا الخيار بجميع الملفات والإعدادات والتطبيقات المحفوظة في قسم النظام هناك. ومع ذلك ، لاحظ أنه لا يتوفر إلا عند تشغيل إصدار مدعوم من Windows بالفعل على الكمبيوتر.مخصص: تثبيت Windows فقط (متقدم): هذا سيؤدي بك إلى الإزالة لجميع الملفات والإعدادات والتطبيقات، كما سيمنحك هذا تثبيتًا نظيفًا لنظام تشغيل ويندوز 10، هنا عليك أن تقدم هذا الخيار عند رغبتك في مسح محرك الأقراص الثابت والبدء من جديد مرةً أخرى، أو أن تقوم بالتثبيت لويندوز 10على محرك الأقراص الثابت الجديد، كما نوصي بالتأكد من عمل نسخة احتياطية من الملفات المهمة قبل المتابعة.
بشكل عام سيعتمد ما سيظهر لك بالشاشة التالية، غير أنك ستحتاج لاختيار موقع ثم القيام بالضغط على زر التالي، للتثبيت، وستكون حينها أمام موقفين هما:
الموقف الأول: وهو امتلاكك لمحرك أقراص متصل جديد فقط، هنا سيظهر لك Drive 0 Unallocated Space، لتقوم بالتثبيت على محرك الأقراص الثابت، فقط قم بالتحديد والضغط على زر “التالي” للقيام تثبيت ويندوز 10.
الموقف الثاني: عند امتلاكك أكثر من محرك أقراص ثابت بجهازك الخاص، هنا ستظهر لك شاشةً أخرى بها العديد من محركات الأقراص وهي: “Drive 0” و Drive 1 على سبيل المثال، فإذا سبق تقسيم محرك الأقراص بالفعل فسيظهر لك Drive 0 Partition 1 و “Drive 0 Partition 2” و “Drive 0 Unallocated Space”.
أما عن الخيار الثاني فسيكون لديك به خياران، هما التثبيت لويندوز 10 بالقسم الأساسي أو الحذف لجميع الاقسام بالتحديد لكل قسم على حدا، ثم النقر على الخيار المشير للحذف، وبهذا يمكنك العودة لما كنت عليه بالموقف الأول للتثبيت، ينتج عن هذا الخيار المحو لجميع البيانات المحتوي عليها الأقسام، لذا ننص بالتحقق الجيد من الحذف للأقسام من المحرك بعد التأكد التام من نسخ كل ما يهمك نسخاً احتياطياً بمكان آمن.
تنويه: باختيارك زر التالي والضغط عليه قد تظهر بعض الاخطاء المانعة من التثبيت، كتعذر التثبيت لـ Windows على القرص، لذا عليك الانتباه لرسالة الخطأ والعمل على إيجاد الحل المناسب، بعدها سيكون التثبيت تلقائياً بأغلب الأحوال، لكن عليك المراقبة والرد على كافة الأسئلة المطروحة.
عديدة هي طرق تنزيل وتثبيت ويندوز 10، وقد يتشابه البعض منها، فبنفس هذه الخطوات يمكنك القيام بتطبيق طريقة تنصيب ويندوز 10 من القرصCD / DVD ، فقط سيكون عليك القيام بتوصيل أيٍ منهما بجهازك ليقوم بالتمهيد منه ثم القيام بنفس خطوات العملية السابقة.
تسجيل الدخول لـ Windows 10
الآن وبمجرد قيام المثبت بعمله سيبدأ ويندوز 10 بالتشغيل، والتمكن من الحصول على كل التحديثات المتوفرة، كما سيتم طرح العديد من الاسئلة وطلب تسجيل الدخول عن طريق الحساب الخاص بميكروسوفت خاصتك، الجدير بالذكر أن القراءة للأسئلة والخيارات المبدئية هي من الامور المهمة، لكون هذه الاختيارات للإعدادات الافتراضية هي بمثابة إشارة لما سيتم إرساله من البيانات الشخصية بقدر لا بأس به إلى خوادم ميكروسوفت من أجل الراحة.
مثل: التخزين للبيانات لتتمكن Cortana من المعرفة عنك وهو من الأمور المفيدة جداً لك، وبالرغم من كون هذا عملاً غير ضار إلا أن الكثير قد يرفض هذا الخيار، الآن وصلت لسطح المكتب عليك إذن الاتصال بالإنترنت وتركه وقتاً كافياً ليتمكن Windows 10 من البحث عن البرامج المشغلة للجهاز، إضافةً لذلك فقد يكون هناك خطأ ما بدقة الشاشة؛ غلا أنها ستكون جيدةً بعد التحديث لمحرك الأقراص، وسيكون عليك القيام بنقل الملفات بشكل يدوي، والقيام بالتثبيت للتطبيقات بعد التثبيت لـ Windows 10.
تنصيب ويندوز 10 باستخدام أداة الترحيل
تستخدم هذه الطريقة لتثبيت Windows 10 على محرك أقراص ثابت آخر، وذلك باستخدام أداة الترحيل، وهي طريقة احترافية تساعدك على ترحيل Windows 10 لمحرك أقراص آخر بلا حاجة لإعادة التثبيت، وهي من طرق تنزيل وتثبيت ويندوز 10 المفضلة، خاصةً بالمواقف التالي:
- الفشل بمحرك الأقراص الثابت لديك، الذي يحتاج لاستبداله بمحرك أقراص آخر.
- نفاذ مساحة القرص الصلب، والنقل لكل الملفات والبيانات لمحرك أكبر سعة.
- النية بترحيل ويندوز 10 لـ SSD سريع.
- امتلاك جهاز آخر به نفس التكوين المراد تثبيته.
بهذه الحالات ينصح ببرنامج MiniTool Partition Wizard للواجهة، لسهولة الاستخدام والعمل المميز، فقط احصل على السحر المساعد على التقسيم والبدا بالعمل الجيد.
الخيار الأول: الترحيل لـ Windows 10 إلى SSD
يعمل معالج القسم MiniTool على تيسير عملية الترحيل لنظام التشغيل لـ SSD / HD، وهو ما يعني أنه باستطاعتك النسخ لويندوز 10 لمحرك أقراص جديد بلا حاجة للتثبيت، وبالتالي طريقة التثبيت لويندوز 10 على جهازك الجديد، وهي كالتالي:
بدايةً وبعد القيام بالطريقة التحضيرية السابق ذكرها؛ قم بتحديد الترحيل لـ SS / HD” من خلال اللوحة الخاصة بالإجراءات في MiniTool Partition Wizard.
بهذه الصفحة؛ عليك تحديد الخيار B والقيام بنسخ أقسام النظام المطلوبة قبل النقر على زر “التالي”.
قم الآن بالتحديد للقرص السابق تجهيزه كقرص الواجهة، ثم قم بالنقر على زر “التالي” لتتلقى بهذا رسالةً تحذيرية مفادها بأنه سيتم الإتلاف والمسح لكافة البيانات المتواجدة على القرص المعني بالحديث، هذا حال كونه غير فارغ، الآن قم بالنقر على الموافقة بنعم ليتم بذلك التأكيد.
الآن وبهذه الخطوة سيمكنك التخصيص للخيارات الخاصة بالنسخ، والمعاينة للتغييرات الجديدة بقرص الواجهة، ثم قم بالنقر على زر “التالي” لتتابع خطواتك بعد الانتهاء، الجدير بالذكر أنه وبغض النظر عن اختيار “ملاءمة الأقسام للقرص بأكمله” خاصتك، أو “نسخ الأقسام مع تغيير الحجم” سيكون بإمكانك التحريك لشريط التمرير بالجزء السفلي، لتقوم بهذا بالتخصيص لحج القسم، لكن عليك ملاحظة أن خيار “استخدام جدول قسم GUID للقرص الهدف” سيعمل على مساعدتك على الاستنساخ لـ MBR إلى GPT، وهي إحدى هذه المميزات المتاحة فقط بالإصدارات المدفوعة.
قم بقراءة الرسالة الظاهرة أمامك وهي “كيفية التمهيد من القرص الجديد” قبل أن تنقر على زر الانتهاء.
قم الآن بالنقر على “زر التطبيق” لتقوم بتنفيذ العمليات المعلقة، فقط عليك الموافقة على السماح بإعادة التشغيل لجهازك، لتساعد بهذا على إتمام المهمة الخاصة بـ Partition Wizard.
الآن وبعد الانتهاء من كل هذا؛ عليك القيام بتوصيل القرص الصلب المعني لجهازك الخاص، والقيام بضبطه على التمهيد من المحرك الثابت للأقراص، والمثبت عليه نظام التشغيل لـ Windows 10.
الخيار الثاني: الاستنساخ لـ Windows 10 لمحرك جديد
يساعدك برنامج MiniTool Partition Wizard على الترحيل لـ Windows 10 بكل سهولة، كما يمنحك أيضاً الإمكانية لاستنساخ المحرك الثابت للأقراص بتثبيت Windows 10.
وهذا هو الدليل البسيط على هيئة نقاط مختصرة:
- التحديد للقرص المراد نسخه باختيار Copy Disk Wizard من اللوحة الخاصة بالإجراءات.
- التخطي لصفحة الترحيب عن طريق النقر على زر “التالي”.
- التحديد للقرص المجهز للتو كقرص اهدف قبل النقر على التالي للمتابعة بالخطوات.
- التأكيد على خيارات النسخ، عن طريق النقر على زر التالي، أو بالقيام بتغيير البعض من الخيارات الخاصة بالنسخ قبل ذلك.
- قراءة المعلومات الظاهرة بالصفحة التالية لذلك، والتذكر لها بشكل جيد، قبل النقر على زر “إنهاء”.
- بالنهاية؛ قم بالنقر على “تطبيق” لتبدأ العملية الخاصة بالنسخ لـ Windows 10، ثم إعادة التشغيل عند طلب ذلك منك.
تثبيت ويندوز 10 بدون استخدام فلاشه أو اسطوانة
الآن، أنت مع أكثر طرق تنزيل وتثبيت ويندوز 10 عملية وإنقاذاً للموقف، حيث يمكنك القيام بالتثبيت دون احتياج لتواجد الفلاش أو الاسطوانات الخاصة بـ Windows 10، فقط القيام ببعض الخطوات السهلة الني نورد لك تفصيلها إضافةً لكل ما يلزمك معرفته من معلومات مدعومة بالصور بالسطور القادمة، فقط تابعنا للنهاية.
الإعادة لتثبيت Windows 10 دون فقد البيانات
مع الوقت؛ يتباطأ عمل الجهاز، وتظهر الكثير من المشكلات، وغالباً ما يكون البحث عن طرق تنزيل وتثبيت ويندوز 10 عن طريق الإنترنت هو الحل السريع والأول الذي يتبادر للأذهان، لكن تبقى مشكلة التواجد لفلاش أو قرص مضغوط والخوف على فقد البيانات مشكلات كبيرة قد تعيق ما ترغب القيام بهن ومع التجربة بالكثير من الحالات ستجد أن تثبيت ويندوز 10 بدون استخدام فلاشه أو اسطوانة هو الملاذ الوحيد، الذي يمكن من القيام بإعادة التثبيت وحل مشكلات الجهاز، لذا سنعرض عليك بالتالي كيفية التثبيت بدون القرص المضغوط أو محرك الاقراص USB، فقط تابع خطوات هذا الفيديو والخطوات المشروحة التالية:
بالعادة؛ يأتي Windows 10 مزوداً بميزة Reset This PC، وهي ميزة يمكن من خلالها الاختيار بين الاحتفاظ بالملفات والبيانات الشخصية أو الفقد لها، حيث تعد الإعادة للتعين الطريقة المناسبة لحل مشكلات الجهاز غير العامل بشكل مرضي، المميز بهذا الحل أنه لا يحتاج منك إلى تنزيلات إضافية، ولا الوسائط الخاصة بالتثبيت للبدء بالإعداد، فقط عليك القيام بالخطوات التالية:
- الانتقال لـ أبدأ ثم الإعدادات ثم التحديث والأمان ثم الاسترداد.
- النقر فوق زر البدء بإعادتك لتعيين الجهاز خاصتك.
ملحوظة هامة
في حين واجهتك إحدى المشكلات بعد إتمام الترقية فعليك تجربة الرجوع للإصدار السابق بدلاً عن الإعادة لتثبيت نظام التشغيل، ذلك ضمن العلامة الخاصة بالتبويب والاسترداد، فقط قم بالنقر على البدء لإعادة الويندوز للتثبيت السابق.
الآن وبهذه الخطوة عليك اختيار الخيار المناسب للمتابعة، لتعيد تثبيت Windows 10 دون التعرض لفقد البيانات، مع وجوب اختيار الضغط على خيار “الاحتفاظ بملفاتي”.
بهذه الخطوة وبعد الإعداد للعملية؛ ستخبر بالإزالة للتطبيقات عن طريق شاشة منبثقة أمامك، قم فقط بالنقر على زر “التالي” لتتابع الخطوات، الآن، انت جاهز لإعادة التعيين لواجهة الكمبيوتر، قم فقط بالنقر على زر الإعادة للتعيين لتعيد التثبيت لـ Windows 10 بلا قرص مضغوط او ضياع البيانات والملفات وفقدها للابد.
نصيحة: بطريقك لإعادة التعيين قد يتجمد الويندوز، وللتمكن من إصلاح هذه المشكلة عليك أن تحصل على الحلول والتي تتلخص بثلاث حلول، نوردها لك بالسطور التالية.
كيف يمكن إعادة تثبيت Windows 10 من التمهيد عند التعرض للفشل بالنظام ببداية التشغيل؟ عليك بالبداية تشغيل الجهاز خاصتك مرات عديدة، وقد يدخل حينها Windows 10 إلى WinRE.
ملحوظة مهمة: عند تعرض Windows للفشل في الانتقال إلى WinRE فستكون محتاجاً الى الاستخدام لقرص الإصلاح لجهازك الخاص لتتمكن من الدخول إلى WinRE، فقط قم بالانتقال إلى تحديد الخيار ثم الاستكشاف للأخطاء والإصلاح قبل الانتقال إلى إعادة التعيين للكمبيوتر، ثم عليك متابعة الملية وفق ا يمليه عليك المعالج.
إعادة التثبيت لـ Windows 10 من ملف ISO
الآن تأتيك Microsoft بأداة إنشاء الوسائط التي تمكنك من إتمام الترقية لجهازك الخاص، بواسطة إنشاء وسائط التثبيت، او بالاستخدام لملف ISO، بشكل مباشر للتثبيت، فإذا لم يكن لديك القرص المضغوط الخاص بالتثبيت أو لمحرك الأقراص فلاش USB فسيكون هذا الخيار أنسب ما عليك اختياره لتحتفظ ببياناتك وملفاتك بشكل آمن، الآن عليك أن تتابع الخطوات التالية:
- تنزيل الأداة الخاصة بإنشاء الوسائط من Microsoft.
- الحصول على ملفISO لـ Windows 10.
- فتح الأداة بعد تنزيلها، والاختيار لإنشاء الوسائط للتثبيت على جهاز آخر.
تنبيه: عند رغبتك بإعادة التثبيت لـ Windows 10 على جهاز سبق التنشيط عليه من قبل فعليك استخدام الترقية، لتتمكن بهذه الطريقة من المساعدة في الإعادة لتثبيت Windows 10 دون التعرض لفقد البيانات والبرامج الخاصة بك.
عليك الآن الاختيار للغة المفضلة والعمارة والإصدار، ثم المتابعة التي عليك بها التحديد لخيار ملف الـ ISO للقيام بإنشاء التثبيت، فقط عليك ملاحظة أن تلك الأداة تحتاج لنسخ ISO على قرص DVD فيما بعد، وإذا كنت بحاجة لتثبيت Windows 10 بشكل مباشر من ملف ISO دون الحاجة لمحرك الأقراص USB أو الاقراص المضغوطة، فقط عليك التثبيت للملف للتمكن من الترقية لنظام التشغيل الحالي لويندوز 10، ولتحميل ملف الـ ISO عليك إتباع الخطوات التالية:
- قم بالبحث عن ملف ISO ثم النقر عليه بيمين الماوس قبل تحديد الخصائص.
- انقر على “تغيير” من علامة التبويب، وقم بتحديد مستكشف الأخطاء لتتمكن من الفتح لملف ISO ثم النقر على “موافق”.
- انقر على يمين الماوس على الملف، ثم قم باختيار Mount.
- قم بالنقر بشكل مزدوج على الملف لظهور الملفات المشتمل عليها ثم النقر بشكل مزدوج على exe لتتمكن من تثبيت Windows 10.
الآن وبعد أن أصبح الإعداد متاحاً وجاهزاً عليك التحديد لرغبتك، وما غذا كنت تريد التحديث والتثبيت أم لان بهذه الحالة نوصي بالاختيار للاختيار الأول، لتتمكن من تسهيل التثبيت من خلال التحديثات التي تتضمن الإصلاحات المهمة والبرامج المحدثة للتشغيل.
- التحقق من الإعداد الخاص ببعض التحديثات المتوفرة.
- النقر على زر القبول بالشاشة الخاصة بشروط الترخيص.
- بدء الإعداد للقيام بالبحث عن التحديثات وبدء تنزيلها.
- الآن؛ وبعد أن أصبح كل شيء معد وجاهز، ستظهر أمامك شاشة تشير لجاهزية التثبيت، هنا يمكنك النقر على الارتباط المسمى، للقيام بتغيير كل ما ترغب في الاحتفاظ به وحمايته.
- الآن؛ أمامك ثلاث من الخيارات التي يمكن من خلالها اختيار عدم الفقد للبيانات والملفات المهمة عند القيام بالتثبيت، لذا يرجي التأكد من الاحتفاظ بالتطبيقات والإعدادات الخاصة بالويندوز والملفات الشخصية.
بهذه الخطوة سيرجع الإعداد للشاشة الخاصة بالتثبيت، فقط قم بالنقر على زر “تثبيت” لتبدأ في إعادة تثبيت Windows 10، للنهاية ثم الإتباع للتعليمات للقيام بتخصيص الإعدادات، ثم قم بالتشغيل للبرنامج الخاص بإعداد ويندوز، من القسم المحتوي على ملف ISO.
بطريقة أخرى: يمكنك الإعادة لتثبيت Windows 10 بلا قرص مضغوط ولا USB، عن طريق التشغيل لموجه الاوامر والفتح للإعداد الخاص بـ Windows 10، من داخل القسم المشتمل على ملف ISOن مع ملاحظة أن هذه الطريقة قد تتسبب في المحو لكل شيء داخل الجهاز الخاص بك.
ملحوظة مهمة: تعد الطريقة الثانية والثالثة من طرق تنزيل وتثبيت ويندوز 10 من الطرق الممكنة على الأجهزة التي بإمكانها بدء التشغيل بريقة طبيعية، بينما عليك الإعادة للتثبيت من الفلاش أو القرص المضغوط عندما يكون لديك جهاز لا يعمل بالكلية.
بالختام.. وبعد حصولك على طرق تنزيل وتثبيت ويندوز 10 المتنوعة، يمكنك البدء بالمتعة الحقيقية من خلال تشغيل Windows 10، والذي يعد قابلاً للتخصيص بشكل كبير، يشمل ذلك الكثير من الأمور مثل قائمة ابدأ ومركز الإجراءات وشريط المهام، والرموز الخاصة، والمظهر العام المفضل لديك، فقط ابدأ الآن، بالتعرف على الطرق واختر منها الأنسب لتجعل ويندوز 10 ملكك بكل ما يملكه من مميزات.