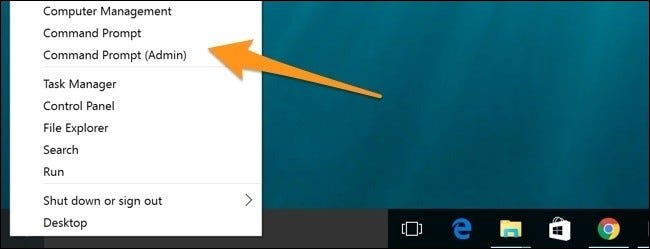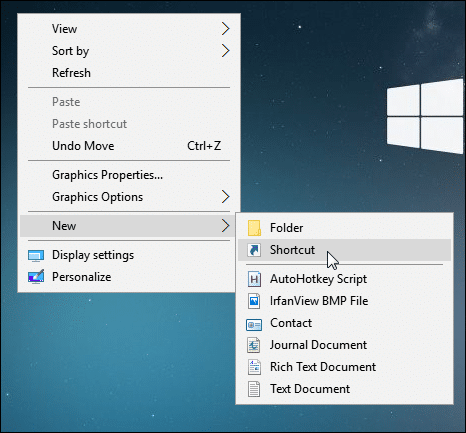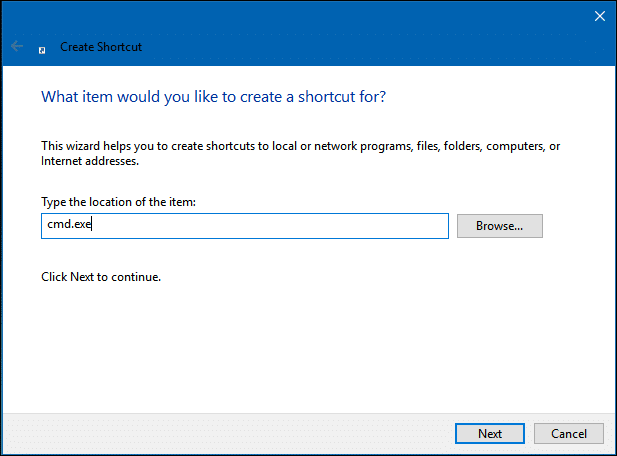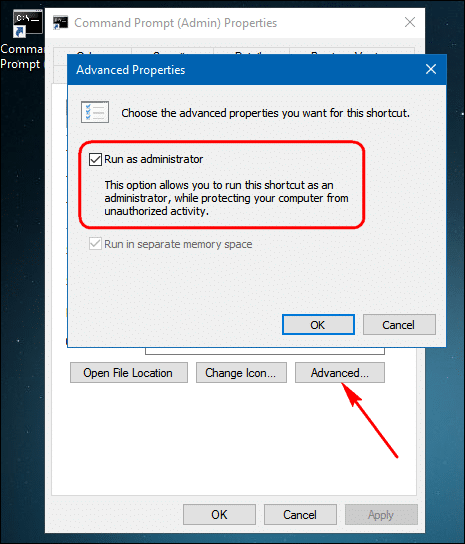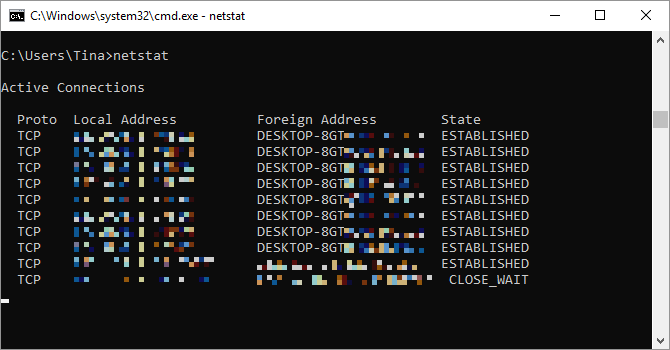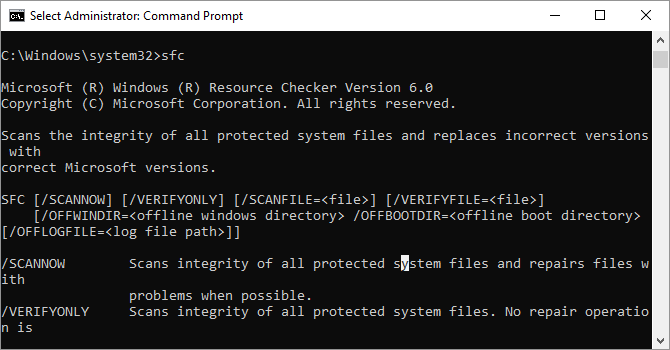كيفية فتح أداة موجه الأوامر في ويندوز 10
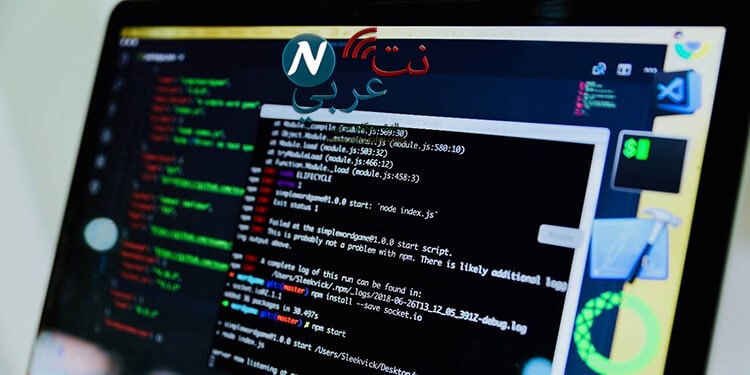
المهووسون بنظام تشغيل ويندوز 10 يبحثون دوماً عن أقصر الطرق لضبط إعدادات الجهاز المختلفة، ولا يوجد أفضل من أداة موجه الأوامر ويندوز 10 للقيام بذلك، فكل ما عليك عزيزي هو البحث عن طريقة فتح الأداة، وإضافة بعض الأكواد والأوامر المعينة التي بها تصل إلى مرادك. وفي هذا المقال سيتم التعرف على ماهية أداة موجه الأوامر، وطرق الوصول إليها، إضافة إلى الاستخدامات الشائعة لها.
ما هي أداة موجه الأوامر ويندوز 10؟
هي أداة أتاحتها شركة مايكروسوفت لمساعدة المستخدمين في أداء الوظائف الإدارية المختلفة، بشكل أسرع من نافذة الإعدادات أو لوحة التحكم، وتستخدم في استكشاف الملفات والعيوب الموجودة بها، استبدال الملفات التالفة، التعرف على IP الجهاز، حل وإصلاح مشاكل نظام التشغيل المختلفة.
تدعم الأداة جميع أنواع اختصارت لوحة المفاتيح الذكية، وتساعد في إنجاز المهام بطريقة أكثر قوة وصرامة، ونتائجها مضمونة وفعّالة في كثير من الأحيان.
طرق الوصول إلى أداة موجه الأوامر ويندوز 10
تتعدد طرق فتح الأداة ” Command Prompt “، ما بين قائمة ابدأ الشهيرة، ومدير المهام، وبعض اختصارات لوحة المفاتيح، وغيرها من الطرق التي سنذكرها تباعاً الآن بشيء من التفصيل، وهي كالآتي:
الطريقة الأولى: قائمة Power Users
تحمل قائمة Power Users الكثير من الخيارات الخاصة بمختلف أدوات نظام التشغيل، للوصول إليها بطريقة أسهل من الطرق البدائية المعتادة، ولفتح أداة موجه الأوامر بواسطتها، عليك القيام بالآتي
1- اضغط على مفتاحي Windows + X.
2- ستظهر أمامك قائمة من الخيارات، اضغط على خيار ” Command Prompt Admin “، حتى تفتح حاملةً أذونات المستخدم.
في بعض الإصدارات، قد تجد خيار PowerShell بدلاً من Command Prompt، لا تفزع، فهذه الأداة تكاد تكون مطابقة تماماً لموجه الأوامر لإصدارات ويندوز 10، وما ترغب في القيام بها هنا، تستطيع أن تقوم به بسهولة هناك.
الطريقة الثانية: مدير المهام
مدير المهام ” Task Manager ” واحدة من الأدوات الشهيرة في إصدارات ويندوز المختلفة، والتي ظهرت منذ الظهور الأول لإصدارات شركة مايكروسوفت، ويتم الاعتماد عليها بشكل أساسي في إغلاق التطبيقات بالطريقة الأمثل، إضافة إلى بعض الخصائص الأخرى، ومن بينها فتح موجه الأوامر ويندوز 10، وذلك عن طريق الآتي:
1- اضغط على مفاتيح Ctrl + Alt +Delete، ومن قائمة الخيارات اضغط على خيار ” Task Manager “.
2- اضغط على علامة تبويب ملف ” File “، واختر تشغيل مهمة جديدة ” Run new task “.
3- في نافذة البحث الصغيرة، اكتب cmd أو cmd.exe، واضغط على زر موافق ” OK “، أو إدخال ” Enter ” من لوحة المفاتيح.
يمكنك أيضاً فتح الأداة بمهام إدارية، من خلال تفعيل خيار ” Create this task with administrative privileges “.
الطريقة الثالثة: فتح موجه الأوامر في وضع المسئول بواسطة مدير المهام
استكمالاً للطريقة الثانية، تستطيع الآن فتح الأداة مباشرة في وضع المسئول بواسطة فتح علامة تبويب ” File ” في مدير المهام، والضغط باستمرار على زر ” Ctrl ” أثناء النقر فوق خيار ” Run new task “، وبهذه الطريقة، تستطيع فتح موجه الأوامر بامتيازات إدارية، دون الحاجة إلى كتابة الأمر السابق في نافذة البحث الصغيرة، فهي لن تظهر بطبيعة الحال من الأساس.
الطريقة الرابعة: قائمة ابدأ
قائمة ابدأ ” Start Menu ” من الركائز الأساسية التي اعتمدت عليها شركة Microsoft في بناء ماهية إصداراتها، وعلى الرغم من اختفائها في إصدارات ويندوز 8، إلا أنها عاودت الظهور بشكل أفضل وأقوي في ويندوز 10. تستطيع الآن فتح أداة موجه الأوامر بواسطتها عن طريق القيام بالآتي:
1- اضغط على قائمة ابدأ لفتحها.
2- في خانة البحث بها قم بكتابة ” CMD “، أو قم بتشغيل رمز المايكروفون في حق البحث الخاص بأداة كورتونا، وقل ” Launch Command Prompt “.
تستطيع أيضاً فتح الأداة بامتيازات إداراية من خلال الضغط على الأداة في نتيجة البحث بواسطة الزر الأيمن للماوس، واختيار ” Run As Administrator “، أو بالضغط على مفاتيح Ctrl + Shift +Enter.

وبدلاً من الخطوات السابقة، يمكنك فتح قائمة ابدأ، والبحث عن مجلد نظام ويندوز ” Windows System “، اضغط عليه لفك محتوياته، ثم اضغط على موجه الأوامر بالطريقة المعتادة من الماوس؛ لفتحه في وضع المسئول.
الطريقة الخامسة: مستكشف الملفات
تتمثل أهمية مستكشف الملفات ” File Explorer ” في كونه المنظم الرئيسي للبيانات والمعلومات والتطبيقات المختلفة الخاصة بنظام التشغيل، وبدونه ستعم حالة من الفوضى في جهازك. تعتمد فتح أداة موجه الأوامر ويندوز 10 على قيامك بالآتي:
1- اضغط على علامة المجلد في شريط المهام؛ لفتح مستكشف الملفات.
2- اضغط على محرك الأقراص C على الجانب الأيسر من الشاشة، إن لم تجده، فاضغط بدلاً منه على خيار ” This Pc ” وقم بفتح محرك الأقراص.
3- انتقل إلى مجلد ” Windows ” ومنه إلى ” System 32 “، واضغط على ملف cmd بالزر الأيمن للماوس، واختر تشغيله في وضع المسئول، كما في الصورة أدناه.
تستطيع أيضاً بمجرد فتح مستكشف الملفات الوصول إلى أداة موجه الأوامر، بالضغط على مفتاحي Alt + D، وكتابة ” cmd “، والضغط على ” Enter “، ليفتح المسار الحالي للأداة في الحال.
الطريقة السادسة: مربع البحث Run
واحدة من الأدوات التي تسهل من عملية الوصول إلى مجلدات الكمبيوتر المختلفة، وهي مربع البحث Run، أو مربع نظام التشغيل، كل ما عليك فعله للوصول إلى أداة موجه الأوامر بواسطته هو الآتي:
1- اضغط على مفتاحي Windows + R
2- اكتب ” CMD ” في خانة البحث، ثم اضغط على ” OK “.
3- ستفتح الأداة في الوضع العادي، ولتشغيلها في وضع المسئول ومنحها خصائص إدارية، اضغط على مفاتيح Ctrl + Shift + Enter بعد كتابة ” CMD ” بالطبع.
الطريقة السابعة: علامة تبويب File
تظهر علامة التبويب ” File ” مجدداً في طرق فتح أداة موجه الأوامر ويندوز 10، والتي تجدها أعلى نافذة مستكشف الملفات، بمجرد الضغط عليها، ستظهر قائمة من الخيارات، اضغط على السهم الموجود بجوار خيار ” Open Command Prompt “، ثم اختر تشغيل موجه الأوامر بأذونات المسئول – الخيار الثاني -.
الطريقة الثامنة: قائمة سياق المجلد
واحدة من الطرق الغير متعارف عليها في فتح الأداة، والتي تعتمد على اختيار إحدى المجلدات التي ترغب بفتح موجه الأوامر بواسطتها، وبالضغط على مفتاح Shift + الزر الأيمن للماوس على المجلد في ” File Explorer “، سيظهر أمامك خيار ” Open Command Window Here “. انقر فوقه لتفتح نافذة الأداة في الحال.
كيفية إنشاء اختصار لأداة موجه الأوامر على سطح المكتب
بدلاً من اتباع واحدة من الطرق السابقة لفتح الأداة، تستطيع الآن عمل اختصار على سطح المكتب، يمكنك بسهولة من تشغيله، ووضع بعض أوامر cmd لإصلاح الويندوز – كواحدة من استخدامات الأداة – وهذه الطريقة تقوم على الآتي:
1- اضغط على الزر الأيمن للماوس على مكان فارغ بسطح المكتب.
2- من القائمة الظاهرة أمامك حدد خيار ” New ” ثم اضغط على خيار الاختصار ” Shortcut “.
3- اكتب ” cmd.exe “، ثم اضغط على خيار التالي ” Next “.
4- أضف اسماً مختصراً كما شئت، ولتكن الصورة أدناه اقتراحاً ومثالاً لك، ثم اضغط على زر الإنهاء ” Finish “.
5- سيظهر على سطح المكتب اختصاراً لفتح موجه الأوامر، إذا كنت ترغب في تشغيله في وضع المسئول ، اضغط على الزر الأيمن للماوس على أيقون الأداة، ثم اختر خصائص ” Properties “، ثم اضغط على ” Advanced “، وأخيراً حدد خيار ” Run As Administrator “، ثم اضغط على ” OK “، وأغلق كل النوافذ المفتوحة.
استخدامات أداة موجه الأوامر ويندوز 10
تحدثنا في البداية عن مدى أهمية استخدام الأداة في الكثير من الوظائف الإدارية وعمليات الضبط والتعرف على مختلف خصائص نظام التشغيل، وفي السطور التالية، سنتحدث عن كيفية إصلاح ويندوز 10 موجه الأوامر، وأكثر الاستخدامات الخاصة بالأداة، مع ذكر الكود أو الأمر المناسب لذلك، فلنبدأ.
1- Assoc
كل نوع من أنواع الملفات الموجودة على جهازك لها تطبيق افتراضي، بواسطته يتم فتح الملف تلقائياً، بمجرد الضغط عليه ضغطةً مزدوجةً، هذا معروف للكثير من المستخدمين، ولكن في كثير من الأحيان، قد يصعب الأمر على البعض الآخر لمعرفة امتداد الملف أو نوع التطبيق المرتبط بتشغيله، بالإضافة إلى إمكانية تغيير الامتداد الخاص بالملف، واختيار تطبيق افتراضي جديد له.
على سبيل المثال، كتابة الأمر التالي: ” assoc .txt = ” سيعينك على تغيير الملفات والمستندات الكتابية ذات الامتداد txt إلى أي تطبيق ترغب به بعد ان تقوم بكتابته بعد علامة =، ولكن شرط أن يكون مناسب لذلك، بمعنى آخر لا يجوز تغيير فتح هذا النوع من الملفات بواسطة برنامج Word إلى Windows Media Player، فالبديل المناسب هنا هو NotePad.
وتستطيع معرفة امتدادات الملفات والتطبيقات الافتراضية الخاصة بها بواسطة كتابة الأمر ” Assoc “، ثم الضغط على زر ” Enter “، بدلاً من الدخول إلى نافذة الإعدادات ” Settings “، وفتح نافذة التطبيقات ” Apps ” ثم التطبيقات الافتراضية ” Default Apps “؛ لتغيير التطبيق حسب نوع الملف.
2- Cipher
يظن الكثيرون – ولعلك واحداً منهم عزيزي – أنه بمجرد حذف الملفات أو التطبيقات المختلفة، فهذا يعني أنه تم التخلص منها نهائياً، لكن المفاجأة أن نظام التشغيل لا يزال يحتفظ بها، على الرغم من خلو الجهاز من هذه الملفات، بالإضافة إلى إظهار المساحة التي شغلتها على أنها خالية، في حين أن هذه الملفات قابلة للاسترداد في أي وقت.
يقوم أمر التشفير ” Cipher ” بمسح هذه الملفات من خلال كتابة بعض البيانات العشوائية على الملفات المحذوفة، فعلى سبيل المثال، فإن أمر ” cipher / w: d ” سيفي بالغرض بالنسبة لمحرك الأقراص C، ولا تقلق، فهذا الأمر لا يقوم بحذف الملفات قيد التشغيل، أو التي لا تزال ترغب في الاحتفاظ بها.
3- Driverquery
يُطلق عليه سائق الاستعلام، والذي يستخدم في الكشف عن البرامج المثبتة على الكمبيوتر بشكل غير صحيح، أو التالف منها، أو التي عفى عليها الزمن، والتي بطبيعة الحال تتسبب في الكثير من المشاكل والأعطال، والتي لا تشعر ببعضها، وتلمس البعض الآخر منها بوضوح.
لذا، فإن كتابة ” Driverquery -v ” يمّكنك من الوصول إلى هذه الملفات والتطبيقات، بما في ذلك المسار الخاص بها على نظام التشغيل، لتتخلص منها بالطريقة المناسبة.
4- File Compare
يساعد أمر المقارنة بين الملفات بشكل خاص الكتاب والمبرمجين في إيجاد تغييرات بسيطة بين نسختين من الملف، وهو ما يساعدهم في تأدية أعمالهم بالشكل المطلوب، وذلك عن طريق كتابة أمر ” fc ” متبوعاً بالمسار واسم الملف الخاص بكلا الملفين، والصورة أعلاه خير مثال على ما نقول.
5- Ipconfig
تستطيع الآن بكل سهولة ترحيل عنوان الـ IP الذي يستخدمه جهازك، وذلك بعد فتح أداة موجه الأوامر ويندوز 10، وإذا كنت تستخدم جهاز التوجيه، كحال الكثيرين، فسيظهر أمامك عنوان الشبكة المحلية الخاصة بجهاز التوجيه ” Wi-Fi “.
بكتابة هذا الأمر ” Ipconfig ” ستصل إلى IP جهازك بسهولة، وتستطيع أيضاً بكتابة الأمر التالي: ” ipconfig / release ” متبوعاً بـ ” ipconfig / renew ” إجبار الجهاز على طلب عنوان IP جديد، إذا كان جهازك يدّعي عدم وجوده، أو لم يظهر أمامك لأي سبب كان.
بالإضافة إلى إمكانية تحديث الـ DNS Address، – وهو الخادم المسئول عن اتصال الـ IP الخاص بجهازك بصفحات الويب – بكتابة الأمر الآتي: ” ipconfig / flushdns “، وتعتبر هذه الأوامر إحدى الطرق البديلة لأداة مستكشف الأخطاء وإصلاحها ” Troubleshoot ” إن أصابها أي عطل.
6- Netstat
يمنحك هذ الخيار قائمة بالمنافذ المفتوحة حالياً على جهازك، إضافة إلى عنواين الـ IP ذات الصلة بها، وسيخبرك أيضاً بالحالة الخاصة بكل نافذة، وتظهر أهمية كتابة هذا الأمر ” netstat -an ” في اكتشاف أخطاء الملفات، وكذلك الأجهزة المتصلة بالكمبيوتر الخاص بك.
7- Powercfg
واحدة من الامتيازات التي يمنحها لك موجه الأوامر ويندوز 10، وهي إمكانية تتبع كيفية استخدام الكمبيوتر للطاقة، بواسطة مجموعة من الأوامر، والتي تمكنك أيضاً من إدارة الكمبيوتر، وجعله في قيد التشغيل لكثير من الأوضاع، وإليك بعض الأمثلة:
- Powercfg hibernate on: لتفعيل وضع السبات.
- Powercfg hibernate off: لتعطيل وضع السبات.
- Powercfg / a: لعرض حالات توفير الطاقة على جهازك.
- Powercfg / lastwake: لعرض الأسباب واكتشاف الأخطاء التي أيقظت الكمبيوتر من حالة السبات.
- Powercfg / energy: لبيان مصادر استهلاك الطاقة الخاصة بالكمبيوتر، والذي من شأنه تحديد المشاكل والأعطال، والتي تستنفذ كميات كبيرة من الطاقة.
8- Shutdown
موجه الأوامر لإصدارات ويندوز 10 واحدة من الطرق المستخدمة في حل مشكلة عدم انطفاء الكمبيوتر بالطريقة المعتادة، تسطيع الآن إيقاف التخلص من هذه المشكلة، وإيقاف تشغيل الجهاز بالطريقة المعهودة، بعد كتابة أمر ” sfc / scannow “، وقم بعدها بإعادة تشغيل الكمبيوتر للتأكد من التخلص من المشكلة.
لكن الإضافة الجديدة هنا أنه يمكنك إعادة تشغيل الكمبيوتر وفتح قائمة خيارات البدء المتقدمة ” Advance Start Option Menu “، بواسطة أمر إيقاف التشغيل / r / o، ومن هذه القائمة، تستطيع تشغيل الوضع الآمن ” Safe Mode “، أو تفعيل مستكشف الأخطاء وإصلاحها ” Troubleshoot ” وغيرها من الأدوات.
9- Systeminfo
يتيح هذا الأمر فرصة الحصول على بعض المعلومات الخاصة عن جهازك، مثل تاريخ تثبيت الإصدار، نوعه، آخر وقت قمت فيه بالتمهيد، إعدادات BIOS وإصداره، الذاكرة العشوائية، والإصلاحات العاجلة، والتحديثات التي يحتاجها الجهاز، وغيرها من المعلومات.
فقط عليك بكتابة هذا الأمر: ” systeminfo ” متبوعاً باسم مضيف ” Host ” جهاز كمبيوتر على شبكتك المحلية.
10- System File Checker
مدقق ملفات النظام هي أداة فحص الملفات الموجودة على نظام التشغيل، والتي بواسطتها تستطيع أيضاً حل مشكلة إغلاق الكمبيوتر التي تحدثنا عنها سابقاً، كل ما عليك فعله هو كتابة الأمر: sfc / scannow، لاستبدال الملفات التالفة أو المفقودة بالنسخ التي يحتفظ بها نظام التشغيل. سيستغرق هذا الأمر قرابة النصف ساعة، خاصة إن كان جهازك من الأجهزة القديمة، إن كان كذلك فنحن ننصحك بتغييره.
في النهاية، نأمل أن نكون قد وُفقنا في تناول كل جوانب أداة موجه الأوامر ويندوز 10، من حيث تعريف الأداة وبيان مدى أهميتها، وكيفية الوصول إليها، وأخيراً استخدامات الأداة في ضبط إعدادات نظام التشغيل، وإصلاح أعطاله المختلفة.