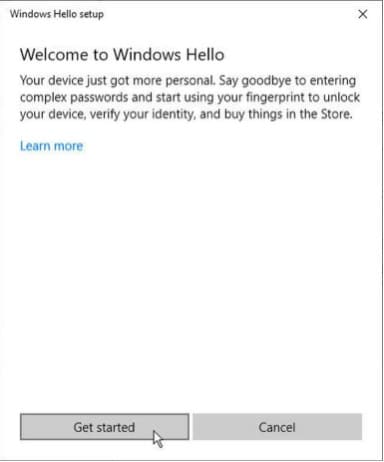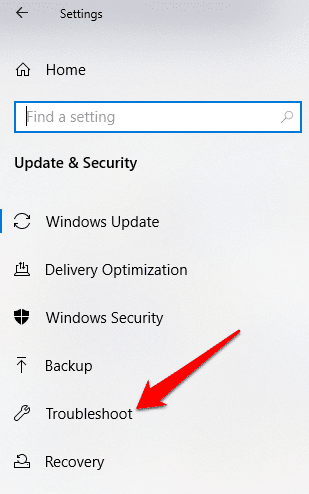كيفية تعريف البصمة في ويندوز 10 بالخطوات والصور

إذا كنت ترغب في إضافة المزيد من الخصوصية والأمان إلى الكمبيوتر المحمول الخاص بك، فأنت بحاجة إلى تعريف البصمة ويندوز 10 حيث تأتي العديد من أجهزة الكمبيوتر مزودة بقارئ لبصمات الأصابع المدمجة، لكن في حالة عدم وجود قارئ للبصمة أو ترغب في إضافة طريقة جديدة لتسجيل الدخول لجهاز الكمبيوتر الخاص بك يمكن الاستعانة بقارئ من جهة خارجية، ومن خلال هذا المقال سوف نطرح طرق إعداد مستشعر البصمة ويندوز 10.
تعريف البصمة ويندوز 10
هناك العديد من الطرق التي تتيح تعريف البصمة في ويندوز 10 في أجهزة الكمبيوتر المحمولة والتي تحتوي على قارئ بصمة مدمج، كما تتيح لك ميزة Windows Hello من Microsoft تسجيل الدخول إلى جهاز الكمبيوتر الخاص بك وذلك عند اتباع الخطوات التالية:
- انتقل إلى الإعدادات على جهاز الكمبيوتر المحمول (Settings).
- انقر على الحسابات (Accounts).
- قم بالتمرير إلى Windows Hello وانقر فوق إعداد في قسم Fingerprint.
- إذا لم يكن لديك رقم تعريف شخصي، فستحتاج إلى إنشاء واحداً لإعداد قارئ بصمات الأصابع.
- قم بالنقر فوق البدء (Get Started).
- أدخل الكود الشخصي التعريفي PIN.
- قم بمسح إصبعك على قارئ الأصابع fingerprint reader.
- قم بتعيين ذلك المسح بإصبعك عدة مرات وذلك لإعطاء الماسح الضوئي صورة جديدة لمطبوعاتك.
- انقر فوق إضافة أخرى Add Another وذلك في حالة رغبتك تكرار العملية بإصبع آخر، أو قم بقفل البرنامج.
حل مشكلة توقف حساس البصمة ويندوز 10
على الرغم من أن طريقة تسجيل الدخول من خلال تعريف البصمة لإصدارات ويندوز 10 طريقة متميزة ودقيقة، لكن في بعض الأحيان قد لا تعمل بصمة Windows Hello، وذلك بسبب مشاكل في الجهاز أو تلف للنظام، أو هناك برامج أو إعدادات غير صحيحة أو برامج تشغيل قديمة وغير متوافقة، لذا يمكنك تجربة عدة حلول لتلك المشكلة، وتتمثل تلك الحلول فيما يلي:
- تثبيت التحديثات يدوياً.
- تشغيل مستكشف الأخطاء ( Troubleshoot) على جهاز الكمبيوتر الخاص بك.
- إعادة تعيين بصمة الأصابع.
- تمكين القياسات الحيوية Biometrics في محرر نهج المجموعة Policy Editor.
- تعديل إعدادات نهج المجموعة Windows Hello.
- تحديث برامج تشغيل النظام.
- إعادة تعيين ويندوز Windows.
- إيقاف بدء التشغيل السريع Fast Startup .
- إعادة تعيين تسجيل الدخول للبصمة.
- إلغاء تثبيت التحديثات التي تسببت في حدوث المشكلة.
- إعادة تثبيت برنامج بصمة الإصبع.
- العمل على إصلاح ملفات النظام.
- إعادة تشغيل خدمة مدير بيانات الاعتماد Credentials Manager Service.
طرق إصلاح Windows Hello في ويندوز 10
بعد تثبيت تحديثات ويندوز 10 قد تواجهك العديد من الأعطال عند تعريف البصمة ويندوز 10 من خلال Windows Hello والتي تسبب كذلك العديد من المشاكل مثل تعطيل النظام وفقدان البيانات وتعطيل التطبيق وغيرها، لكن قبل تقديم طرق الإصلاح لابد من التحقق مما يلي:
- أن يكون الجهاز يعمل بنظام تشغيل ويندوز 10 وليس بإصدار آخر من أنظمة التشغيل.
- التأكد من أن جهازك يحتوي على قارئ أو مستشعر بصمات الأصابع.
- قد تحتوي بعض الأجهزة على تعريف البصمة ويندوز 10 لكنها قديمة جداً لذا لن تعمل الخدمة.
- التأكد من أن جهازك متوافق مع خدمة Windows Hello
- التحقق من أن اتصالك بالإنترنت قوي وإلا فلن يعمل Windows Hello
- التأكد من عدم وجود أي غبار أو أوساخ على الماسح الضوئي لبصمات الأصابع لأن ذلك قد يؤثر على القراءة.
- إصلاح الجهاز إذا كان هناك أي خدوش على مستشعر البصمة.
- استخدم نفس الإصبع والموضع الذي استخدمته عند تسجيل بصمة إصبعك في Windows Hello لتسجيل الدخول.
كذلك عند وجود مشكلة في تعريفات سماعة الرأس ننصحك بالتطرق إلى تعريف سماعات الراس ويندوز 10
شرح تفصيلي لطرق إصلاح عدم تفعيل تعريف البصمة ويندوز 10
كما ذكرنا في السابق أن هناك العديد من المشاكل التي قد تُعيق تسجيل الدخول لجهاز الكمبيوتر الخاص بك من خلال بصمة الإصبع، وفي تلك الفقرة سوف نتطرق لطرق إصلاح عدم تفعيل تعريف بصمة ويندوز 10 وهي كالتالي:
تثبيت التحديثات يدوياً
مع عدم تسجيل الدخول باستخدام بصمة Windows Hello سوف تحتاج إلى العودة إلى استخدام كلمة المرور أو رمز PIN لتسجيل الدخول والتحقق من تحديثات Windows يدوياً، وبمجرد تسجيل الدخول اتبع الخطوات التالية:
- انتقل إلى الإعدادات Settings، التحديث والأمان Update & Security
- انقر على Windows Update
- تثبيت جميع التحديثات المُعلقة وأعد تشغيل الكمبيوتر.
- تسجيل الدخول باستخدام المصادقة ببصمة الإصبع مرة أخرى.
تشغيل مستكشف الأخطاء ومصلحها Troubleshooter
عند تشغيل مستكشف الأخطاء ومصلحها يتم فحص واكتشاف أي مشكلة محتملة في الجهاز، ويمكن فعل ذلك من خلال التالي:
- انقر فوق ابدأ Start، الإعدادات Settings، التحديث والأمان Update & Security.
- انقر على استكشاف الأخطاء وإصلاحها Troubleshoot.
إعادة تعيين خيارات تعريف البصمة ويندوز 10
- انقر فوق ابدأ Start، الإعدادات Settings، الحسابات Accounts.
- انقر على تسجيل الدخول Sign-in options.
- ابحث عن تعريف البصمة ويندوز10 وانقر فوق بصمة الإصبع Fingerprint.
- انقر على إزالة Remove.
- انقر فوق البدء (Get Started) واتبع التعليمات السابق ذكرها لإعادة تعيين تسجيل الدخول ببصمة الإصبع.
- إعادة تشغيل الكمبيوتر restart.
تمكين القياسات الحيوية في محرر نهج المجموعةGroup Policy Editor
- اكتب في مربع البحث gpedit.
- انقر فوق تحرير نهج المجموعة Edit Group Policy، تكوين الكمبيوتر Computer Configuration، ثم القوالب الإدارية Administrative Templates.
- انقر نقراً مزدوجاً فوق مكونات ويندوز (Windows Components).
- انقر نقراً مزدوجاً فوق القياسات الحيوية Biometrics بالجزء الأيسر.
- تحقق مما إذا كانت جميع إعداداتها قد تم تكوينها.
- إذا تم ظهور غير مكوّن Not Configured, فمن المحتمل أن يكون هذا هو سبب عدم عمل تسجيل الدخول ببصمة الإصبع في Windows Hello.
- انقر بزر الماوس الأيمن فوق كل إعداد مقاييس حيوية وحدد تمكّين Enabled.
- انقر فوق تطبيق Apply، ثم موافق OK.
- انقر نقراً مزدوجاً فوق السماح للمستخدم بتسجيل الدخول باستخدام المقاييس الحيوية Allow user to login using biometrics
- حدد تمكّين Enabled .
- انقر فوق تطبيق Apply، ثم موافق OK ليتم بعدها تعريف البصمة ويندوز 10
تعديل إعدادات نهج مجموعة Windows Hello
قد يُحدِث إجراء Windows Update بعض التغييرات على بعض إعدادات نهج المجموعة المهمة،مما يؤدي إلى عدم تعريف البصمة ويندوز 10 لذلك لابد من التحقق من إعدادات Windows Hello في محرر نهج المجموعة وذلك من خلال التالي:
- انقر بزر الماوس الأيمن فوق ابدأ Start، ثم تشغيل Run.
- اكتب gpedit واضغط على Enter.
- انقر فوق تكوين الكمبيوتر Computer Configuration، ثم القوالب الإدارية Administrative Templates.
- انقر نقراً مزدوجاً فوق مكونات ويندوز Windows Components، القياسات الحيوية Biometrics، ميزات الوجه Facial Features.
- انقر بزر الماوس الأيمن فوق تكوين مكافحة انتحال محسّنة Configure enhanced anti-spoofing
- حدد تحرير Edit.
- تعطيل Disable تكوين مكافحة انتحال محسّنة Configure enhanced anti-spoofing.
- أعد تشغيل الكمبيوتر لمعرفة ما إذا كان قد تم حل مشكلة تسجيل الدخول ببصمة الإصبع في Windows Hello أم لا.
تحديث برامج النظام
قد يتعرض برنامج تشغيل قارئ بصمات الإصبع للتلف أثناء التحديث لبرامج التشغيل مما يتسبب في حدوث خلال عند تعريف البصمة ويندوز 10، ولحل ذلك يمكن القيام بالتالي:
- تحديث برامج التشغيل من خلال النقر بزر الماوس الأيمن على ابدأ Start.
- إدارة الأجهزة Device Manager.
- ابحث عن برامج التشغيل ذات الصلة ضمن أجهزة المقاييس الحيوية Biometric devices.
- انقر بزر الماوس الأيمن فوق جهازك وحدد إزالة برنامج التشغيل Remove driver software.
- انقر بزر الماوس الأيمن وحدد فحص تغييرات الأجهزة Scan for hardware changes، وسوف يقوم النظام باكتشاف وتثبيت برامج التشغيل مرةً أخرى.
- يمكنك أيضاً استرجاع برنامج التشغيل التالف أو القديم إلى الإصدار السابق من خلال النقر المزدوج على الأجهزة البيومترية Biometric Devices وتحديد Roll Back Driver في قسم الخصائص.
- انقر فوق موافق OK بمجرد الانتهاء .
في الختام ها نحن قد أوضحنا طريقة تعريف البصمة ويندوز 10 مع شرح تفصيلي للعديد من مشاكل توقف حساس البصمة ويندوز 10والعمل على إصلاحها بالعديد من الطرق المستنبطة من خبراء التكنولوجيا الحديثة خاصةً في أجهزة الكمبيوتر المحمولة.