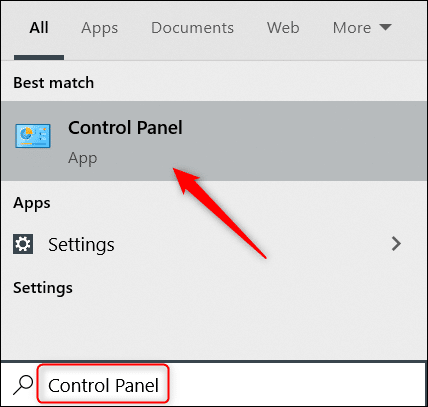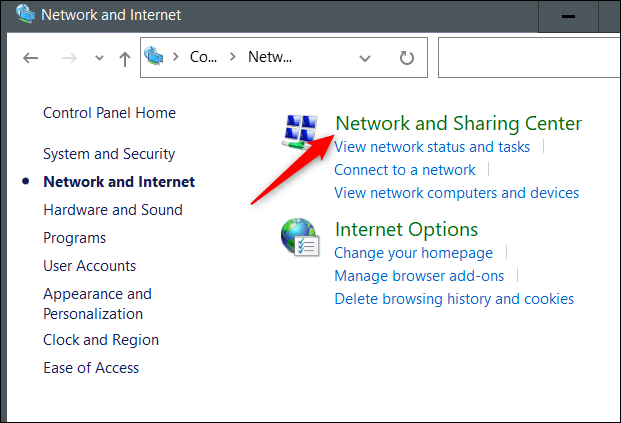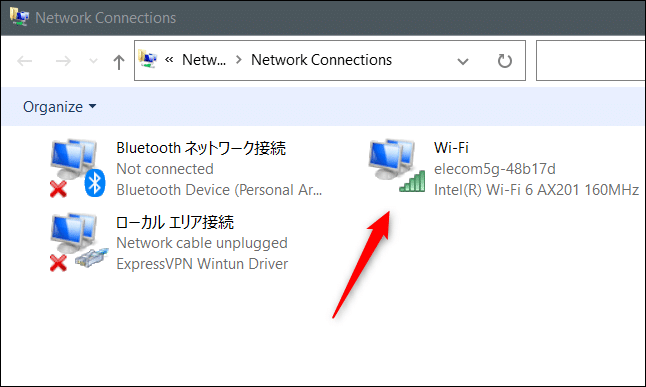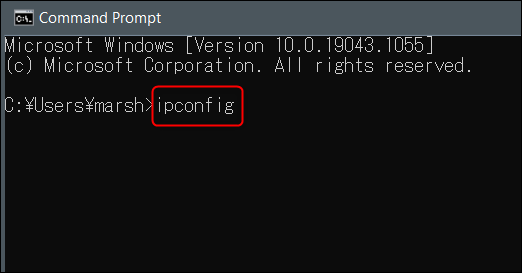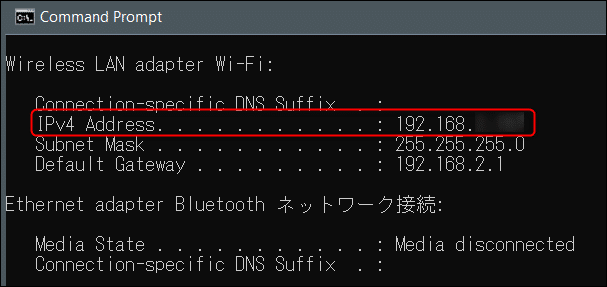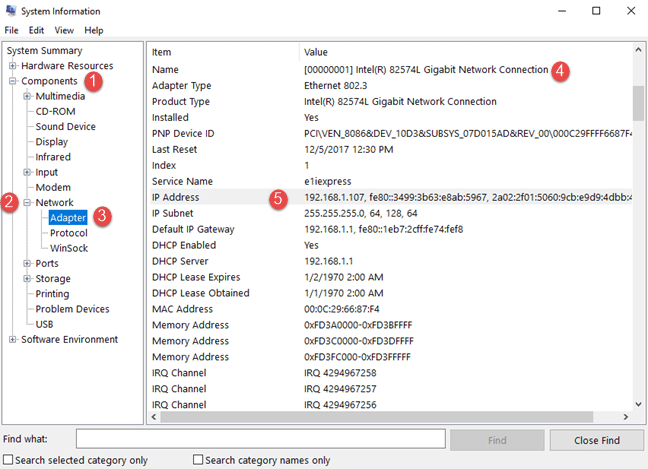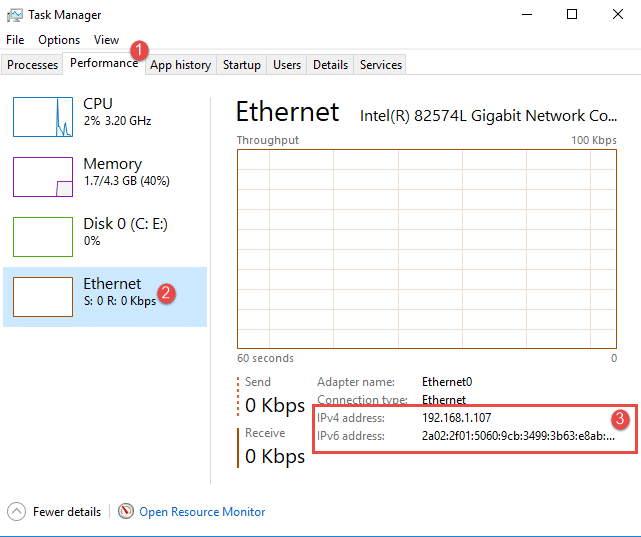6 طرق لمعرفة IP الكمبيوتر في ويندوز 10

عنوان الـ IP يحدد عنوان أي جهاز على الشبكة، وكثيراً ما تحتاجه للاتصال بالعديد من الأجهزة الأخرى، وفي الألعاب عبر الانترنت، وكذلك عند تشغيل خاصية سطح المكتب البعيد، ولكن كيف يمكن الوصول إليه؟ في هذا المقال سنشرح لك كيفية معرفة ip الكمبيوتر ويندوز 10 الخاص بك، بواسطة أكثر من طريقة، إضافة إلى شرح مبسط لماهية عنوان الـ IP واستخداماته، فتابعنا.
ما هو عنوان IP؟
الـ IP هو اختصار يشير إلى عنوان بروتوكول الإنترنت، فهو عبارة عن عنوان رقمي مخصص لكل جهاز كمبيوتر، ويتم استخدامه لتوصيل جهاز الكمبيوتر الخاص بك بأجهزة أخرى على شبكتك، وفي جميع أنحاء العالم كذلك، ويتم كتابته وعرضه بشكل مبسط، من خلال مجموعة من الأرقام المفصولة بنقاط، كهذا الرقم 172.19.245.1
استخدامات عنوان IP
تظهر أهمية واستخدام عنوان الـ IP في وظيفتين رئيستين، الأولى أنه يعمل كمضيف، أو يُستخدم لتحديد واجهة الشبكة، ويسمح لأجهزة الكمبيوتر إرسال واستقبال المعلومات المختلفة، من أجهزة الكمبيوتر المتصلة بشبكة معينة
والثانية تتمثل في استخدامه كعنوان لموقع المستخدم، حيث يمكن تتبع موقع ومكان أي مستخدم بواسطته عنوان الـ IP الخاص به، أو بمعنى أحرى الخاص بجهازه.
كيفية معرفة ip الكمبيوتر ويندوز 10
نأتي للجزء الأهم في مقالنا، وهو كيفية معرفة ip الكمبيوتر لإصدارات ويندوز 10، وتستطيع الآن العثور عليه بواسطة أكثر من طريقة، كما في التالي:
الطريقة الأولى: نافذة الإعدادات
يمكن العثور على عنوان الـ ip الخاص بجهازك بسهولة من قائمة الإعدادات، والتي تصل بها إما من خلال فتح قائمة ابدأ ” Start Menu ” والضغط على علامة الترس التي تسبق زر الطاقة، أو من خلال الضغط على مفتاحي Windows + I، أو باتباعك الآتي:
1- اضغط على علامة الواي فاي في شريط المهام، أو إن كنت متصلاً بالانترنت عبر Ethernet فاضغط على العلامة التي تشبه الشاشة، لتظهر قائمة شبكات الانترنت، اضغط منها على ما أنت متصل به حالياً، ثم انقر فوق خيار الخصائص ” Properties “.
2- ستفتح نافذة إعدادات الاتصال بالإنترنت، انتقل بمؤشر الماوس قليلاً لأسفل، إلى أن تجد عنوان الـ IP الخاص بجهازك، بجوار ” IPv4 address “.
الطريقة الثانية: نافذة لوحة التحكم
من أكثر النوافذ التي يعتمد عليها الكثير من المستخدمين في تغيير بعض الإعدادات والوظائف الخاصة بالجهاز، ومنها تصل إلى كيفية معرفة ip الكمبيوتر ويندوز 10 كذلك، باتباع الخطوات التالية:
1- في خانة البحث الموجودة في شريط المهام، اكتب ” Control Panel “، ثم اضغط على الخيار الأول في قائمة نتائج البحث.
2- ومن نافذة لوحة المفاتيح، اضغط على خيار الشبكة والإنترنت ” Network and Internet “.
3- وانتقل بالضغط إلى مركز الانترنت والمشاركة ” Network and Sharing Center “.
4- بعدها، قم بالضغط على خيار تغيير إعدادات المحول ” Change Adapter Settings “.
5- وإن كنت متصلاً بالإنترنت بواسطة Wi-Fi، اضغط على أيقونة الاتصال ضغطةً مزدوجةً لفتحها، وينطبق الأمر كذلك إن كنت متصلاً بالإنترنت عبر Ethernet
6- ومن نافذة الحالة، اضغط على خيار التفاصيل ” Details ” كما هو موضع بالصورة أدناه.
7- وأخيراً تصل إلى الخطوة الأخيرة لكيفية معرفة ip الكمبيوتر ويندوز 10 الخاص بك، والذي تجده بجانب ” IPv4 Address ” مباشرة.
الطريقة الثالثة: أداة موجه الأوامر
إحدى الأدوات المدعمة من قبل شركة مايكروسوفت، تشبه كثيراً نافذة الإعدادات ولوحة التحكم الخاصة بنظام التشغيل، وتقوم بنفس الوظائف تقريباً، ولكن بواسطة بعض الأوامر متمثلة في شكل أكواد، ولتتعرف على كيفية معرفة ip الكمبيوتر ويندوز 10 الخاص بك بواسطتها، قم بالآتي:
1- اكتب ” CMD ” في خانة البحث، واضغط على النتيجة الأولى بواسطة الزر الأيمن للماوس، واختر تشغيل في وضع المسئول” Run As Administrator “.
2- في نافذة موجه الأوامر، قم بكتابة الأمر التالي لتنفيذه: ipconfig.
3- بمجرد الضغط على زر ” Enter ” بعد كتابة الأمر أعلاه، ستظهر خانة ” IPv4 Address “، والتي منها تستطيع معرفة ip الجهاز ويندوز 10 الخاص بك.
الطريقة الرابعة: معلومات النظام
معلومات النظام أو ما يعرف بـ System Information واحدة من طرق كيفية معرفة ip الكمبيوتر ويندوز 10، كيف لا وهي تحتوي على كل بيانات النظام، من وحدة المعالحة ومساحة الهارد ديسك وغيرها من البيانات الضرورية. إليك خطوات معرفة عنوان الجهاز الخاص بك:
1- اكتب ” System Information ” في خانة البحث، واضغط على النتيجة الأولى في قائمة البحث لفتحها.
2- على الجانب الأيسر من نافذة معلومات النظام توجد مجموعة من الخيارات، والتي منها تصل في النهاية إلى ip الجهاز، عليك أولاً الضغط على خيار المكونات ” Components “، واضغط على خيار الشبكة ” Network “، متبوعة بالضغط على خيار المحول ” Adapter “.
3- وأخيراً انتقل إلى الجهة المقابلة لقائمة الخيارات، وابحث بمؤشر الماوس ” IP Address “، لتجده في الجوار مباشرة، كما في الصورة أعلاه. اغلق نافذة معلومات النظام بعد الانتهاء.
الطريقة الخامسة: أداة PowerShell
هي أداة شبيهة إلى حد كبير بأداة موجه الأوامر، والتي تتيح العمل مع المزيد من العناصر الخاصة بنظام التشغيل، وتستطيع بواسطتها التوصل إلى ماهية الـ IP الخاص بجهازك، وذلك من خلال القيام بما يلي:
1- اكتب في خانة البحث ” PowerShell “، ثم اضغط على زر ” Enter “، وفي النافذة الجديدة الظاهرة أمامك اكتب هذا الأمر: gip، متبوعاً بالضغط على ” Enter “، لتظهر قائمة من المعلومات الخاصة بنظام التشغيل، ومنها الـ IP.
أمر آخر تستطيع بواسطته الوصول إلى ما ترغب إليه، بكتابة ” Get-NetIPConfiguration “، والضغط على ” Enter “.
الطريقة السادسة: مدير المهام
المعروف عن مدير المهام أنها أداة تستطيع بواسطتها إغلاق التطبيقات المعلّقة بطريقة نهائية، وتمكنك أيضاً من تسريع الكمبيوتر ويندوز 10 بواسطة تعطيل كل التطبيقات التي تعمل رغماً عنك، كما أنها واحدة من طرق كيفية معرفة ip الكمبيوتر ويندوز 10، والتي تقوم فيها بالخطوات التالية:
1- اضغط على مفاتيح Ctrl + Alt + Delete، ثم اضغط على خيار مدير المهام ” Task Manager “.
2- أسفل النافذة الصغيرة وعلى الجهة اليسرى تحديداً، اضغط على مزيد من التفاصيل ” More Details “.
3- حدد علامة التبويب الخاصة بالأداء ” Performance “، وابحث عن بطاقة الشبكة الخاصة بك، وإن كنت متصلاً بالإنترنت بواسطة Wi-Fi، فاضغط عليه من قائمة الخيارات على الجهة اليسرى، لتتمكن من رؤية عناوين IPv4 و IPv6 في الجهة المقابلة.
أما إن كنت متصلاً بشبكة سلكية، فاضغط على خيار ” Ethernet “، وعلى الجانب الأيمن أيضاً تستطيع معرفة ip الجهاز ويندوز 10 بسهولة.
4- وأخيراً، أغلق نافذة مدير المهام.
كيفية معرفة ip الكمبيوتر ويندوز 10 الخاص بك واحدة من الأسئلة التي نحييك على طرحها ومحاولة البحث عن إجابة لها، حيث يوفر عنوان الـ IP الكثير من المعلومات، التي قد تكون مفيدة في العديد من مواقف الشبكات وعمليات الاتصال، وهو ما يدفعك إلى أن تكون أكثر دراية ومعرفة به.