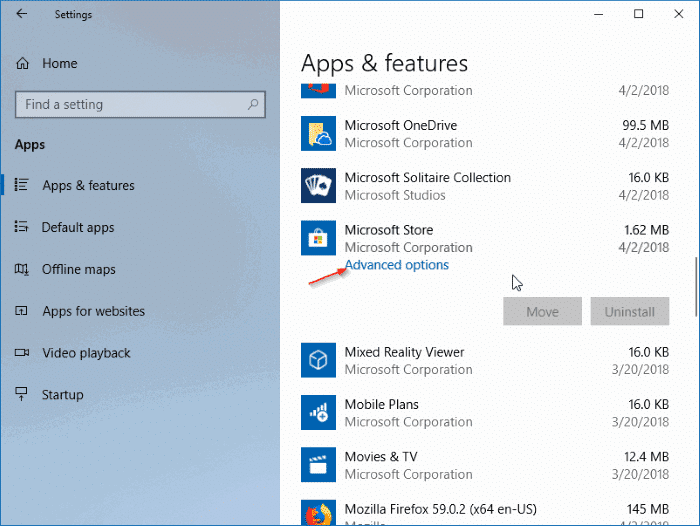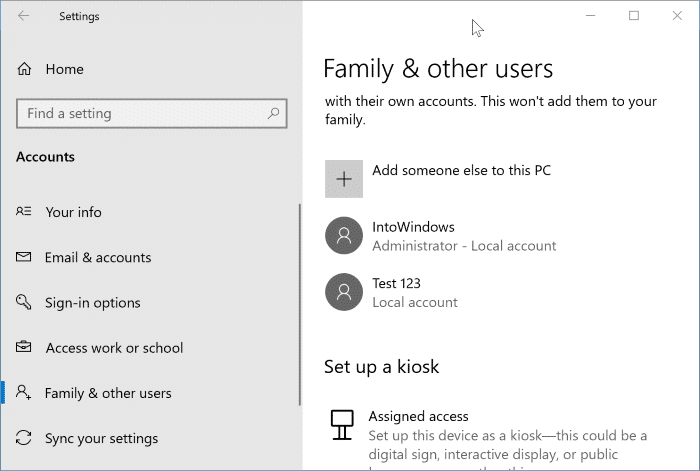5 طرق لإعادة تثبيت متجر ويندوز 10
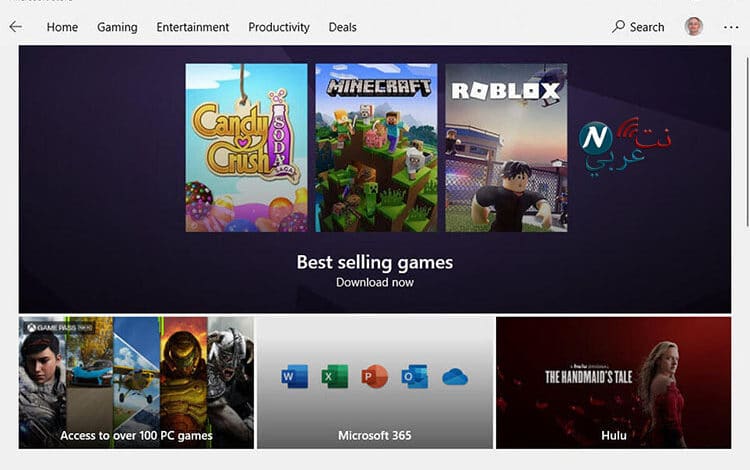
متجر ويندوز 10 من أكثر الإضافات الآمنة التي منحتها شركة مايكروسوفت لمستخدميها في نطاق تحميل التطبيقات، ولكن للعديد من الأسباب قد تضطر إلى إعادة تثبيت متجر ويندوز 10، نظراً لعدم قدرتك على تنزيل البرامج المختلفة، أو حدوث خلل ما في المتجر.
وعلى العكس التطبيقات الخارجية سيكون من الصعب إلغاء تفعيل البرنامج، فهو من البرامج المثبتة مع إصدار ويندوز 10 الذي قمت بتسطيبه، لذلك ستسعين ببعض التطبيقات الخارجية، إلا أننا نقدم بين يديك الآن أكثر من طريقة لإعادة تثبيت متجر ويندوز 10 بكل سهولة.
كيفية اعادة تثبيت متجر التطبيقات ويندوز 10
تتم إعادة تثبيت متجر ويندوز 10 بخمس طرق مختلفة، تتنوع ما بين استخدام إعدادات الجهاز، وأداة PowerShell و إنشاء حساب جديد وتفعيل مستكشف الأخطاء وإصلاحها وإعادة تعيين الكمبيوتر، وكل طريقة تتمتع بقدر عالٍ من الفاعلية والأمان، وهذه الطرق يمكن أن نشرحها تفصيلاً الآن، فانطلق بأقصى درجات تركيزك بين السطور التالية:
الطريقة الأولى: إعدادات الجهاز
تستطيع الاستعانة بإعدادات الجهاز في طريقة حذف برنامج من الكمبيوتر ويندوز 10، فهي واحدة من أكثر الطرق المستخدمة والشائعة في مثل هذه الأمور، ولكن لن ينطبق الحال مع متجر التطبيقات، فهو من البرامج المثبتة من قبل شركة مايكروسوفت في إصدارات ويندوز 10، لذلك يمكن الاستعانة بهذه الوسيلة بالخطوات الآتية:
1- بعد فتح نافذة الإعدادات ” Settings ” بالضغط على مفاتحي Windows + I، أو من خلال قائمة ابدأ ” Start Menu “، تضغط على خيار التطبيقات ” Apps “.
2- اضغط على ” Apps & features ” إن لم تكن مفتوحة بالفعل لديك بشكل افتراضي، وفي الجهة اليمنى من النافذة ابحث عن متجر مايكروسوفت ” Microsoft Store “.
3- انقر فوق خيارات متقدمة ” Advanced Options “.
4- في قسم إعادة التعيين الخاص بالمتجر اضغط على زر ” Reset “، وكما هو موضح في الصورة أدناه، فهذه الخطوة ستقوم بإعادة تثبيت متجر ويندوز 10. إن صادفتك نافذة جديدة، أكّد على خيار إعادة التعيين.
الطريقة الثانية: أداة PowerShell
تشبه هذه الأداة موجه الأوامر، فهي تتستقبل في خزائنها الكثير من الأوامر والتعليمات، والتي تقوم بترجمتها في نظام التشغيل، وفقاً للأمر الذي قمت بكتابته. ويمكن الاستفادة منها عن طريق اتباع الآتي:
1- افتح PowerShell من خلال خانة البحث المجاورة لشريط المهام، سيظهر عادة في النتيجة الأولى، قم بالضغط بواسطة الزر الأيمن من الماوس، وانقر فوق خيار تشغيل كمسئول ” Run As Administrator “.
2- اكتب في موجه PowerShell هذا الأمر: Get-Appxpackage –Allusers، ثم اضغط ” Enter “.
3- ابحث عن موقع إدخال متجر مايكروسوفت، وانسخ اسم الحزمة، وإن كنت ترغب في إعادة تثبيت أي تطبيق آخر، ابحث عن رمز الإدخال الخاص به، وانسخ ” PackageFullName “.
مع العلم أن عملية النسخ لن تتم بالطريقة المعتادة والمعروفة بالماوس، بل يجب تحديد اسم الحزمة، والضغط على مفتاحي Ctrl + C.
4- وأخيراً أضف الأمر التالي: Add-AppxPackage -register “C:\Program Files\WindowsApps\<PackageFullName>” –DisableDevelopmentMode
ولكن قم باستبدال ” PackageFullName ” من الأمر السابق باسم حزمة المتجر الظاهرة في موجه PowerShell، وفى حالة كان المتجر مثبتاً على محرك أقراص آخر بخلاف ” C “قم باستبداله هو الآخر، ووضع محرك الأقراص المناسب؛ لإعادة تثبيت متجر ويندوز 10.
الطريقة الثالثة: إنشاء حساب مستخدم جديد
تتمثل هذه الخطوة في التخلي عن حساب المستخدم الخاص بك في الوقت الخالي، وإنشاء حساب جديد تستطيع من خلاله الدخول إلى متجر ويندوز 10، وتحميل كافة التطبيقات والألعاب وكل ما تحتاج إليه، وبمجرد الانتهاء من إنشائه، تستطيع نقل البيانات الخاصة بالحساب القديم إليه.
ولإنشاء حساب مستخدم جديد قم بالآتي:
1- افتح نافذة الإعدادات ” Settings ” بالضغط على مفتاحي Windows + I.
2- اضغط على خيار حسابات ” Accounts “.
3- ومن الخيارات الموجودة على الجهة اليسرى انقر فوق ” Family & other users “.
4- اضغط على ” Add someone else to this Pc ” من الجانب الأيمن من النافذة.
5- ستظهر نافذة إنشاء حساب جديد، اضغط على خيار ” I don’t have this person’s sign-in information “.
6- اضغط على ” Add a user without Microsoft Account “.
7- أضف الحساب الجديد الخاص بك، وقم بحمايته بواسطة كلمة مرور، ثم أعّد كتابتها مرة أخرى للتأكيد، واضغط على ” Next “.
من الصعب القول أن هذه الطريقة لإعادة تثبيت متجر ويندوز 10 بشكل صريح، ولكنها من الطرق التي تحاول بها استعادة وظيفة المتجر الأساسية.
الطريقة الرابعة: تشغيل مستكشف الإخطاء وإصلاحها
واحدة من طرق كيفية اعادة تثبيت متجر التطبيقات ويندوز 10 أداة مستكشف الأخطاء وإصلاحها ” Troubleshoot “، الذي يقوم بالبحث عن سبب المشكلة وإعادة إصلاحها، ويتم ذلك بواسطة اتباع الآتي:
1- افتح نافذة الإعدادات
2- اضغط على خيار التحديث والأمان ” Update & Security “.
3- انقر فوق مستكشف الأخطاء وإصلاحها من الجهة اليسرى من النافذة. قم بجولة في نافذة ” Troubleshoot ” إلى أن تصل إلى خيار تطبيقات متجر ويندوز.
اضغط على زر ” Troubleshoot “، وانتظر بعض الوقت لتقوم الأداة بالبحث عن المشكلة، وفي حال إيجادها سيتم حلها على الفور، وإن لم تجدِ هذه الطريقة نفعاً، يمكن تجربة الطريقة التالية.
الطريقة الخامسة: إعادة تعيين الكمبيوتر
في كثير من الأحيان تؤتي عملية إعادة تعيين الكمبيوتر بثمارها في إعادة تثبيت متجر ويندوز 10، ولكن عليك عمل نسخة احتياطية من الملفات المهمة الخاصة بك، ثم اتباع الخطوات التالية:
1- اكتب في خانة البحث الموجودة بشريط المهام كلمة ” Reset “، واضغط على النتيجة الأولى الظاهرة أمامك.
2- وفي نافذة الاسترجاع ستجد زر ” Get Started ” كخيار أوحد في قائمة إعادة تعيين الكمبيوتر، اضغط عليها٫
3- الآن اتبع الخطوات التالية التي ستؤدي إلى إعادة التعيين، وانتظر إلى أن تنتهي تماماً، وفي سبيل إنجاح هذه الطريقة سيتم إعادة تشغيل الكمبيوتر بشكل تلقائي، بعدها ستجد أنه تم إعادة تثبيت متجر ويندوز 10 في الحال.
تسطيع الآن وبكل سهولة إعادة تثبيت متجر ويندوز 10، والاستمتاع بتحميل كافة التطبيقات والألعاب المختلفة التي ترغب بها.