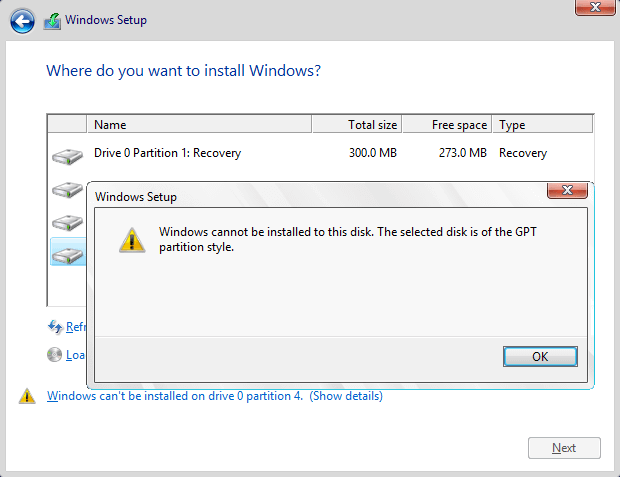حل مشكلة gpt partition style أثناء تثبيت ويندوز 10

حل مشكلة gpt partition style أثناء تثبيت ويندوز 10 من المشاكل التي تواجه المستخدمين عند بدء تثبيت نظام التشغيل على جهاز الحاسوب، حيث تظهر رسائل تحذيرية تؤكد عدم التمكن من تثبيت الويندوز على القرص المحدد المدرج تحت نمط GPT ، ويعد GPT من الأنماط الشائعة لتخزين البيانات والنظام على القرص الصلب.
مشكلة gpt partition style أثناء تثبيت ويندوز 10
أكدت شركة مايكرسوفت Microsoft على ضرورة تشغيل UEFI في حال الرغبة بترقية نظام ويندوز 10 إلى 11، لذلك يستدعي الأمر تحديد نمط تقسيم GPt، وهو عبارة عن الحالة التي يكون عليها القرص الصلب مقسمًا إلى حالته قبل الاستخدام العادي، وقد اعتاد المستخدمين على ظهور عدة مشاكل خلال رحلة تثبيت ويندوز سواءً كان تثبيتًا نظيفًا، أو إعادة ذلك أو حتى إقلاع متعدد، ومن أبرز المشكلات عدم التمكن من تثبيت النظام على هذا القرص، لذلك لا بد من إيجاد حل مشكلة gpt partition style أثناء تثبيت ويندوز 10 بدون فورمات للهارد ديسك بسهولة، كما يمكنك حل مشكلة عدم ظهور الهارد عند تثبيت ويندوز 10 على سبيل المثال لتجنب وقوع المشكلات من البداية.
حل مشكلة gpt partition style أثناء تثبيت ويندوز 10
لابد من الوقوف على المشكلة الحقيقية التي تواجه المستخدم خلال تثبيت نظام التشغيل على القرص، ويستوجب الأمر عادةً إجراء عملية نسخ احتياطي للبيانات ثم تحويل GPT إلى MBR، ومن أهم الحلول ما يلي:
إزالة القرص الصلب Hard Disk وتجزئته إلى MBR
من الممكن اعتبار إزالة القرص الصلب وتجزئته إلى MBR حلًا فعالًا قبل تجزئته إلى MBR استعدادًا لتثبيت ويندوز، وذلك باتباع الخطوات أدناه:
- الضغط على مفتاحّي Shift+F10 معًا عند ظهور رسالة الخطأ “القرص المحدد من نمط قسم GPT” في غضون تثبيت النظام، حيث تفتح هذه الأزرار موجه الأوامر Command Prompt.
- إدخال الأمر Diskpart في الخانة المخصصة، ثم الضغط على زر الإدخال Enter.
- كتابة الأمر قائمة الأقراص List Disk، ثم زر الإدخال لاستعراض كافة الأقراص المتصلة بالجهاز.
- إدخال إشارة # ثم رقم القرص المراد استخدامه (الممثل للقرص الثابت من نمط GPT).
- كتابة الأمر تنظيف Clean ثم الضغط زر الإدخال Enter، وذلك لحذف كافة الأقسام والبيانات الموجودة في القرص المحدد.
- لتحويل القرص gpt إلى MBR وتجزئته، يجب كتابة الأمر Convert mbr، ثم الضغط على الإدخال لتنفيذ الأمر.
- إغلاق موجه الأوامر فور ظهور الرسالة “DiskPart successfully converted selected disk to MBR format”.
حل مشكلة gpt partition style أثناء تثبيت ويندوز 10 بدون فورمات للهارد ديسك
حتى يتسنى للمستخدم حل المشكلة في gpt partition style أثناء تثبيت إصدارات ويندوز 10 بدون فورمات للهارد ديسك؛ لا بد من تحويل القرص من نمط GPT إلى MBR دون خسارة البيانات وفقدانها، ويمكن القيام بذلك بالاعتماد على جهة خارجية Eassos DiskGenius، إذ توفر فرصة التحويل دون فورمات للهارد ديسك نهائيًا، وذلك باتباع الخطوات التالية:
- تحميل برنامج Eassos DiskGenius وتشغيله.
- تحديد القرص المراد تحويله.
- النقر فوق زر قائمة الأقراص، ثم تحديد خيار تحويل إلى MBR.
- أخيرًا؛ تأكيد العملية بالنقر على موافق OK.
حل مشكلة gpt partition style بواسطة وضع BIOS Legacy
تظهر العديد من الأخطاء والرسائل التحذيرية خلال اتباع أيٍ من طرق تنصيب ويندوز 10، وفي حال كان الجهاز مستندًا إلى واجهة البرنامج الثابت الممتد UEFI، لذلك تظهر الحاجة إلى حل المشكلة بالاعتماد وضع BIOS Legacy، ففي حال ظهور رسالة تشير إلى أن القرص المحدد ليس ضمن أنماط GPT؛ ويعزى ذلك لتمهيد الجهاز حسب وضع UEFI، في هذه الحالة يجب اتباع ما يلي:
- إعادة تشغيل جهاز الحاسوب بالوضع BIOS Legacy، وذلك للاحتفاظ بالوضع الآني للنظام.
- إنشاء محرك أقراص جديد خاص باستخدام gpt partition style خاصًا بـ UEFI، للتمكن من استغلال الميزات.
- استخدام أداة MBR2GPT لإعادة تهيئة محرك الأقراص بالخطوات التالية:
- الذهاب إلى إعداد النظام Windows Setup لتحويل محرك الأقراص.
- إيقاف تشغيل الحاسوب، وإدخال القرص الخاص بتثبيت النظام.
- تشغيل الحاسوب بوجود القرص DVD الخاص بالنظام.
- عند ظهور إعداد النظام ينصح باختيار مخصص Customize من خيارات التثبيت.
- إزالة الأقسام غير المرغوب باستخدامها بالنقر على خيار حذف بعد تحديدها.
- اختيار مساحة غير مخصصة unallocated space، ثم الضغط على زر التالي Next لاستكمال العملية.
- إعادة تهيئة محرك الأقراص باستخدام نمط GPT، ثم بدء التثبيت.
ختامًا، يتطلب أمر حل مشكلة gpt partition style أثناء تثبيت ويندوز 10 التأني في حال عدم الرغبة في خسارة البيانات وفقدانها، إذ تتوفر عدة طرق لذلك في عالم الحاسوب، ويمكن اللجوء إلى الحل لمشكلة عدم ظهور الهارد عند تثبيت ويندوز 10 للحيلولة دون وقوع أخطاء متقدمة في العمل.