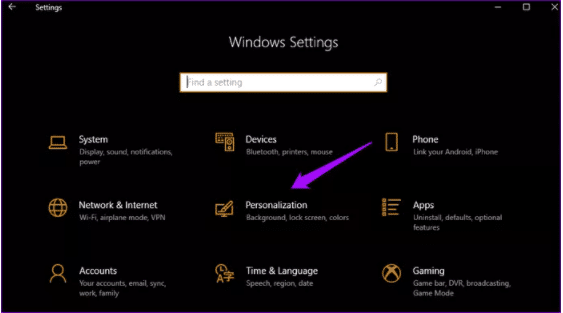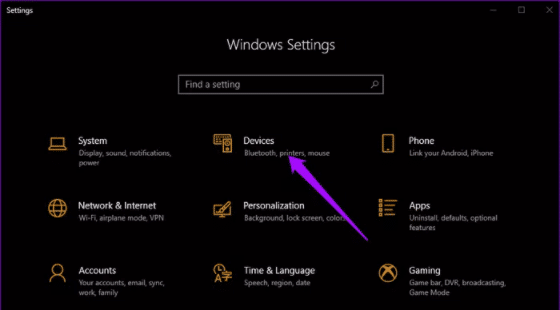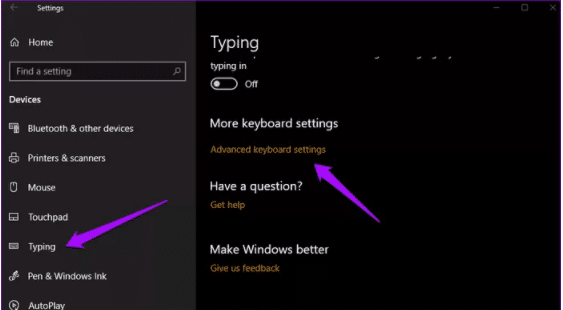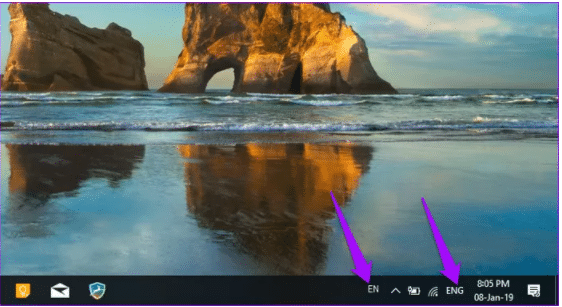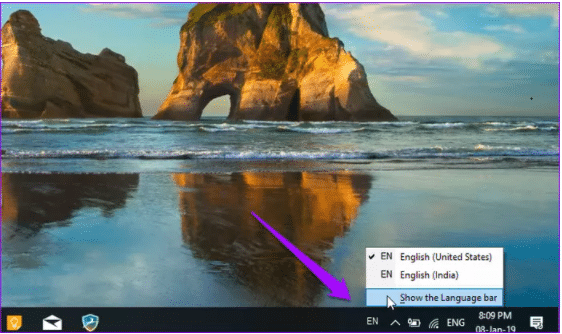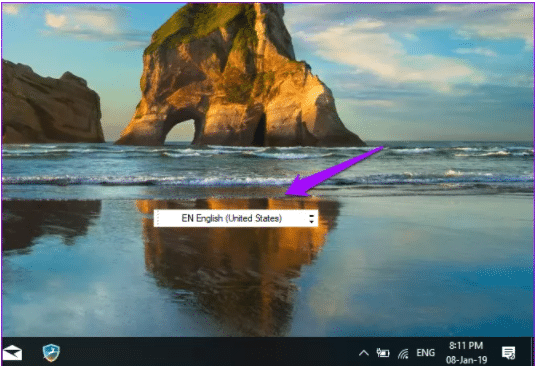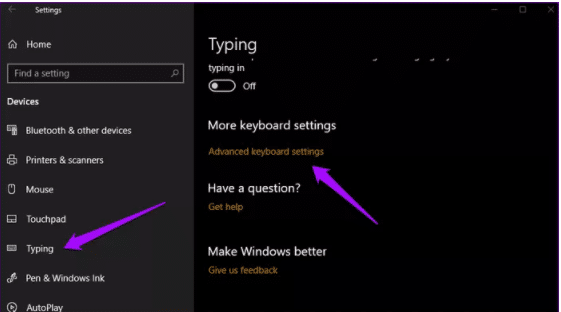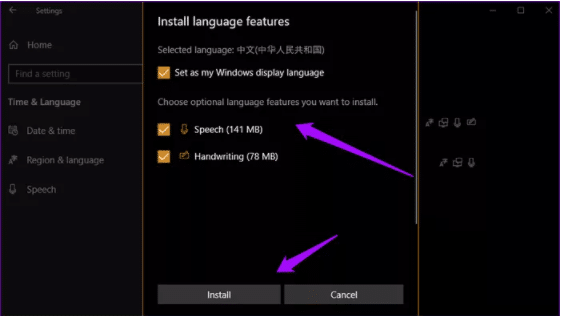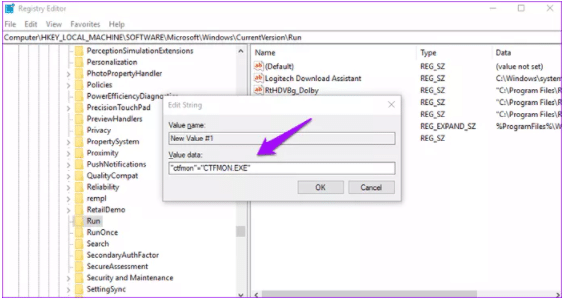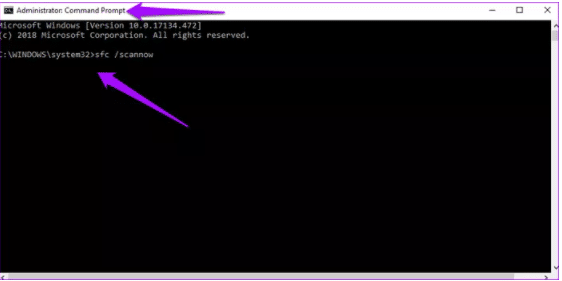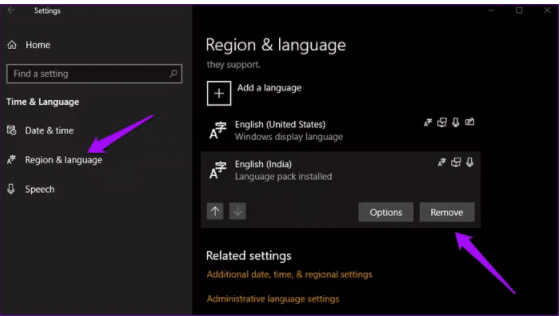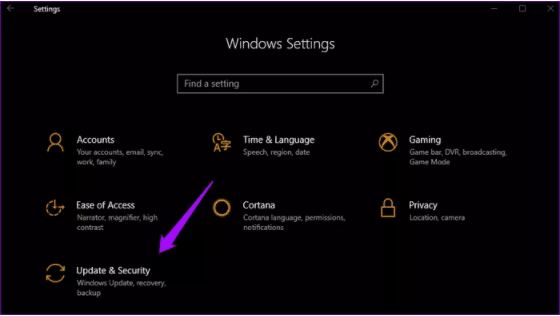كيفية اظهار شريط اللغة في ويندوز 10

شريط اللغة واحدة من الأدوات التي تسهل على المستخدم التنقل بين العديد من اللغات المختلفة، وتبديل لوحات المفاتيح من لغة إلى أخرى، ولكن يعاني البعض من اختفاء هذا الشريط، وعدم القدرة على استخدامه، وفي المقال التالي سنتعرف على كيفية اظهار شريط اللغة في ويندوز 10، وحل مشاكل اختفاؤه الغير مبررة، بأسهل الطرق وأبسط الخطوات.
اظهار شريط اللغة في ويندوز 10
يظهر شريط اللغة ضمن عملية تخصيص شريط المهام ويندوز 10، ويتيح للمستخدم فرصة استخدام حزم اللغات المختلفة التي قام بإضافتها، أو الموجودة بشكل افتراضي على نظام التشغيل، ويسهل اظهار اللغة في شريط المهام ويندوز 10 من بواسطة العديد من الطرق، والتي نبدأ الحديث عنها في الآتي:
الطريقة الأولى: اظهار شريط اللغة في ويندوز 10 بواسطة إعدادات النظام
تأتي في مقدمة الحلول المستخدمة اظهار اللغه على شريط المهام ويندوز 10، ويمكن الاستعانة بها من خلال القيام بما يلي:
1- اضغط على مفتاحي Windows + I؛ لفتح نافذة الإعدادات، أو بالضغط على الزر الأيمن للماوس على قائمة ابدأ ” Start Menu “، ثم اختر ” Settings “، ثم اضغط على خيار التخصيص ” Personalization “.
2- على الجانب الأيسر من الشاشة، اضغط على شريط المهام ” Taskbar ” من قائمة الخيارات، ثم اضغط على خيار تشغيل أو تعطيل أيقونات النظام ” Turn System Icons On Or Off “.
3- من النافذة الجديدة، اضغط على زر التشغيل المجاور لخيار ” Input Indicator “.
الآن تسطيع اظهار شريط اللغة في ويندوز 10، والتبديل بين لوحات المفاتيح المختلفة.
الطريقة الثانية: اظهار شريط اللغة المتحرك في ويندوز 10 بواسطة إعدادات النظام
بعد ظهور شريط اللغة في شريط المهام، لن تكون قادراً على تحريكه أو تغيير مكانه، ولكن تستطيع أن تنقل مؤشر الإدخال الخاص باللغة في أي مكان على سطح المكتب، بطريقة مرنة وسلسة، وذلك بعد القيام بالخطوات التالية:
1- اضغط على مفتاحي Windows + I؛ لفتح نافذة إعدادات نظام التشغيل، واضغط على خيار الأجهزة ” Devices “.
2- اضغط على خيار الكتابة ” Typing ” من قائمة الخيارات الموجودة على يسار الشاشة، وفي الجهة المقابلة، اضغط على خيار إعدادات لوحة المفاتيح المتقدمة ” Advanced Keyboard Settings “.
3- اضغط على خيار ” Use the desktop language bar when it’s available “؛ لتحديده.
تشير الصورة أدناه إلى شكل شريط المهام وهو يضم شريط اللغة، والذي تم الإشارة إليه بالسهم الأول من الناحية اليمنى، ومؤشر الإدخال المشار إليه بالسهم الآخر.
4- تستطيع بكل سهولة تمكينه من التحرك في أي مكان ترغب به على سطح المكتب، من خلال الضغط عليه بواسطة الزر الأيمن للماوس، واختيار اظهار شريط اللغة ” Show the language bar “.
5- الآن قم بتحريكه في أي مكان ترغب به.
حل مشكلة فقدان شريط اللغة في ويندوز 10
إذا اتبعت الأساليب السابقة، وواجهت مشكلة عدم ظهور شريط اللغة في شريط المهام، فهذا يعني أن هناك بعض الإعدادات المفعّلة على جهازك، تمنع ظهوره، سواء قمت بها بشكل يدوي، أو كانت معطلة بطريقة افتراضية، وفي الطرق التالية ستتعرف على كيفية اظهار ايقونة اللغة في شريط المهام ويندوز 10:
الطريقة الأولى: إلغاء اخفاء شريط اللغة بواسطة نافذة الإعدادات
من الممكن أن تكون إعدادات نظام التشغيل مفعّلة بشكل يمنع شريط اللغة من الظهور، وهو ما يتطلب منك إلغاء تفعيل هذه الإعدادات، ويتم ذلك من خلال القيام بما يلي:
1- افتح نافذة الإعدادات ” Settings “، بالضغط على مفتاحي Windows + I، والضغط على خيار الأجهزة ” Devices “.

2- اضغط على خيار الكتابة ” Typing ” من قائمة الخيارات، وانتقل بالضغط إلى إعدادات لوحة المفاتيح المتقدمة ” Advanced Keyboard Settings “.
3- اضغط على خيارات شريط اللغة ” Language bar options “.
4- ومن القائمة الجديدة، اضغط على علامة التبويب ” Language bar ” واضغط على إحدى الخيارين اللذان يسبقان خيار ” Hidden “.

5- وأخيراً، انقر فوق زر التطبيق ” Apply ” ثم موافق ” OK “.
الطريقة الثانية: التحقق من أداة محرر التسجيل
محرر التسجيل ” Registry Editor ” واحدة من الأدوات الإدارية، والتي منها تستطيع اظهار شريط اللغة في ويندوز 10، بواسطة القيام بما يلي:
1- اضغط على مفتاحي Windows + R؛ لفتح نافذة نظام التشغيل ” Run “.
2- أضف كلمة ” Regedit ” في خانة البحث، ثم اضغط على زر ” Enter “.
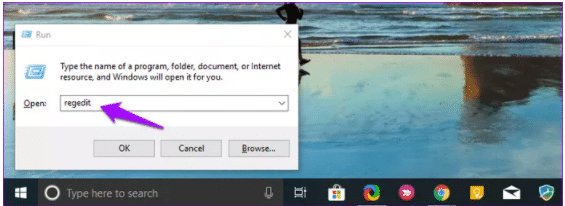
3- اكتب الآن مسار الوصول إلى المجلد التالي في خانة المسارات: HKEY_LOCAL_MACHINE\SOFTWARE\Microsoft\Windows\CurrentVersion\Run، وانقر في أي مكان فارغ في النافذة بواسطة الزر الأيمن للماوس، ومن خيار ” Next ” اضغط على خيار ” String Value “.
4- سيظهر أمامك ملف جديد يحمل اسم ” New Value #1 “، يمكن تعديل اسمه كما شئت، ولكن الأهم أن تضغط عليه بواسطة الزر الأيمن للماوس، ومن قائمة الخيارات المنبثقة، انقر فوق تعديل ” Modify “.
5- أدخل هذه القيمة: “ctfmon”=”CTFMON.EXE” في خانة ” Value Data ” كما في الصورة أدناه، وأخيراً اضغط على زر ” OK “، أعّد تشغيل جهازك، وتحقق من ظهور شريط اللغة في ويندوز 10.
الطريقة الثالثة: إجراء مسح SFC
هذا الأمر سيساعدك لا محالة في اظهار شريط اللغة في ويندوز 10، فهو يعمل على كشف الملفات التالفة والملفات التي يمكن استعادتها حل المشكلة، بواسطة أداة موجه الأوامر، ولعل أهم هذه الملفات هو Windows Resource Protection ” WRP “، وهي من الملفات الضرورية لتشغيل شريط اللغة، ولتفعيل هذه الطريقة، عليك بالآتي:
1- افتح أداة موجه الأوامر ” Command Prompt “، بكتابة ” CMD ” في خانة البحث الموجودة في شريط المهام، واضغط على الخيار الأول في قائمة نتائج البحث بواسطة الزر الأيمن للماوس، واختر تشغيل في وضع المسئول ” Run As Administrator “.
2- في النافذة السوداء التي ستظهر أمامك، اكتب الأمر التالي: sfc /scannow، ثم اضغط على زر ” Enter “.
3- انتظر إلى أن تقوم الأداة بعملية الفحص، والتي قد تستغرق بعض الدقائق، وبمجرد الانتهاء، أغلق أداة موجه الأوامر، وأعّد تشغيل الجهاز، وتحقق من ظهور شريط اللغة في شريط المهام، وإن لم تُحل المشكلة، جرّب الطريقة التالية.
الطريقة الرابعة: إضافة اللغة
حاول أن تقوم بإضافة إحدى اللغات أو إزالة إحداها، فقد أبلغ الكثير من المستخدمين أن هذه الحيلة قد ساعدتهم في مشكلة اختفاء اللغة من شريط المهام ويندوز 10، وتتمثل خطوات هذه الطريقة في الآتي:
1- افتح نافذة الإعدادات بإحدى الطرق المذكورة سلفاً، واضغط على خيار الوقت واللغة ” Time & Language “.
2- اضغط على خيار اللغة ” Language ” أو ” Region & Language ” – وفقاً للإصدار الخاص بك – وعلى الجانب الأيمن من الشاشة، احتفظ بلغتك الأساسية، واضغط على اللغة الثانوية، واختر إزالة ” Remove “.
3- ولإضافة لغة جديدة انقر فوق خيار ” Add a language “، وابحث عن لغتك المفضلة، ثم اضغط على زر التالي ” Next “.
4- يمكنك تحديد ما إذا كنت تريد أن تكون اللغة للعرض فقط، أو للحديث والكتابة بها يدوياً أو شفهياً، وفي الأخير انقر فوق زر التحميل والتثبيت ” Install “، واغلق النافذة.
الطريقة الخامسة: تحديث إصدار ويندوز الخاص بك
تحديثات الويندوز المعلّقة قد تكون سبباً في الكثير من المشاكل الخاصة بنظام التشغيل، ومن بينها عدم ظهور شريط اللغة في شريط المهام، وبالتالي يتوجب عليك الكشف عن هذه التحديثات وتثبيتها، ويتم ذلك من خلال اتباع الإجراءات التالية:
1- افتح نافذة الإعدادات ” Settings “، واضغط على خيار التحديث والأمان ” Update & Security “.
2- ومن نافذة تحديثات الويندوز، اضغط على خيار الكشف عن التحديثات ” Check for updates “، وانتظر إلى أن يتم الكشف عن كافة التحديثات التي يحتاجها جهازك، وقم بتثبيتها، ثم أعّد تشغيل جهازك، وحاول أن تقوم باظهار شريط اللغة في ويندوز 10.
وأخيراً، نأمل في أن نكون قد استطعت من اظهار شريط اللغة في إصدارات ويندوز 10، وإعاده ضبطه بالشكل الصحيح، وحل مشكلة اختفاءه من إعدادات نظام التشغيل.