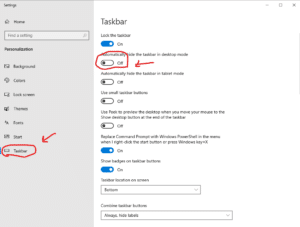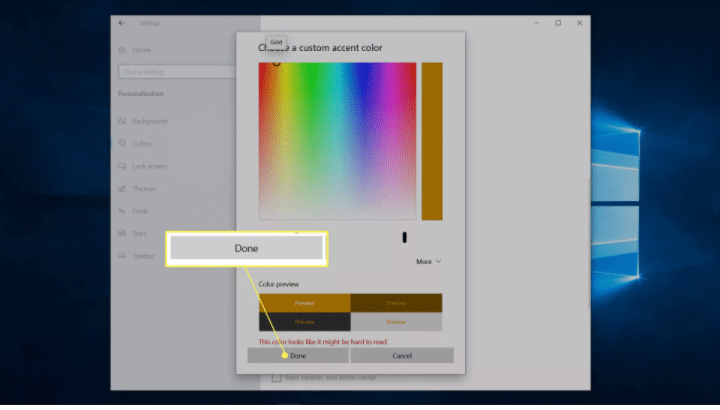تخصيص شريط المهام في ويندوز 10
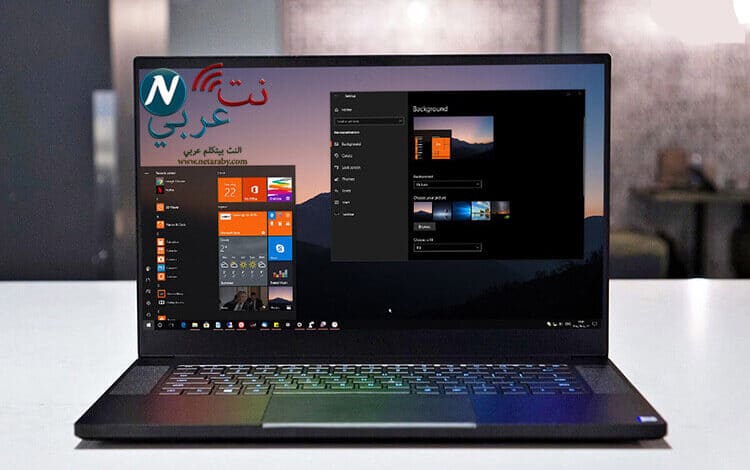
شريط المهام هو ذاك الشريط المتواجد على الحافة السفلية من واجهة المستخدم على جهاز الكمبيوتر الذي يعمل بنظام الـ Windows، وهو يحتوي على مجموعة منوعة من الأيقونات المتحركة التي يمكن إظهارها وإزالتها في أي وقت، حيث يضم شريط المهام العديد من الاختصارات الخاصة بالتطبيقات على جهاز الكمبيوتر، ولكن البعض لا يعرف طريقة تخصيص شريط المهام ويندوز 10، ونحن بدورنا سوف نوضح لكم تفصيلاً كيفية القيام بذلك من خلال السطور أدناه.
شريط المهام | Taskbar
ما هو الموقع الافتراضي لشريط الـTaskbar؟ على وجه العموم يتواجد ذلك الشريط أسفل شاشة الكمبيوتر، ولكن يمكن للمستخدم القيام بإجراء التعديلات على الموقع الافتراضي لـ”شريط المهام”، حيث يمكن أن يتواجد في الجهة العلوية أو حتى الجانب الأيمن أو الأيسر من الشاشة على سطح المكتب، بجانب ذلك يمكنكم أيضاً ضبط ذلك الشريط ليختفي بطريقة تلقائية، بالإضافة إلى جعله يظهر افتراضياً على كافة النوافذ أثناء الاستخدام، ويضم شريط الـTaskbar في نظام التشغيل Windows بعض الأقسام الأساسية وهي تتمثل في:
- زر Start “البدء”.
- منطقة الإعلام.
- الساعة والتاريخ.
- البرامج قيد التشغيل.
وبعد أن تعرفنا على شريط المهام في نظام التشغيل ويندوز، سوف يتبقى لدينا سؤال واحد ألا وهو ما هي طريقة تخصيص شريط المهام ويندوز 10 Windows؟ سوف تُجيب السطور القلائل بالأسفل على ذلك تفصيلاً.
إظهار شريط المهام في Windows 10
اتخذتم إجراءً خاطئاً تسبب في إخفاء شريط المهام لإصدارات ويندوز 10 وتجهلون كيفية إرجاعه؟ إذا كانت إجابتكم بنعم فعليكم بإتباع الخطوات التالية التي تتمثل في الآتي:
- أولاً سوف يقوم المستخدم بالتوجه إلى مربع البحث في قائمة Start من خلال النقر على الاختصار Windows + F، وبعد ذلك سوف يتم كتابة Taskbar “شريط المهام” ومن ثَم الانتقال إلى نتائج البحث.
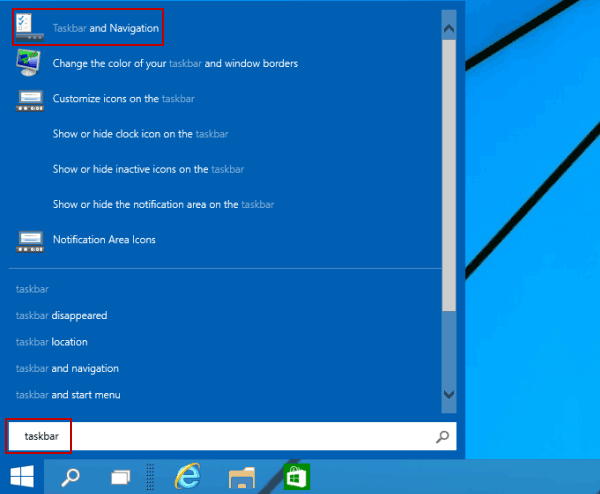
- بعد أن يتم ظهور شريط المهام وكافة الخصائص المتعلقة بقائمة “إبدأ”، سوف يتوجب على المستخدم النقر على خيار Auto Hide The Taskbar وهو إلغاء تحديد “إخفاء شريط المهام” ويتبع ذلك الضغط فوق خيار OK.
إخفاء شريط المهام بويندوز 10
رغم الأهمية البالغة التي يتمتع بها شريط المهام في تسهيل وصول المستخدم للتطبيقات بشكلٍ أسرع، إلا أن البعض يتجه إلى البحث عن طريقة إخفاء شريط المهام في إصدارات ويندوز 10 توفيرًا للمساحة في الشاشة، وللتمكن من ذلك لابد من اتباع التفاصيل الواردة أدناه.
كيفية إخفاء شريط المهام في ويندوز 10 تلقائيًا
لإنجاح طريقة إخفاء شريط المهام بويندوز 10 لابد من التسلسل بالخطوات أدناه بدقة:
- النقر بالزر الأيمن للفأرة في مكانٍ فارغ في شريط المهام، وذلك للوصول إلى قائمة الخيارات.
- اختيار إعداد شريط المهام Task Bar Settings للتحكم به.
- تمرير الزر نحو خيار Automatically hide the taskbar in desktop mode.
طريقة إخفاء شريط المهام في ويندوز 10 لأكثر من شاشة
قد يتجه البعض إلى البحث عن طريقة إخفاء شريط المهام ويندوز 10 لبعض الشاشات، وذلك في حال العرض لعدةِ شاشات، وللقيام بذلك يمكن اتباع الخطوات التالية:
- النقر بالزر الأيمن للفأرة فوق شريط المهام للشاشة الرئيسية.
- التوجه إلى إعدادات شريط المهام Taskbar Setting.
- تبديل زر الإظهار/ الإخفاء حسب التفضيل، وذلك باختيار إيقاف OFF بجوار الخيار Show taskbar on all displays.
- تحديد جهاز العرض المراد مشاركة شريط المهام معه من القائمة المنسدلة.
نقل شريط المهام ويندوز 10
إضافةً إلى ما تقدّم، فمن الممكن إجراء تغيير شريط المهام ويندوز 10 من حيث الموقع بكل سهولة، وذلك بالطريقة التالية:
- الذهاب إلى إعدادات شريط المهام، وذلك بالنقر بالزر الأيمن للفأرة فوقه.
- الانتقال إلى قسم موقع شريط المهام على الشاشة Taskbar location on screen.
- تحديد حافة الشاشة بالاعتماد على القائمة المنسدلة، ويتوفر بذلك خيارات لإظهار الشريط أعلى الشاشة أو يسارها، أو غير ذلك.
كيفية تصغير شريط المهام Windows 10
الخطوات التالية سوف توضح لكم طريقة تصغير شريط المهام ويندوز 10 والتحكم الكامل في حجم شريط Taskbar، وما عليكم سوى إتباع تلك الخطوات وهي تتمثل في:
- في المقام الأول سوف يتوجه المستخدم للقيام بالضغط على شريط المهام بـ”زر الماوس الأيمن”، ويليه النقر على خيار Taskbar Settings “إعدادات شريط المهام كما هو موضح بالصورة أمامكم.
- وبعد أن تظهر القائمة الخاصة بشريط المهام سوف ينسدل منها قائمة طويلة بها العديد من الخيارات، وما علينا سوى الضغط على خيار Use Small Taskbar Buttons “استخدم أزرار شريط المهام الصغيرة” والنقر على خيار On.
تغيير شكل شريط المهام ويندوز 10
من أهم الميزات في نظام التشغيل Windows 10 هو توفيره لإمكانية تغيير شكل ولون شريط Taskbar في جهاز الكمبيوتر، وسوف نوضح لكم تالياً طريقة تغيير لون شريط المهام في ويندوز 10 بشريط المهام على جهاز الكمبيوتر:
- في بادئ الأمر سوف يقوم المستخدم بالنقر على أيقونة Start “إبدأ” ويليه الضغط على خيار Setting “الإعدادات”.
- بعد ذلك سوف يتم النقر على خيار Personalization “التخصيص” كما هو واضح أمامكم بالصورة أدناه.
- في الخطوة التالية يتم الضغط على خيار Colors “الألوان”.
- بعد ذلك سوف يتوجه المستخدم للضغط على القائمة المُنبثقة لاختيار اللون الشكل المناسب ويليه النقر على Custom “مُخصص”.
- بعد القيام بإتباع الخطوة السابقة سوف يتوافر أمامنا خيارات Windows ويمكن للمستخدم الضغط على Dark “داكن”.
- ومن هنا سوف يتم التوجه إلى القائمة المُخصصة لاختيار Custom color “لون مُخصص”.
- بعد ذلك سوف يظهر أمامنا “لوحة الألوان” ويتم اختيار اللون الذي يرغب به المستخدم ويليه النقر على خيار Done.
- وهنا يجب التأكد من البدء وشريط Taskbar و Action Center “مركز التحكم”.
- في الأخير سوف يظهر على شريط المهام الشكل واللون الذي قام المستخدم بتخصيصه.
تحريك شريط المهام في Windows 10
من أكثر الأسئلة شيوعاً بين مستخدمي أجهزة الكمبيوتر التي تعمل بنظام التشغيل Windows 10 هو ما هي طريقة تغيير مكان شريط المهام ويندوز 10؟ وفيما يلي سوف نوضح لكم الخطوات بالتفصيل، وتتمثل تلك الخطوات في الآتي:
- أولاً سوف نتجه إلى شريط المهام على سطح المكتب، وسوف نقوم بالنقر بـ”الزر الأيمن من الماوس” على أي مكان فارغ، وبعد ذلك يتم الضغط للقيام بإلغاء خيار “تحديد قفل شريط المهام” أولاً للقيام بتغيير مكانه.

- الخطوة التالية وهي التي تتعلق بالضغط على Taskbar ومن ثَم سحبه إلى الجهة العلوية من سطح المكتب، أو الناحية اليمنى أو اليسرى “حسب الرغبة”، وبعد ذلك يمكنكم بسهولة تامة القيام بتخصيص شريط المهام ويندوز 10.

كيفية تثبيت التطبيقات على شريط المهام
يمكن أن يقوم المستخدم بتثبيت التطبيق على شريط المهام Taskbar من خلال قائمة Start “إبدأ” أو Start screen “شاشة البدء” أو Apps list “قائمة التطبيقات”، ولكي نوفر عليكم العناء ننصحكم بإتباع تلك الخطوات للقيام بتثبيت التطبيقات على ويندوز 10 بسهولة:
تثبيت التطبيقات من سطح المكتب على شريط المهام:
- أولاً سوف يتم إحضار التطبيق على الـ Desktop ” سطح المكتب” ومن ثَم يتم تثبيته.
- بعد ذلك يجب أن يقوم المستخدم بسحب ذلك التطبيق المُثبت مُسبقاً باتجاه شريط المهام، وبعد ثانية واحدة سوف يظهر خيار Pin To Taskbar option “التثبيت على شريط المهام” كما هو واضح أمامكم.
- يتبع ذلك القيام بتحرير “زر الماوس” لإسقاط التطبيق ووضعه على شريط المهام، وسوف نلاحظ أن “أيقونة البرنامج” تظهر بشريط المهام” وسوف يصبح بإمكان المستخدم الوصول إليه وفتحه في أي وقت.
تثبيت التطبيقات من قائمة إبدأ على شريط المهام:
- بادئ ذي بدئ يجب على المستخدم عند تخصيص شريط المهام ويندوز 10 وخاصة في خطوة تثبيت التطبيقات أن يقوم بالتوجه إلى قائمة Start “إبدأ” والضغط عليها لتفتح القائمة.
- بعد ذلك يتم تحديد “البرنامج” المراد تثبيته بشريط المهام، وفي حال أن ذلك البرنامج لم يكن متواجداً بالقائمة المُضافة مؤخراً أو القائمة الأكثر استخداماً سوف يقوم المستخدم بالضغط على All apps “جميع التطبيقات” من الجهة السفلية واختيار البرنامج المطلوب.
- ويتبعه النقر باستمرار على “زر الماوس الأيمن” على التطبيق المُراد تثبيته بشريط Taskbar، ومسوف نلاحظ انبثاق نافذة بها 5 خيارات ومنها التثبيت بشاشة البدء” و إلغاء التثبيت” و المزيد” وسوف نقوم بالضغط على Pin To Taskbar.
تثبيت البرامج على شريط المهام أثناء التشغيل:
- أولاً سوف يقوم المستخدم بتشغيل البرنامج وبمجرد تشغيله سوف نلاحظ أن الأيقونة الخاصة بهذا البرنامج تتواجد بـ”شريط المهام” وسوف يختفي تلقائياً عند إغلاقه.
- سوف يتم النقر بـ”الزر الأيمن بالماوس” على أيقونة ذلك البرنامج قيد التشغيل بشريط المهام، وسوف نلاحظ انبثاق قائمة من الخيارات.
- سوف نقوم بالنقر على خيار Pin This Program To The Taskbar “تثبيت البرنامج على شريط المهام”.