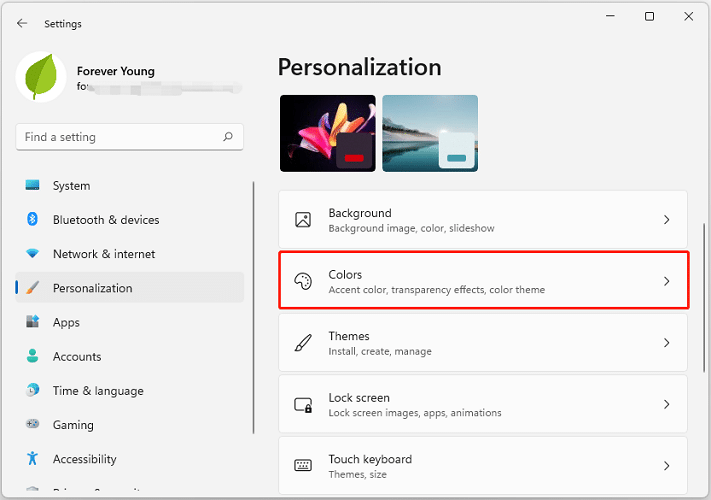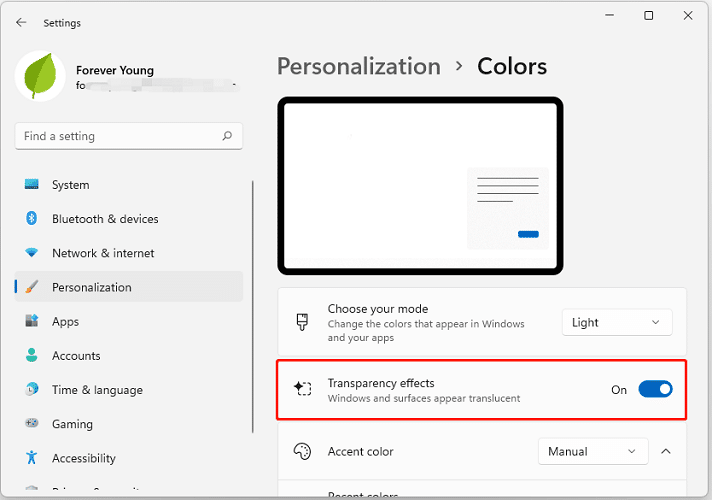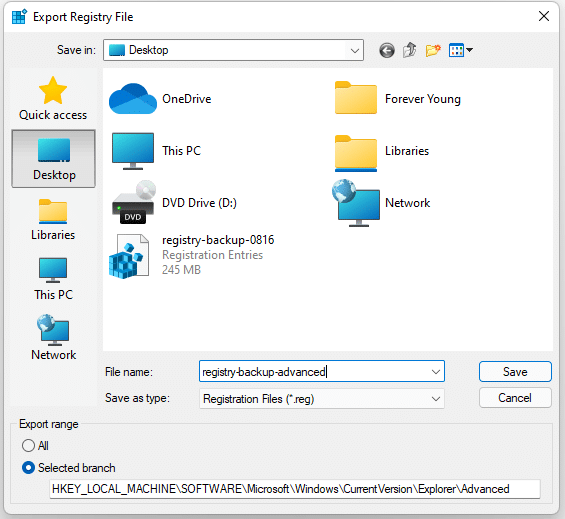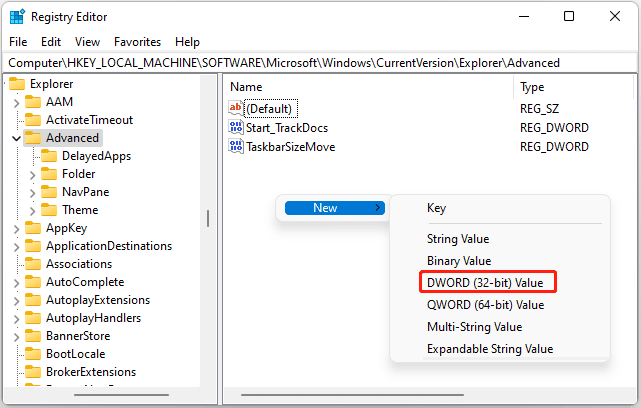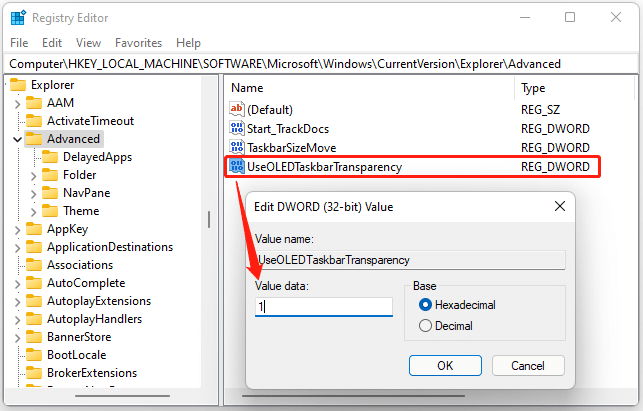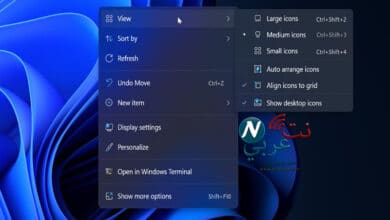3 طرق لجعل شريط المهام شفاف ويندوز 11

يختلف شريط المهام في ويندوز 11 عن غيره في إصدارات أنظمة التشغيل الأخرى، فهو يتمتع بخصائص فريدة، على سبيل المثال لا يمكن تحريكه فقط إلى أعلى شاشة سطح المكتب، كذلك أيقونات الشريط تتواجد في المنتصف تماماً على عكس ما هو متعارف عليه، إضافة إلى إمكانية جعل شريط المهام شفاف ويندوز 11، وهي تعتبر إحدى الخصائص التي ينفرد بها شريط المهام بأحدث أنظمة شركة Microsoft.
شريط المهام الشفاف سيعطي مظهراً جمالياً لنافذة سطح المكتب، خاصةً مع أيقوناته المختلفة، والتي ستضرب موعداً مع الرقي والجمال. في هذا المقال، ستتعرف على كيفية جعل شريط المهام شفاف ويندوز 11 بأكثر من طريقة مختلفة.
كيفية جعل شريط المهام شفاف ويندوز 11
ربما جرّبت من قبل نقل شريط المهام إلى الأعلى في ويندوز 11، إضافة إلى تحريك الأيقونة ومحاذاتها بالجهة اليسرى للشاشة، ولكن ما لم يخطر على بالك قط، هو إمكانية جعل شريط المهام شفاف ويندوز 11، وهذه إحدى مميزات نظام التشغيل الجديد، والتي لن تجدها في إصدارات سابقة. توجد 3 طرق في سبيل القيام بذلك، وتتمثل في الآتي:
الطريقة الأولى: نافذة إعدادات
النافذة الأكثر شهرةً واستخداماً في أنظمة تشغيل Windows، بواسطتها تستطيع حل الكثير من الأمور المعقدة، وضبط خصائص نظام التشغيل المختلفة. ولجعل شريط المهام شفاف ويندوز 11 بواسطة الإعدادات، اتبع الخطوات التالية:
1- اضغط على مفتاحي Windows + I؛ لفتح نافذة ” Settings “، أو بالضغط على قائمة ابدأ بواسطة الزر الأيمن للماوس، والنقر فوق خيار ” Settings “.
2- اضغط على خيار ” Personalization ” من قائمة الخيارات الموجودة على يسار الشاشة، بعدها انتقل إلى الجهة المقابلة، وانقر فوق خيار الألوان ” Colors “.
3- قم بتشغيل خيار ” Transparency Effects “، بالضغط على المفتاح الموجود على يمين الخيار. تأكد من تحول لون الزر إلى اللون الأرزق.
الآن، عد إلى نافذة سطح المكتب، من المفترض أن تجد شريط المهام شفافاً. يمكنك القيام بذلك أيضاً عبر نافذة الإعدادات من خلال الضغط على خيار ” Accessibility “، ثم النقر فوق خيار ” Visual Effects “، لتجد خيار تشغيل الخيارات الشفافية أمامك مباشرة.
الطريقة الثانية: مفاتيح التسجيل
هذه الطريقة تتطلب منك مقدار كبير من الحيطة والحظر، فأنت على وشك تغيير مفاتيح تسجيل معينة، لجعل شريط المهام شفاف ويندوز 11، وبالتالي فإن أي خطأ في الإجراءات التي سنذكرها لاحقاً سيؤدي إلى الكثير من المشاكل في نظام التشغيل الخاص بك، وقد يصل الأمر إلى تلف جهاز الكمبيوتر، بما يحتويه من ملفات، لذا قم بعمل نسخة احتياطية من الملفات والإعدادات المهمة، وذلك بواسطة عمل نقطة استعادة النظام.
الآن دعنا ننتقل إلى خطوات تعديل مفاتيح التسجيل، والمتمثلة في الآتي:
1- اضغط على مفتاحي Windows + R؛ لفتح نافذة ” Run “، ثم اكتب ” Regedit ” في خانة البحث، ثم اضغط على زر ” Enter “.
2- قم بنسخ هذا المسار ولصقه في الخانة المخصصة له ” HKEY_LOCAL_MACHINE\SOFTWARE\Microsoft\Windows\CurrentVersion\Explorer\Advanced “، ثم اضغط على زر ” Enter “.
3- انقر فوق علامة تبويب ” File “، ثم اضغط على خيار ” Export “، لعمل نسخة احتياطية من إدخال التسجيل المحدد. ستظهر نافذة الحفظ المعروفة، اختر مكاناً آمناً لحفظ النسخة الاحتياطية، ثم اضغط على زر ” Save “.
4- الآن، عد إلى نافذة أداة محرر التسجيل ” Registry Editor “، واضغط على مفتاح ” Advanced ” على الجانب الأيسر من الشاشة، ثم انتقل إلى الجهة المقابلة، واضغط على أي مساحة خالية بواسطة الزر الأيمن للماوس، ومن خيارات ” New “، انقر فوق ” DWORD 32-bit Value “.
5- الخطوة السابقة الغرض منها إنشاء خيار جديد، وكما يظهر في الصورة أدناه، أعّد تسمية هذا الخيار، بالضغط عليه بواسطة الزر الأيمن للماوس، واختيار ” Rename “، واكتب ” UseOLEDTaskbarTransparency “، ثم اضغط على زر ” Enter “.
6- انقر الآن نقرةً مزدوجةً على هذا الخيار، لفتح نافذة التعديل الخاصة به، ومن خانة ” Value Data “، ثم بتغيير القيمة الموجودة إلى 1، بدلاً من 0، ثم اضغط على زر ” OK “؛ لحفظ التعديلات الجديدة.
وأخيراً، اغلق نافذة محرر التسجيل، وأعّد تشغيل الكمبيوتر الخاص بك؛ لتتأكد من نجاح خطوات جعل شريط المهام شفاف ويندوز 11 بواسطة تغيير مفاتيح التسجيل.
الطريقة الثالثة: برنامج TranslucentTB
واحدة من الطرق المجدية في بعض الأحيان هي الاعتماد على بعض البرامج الخارجية، والتي تساعدك في إتمام المهمة التي ترغب في القيام بها، خاصة وإن فشلت جميع المحاولات المتعلقة بنظام التشغيل نفسه. يُستخدم هذا البرنامج المجاني في تخصيص لون شريط المهام، ويضيف إليه الكثير من التأثيرات، كالتأثيرات الضبابية والمعتمة والملونة، وكذلك الشفافة.
كل ما عليك فعله هو الآتي:
1- ادخل إلى متجر Microsoft، بالضغط على الرمز الخاص به من شريط المهام.
2- ابحث في التطبيقات والبرامج الموجودة عن TranslucentTB، وبمجرد أن تعثر عليه، اضغط على زر ” Get “؛ لتحميله وتثبيته على جهازك.
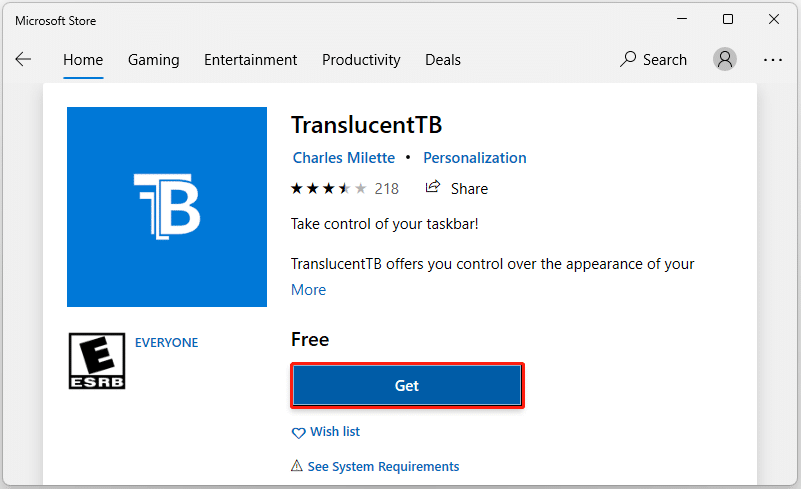
3- وأخيراً، قم بتشغيل البرنامج، وانقر فوق ” Yes ” في النافذة المنبثقة للمتابعة، وبهذه الطريقة، سيتحول شريط المهام الخاص بك ليصبح شفافاً
تلخيصاً لما سبق، يسهل جعل شريط المهام شفاف ويندوز 11، اعتماداً على نافذة الإعدادات وتغيير مفاتيح التسجيل عبر أداة محرر التسجيل، والتي لها دوراً كبيراً أيضاً في تغيير حجم أيقونات ويندوز 11، باعتبارها إحدى المهام التي تضيف مزيداً من الجمال بجانب جعل شريط المهام شفافاً، وأخيراً اعتماداً على برنامج TranslucentTB. اختر الطريقة المناسبة لك، وعدّل الآن من لون Task Bar ويندوز 11.