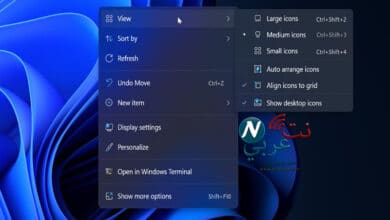تغيير حجم أو تصغير أيقونات سطح المكتب ويندوز 11
تعرف على طريقة تغيير حجم أيقونات سطح المكتب ويندوز 11

تصغير أيقونات سطح المكتب ويندوز 11، يتضمن نظام التشغيل Window 11 الكثير من المميزات والخصائص، منها ضبط رموز سطح المكتب، والتي يمكن تعديلها بالكثير من الطرق، بما في ذلك القدرة على التباعد وتغيير الحجم، وإذا كنت ترغب في الاستفادة الكاملة من مساحة Desktop على جهازك، يمكنك إذاً تغيير حجم أيقونات سطح المكتب في ويندوز 11، لجعلها أكبر لمشاهدة أفضل، يمكنك كذلك تصغيرها؛ لإضافة أكبر عدد ممكن من الرموز. هذا المقال هو دليلك في كيفية تغيير حجم أيقونات ويندوز 11.
تغيير حجم أيقونات سطح المكتب في ويندوز 11
تصغير أيقونات سطح المكتب ويندوز 11
هناك الكثير من الطرق لتغيير حجم أيقونات سطح المكتب في ويندوز 11، متمثلة في استخدام عجلة تمرير الماوس، وقائمة السياق أو القائمة المنبثقة من الضغط على الزر الأيمن للماوس، وأداة محرر التسجيل، كذلك يمكن تغيير حجم أيقونة شريط المهام، بإعتباره أحد أجزاء سطح المكتب الأساسية. لتتعرف على طريقة تغيير حجم أيقونات سطح المكتب بنوع من التفصيل، انتقل إلى السطور التالية على الفور:
1- الطريقة الأولى: التمرير بالماوس
يقصد بالتمرير بالماوس استخدام عجلة التمرير التي تتوسط الزر الأيمن والزر الأيسر من الماوس، فواحدة من ضمن استخدامتها هي التكبير والتصغير، وليس فقط التنقل إلى أعلى وأسفل في مختلف ملفات ومجلدات الكمبيوتر، ولتقوم بذلك بدقة، اتبع الخطوات التالية:
1- حدد جميع المجلدات التي ترغب في زيادة حجمها أو تصغيرها.
2- اضغط باستمرار على مفتاح Ctrl، وابدأ الآن باستخدام عجلة تمرير الماوس. قم بتحريكها إلى الأعلى وإلى الأسفل؛ لتكبير وتصغير حجم الأيقونات.
3- ستلاحظ تغيراً كبيراً في حجم الأيقونات. توقف عن الضغط على مفتاح Ctrl وعجلة التمرير، بمجرد أن تصل إلى الحجم الذي يرضيك.
الطريقة الثانية: قائمة السياق
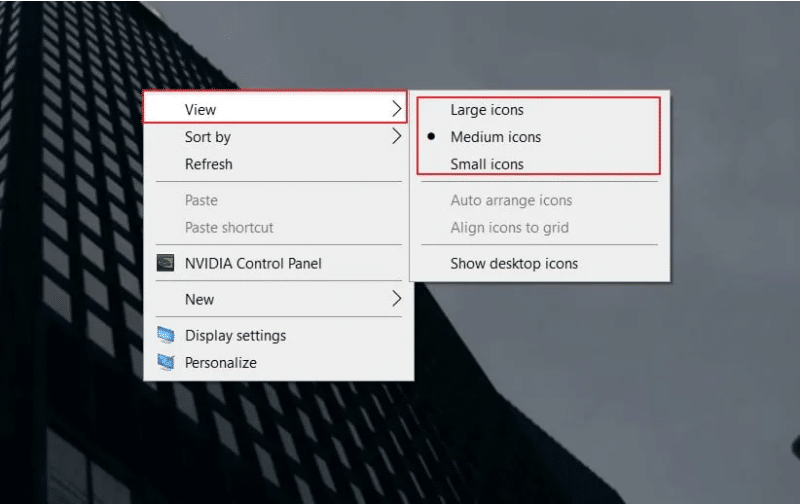
إذا أردت تصغير أيقونات سطح المكتب ويندوز 11 أو تكبيرها، فقائمة السياق إحدى الخيارات التي يمكنها مساعدتك، وذلك من خلال القيام بما يلي:
1- اضغط على زر الماوس الأيمن في مساحة فارغة على سطح المكتب.
2- ستظهر قائمة السياق بما فيها من خيارات عدة، ومن خيارات العرض ” View “، حدد حجم أيقونة سطح المكتب الآن. يمكنك الاختيار بين أيقونات كبيرة ومتوسطة وصغيرة.
3- قم الآن بتجربة الخيارات السابقة؛ للوصول إلى الحجم الذي يرضيك. ما يعيب هذه الطريقة هو عدم القدرة على التحكم في تغيير حجم أيقونات سطح المكتب في ويندوز 11، على عكس استخدام عجلة تمرير الماوس، والتي تسمح لك بمزيد من الدقة عند تعديل حجم الأيقونات.
الطريقة الثالثة: محرر التسجيل
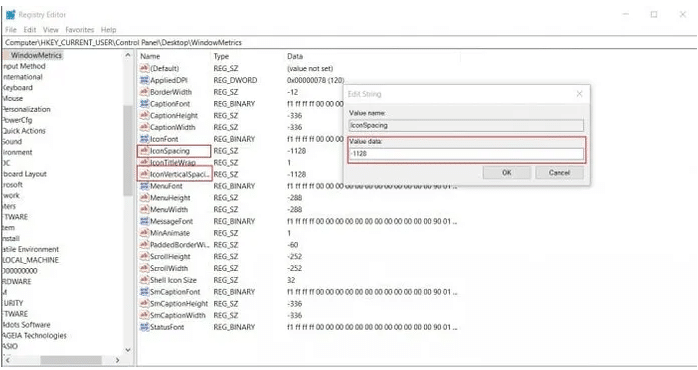
أداة محرر السجل إحدى الأدوات الإدارية في أنظمة التشغيل المختلفة، بواسطتها يمكنك أيضاً إظهار أيقونات سطح المكتب ويندوز 11، إضافة إلى نقل شريط المهام إلى الأعلى في ويندوز 11، الأمر الذي يعد أحد عيوب أحدث نظام تشغيل في الوقت الحالي ، فإذا أردت نقل شريط المهام إلى يمين أو يسار الشاشة، فلن يمكنك القيام بذلك.
بالعودة إلى تغيير حجم أيقونات سطح المكتب في ويندوز 11 بواسطة أداة محرر السجل، يمكن القيام بذلك باتباع الخطوات التالية:
1- اضغط على مفتاحي Windows + R؛ لفتح نافذة ” Run “، ثم اكتب ” Regedit ” في خانة البحث، ثم اضغط على ” Enter “.
2- انتقل إلى هذا المسار ” HKEY_CURRENT_USER\Control Panel\Desktop\WindowMetrics ”
3- الآن إذا أردت تغيير التباعد الأفقي بين أيقونات سطح المكتب، انتقل إلى الجانب الأيمن من الشاشة، وابحث عن خيار ” IconSpacing “، ثم انقر فوقه نقرةً مزدوجةً؛ لتعديله.
4- أيضاً إذا أردت ضبط التباعد العمودي بين أيقونات سطح المكتب، ابحث في السجل عن خيار ” IconVertical Spacing “، ثم انقر فوقه نقرةً مزدوجةً؛ لتعديله.
5- في خانة ” Value Data “، اكتب قيمة تتراوح من 1128- كحد أدنى، إلى 2730- كحد أقصى.
تستطيع بكل سهولة تغيير هذه القيم إن لم ينل مظهر أيقونات سطح المكتب إعجابك، وذلك من خلال اتباع هذه الخطوات مرة أخرى، وتغيير القيمة التي قمت بإضافتها للتو، ولكن دون أن تخل بالحد الأدنى والحد الأقصى منها.
الطريقة الرابعة: تغيير حجم رمز شريط المهام

بعدما تعرفت على كيفية تصغير أيقونات سطح المكتب ويندوز 11 أو تكبيره ، دعنا ننتقل الآن إلى شريط المهام، باعتباره إحدى أجزاء Desktop الأساسية، والتي يصعب الاستغناء عنها مهما قمت بإضافة المزيد والمزيد من العناصر والأيقونات إلى سطح المكتب. إذا أردت تغيير حجم رمز شريط المهام في ويندوز 11، كل ما عليك فعله هو القيام بالآتي:
1- قم بعمل نقطة استعادة نظام خاصة بك، تحسباً لحدوث أي عطل أو مشكلة مفاجئة، تدفع بإعدادات جهازك وملفاتك المهمة أدراج الرياح.
2- الآن، ادخل إلى نافذة أداة محرر التسجيل ” Editor Registry “، وانتقل إلى المسار التالي ” HKEY_CURRENT_USER\Software\Microsoft\Windows\CurrentVersion\Explorer\Advanced “.
3- على الجانب الأيمن من الشاشة، اضغط على الزر الأيمن للماوس، ومن قائمة خيارات ” New “، انقر فوق ” DWORD 32-bit “.
4- أعّد تسمية الملف الجديد باسم ” TaskbarSi “.
5- اضغط عليه بواسطة الزر الأيمن للماوس، واختر ” Properties “، ومن نافذة التعريف الخاصة به، وتحديداً في خانة ” Value Data “، أضف 0 أو 1 أو 2. الأعداد السابقة تشير إلى الحجم المطلوب، سواء كان صغيراً، متوسطاً، كبيراً، على التوالي.
الآن بكل سهولة، تستطيع باستخدام محرر السجل ـ تصغير أيقونات سطح المكتب ويندوز 11 ، وإحداث بعض التغييرات التي لم تقم بها من قبل، سواء في سطح المكتب، أو في شريط المهام . تصغير أيقونات سطح المكتب ويندوز 11