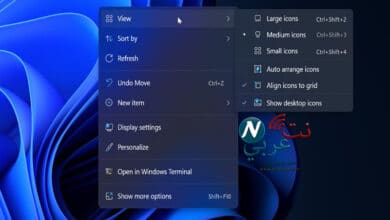طريقة نقل شريط المهام إلى الأعلى في ويندوز 11

منذ الظهور الأول لأنظمة التشغيل Windows، وشريط المهام يتواجد أسفل الشاشة بشكل افتراضي، ويمكن بسهولة التحكم في مكانه بأكثر من طريقة، ولكن يختلف الأمر في ويندوز 11، فإذا بحثت عن طريقة نقل شريط المهام إلى الأعلى في ويندوز 11، فلن تجد النتائج بالشكل الذي تتوقعه، إلا أننا نوفر لك الطريقة الوحيدة للقيام بذلك، استمر بالقراءة لتتعرف عليها.
إذا قمت بنقل شريط المهام أعلى النافذة، ستتصارع الكثير من الأخطاء في الظهور، فقائمة ابدأ ” Start Menu ” ستظهر بمحاذاة الزاوية العلوية اليسرى، وتظل باقي أيقونات شريط المهام في منتصف الشاشة، وإذا نقرت على أيقونات الساعة أو مكبر الصوت أو الإشعارات، فستفتح القائمة المنثبقة منها في الزاوية اليمنى السفلية، وهو ما قد يسبب بعض الارتباك.
شرع فريق العمل بالبحث عن طريقة نقل شريط المهام إلى الأعلى في ويندوز 11، ويتم ذلك بواسطة أداة محرر التسجيل، المعروفة في ويندوز 10، والتي لا تختلف خصائصها في أحدث إصدارات شركة مايكروسوفت، إذا كنت تريد معرفة الخطوات اللازمة، فإليك هذا المقال.
كيفية نقل شريط المهام الى الاعلى ويندوز 11
تقوم فكرة نقل شريط المهام بشكل أساسي على أداة محرر التسجيل ” Registry Editor “، وتعتبر من الأدوات الإدارية في نظام التشغيل، والتي تساعدك على تعديل الكثير من الخصائص، وحل مشاكل ويندوز 11 المختلفة، ولتكون قادراً على استخدامها بالشكل المناسب، اتبع الخطوات التالية:
1- اضغط على مفتاحي Windows + R؛ لفتح نافذة ” Run “، واكتب ” regedit ” في خانة البحث، ثم اضغط على زر ” Enter “.
قد تظهر رسالة تأكيد من قِبل نظام التشغيل، اضغط على ” Yes “؛ لفتح نافذة محرر التسجيل.

2- ستظهر قائمة من المفاتيح على الجانب الأيسر من الشاشة، كل خيار يحمل في طياته خيارات أخرى، ما نطلبه منك الآن هو الضغط على المفاتيح التالية تباعاً:
- HKEY_CURRENT_USER
- Software
- Microsoft
- Windows
- CurrentVersion
- Explorer
- StuckRects3
3- انتقل إلى الجهة المقابلة، واضغط على مفتاح الإعدادات ” Settings ” ضغطةً مزدوجةً.

4- كما ترى في الصورة أدناة، مجموعة من القيم موزعة في شكل متناسق، ما يهمنا هو أن تقوم بتغيير القيمة ” 03 ” في الصف الثاني من العمود الخامس إلى ” 01 “، ثم اضغط على ” OK “.
5- أغلق نافذة محرر التسجيل، وافتح قائمة ابدأ ” Start Menu “، واكتب في خانة البحث ” CMD ” واضغط على خيار ” Command Prompt ” بواسطة الزر الأيمن للماوس، وانقر فوق خيار التشغيل في وضع المسئول ” Run As Administrator “. إذا ظهرت رسالة تأكيد فتح الأداة، اضغط على ” Yes “.
6- الآن، عليك إيقاف وإعادة تشغيل عملية explorer.exe بواسطة أداة موجه الأوامر، وذلك عن طريق كتابة ” taskkill / f / im explorer.exe “، ثم اضغط على زر ” Enter ” متبوعاً بإضافة ” start explorer.exe ”

بعد الانتهاء من كافة الخطوات المطلوبة، أغلق نافذة موجه الأوامر، لتجد أنه تم نقل شريط المهام إلى الأعلى في ويندوز 11، وبهذا تكون قد انتهيت من الأمر، وإذا كنت ترغب في محاذاة أيقونات شريط المهام لقائمة ابدأ على يسار الشاشة، لك هذا يا عزيزي.
كيفية محاذاة أيقونات شريط المهام إلى اليسار
إرضاءاً لذوقك الرفيع ومراعاة للتنسيق الجيد، إليك طريقة محاذاة أيقونات شريط المهام إلى يسار الشاشة، لتشعر بالمزيد من الراحة بمجرد تسجيل الدخول إلى سطح المكتب، كل ما عليك فعله هو القيام بالآتي:
1- اضغط على شريط المهام بواسطة الزر الأيمن للماوس، ثم اضغط على خيار إعدادات شريط المهام ” Taskbar Settings “.
2- اضغط على السهم لأسفل الموجود على يمين خيار ” Taskbar Behaviors “.

3- ومن خيارات محاذاة شريط المهام ” Taskbar Alignment “، اضغط على ” Left “.
الآن ستجد رموز شريط المهام على اليسار الشاشة تماماً، وإذا لم يعجبك الأمر بصفة عامة، فإحدى مميزات ويندوز 11 هي إمكانية العودة واستعادة الإعدادات القديمة، ولكن على شرط القيام بنفس الخطوات، وهو ما يعني أن تتبع خطوات نقل شريط المهام إلى الأعلى في ويندوز 11، والانتقال بين المفاتيح الذي سُبق ذكرها، وافتح مفتاح ” Settings “، وأعّد القيمة إلى ” 03 ” مجدداً.
تستطيع بكل سهولة نقل شريط المهام إلى الأعلى في ويندوز 11، من خلال نافذة محرر التسجيل ” Registry Editor “، والتي تعتبر الخيار الوحيد للقيام بذلك، في ظل القيود التي تفرضها شركة مايكروسوفت بشأن القيام مثل هذه الأمور، وغيرها من العناصر التي تعوَدت على نسق وشكل معين لها في إصدارات Windows أخرى، ولم تعد موجودة في Windows 11.