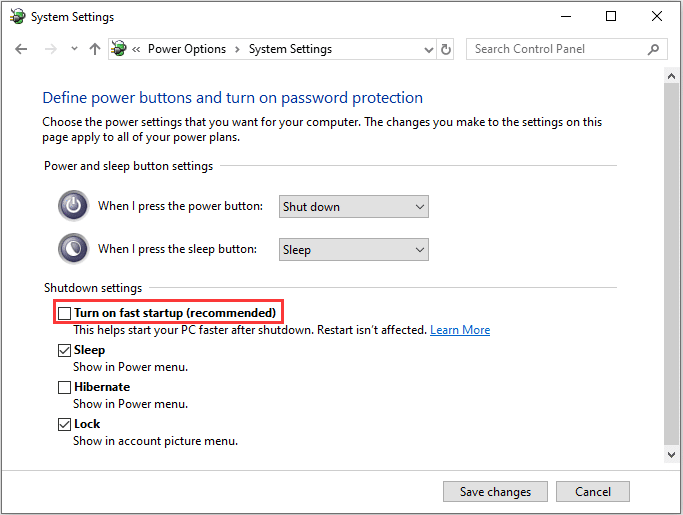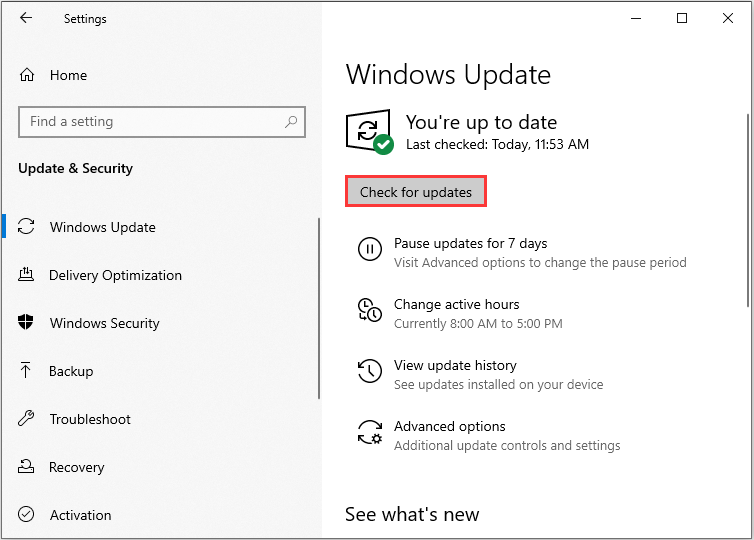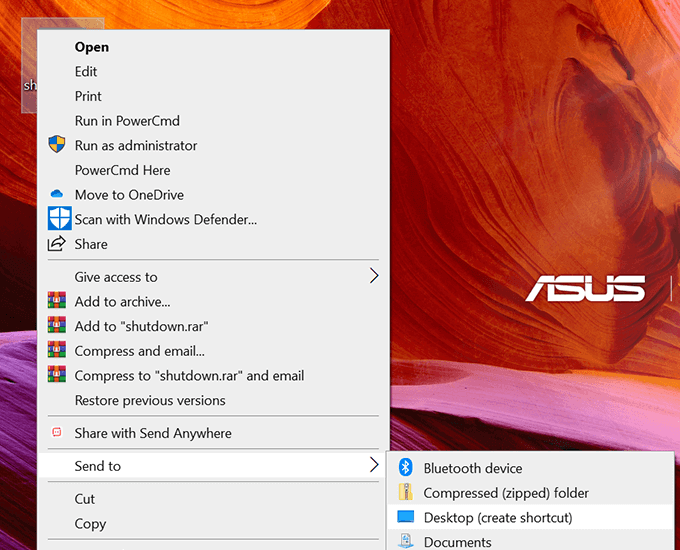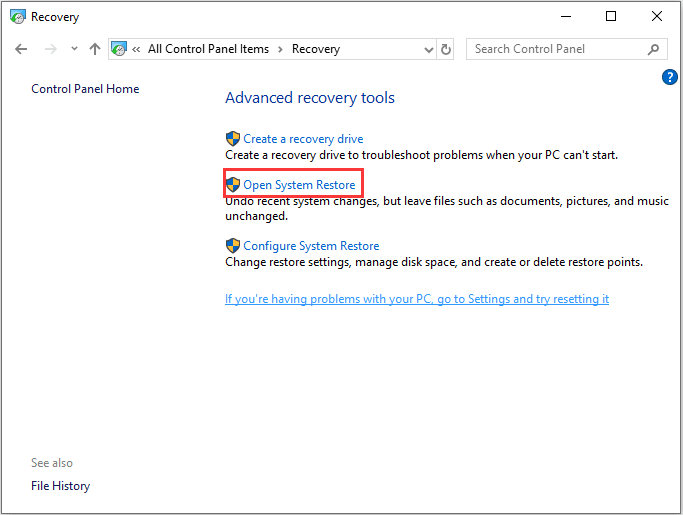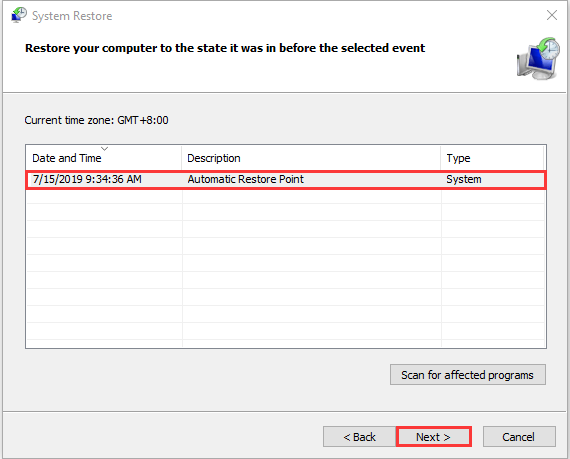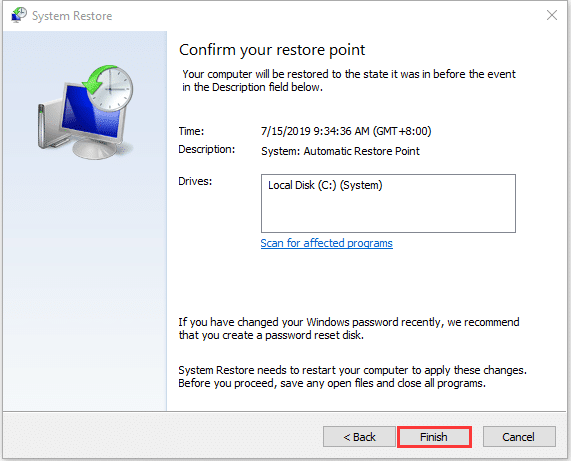10 طرق لحل مشكلة عدم انطفاء الكمبيوتر ويندوز 10
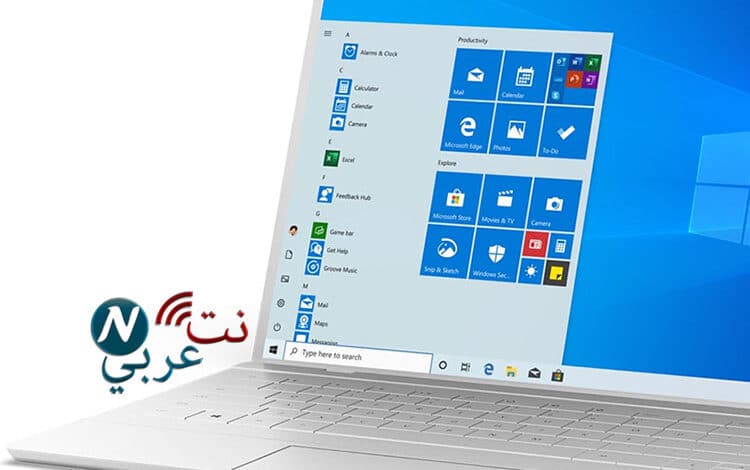
أتعرضت يوماً لمشكلة عدم انطفاء الكمبيوتر ويندوز 10، ولم تستطع أن تغلقه بالطريقة المعتادة، بالتأكيد كانت هذه واحدة من المشاكل التي لم تستطع ألا تعير لها اهتماماً، وتسأل الأصدقاء والأقارب عنها، ولهذا قررنا تقديم حل مشكلة عدم انطفاء الكمبيوتر ويندوز 10 بين يديك، باستخدام أكثر من طريقة مختلفة.
حل مشكلة عدم انطفاء الكمبيوتر ويندوز 10
عدم انطفاء شاشة الكمبيوتر ويندوز 10 من المشاكل الشائعة التي يتعرض لها الكثير من المستخدمين، وعلى الرغم من كونها محبطة ومقلقة، إلا أنه من السهل إيجاد حلول لها، ويكون السبب في الغالب هو تحديث ويندوز 10.
تحقق من أن إيقاف Windows 10 يعود إلى عملية التثبيت، وإن كان الأمر كذلك فقم به. عملية التحديث تستغرق بضع دقائق، وأحياناً قد تصل إلى ساعات، ولهذا يُقترح أن تترك الجهاز لمدة 3 ساعات ليقم الجهاز بكامل تحديثاته، ثم جرّب إطفاء الكمبيوتر بالطريقة المعتادة.
إذا استمرت مشكلة عدم انطفاء شاشة الكمبيوتر ويندوز 10، فقد يكون بسبب عدم قابلية نظام الويندوز لمعالجة أي تحديث، لهذا قم بتجربة الطرق التالية؛ لحل المشكلة:
الطريقة الأولى: الإغلاق الإجباري
الإغلاق الإجباري أو الـ Force Shutdown واحدة من خيارات حل مشكلة عدم انطفاء الكمبيوتر ويندوز 10، وقد يقلق البعض حيال القيام بها، نظراً لما قد تسببه من أعطال في أنظمة وتطبيقات التشغيل الأخرى، ولكنها من الحلول المجدية، كل ما عليك فعله هو الآتي:
1- اضغط باستمرار على زر الطاقة الخاص بجهازك حتى يتم إيقاف التشغيل.
2- افصل كل الكابلات والأجزاء الخاصة بالطاقة، من بطارية وسلك الطاقة لمدة تتراويح بين من 5 لـ 10 دقايق.
3- شغّل الكمبيوتر كما العادة، وحاول إغلاقه بالطريقة الطبيقة، بالضغط على قائمة ابدأ ” Start “، ثم زر الطاقة ” Power ” وأخيراً إغلاق ” Shutdown “.
وفي حالة استمرار المشكلة تابع الحلول التالية.
الطريقة الثانية: تعطيل التشغيل السريع
يمكن حل مشكلة عدم انطفاء الكمبيوتر ويندوز 10 بواسطة إلغاء التشغيل السريع أو ما يعرف بـ Fast Startup، فهو يسرع عملية التشغيل بنسبة أسرع 30% من الأجهزة التي تحمل نظام ويندوز 7. التشغيل السريع هو مزيج بين وضع السكون ووظيفة تسجيل الخروج من Microsoft، ولكن أحياناً قدد تتداخل مع خاصية إيقاف التشغيل، وهو ما يؤدي إلى عدم انطفاء شاشة الكمبيوتر ويندوز 10.
وتتمثل خطوات إلغاء تفعيل التشغيل السريع في الآتي:
1- افتح لوحة التحكم ” Control Panel ” من قائمة ابدأ، أو بالبحث عنها في شريط البحث أسفل الشاشة، ثم اضغط على خيارات الطاقة ” Power Options “.
2- في نافذة الخيارات الموجود على يسار الشاشة انقر فوق اختيار ما تفعله أزرار الطاقة ” Choose what the power buttons do “.
3- اختر تغيير الإعدادات غير المتاحة حالياً ” Change Settings that are currently unavailable “.
4- في خيارات الإغلاق ” Shutdown Settings ” قم بإزالة علامة التحديد الموجودة في المربع الذي يسبق Fast Startup، ثم اضغط على حفظ التغييرات ” Save Changes “.
ربما تكون هذه الخطوة هي حل مشكلة عدم انطفاء الكمبيوتر ويندوز 10، ولكن إن لم يتحسن الأمر بعد إعادة تشغيل الحاسوب مرة أخرى ومحاولة إغلاقة بالطريقة الطبيعية فلا تيأس، فلدينا المزيد من الحلول.
الطريقة الثالثة: إصدار Windows 10
لا شك في أن امتلاك أحدث إصدار ويندوز 10 يمّكنك من الاستفادة بأكبر قدر من الخصائص والأدوات والمميزات التي تتيحها شركة مايكروسوفت، ومن ضمنها تحديثات إصلاح المشاكل والأخطاء الشائعة، ويمكن التأكد من أن عدم انطفاء شاشة الكمبيوتر ويندوز 10 يرجع إلى تحديثات نظام التشغيل من خلال القيام بالآتي:
1- ادخل إلى إعدادات نظام التشغيل ” Settings ” من خلال قائمة ابدأ.
2- اضغط على التحديثات والأمان ” Update & Security “.
3- اختر ” Windows Upgrade ” من قائمة الخيارات اليسرى، ثم اضغط على التحقق من التحديثات ” Check For Updates ” واترك المهمة إلى جهازك الذي سيقوم بالكشف عما إذا هناك تحديثات أم لا، وإن وجد فسيتم تنزيلها وتثبيتها.
إذا لم يعمل التحديث الخاص بك أو توقف لسبب ما، استخدم مستكشف الأخطاء وإصلاحها Troubleshoot المدعم من ويندوز 10، حتى يتم حل مشكلة عدم انطفاء الكمبيوتر ويندوز 10، وذلك بواسطة القيام بالآتي:
1- اضغط على مفتاح علامة الـ Windows من لوحة المفاتيح + R لتفتح نافذة تشغيل النظام، ثم اكتب ” control.exe / name Microsoft.Troubleshooting “، واضغط على زر موافق ” OK “.
2- اختر ” Windows Update “، ثم اضغط على ” Troubleshoot “.
3- اتبع التعليمات الظاهرة على شاشة استكشاف الأخطاء وإصلاحها.
4- اغلق جهازك.
والآن تأكد من حل مشكلة shutdown في ويندوز 10، ولكن إن استمرت مشكلة عدم انطفاء الشاشة فإليك المزيد من الحلول.
الطريقة الرابعة: إصلاح ملفات نظام الـ Windows
تلف ملفات نظام ويندوز 10 من أسباب عدم انطفاء شاشة الكمبيوتر ويندوز 10، وهو ما يتطلب منك عملية إصلاح فورية، لتتكمن من إغلاق الجهاز بطريقة طبيعية، وإليك خطوات إصلاح تلف ملفات النظام:
1- كرر نفس خطوات فتح الـ Troubleshoot، وهي الضغط على زر ويندوز + R، ثم اكتب cmd في خانة البحث، ثم انقر فوق ” OK “.
2- النافذة الظاهرة أمامك هي موجه الأوامر، الذي يتيح لك حل مختلف مشكلات ويندوز 10، وفيها قم بكتابة ” sfc / scannow “، ثم اضغط على زر إدخال ” Enter “.
3- انتظر إلى أن يكمل الجهاز عملية التحقق التي يقوم بها، وحين تصل النسبة إلى 100% أعد تشغيل الكمبيوتر، لمعرفة ما إذا كانت مشكلة عدم انطفاء الجهاز قائمة أم انتهت، وإن لم تكن كذلك فجرّب الحل التالي.
الطريقة الخامسة: إغلاق الكمبيوتر باستخدام موجه الأوامر
طريقة أخرى لاستخدام الـ Command Prompt كحل مشكلة عدم انطفاء الكمبيوتر ويندوز 10، ولكن هذه المرة ستطلب منه إيقاف التشغيل قصرياً، والذي بدوره يغلق كافة تطبيقات الويندوز والتي قيد التشغيل.
الخطوات سهلة للغاية، قم بفتح نافذة موجه الأوامر كما تعلمت في الحل السابق، وقم بإدخال أمر الإغلاق بواسطة ” shutdown / p “، ثم اضغط ” Enter “.
سيتم إغلاق الجهاز على الفور، دون النظر إلى أي تحديثات أو معالجة بيانات أو غيرها من العمليات، لهذا تأكد من إنهائك لمهام عملك المختلفة قبل اتباء هذه الطريقة، حتى لا تفقد معلوماتك وبياناتك المهمة.
الحل السادس: إنشاء ملف لحل مشكلة عدم انطفاء الكمبيوتر ويندوز 10
إذا نجحت الطريقة السابقة في حل المشكلة، تستطيع الآن اختصار الكثير من الوقت والجهد، وببضع خطوات تستطيع الآن إيقاف تشغيل الكمبيوتر متى أردت، بالإضافة إلى إمكانية حل مشكلة الشاشة السوداء في ويندوز 10 بواسطتها، وتتمثل خطواتها في الآتي:
1- افتح برنامج المستندات ” Notepad “، من خلال قائمة ابدأ ” Start Menu “.
2- على غرار الطريقة السابقة، اكتب الأمر الذي قمت بكتابته مسبقا في نافذة موجه الأوامر، وهو ” shutdown / p “.
3- اضغط على خيار ” File ” أعلى نافذة البرنامج، وانقر فوق خيار الحفظ ” Save “، وقم بحفظه كملف دفعي قابل للتنفيذ والاستخدام على الكمبيوتر.
ننصحك باختيار سطح المكتب ليكون مكان تخزين الملف، حتى لا تضيع الكثير من الوقت في البحث عنه في ملفات محرك الأقراص لديك.
4- أضف اسماً مناسباً للملف، متبوعاً بنقطة ثم كلمة ” bat “، وانتقل إلى الخيار التالي وهو ” Save as type “، واختر ” All Files “؛ لأنك تريد حفظه كملف قابل للتنفيذ والاستخدام.
5- اضغط على زر الحفظ ” Save “.
6- الآن اذهب إلى سطح المكتب، واضغط على الملف بواسطة الزر الأيمن للماوس، واختر تشغيل في وضع المسئول ” Run As Administrator “؛ لإغلاق الكمبيوتر في الحال، ويمكن أن تختصر أيضاً تلك الخطوة، وتقوم بإعادة تعيين الملف، بحث يتم تشغيله في وضع المسئول مباشرة، وذلك عن طريق الآتي:
- اضغط على الفايل بواسطة الزر الأيمن للماوس، ومن خيارات الارسال ” Send To ” اختر ” Desktop Shortcut “؛ لإنشاء ملفاً مختصراً على سطح المكتب.
2- اضغط على الملف كما تعودت في الخطوة السابقة، واختر ” Properties “.
3- اضغط على علامة تبويب ” Shortcut “، ثم انقر فوق خيار ” Advanced “.
4- وأخيراً قم بتفعيل خيار ” Run As Administrator “؛ ليتم فتح الملف في وضع المسئول كلما ضغطت عليه ضغطة مزدوجة؛ لحل مشكلة انطفاء شاشة الكمبيوتر ويندوز 10.
الطريقة السابعة: التحكم في التطبيقات التي تعمل تلقائياً
بعض العمليات والتطبيقات المفتوحة على جهازك والتي تعمل بشكل تلقائي قد تصعب مهمة إيقاف تشغيل الكمبيوتر، وكحال الكثير من المستخدمين يتفاجئون ببعض التطبيقات التي تعمل دون الحاجة أو دون القيام بتشغيلها من الأساس، وهذا بسبب تفعيلها بطريقة ما في الـ Windows Startup من دون إذنك.
ويمكن تعطيل هذه التطبيقات والتحكم بها بسهولة؛ لحل مشكلة عدم انطفاء الكمبيوتر ويندوز 10 أولاً، ولزيادة سرعة بدء التشغيل ثانياً، لهذا اتبه هذه الخطوات:
1- اضغط من لوحة المفاتيح على Shift + Ctrl + Esc في آن واحد؛ لتشغيل إدارة المهام ” Task Manager ”
2- اضغط على مزيد من التفاصيل ” More Details ” الموجودة في أسفل النافذة من الجهة اليسرى.
3- انقر فوق خيار التشغيل ” Start-up “.
4- ستظهر أمامك قائمة بالتطبيقات التي تعمل بمجرد تشغيل الجهاز، اضغط على ما تريد إلغاؤه بواسطة الزر الأيمن للماوس، ثم اختر تعطيل ” Disable “.
الطريقة الثامنة: إيقاف Windows delivery Update Optimization
أتاحت شركة مايكروسوفت خاصية نقل التحديثات، بمعنى أنه إذا كان هناك أكثر من جهاز متصل ببعضه البعض عن طريق شبكة، وكان لابد من تحديث الويندوز، فبدلاً من أن تتم هذه التحديثات على كل جهاز، يتم نقل ملفات التحديث بسهولة إلى كل الأجهزة.
يعتبر نقل التحديثات بين الأجهزة المتصلة بشبكة واحدة قد يتسبب في عدم إيقاف تشغيل الجهاز، ولكن لحسن الحظ يمكن إيقاف هذه الميزة، وحل مشكلة shutdown في ويندوز 10، ويتم ذلك بواسطة القيام بما يلي:
1- افتح نافذة الإعدادات ” Settings ” من قائمة ابدأ.
2- اختر ” Update & Security ” من خيارات نافذة الإعدادات.
3- اضغط على تحسين التسليم ” Delivery Optimization “.
4- انقر فوق زر السماح بتنزيلات الملفات من أجهزة أخرى، وتأكد من إنطفاء لون الزر، وبعدها لن يستقبل جهازك أي ملفات أو تنزيلات أخرى بدون إذنك.
إن لم تجدِ هذه الطريقة نفعاً، فإليك بحل آخر، ولا تتعجب من كثرة الحلول، فقد قمنا بتجميعها لك لتسهيل حل مشكلة عدم انطفاء الكمبيوتر ويندوز 10.
الطريقة التاسعة: استعادة النظام أو استعادة صورة النظام
إذا قمت بإنشاء نقطة استعادة النظام أو نسخة احتياطية لصورة النظام بواسطة بعض الأدوات الإضافية لـ Windows، فمن الممكن أن تكون سبباً في عدم انطفاء شاشة الكمبيوتر ويندوز 10. يمكنك محاولة استخدام نقطة الاستعادة أو ملف استعادة الصور الخاص بجهازك، مع العلم أن هذه العملية قد تؤدي إلى بعض الملفات لدي، لذا من الأفضل عمل نسخة احتياطية لملفاتك وبياناتك المهمة، ثم قم بالخطوات التالية:
1- افتح لوحة التحكم ” Control Panel “.
2- اكتب في خانة البحث أعلى يمين الشاشة استرداد ” Recovery “، ثم اضغط على نفس خيار عملية البحث.
3- اضغط على فتح استعادة النظام ” Open System Restore ” في النافذة المفتوحة أمامك.
4- في نافذة استعادة النظام اضغط على التالي ” Next “.
5- اختر الوقت المناسب لعودة الجهاز إلى حالته التي كان عليها قبل الحدث الذي قمت بتحديده، وانقر فوق ” Next ” للاستمرار.
6- في نافذة التأكيد على نقطة الاستعادة اضغط على إنهاء ” Finish ” لاستعادة النظام، وبعد انتهاء العملية حاول إيقاف تشغيل الكمبيوتر مرة أخرى.
هذه الطريقة ليست لحل مشكلة عدم انطفاء الكمبيوتر ويندوز 10 فحسب، بل لتساعد في حل الكثير من أعطال النظام والمشاكل الأخرى، كحل مشكلة ظهور الشاشة الزرقاء في ويندوز 10 على سبيل المثال.
الطريقة العاشرة: استعادة صورة النظام
في حالة كان لديك نسخة احتياطية حديثة من ويندوز 10 فارجع إلى الحالة التي كان بإمكانك إيقاف تشغيل الجهاز. إليك خطوات استعادة صورة النظام ” System Image Recovery “:
1- ادخل إلى الـ WinRE بفتح قائمة ابدأ والضغط على زر Shift والنقر فوق زر إعادة التشغيل.
2- اختر ” Troubleshoot ” في نافذة تحديد الخيار ” Choose an Option “، قم انقر فوق خيارات متقدمة ” Advanced Options “.
3- اختر إستعادة صورة النظام ” System Image Recovery “.
4- اختر أحدث صورة للنظام أو نسخة احتياطية للصورة يمكن بواسطتها إيقاف تشغيل ويندوز 10، ثم انقر فوق التالي ” Next “.
5- اتبع خطوات استعادة جهاز الكمبيوتر الظاهرة أمامك، وعندما تنبثق نافذة تحذير أثناء العملية، قم بالضغط غلى زر نعم ” Yes “.
وفي النهاية، يمكن القول أن حل مشكلة عدم انطفاء الكمبيوتر ويندوز 10 ليست بالمشكلة المعقدة، فهي واحدة من مشكلات نظام التشغيل التي تعودنا عليها. تستطيع الآن التخلص منها بكل سهولة، اختر الطريقة المناسبة لك.