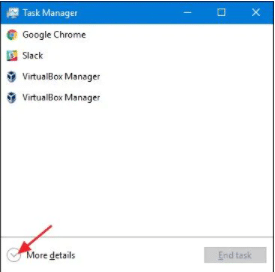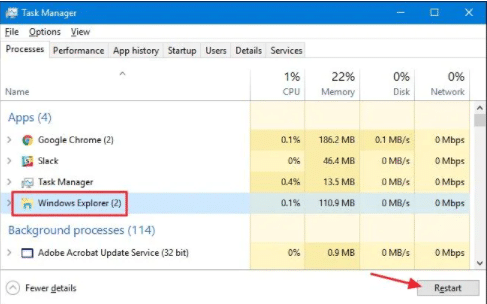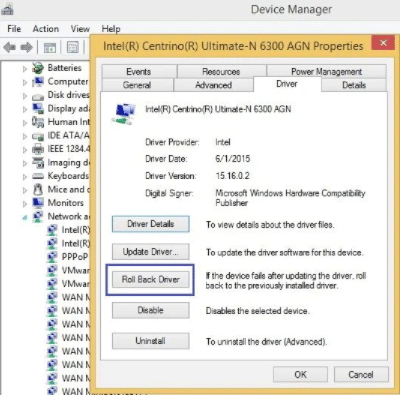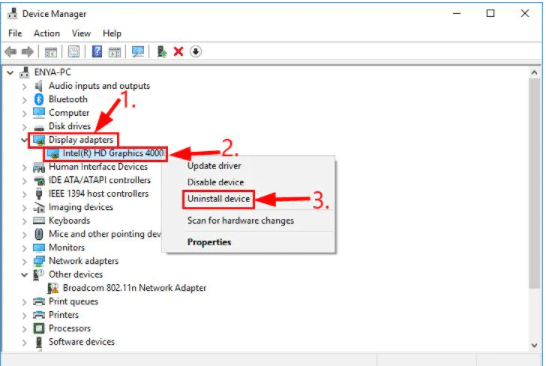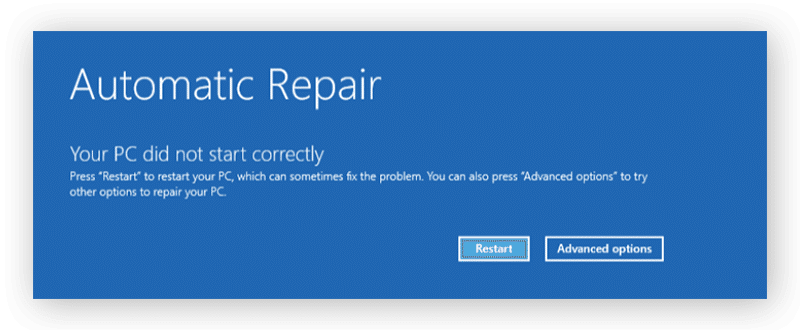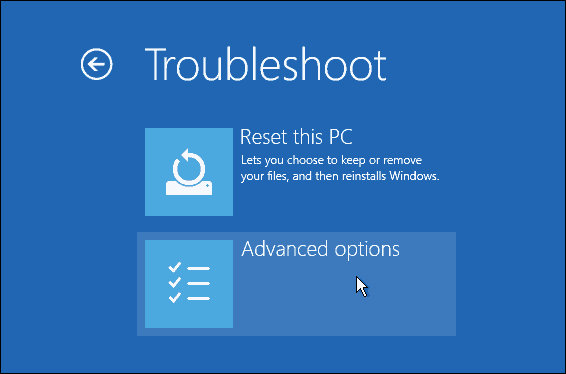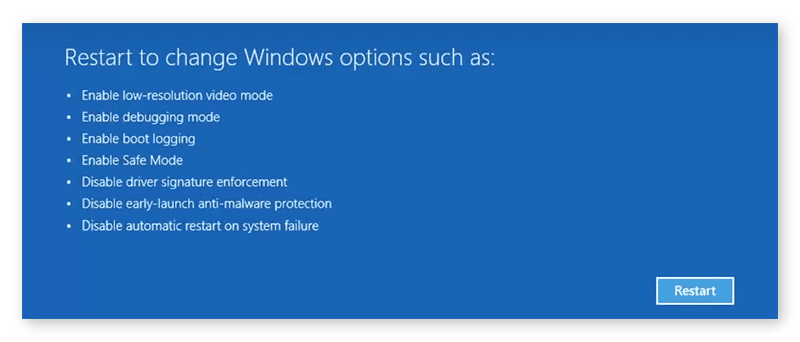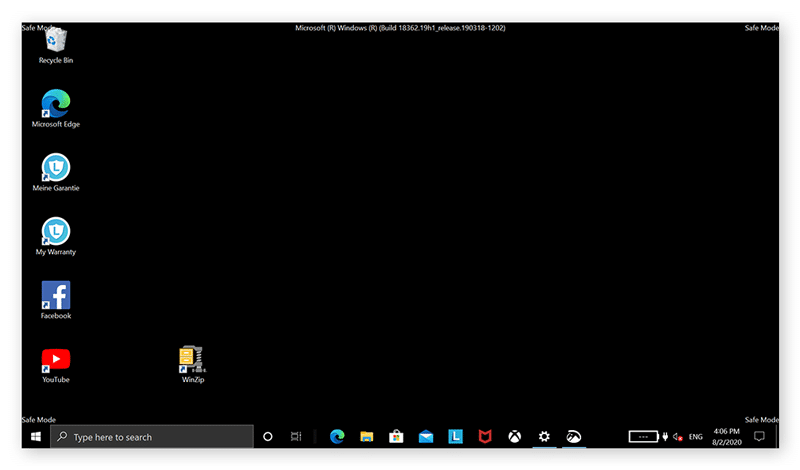6 طرق لحل مشكلة الشاشة السوداء في ويندوز 10 بعد رسالة الترحيب
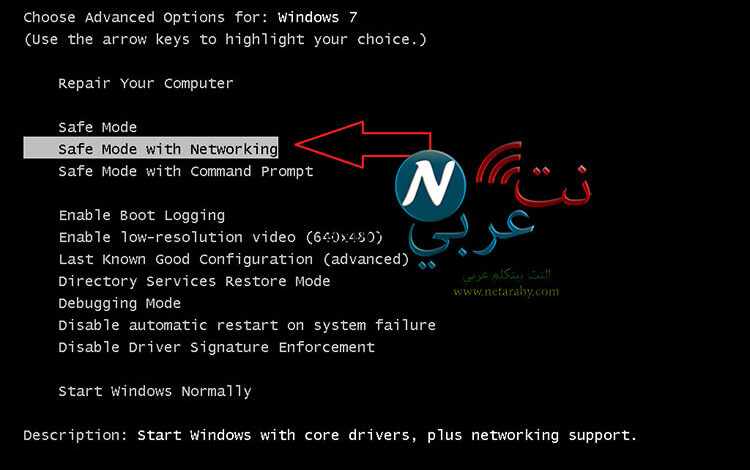
قد يكون الأمر مفاجئاً وأحياناً يصل إلى حد الذعر لدى الكثير من المستخدمين، عندما تظهر شاشة سوداء أثناء الدخول إلى نظام التشغيل ويندوز 10، ويحدث ذلك غالباً نتيجة عطل بعض البرامج، وفي هذا المقال سنتناول حل مشكلة الشاشة السوداء في ويندوز 10 بعد رسالة الترحيب وبأكثر من طريقة.
ظهور الشاشة السوداء عند الدخول إلى نظام التشغيل يجعل الأمر معقداً، فهو يصّعب من إنجاز المهام والأعمال المطلوبة، كما يضع الكثيرين في حيرة، هل هو بسبب عطل في الجهاز وأنظمة تشغيله، أم أنها أنه ردة فعل لأمر ما حدث بدون قصد من قبل المستخدم، لذلك وقبل البدء بالحلول سنتعرف على الأسباب التي من شأنها إحداث مثل هذه المشكلة.
أسباب مشكلة الشاشة السوداء بعد رسالة الترحيب
تختلف أسباب مشكلة السوداء ما بين مشاكل ظاهرية خاصة بجسم الجهاز، وما بين مشاكل تقنية متعلقة بالبرامج وأنظمة التشغيل المختلفة، ونستعرض الآن أكثر 6 أسباب لتحول شاشة الكمبيوتر إلى اللون الأسود بعد الدخول، وهي كالآتي:
- مشاكل جسم الجهاز، المتمثلة في كسر الشاشة، أو وجود كابل مفكوك أو مقطوع.
- برامج التشغيل، قد يكون البعض منها غير متوافق مع نظام التشغيل.
- البرامج الثابتة، بعض البرامج المثبتة مسبقاً في نظام التشغيل قد تكون أُصيبت بأي عطل.
- خطأ في بداية التشغيل، وهو ما يعني أن العمليات الحيوية التقليدية اللازمة لتحميل شاشة الكمبيوتر لم تتم بالشكل الصحيح.
- تغيّر إعدادات محول العرض، واحدة من الأسباب التي تؤدي إلى ظهور الشاشة السوداء عند الدخول إلى نظام التشغيل.
- مساحة القرص، فإذا كانت مساحة القرص منخفضة، من شأنها إحداث خلل في عملية البدء، وهو ما تظهر نتيجته في شكل شاشة سوداء، أو بسبب تعرض بعض البرامج الثابتة للتلف بفعل الفيروسات والملفات الضارة.
طرق تقليدية لحل مشكلة الشاشة السوداء في ويندوز 10
نود تذكرتك ببعض الحلول التقليدية التي ربما تود تجربتها، قبل الانتقال إلى الحلول التقنية الأكثر تعقيداً، فعلى الرغم من كونها سهلة وبسيطة، إلا أنها قد تساعد في حل مشكلة الشاشة السوداء في ويندوز 10 بعد رسالة الترحيب عند بدء التشغيل، وهي كالآتي:
التحقق من الكابلات والتوصيلات
تأتي في مقدمة الحلول والخطوات لحل مشكلة ظهور شاشة سوداء مع مؤشر الماوس فقط لإصدارات ويندوز 10، فأعطال الكابلات كتآكلها أو وجود قطع بها من شأنه الإضرار بمختلف عناصر الكمبيوتر، ومن الممكن أن تؤثر على عمل الشاشة، لذا يمكن القيام بهذه الخطوة عن طريق الآتي:
1- افصل كابلات الفيديو وأعّد توصيلها، فالغبار والأتربة المتراكمة فوق كابلات الـ HDMI و DVI و VGA كفيل بإحداث الكثير من الأضرار بجهازك، لذا قم بفصلها وتنظيفها، ومن ثم إعادتها مرة أخرى.
2- جرّب كابلات مختلفة، فإذا وجدت عيوباً في الكابلات – والتي ذكرناها سلفاً – قم باستبدالها على الفور بكابل جديد.
3- جرّب شاشة مختلفة، قد يكون العيب في الشاشة نفسه أو إعداداتها، فإن لم تكن ملماً بالأمر، قم بتوصيل شاشة مختلفة وشغّل جهازك، فإذا اختفت الشاشة السوداء، فأنت تعلم أين المشكلة، ولكن إن لم يتبدل الحال، فهذا يعني أن المشكلة أكبر من هذه الحلول التقليدية، وحل مشكلة الشاشة السوداء في ويندوز 10 يحتاج إلى بعض الخطوات الصعبة نوعاً ما.
التخلص من الأجهزة الخارجية الغير أساسية
أجهزة الكمبيوتر الخارجية لها يد في مشكلة الشاشة السوداء بويندوز 10، فسماعات الرأس والمايك وغيرها من الأجهزة الخارجية قد تسبب أعطالاً في عملية التمهيد، وهو ما يتطلب التخلص منها والاكتفاء بالعناصر الأساسية الخاصة بالجهاز، كالماوس ولوحة المفاتيح وكابلات الطاقة.
حل مشكلة الشاشة السوداء في ويندوز 10 بعد رسالة الترحيب
إن لم تفلح الحلول التقليدية، سيلوح في الأفق الذهاب إلى إحدى مراكز الصيانة والتصليح لمعرفة سبب المشكلة، والأهم القيام بحلها في أسرع وقت، ولكن هذا الخيار لم يعد المحبب لدى الكثيرين بسبب ارتفاع تكلفة الصيانة، بالإضافة إلى الخوف من بعض المراكز باستبدال عناصر الجهاز الأساسية بأخرى، بجانب الوقت الطويل المستغرق في عملية الإصلاح.
لذا نقدم الكثير من الحلول السهلة والسريعة، والتي أثبتت فاعليتها عن تجربة، فحل مشكلة الشاشة السوداء في ويندوز 10 عند بدء التشغيل تقني للغاية، ولن يقوم مركز الإصلاح بما يمكن أن تقوم به، بعد التعرف على الحلول المختلفة وخطواتها مدعمةً بالصور، كما هو في الآتي:
الطريقة الأولى: تنشيط الشاشة بواسطة مفاتيح ويندوز 10
أزرار لوحة المفاتيح لها الكثير من المميزات والخصائص، فهي أداة سحرية للوصول إلى مختلف الملفات والتطبيقات ولوحة التحكم والإعدادات الخاصة بالكمبيوتر، ويمكن الاستعانة بها في حل مشكلة الشاشة السوداء في ويندوز 10 بعد رسالة الترحيب، الذي قد يكون دخل في حالة السبات أو يعمل ببطء شديد، وتتمثل طريقة إصلاحه في الآتي:
1- اضغط على مفتاح Windows + L إذا دخل النظام في وضع السبات ” Sleep Mode ” أو إذا كان مغلقاً، وأحياناً وظيفة إيقاظه قد تكون ملقاة على عاتق زر ” Enter ” أو ” Space “.
2- استخدم مفتاحي Windows + P أو Ctrl + Alt + Delete في حالة لم يستجب الجهاز للأوامر السابقة.
3- تعتبر مفاتيح Windows + Ctrl + Shift +B هي خيارك الأخير فيما يخص مفاتيح اللوحة لحل مشكلة الشاشة السوداء في ويندوز 10 بعد رسالة الترحيب، وإن لم تجد النتيجة المطلوبة، جرّب الحلول القادمة.
الطريقة الثانية: إعادة تشغيل Windows Explorer بواسطة Task Manager
أخطاء Windows Explorer تتسبب في ظهور شاشة الكمبيوتر سوداء من الجانبين ويندوز 10 بعد تسجيل الدخول، فقد يكون عملية تشغيله لم تتم بالشكل الصحيح، فهو المسئول عن واجهة الاستخدام في نظام التشغيل، لهذا يتوجب إعادة التشغيل باتباع الخطوات التالية:
1- اضغط على مفاتيح Ctrl + Alt + Delete؛ لفتح نافذة إدارة المهام ” Task Manager “.
2- اضغط على المزيد من التفاصيل ” More Details ” أسفل النافذة من الجهة اليسرى؛ للوصول إلى قائمة كاملة بالمهام التي يعمل بها Windows 10.
3- آخر خطوات حل مشكلة الشاشة السوداء في ويندوز 10 بعد رسالة الترحيب بواسطة إدارة المهام هي تحديد مستكشف الملفات ” Windows Explorer ” من القائمة بواسطة الزر الأيسر من الماوس، والضغط على إعادة التشغيل ” Restart “. إن لم تشعر بتحسن ملحوظ انتقل إلى الحلول القادمة.
الطريقة الثالثة: استرجاع أجهزة تشغيل محول العرض
عند تحديث برنامج أو جهاز تشغيل محول العرض قد تتفاجئ بتلفه، أو توقفه بدون أسباب واضحة، وهو ما يؤدي إلى ظهور شاشة سوداء مع مؤشر الماوس فقط ويندوز 10، ما يتطلب إعادته إلى الإعدادات التي كان عليها مسبقاً، ويتم ذلك عن طريق الآتي:
1- اضغط على قائمة ابدأ ” Start Menu “، وابحث عن لوحة التحكم ” Control Panel “. يمكن الوصول إلى لوحة التحكم بواسطة البحث عنها في خانة البحث الموجودة على يسار الشاشة بجانب شريط المهام.
2- اكتب ” Device Manager ” في خانة البحث في الجهة العلوية اليمنى من الشاشة؛ للدخول إلى نافذة إدارة الأجهزة.
3- اضغط على ” Display Adaptor ” لتنبثق قائمة بالأجهزة التي تم تثبيتها.
4- انقر فوق الزر الأيمن للماوس مرتين على محرك الأقراص المحدد؛ للانتقال إلى نافذة الخصائص ” Properties ” والتي منها تختار ” Driver “.
5- انقر فوق استرجاع الجهاز أو برنامج التشغيل ” Roll Back Driver “. تتيح الخطوات السابقة إعادة إعدادات المحول إلى ما كانت عليه؛ لتجنب مشاكل العرض، وإن كانت النتيجة مشابهة لما قبلها، إذاً أنت في حاجة إلى المزيد من طرق حل مشكلة الشاشة السوداء في ويندوز 10 بعد رسالة الترحيب.
الطريقة الرابعة: إلغاء تثبيت أجهزة تشغيل محول العرض
الحل السابق كان يعيد إعدادات أجهزة تشغيل محول العرض، الآن أنت أمام حل مماثل ولكنه جذري، وهو إلغاء تثبيت البرامج وإعادة تثبيتها مرة أخرى. لن تختلف خطوات الإلغاء عن سابقتها، الأمر المغاير هنا بدلاً من الضغط على ” Roll Back Driver ” اختر ” Uninstall ” واتبع خطوات إلغاء التثبيت إلى أن تتم العملية بنجاح.
هناك طريقة أخرى لإلغاء التثبيت بدلاً من الدخول إلى خصائص جهاز التشغيل، كما يظهر في الصورة أدناه، افتح نافذة إدارة الأجهزة، واختر محول العرض، واضغط على الزر الأيمن من الماوس، واختر Uninstall Device “.
يرجح الكثير من الخبراء إلغاء وتعطيل برامج التشغيل ثم إعادتها مرة أخرى لحل مشكلة الشاشة السوداء في ويندوز 10 بعد رسالة الترحيب، فعملية التعيين تساعد التطبيقات على استعادة بريقها التي كانت عليه، لتستطيع أن تقوم بأدوارها على أكمل وجه.
الطريقة الخامسة: استعادة النظام
استعادة النظام واحدة من أفضل الطرق لحل مشكلة الشاشة السوداء في ويندوز 10 عند بدء التشغيل، ولكن أولاً سنعود إلى نقطة استعادة سابقة لجميع إعدادات النظام وبيانات المستخدم، وبعد التأكد من الاحتفاظ بنقطة الاستعادة، قم بالآتي”
1- افتح نافذة الإعدادات ” Settings ” من قائمة ابدأ ” Start Menu”.
2- في خانة البحث اكتب ” Settings Properties ” ثم اضغط على حماية النظام ” System Protection ” من خيارات النافذة العلوية.
3- انقر على استعادة النظام ” System Restore “؛ لاستعادة إعدادات الجهاز الخاص بك.
إذا نجح الأمر، فسيتم إعادة تشغيل نظامك وحل مشكلة الشاشة السوداء في ويندوز 10 بعد الدخول.
الطريقة السادسة: التمهيد في الوضع الآمن
الوضع الآمن ” Safe Mode ” من خصائص ويندوز 10 المميزة التي تساعد أيضاً في حل مشكلة ظهور الشاشة الزرقاء في ويندوز 10، واكتشاف العديد من المشاكل الأخرى وحلها، فهذا الوضع يسمح باستخدام أقل إمكانيات الجهاز، مع الإبقاء على عمل التطبيقات الأساسية كما لو كان الجهاز في وضعية التشغيل الطبيعية، وبهذه الطريقة سيتم حل مشكلة الشاشة السوداء في ويندوز 10، والتعرف على سبب المشكلة.
يتم تفعيل الوضع الآمن من خلال القيام بالآتي:
1- تشغل جهاز الكمبيوتر وفصله لمرتين متتاليتين، وفي الثالثة ستظهر نافذة إصلاح بدء تشغيل ويندوز 10 تلقائياً ” Automatic Repair “.
2- اضغط على خيارات متقدمة ” Advanced Options “.
3- اختر مستكشف الأخطاء وإصلاحها ” Troubleshoot “.
4- اضغط على ” Advanced Options “.
5- في نافذة الخيارات المتقدمة إن لم يظهر لك خيار إعدادات بدء التشغيل ” Startup Settings ” اضغط على رؤية المزيد من خيارات الاسترداد ” See More Recovery Settings “، واختر إعدادات بدء التشغيل.
6- انقر فوق زر إعادة التشغيل ” Restart “.
7- اضغط على خيار تفعيل الوضع الآمن متصلاً بالشبكة ” Enable Safe Mode With Networking ” بالضغط على مفتاح 5 أو F5.
8- سيظهر سطح المكتب كما الصورة التالية:
والآن وبعد تفعيل الوضع الآمن تبدأ بالبحث عن سبب الأزمة المحتمل؛ لحل مشكلة الشاشة السوداء في ويندوز 10، ويتم ذلك بواسطة طريقتين، الأولى تتمثل في إلغاء كافة التطبيقات التي يمكن أن تتداخل مع عملية التمهيد الخاصة بك، كبرامج الرسومات، برامج تشغيل الصوت، برامج تشغيل الشبكة، وغيرها من البرامج المشابهة.
ويمكنك القيام بذلك بسهولة من خلال اتباع الآتي:
1- افتح ” Settings ” من قائمة ابدأ.
2- اختر تطبيقات ” App “؛ لتظهر أمامك نافذة التطبيقات والمزايا.
3- على الجهة اليمنى قائمة بالتطبيقات الموجودة على جهازك، حدد التطبيق بالضغط على زر الماوس الأيمن، ثم اختر ” Uninstall “.
الطريقة الثانية هي تعطيل كافة عناصر بدء التشغيل بواسطة مدير المهام الذي تحدثنا عنه من قبل لإعادة تشغيل مستكشف الملفات. اضغط على Ctrl + Alt + Delete؛ لفتح نافذة مدير المهام، اختر ” Startup ” من علامات التبويب المتاحة أمامك، وستظهر قائمة من العناصر المفعلة التي ستقوم بإيقافها بتحديد كل عنصر، والضغط على الزر الأيمن من الماوس، واختيار تعطيل ” Disable “.
وأخيراً أعّد تشغيل الجهاز بشكل طبيعي، وإذا اختفت الشاشة السوداء التي تظهر باستمرار قم بإعادة تفعيل كل عنصر على حدى، بمعنى أن تتبع الخطوات السابقة، وتحدد عنصر واحد وتضغط عليه بواسطة الزر الأيمن من الماوس، وتختار تفعيل ” Enable “، ثم تعيد تشغيل الجهاز، وإن لم تظهر الشاشة السوداء انتقل إلى العنصر الذي يلي ما قمت بتفعيله، وفعله، ثم أعد تشغيل الجهاز، وهكذا، إلى أن تصل إلى العنصر الأساسي المتسبب في مشكلة ظهور شاشة الكمبيوتر السوداء في ويندوز 10.
وأخيراً كانت هذه هي أشهر طرق حل مشكلة الشاشة السوداء في ويندوز 10 بعد رسالة الترحيب، لم تعد مشكلة الشاشة السوداء أمراً مقلقاً بعد الآن، فبين يديك دليل كامل لكيفية التعامل مع مثل تلك المواقف.