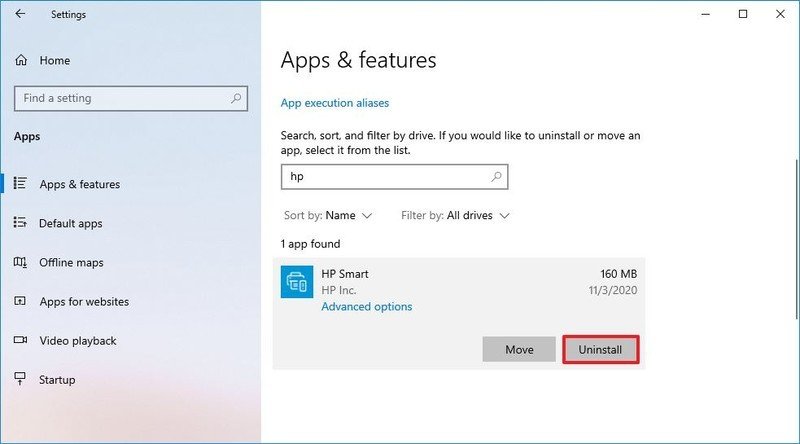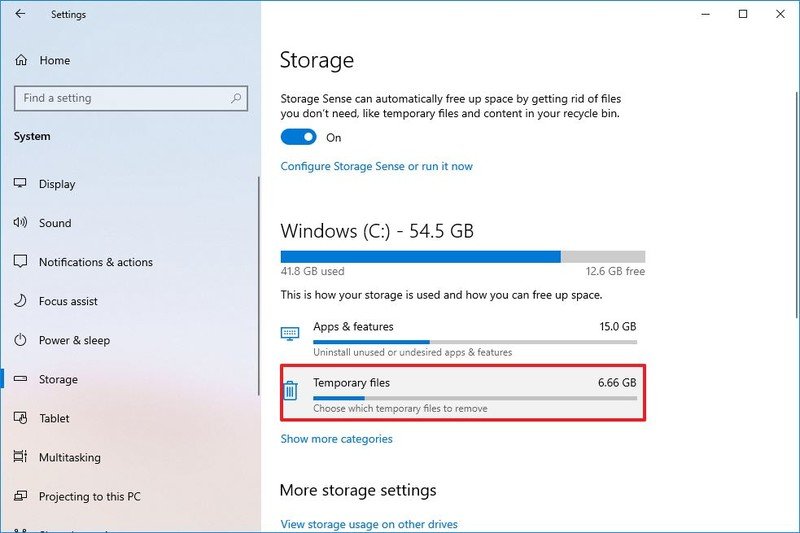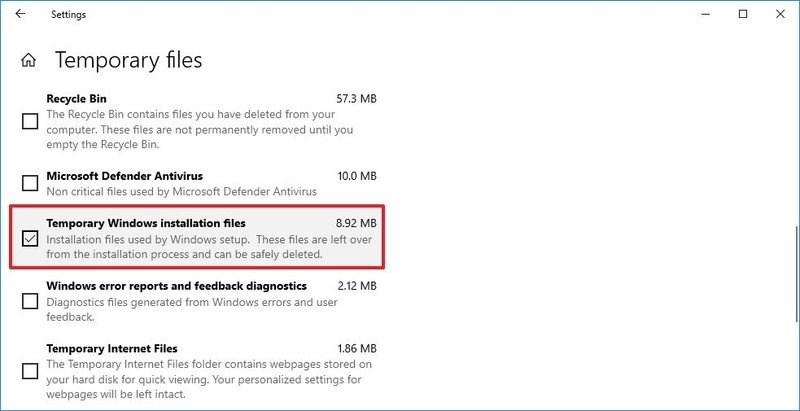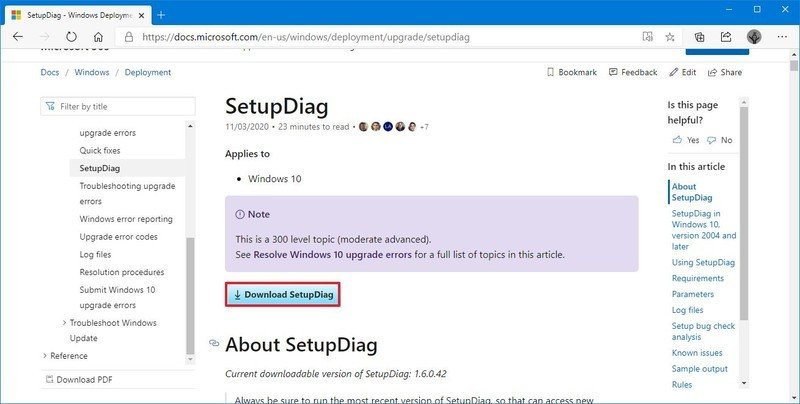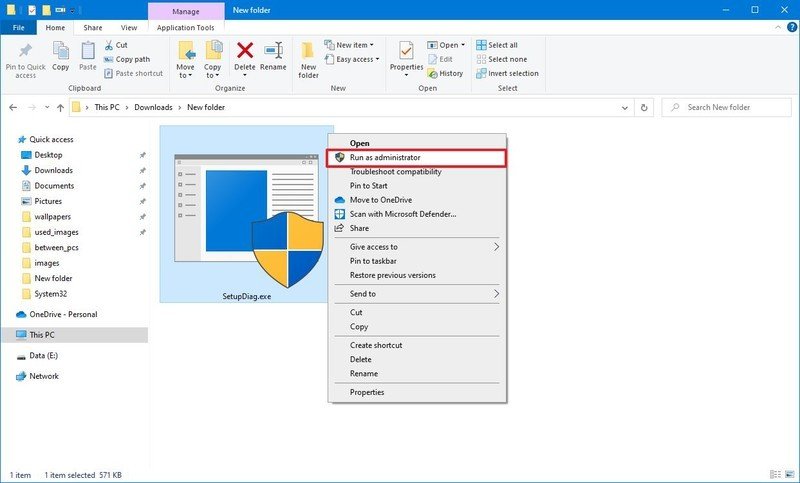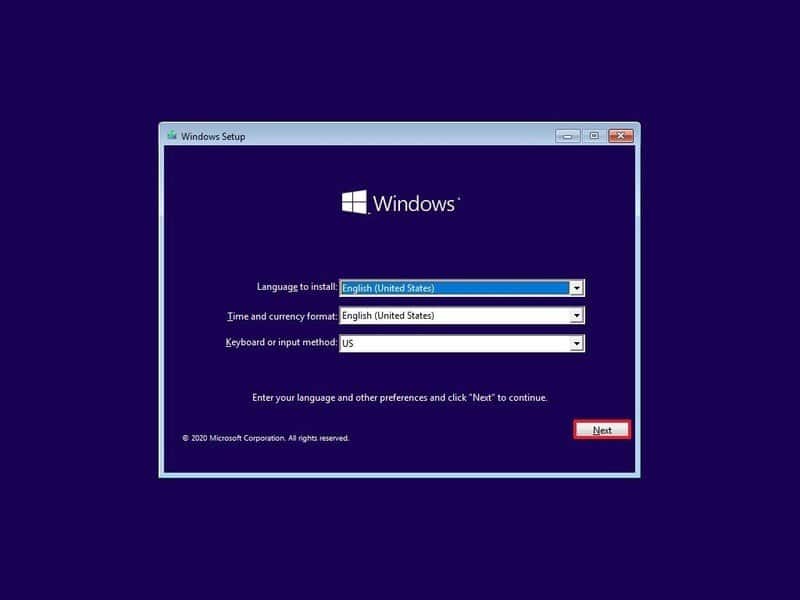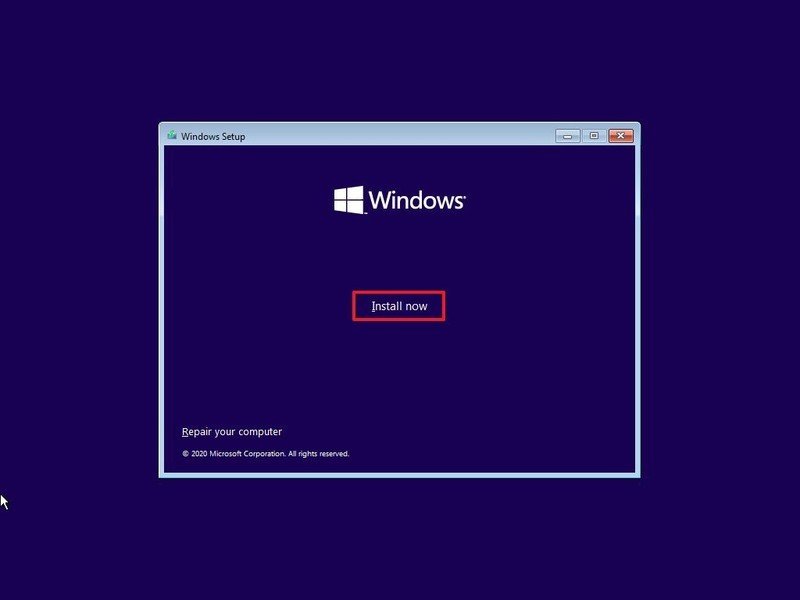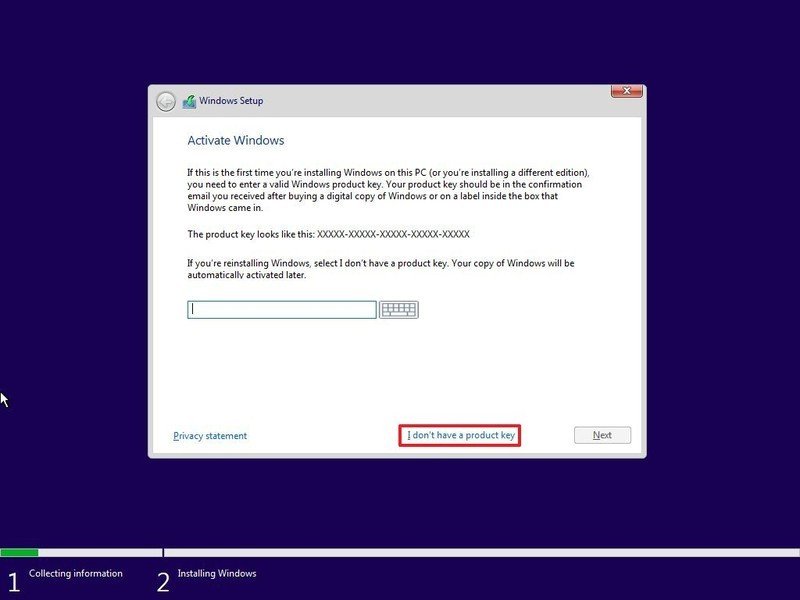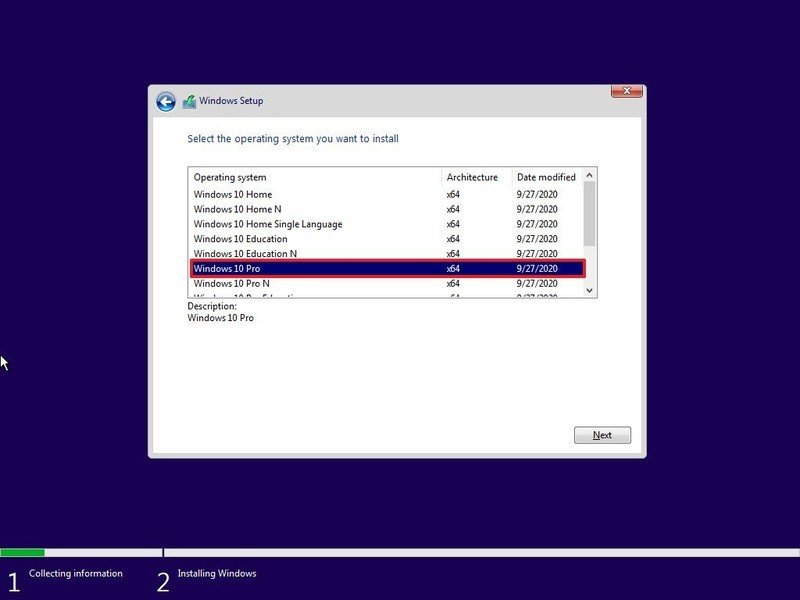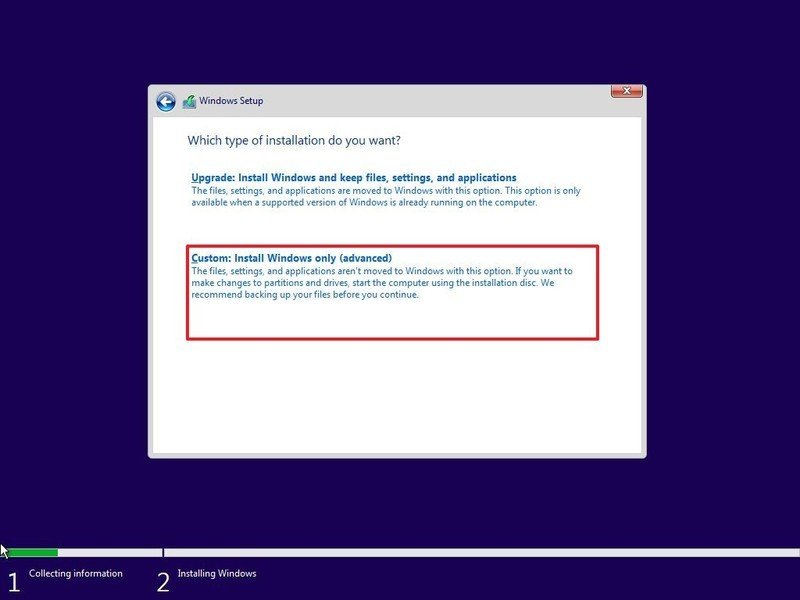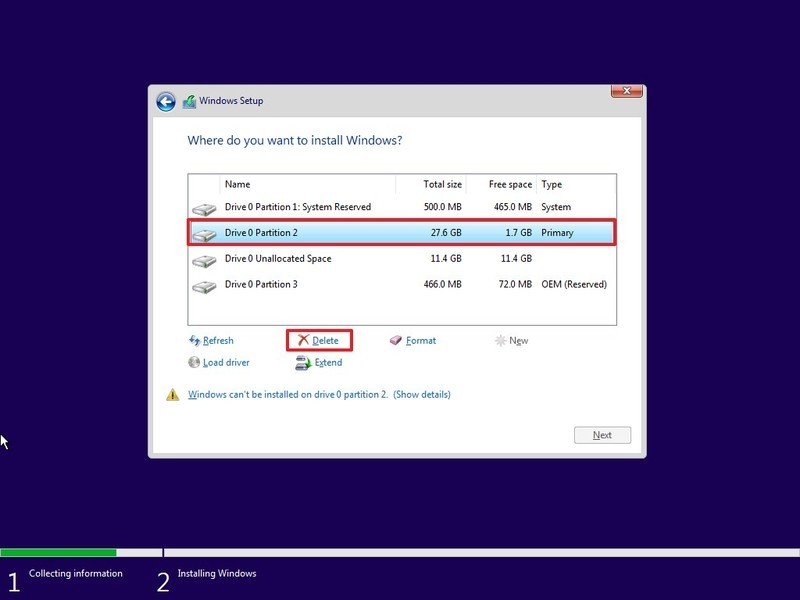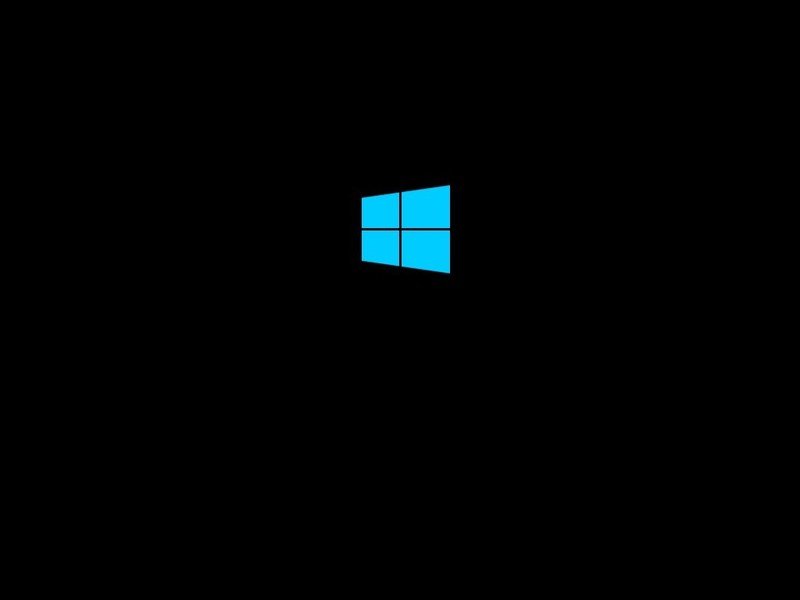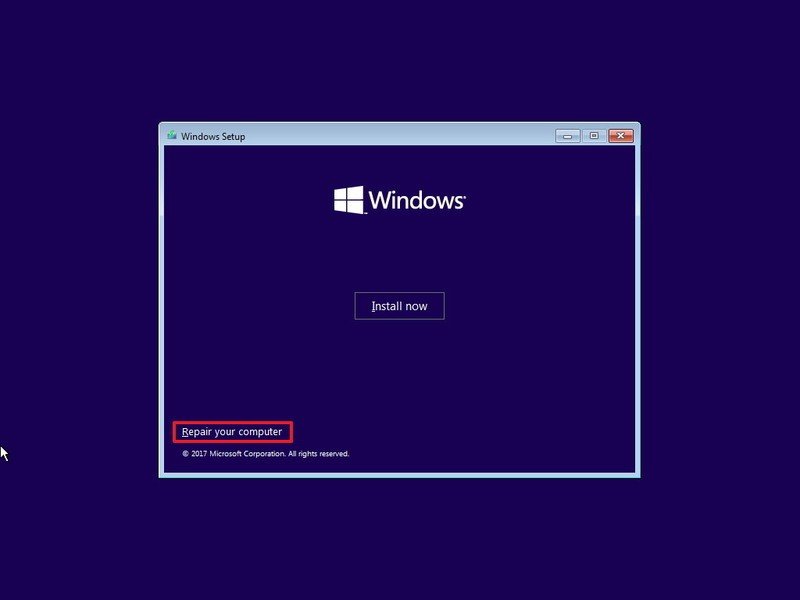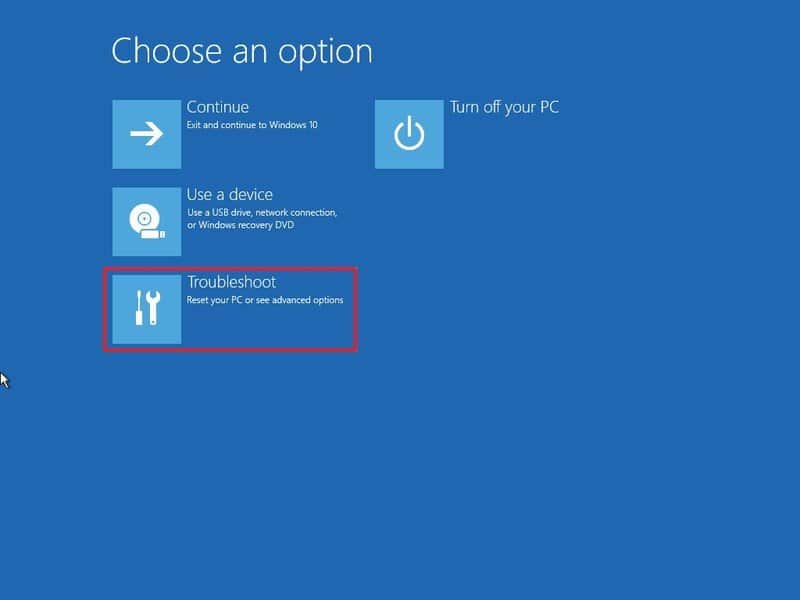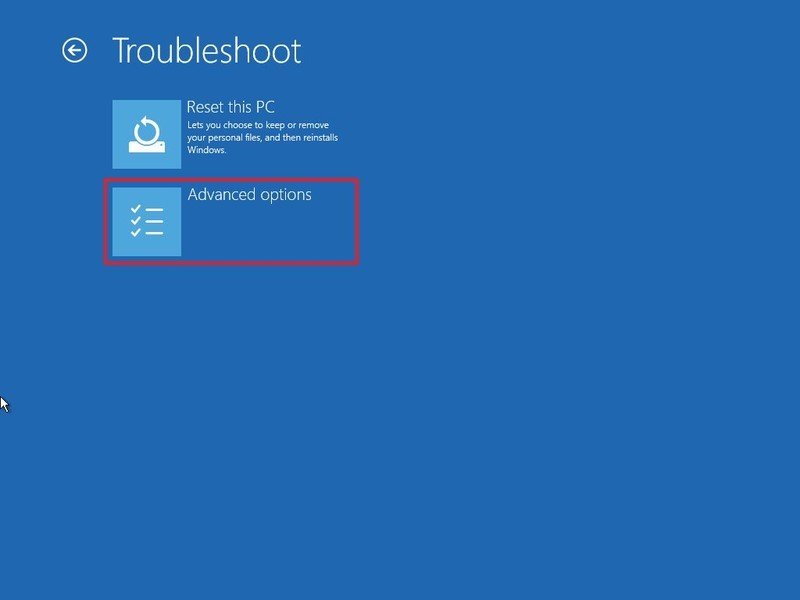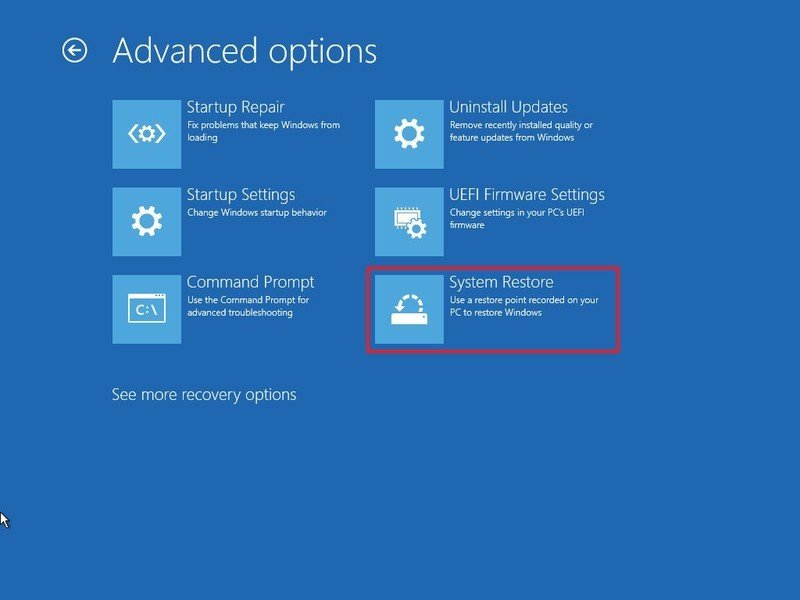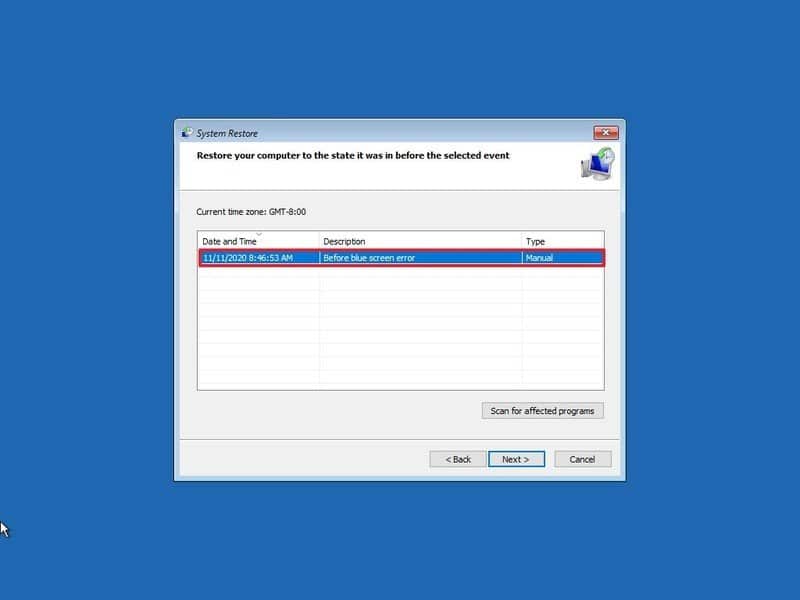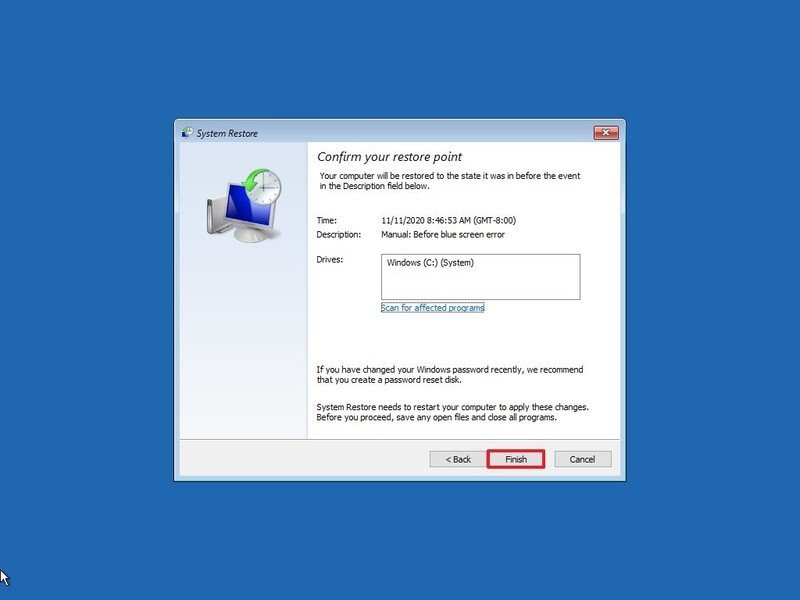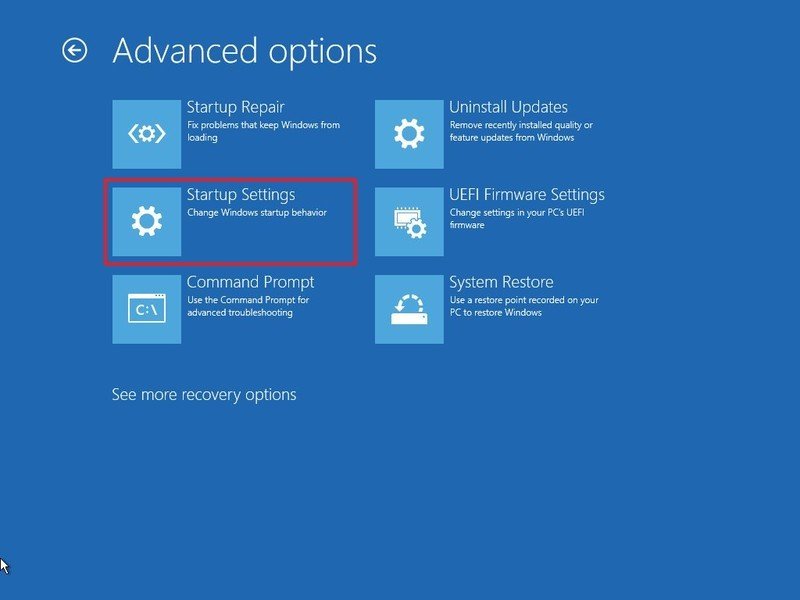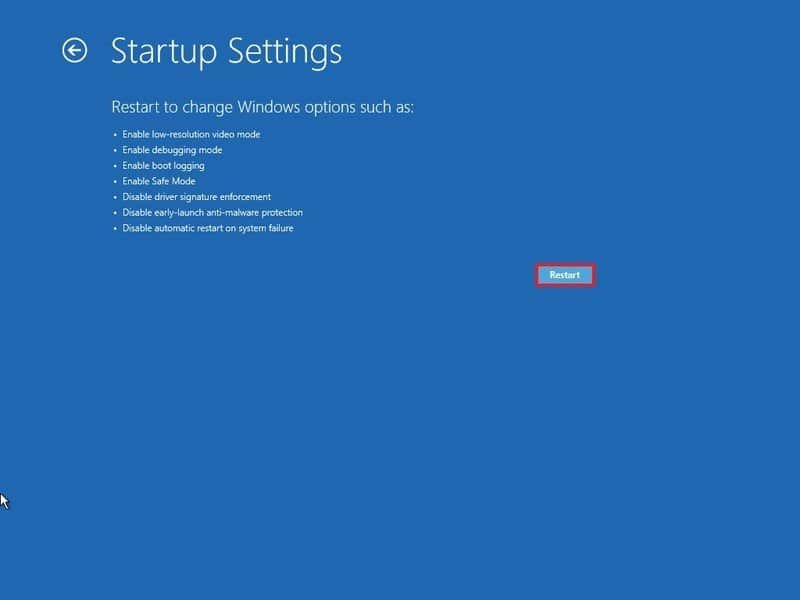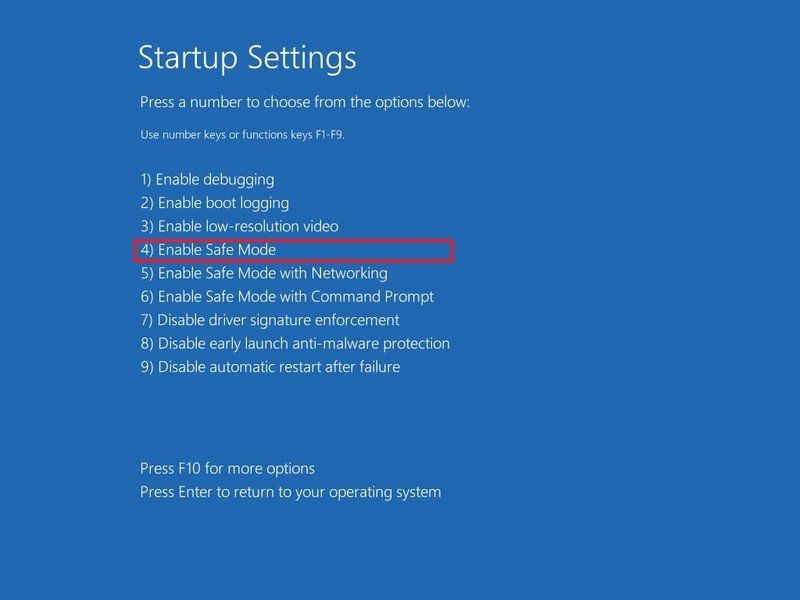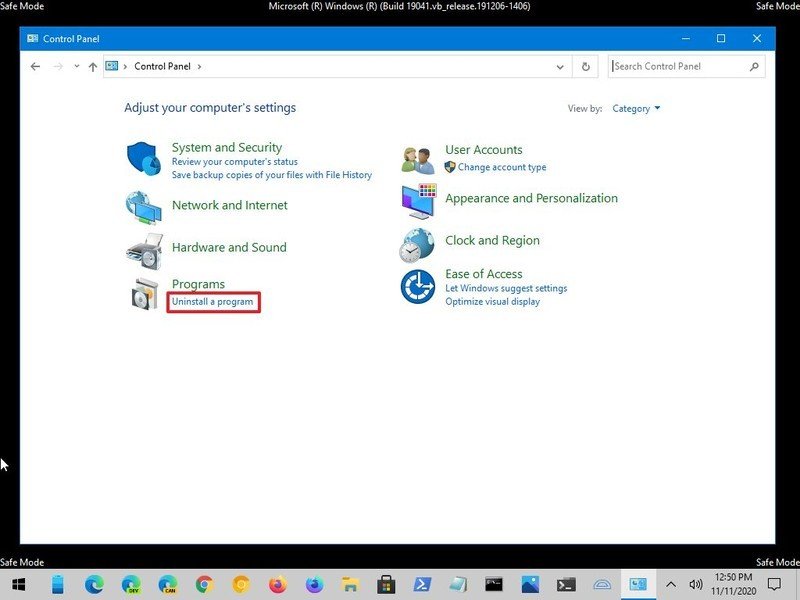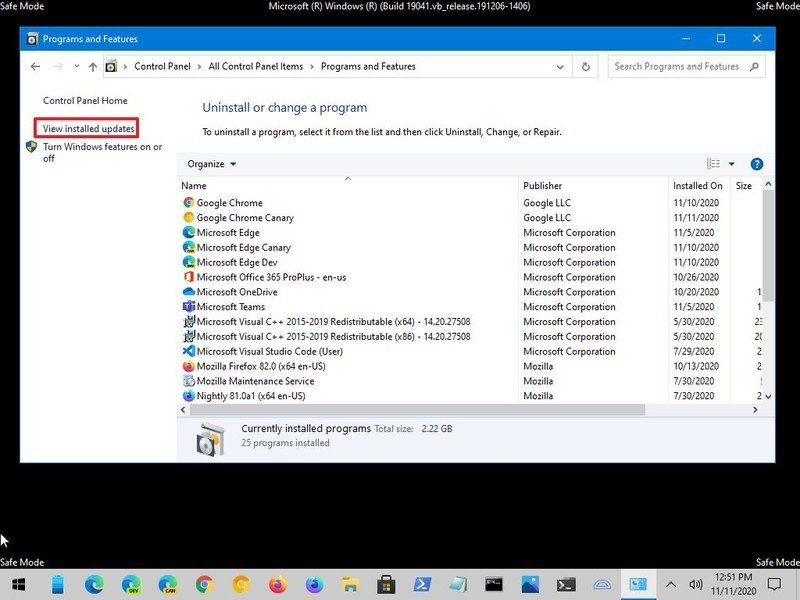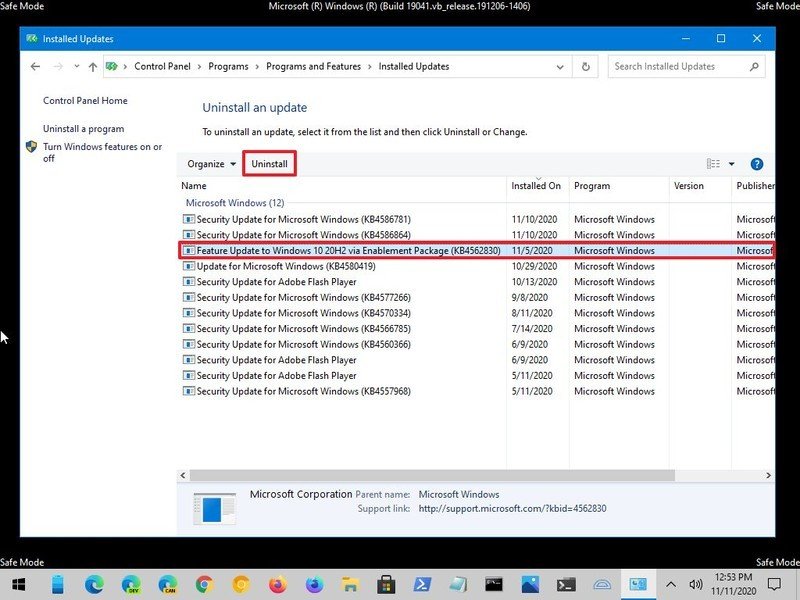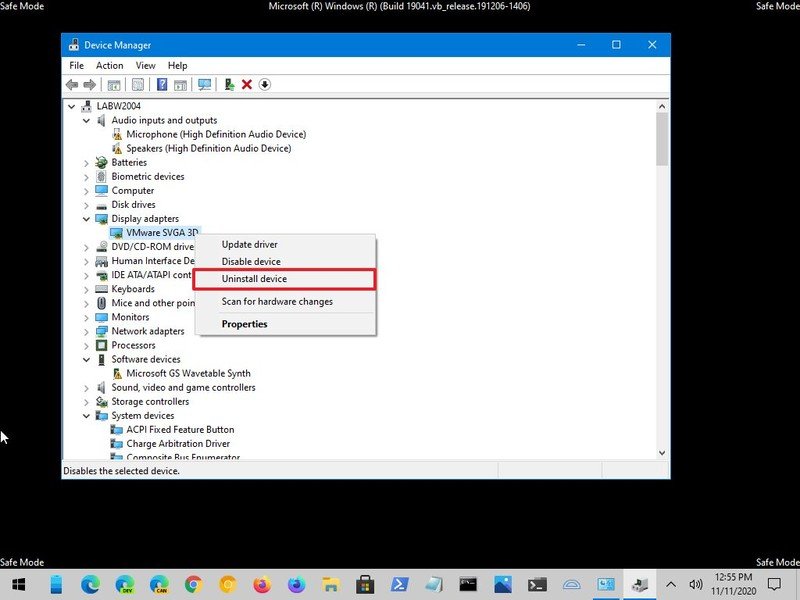3 طرق لحل مشكلة ظهور الشاشة الزرقاء في ويندوز 10
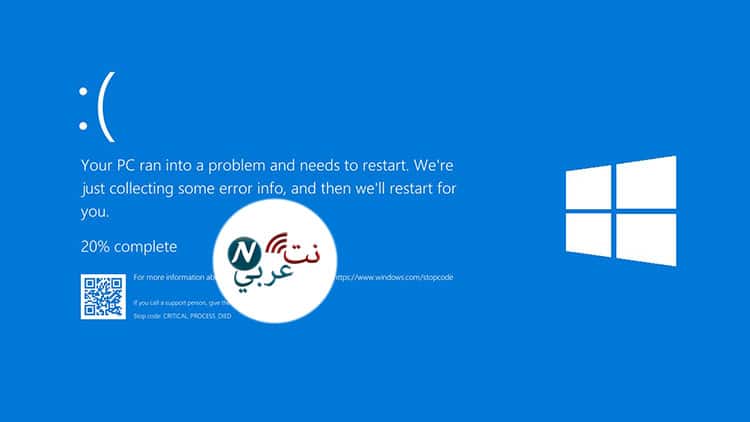
تتوارث إصدارات ويندوز 10 المختلفة مشكلات نظام التشغيل منذ بداية ظهورها، وأشهرها على الإطلاق هي الشاشة الزرقاء، والتي ينتابنا الفزغ عند رؤيتها، لاعتقادنا أنها مشكلة نعقدة وليست لها حلول، ولكن ليس بعد الآن، فقد قمنا بتوفير حل مشكلة ظهور الشاشة الزرقاء في ويندوز 10، وبأكثر من طريقة.
نحمل مسئولية حماية الكمبيوتر من الأخطار والفيروسات على عاتقنا، ونتبع الكثير من الخطوات التي تساعد في الحفاظ على الجهاز بملفاته وتطبيقات تشغيله المختلفة، وعلى الرغم من ذلك تظهر الشاشة الزرقاء، بما ينذر بتعطيله نتيجة حدوث عطل ما.
في واقع الأمر المشكلة أبسط من ذلك، ولكن يتخطى الأمر أحياناً حاجز الأمان والحماية، ويتطلب قدراً كبيراً من المعرفة والإلمام بأسباب المشكلة، والتي نعرضها في السطور التالية، إضافة إلى حل مشكلة ظهور الشاشة الزرقاء في إصدارات ويندوز 10، فتابعنا.
ما هي الشاشة الزرقاء؟
تُعرف الشاشة الزرقاء بأنها الموت الزرقاء، نسبة إلى اللون الذي يظهر على الشاشة، وينبئ بمشكلة أو عطل كبير بالجهاز، يؤدي به إلى التوقف عن العمل، أو إعادة التشغيل في أحسن الظروف.
تظهر الشاشة الزرقاء في شاشات الإعلانات وفي ساحات الانتظار والمتاجر وغيرها من الأماكن التي تعتمد في الأصل على نظام تشغيل، فهي ليست حكراً على جهازك، إلا أن وطأة القلق منها قد تراجعت بشكل ملحوظ، نتيجة إلى ظهور الكثير من الحلول التي تتيح إعادة تشغيل الجهاز دون ظهروها مرة أخرى.
بداية الأمر كانت تظهر فجأة أمامك بشكل يجن جنونك، وتطور الأمر لتظهر بعض الرسائل التنبيهة التي تحذرك من هذه المشكلة، والآن اقتصر الأمر على وجه مبتسم حزين يشير إلى وجود مشكلة بجهازك وأنه بحاجة إلى إعادة تشغيل، ومن ثم يظهر رمز QR يمكنك من مسحه للدخول إلى موقع Microsoft لمساعدتك في مثل تلك الحالات.
اسباب ظهور الشاشة الزرقاء في ويندوز 10
معرفة الأسباب هي الطريق لحل مشكلة ظهور الشاشة الزرقاء في ويندوز 10، فهي ليست وليدة الصدفة، أو تظهر جزافاً بدون أسباب واضحة، إلا أن أسبابها ترجع إلى بعض المشاكل التقنية أحياناً، والقليل منها يرجع إلى سوء الاستخدام، وسنشرح أهم هذه الأسباب فيما يلي:
الهارد وير
مشاكل الأجهزة الداخلية لها نصيب الأسد في ظهور شاشة الموت الزرقاء، فبعض مشكلات ذاكرة الوصول العشوائية ” RAM ” بجانب مشاكل القرص الصلب تتسبب في هذا العطل، بالإضافة إلى بعض المشاكل الحرارية التي تفتك بجهازك، علاوة على وجود أكثر من نظام تشغيل على جهازك، فعلى الرغم من خلوهم من أي عيوب، إلا أنها قد تتداخل مع بعضهما البعض، والنتيجة ظهور الشاشة الزرقاء.
الملحقات
هي الأجزاء والأجهزة الخارحية للكمبيوتر، والتي يتم توصيلها إما من خلال كابلات، أو بخاصية البلوتوث، وهذه الأجزاء متمثلةفي كاميرا الويب ولوحة المفاتيح والماوس ومحرك أقرص الفلاش وسماعات الرأس وغيرها من الأدوات التي يتم توصيلها بالجهاز، فأي عطل بها قد يؤدي إلى ظهور مشكلة الشاشة الزرقاء.
تراكم الأوساخ وارتفاع درجة الحرارة
نأتي للجزء الخاص بسوء الاستخدام، فعلى الرغم من توفير كافة برامج مكافحة الفيروسات، والتي تحمي بيانات جهازك من اختراق الملفات الضارة، والتي تحملها التطبيقات المحملة من مصادر خارجية، إلا أن سوء الاستخدام قد يطول الجهاز في شكل تراكم الغبار بداخله، وارتفاع درجة حرارته نتيحة الاستخدام لفترات طويلة دون انقطاع. حل مشكلة ظهور الشاشة الزرقاء في ويندوز 10 في تلك الحالة يتمثل في تنظيفه جيداً قبل أن يتراكم عليه الغبار ويتغلغل إلى أجزائه الداخلية، بالإضافة إلى تهويته قدر الإمكان.
البرامج
عدم توافر برامج تشغيل النظام المحدثة أو عدم وجود جدول تلقائي من الـ Windows Update؛ لتنزيل التحديثات التي تدعمها شركة مايكروسوفت هي السبب الرئيسي في ظهور مشكلة الشاشة الزرقاء، وهو ما يتطلب منك دراية كاملة بتحديث التطبيقات وأنظمة التشغيل. راجع تحديثات ويندوز الأخيرة، فهي تعمل على إصلاح مشكلات البرامج في نظام التشغيل، فإذا لم تتم بشكل تلقائي يتعيّن عليك أن تقوم بها يدوياً؛ لحل مشكلة شاشة الموت الزرقاء ويندوز 10.
الفيروسات
تنزيل التطبيقات من مصادر خارجية أو وضع مجلدات مجهولة المصدر على جهازك قد تصيبه بالفيروسات والملفات الضارة، التي تتلف الجهاز وتتغذى عليه، وتضر بكافة مكوناته، لتظهر الشاشة الزرقاء أمامك. حل الشاشة الزرقاء ويندوز 10 يكمن في تثبيت برنامج مضاد للفيروسات على درجة كبيرة من الكفاءة، ولا يوجد أفضل من البرامج المثبتة مسبقاً مع نظام التشغيل.
حل مشكلة ظهور الشاشة الزرقاء في ويندوز 10
نأتي إلى حلول مشكلة ظهور الشاشة الزرقاء، التي طالما أهدرت عليك الكثير من الوقت في إنجاز مهامك، وجعلتك في حيرة من أمرك، الآن تستطيع أن تثأر من هذه المشكلة التي طالما آرقتك، وذلك من خلال اتباع واحدة من الطرق الآتية:
الطريقة الأولى: حل مشكلة الشاشة الزرقاء أثناء الترقية
أثناء الترقية إلى إحدى إصدارات Windows 10 قد تظهر مشاكل الشاشة الزرقاء، والتي تحدث لعدة أسباب، منها عدم توافق نظام التشغيل الجديد مع جهازك، أو بسبب بعض الملفات التالفة أو الضارة الموجودة في نظام التثبيت الجديد، وغيرها من المشاكل الأخرى.
في هذه الحالة سيتم إلغاء تثبيت التطبيقات الغير أساسية أو مسح العناصر التالفة أو الضارة، وفصل الأجهزة الغير ضرورية المتصلة بجهازك، لتعود إعدادات الجهاز إلى ما كانت عليه في السابق.. يتطلب منك إلغاء تثبيت التطبيقات الغير متوافقة مع نظام تشغيل Windows 10، بواسطة اتباع الخطوات التالية:
1- افتح نافذة الإعدادات ” Settings ” بكتابتها في شريط البحث بشريط المهام، أو من خلال قائمة ابدأ ” Start Menu “، أو بالضغط على مفتاحي Windows + I.
2- اضغط على خيار تطبيقات ” Apps “.
3- انقر فوق خيار تطبيقات ومميزات ” Apps & Features “.
4- حدد التطبيق المتسبب في المشكلة، ثم انقر فوق إلغاء التثبيت ” Uninstall “.
5- أعّد الضغط على إلغاء التثبيت.
قد تحتاج إلى إعادة الكرّة مرة أخرى لإلغاء تثبيت بعض التطبيقات الأخرى، فلا بأس في ذلك، وبعد الانتهاء قم بالترقية مرة أخرى؛ كل هذا في سبيل حل مشكلة ظهور الشاشة الزرقاء في ويندوز 10.
عند ترقية نظام التشغيل بواسطة Windows Update، قد تظهر الشاشة الزرقاء عند تلف ملف أو تعطل عملية التحميل، وفي هذه الحالة يمكن استخدام إعدادات التطبيقات لمسح هذه الملفات، والسماح لـ Windows Update بإعادة تحميلها مرة أخرى، وللقيام بذلك قم بالآتي:
1- افتح نافذة الإعدادات.
2- اضغط على خيار النظام ” System “.
3- انقر فوق خيار التخزين ” Storage “.
4- اضغط على زر الملفات المؤقتة ” Temporary Files ” ضمن خيارات محرك الأقراص الظاهر أمامك.
5- امسح الخيارات المحددة مسبقاً.
6- اختر ملفات تثبيت ويندوز المؤقتة.
7- وأخيراً اضغط على مسح الملفات ” Remove Files ” أعلى الشاشة. عند إتمام المهمة بنجاح يمكن العودة إلى الترقية إلى إصدار ويندوز 10.
تتيح لك شركة مايكروسوفت تحليل مشاكل فشل الترقية، لحل مشكلة الشاشة الزرقاء في ويندوز 10، بواسطة إحدى الأدوات التي تشخص أسباب فشل التحديث، وهي SetupDiag. المعلومات المستنتجة تساعدك بشكل كبير في معرفة أسباب ظهور شاشة الموت الزرقاء، عليك فقط القيام بالآتي:
1- الدخول إلى صفحة تحميل SetupDiag.
2- اضغط على Download SetupDiag.
3- اضغط على زر الحفظ ” Save ” لحفظ وجهة التحميل.
4- افتح المجلد بالنقر على زر الماوس الأيمن، واختر ” Run As Administrator “.
5- وبمجرد فتح البرنامج سيعمل محرر النص الافتراضي على فتح نتائج التشخيص، وسيتم تفصيل المعلومات المتسببة في ظهور الشاشة الزرقاء من قبل سجلات النتائج في حال اكشتشاف خطأ ما، وإذا كانت المشكلة معروفة فستحصل على الخطوات اللازمة للحل.
في بعض الأحيان لن تحصل على أي توصيات، في تلك الحالة اتبع الرابط (إن أمكن) المتاح في ملف السجل، أو استخدم رمز الخطأ أو أي معلومات مفيدة للبحث في المشكلة عبر الإنترنت؛ لتحصل على إرشادات أكثر تفصيلاً لحل مشكلة ظهور الشاشة الزرقاء في ويندوز 10.
قد يحدث تعطل النظام أيضاً نتيحة مشكلات الأجهزة الخارجية، لذا يوصي دائماً بفصلها، لتقليل أخطاء عملية التثبيت، فلن تتطلب عملية الترقية سوى لوحة المفاتيح والماوس والاتصال بشبكة الانترنت، وبعد الانتهاء من التثبيت يمكنك إعادة كل شيء إلى مكانه الصحيح. إن استمرت المشكلة فلربما تكون مشكلة توافق.
الطريقة الثانية: عملية التثبيت النظيف
يتجه البعض إلى البدء من نقطة الصفر، بمعنى مسح نظام التشغيل الموجود على الجهاز وتنزيل الإصدار الجديد، هذه العملية لن تقوم بحل مشكلة ظهور الشاشة الزرقاء في ويندوز 10 فحسب، بل تضمن تشغيل الجهاز بكفاءة عالية.
عليك التأكد من أن جهازك يدعم عملية التمهيد بواسطة الـ USB، هذا يعني أنك قد تحتاج إلى تغيير إعدادات النظام لتدعم تنزيل الإصدار بهذه الطريقة، ويمكن الوصول إلى إعدادات البرنامج الثابت للوحة الأم ” Motherboard ” بواسطة الضغط على إحدى مفاتيح F1 أو F2 أو F3 أو F10 أو F12، أو الضغط مفتاح Esc أو Delete بمجرد بدء التشغيل، هذا يتوقف على إعدادات الشركة المصنعة للجهاز، ويمكن الرجوع إلى موقع دعم الشركة المصنعة إن لم تكن متأكداً من ذلك.
في شاشة واجهة التثبيت ادخل إلى صفحة التمهيد، واختر بدء تشغيل USB، واحفظ التغييرات الجديدة، ثم انتقل إلى توصيل محرك أقراص فلاش USB بالجهاز، واتبع خطوات عملية التثبيت النظيف التالية:
1- شّغل الكمبيوتر باستخدام وسائط تثبيت ويندوز 10.
2- في نافذة التحميل اضغط على التالي ” Next “.
3- اضغط على تثبيت الآن ” Install Now “.
4- إذا لم يكن لديك مفتاح التنشيط اضغط على ” I Don’t have a product Key” كما هو موضح بالصورة.
5- حدد الإصدار الخاص بك.
6- اضغط على زر ” Next “.
7- انقر فوق خيار الموافقة على شروط الترخيص للاستمرار، ثم اضغط على زر ” Next “.
8- اختر تنزيل ويندوز فقط ” Custom: Install Windows only (Advanced) ”
9- اختر الهارد المثبت عليه نظام التشغيل الحالي، وانقر فوق خيار حذف ” Delete “؛ لإزالة القسم من محرك الأقراص
وإذا كان لديك عدة أقسام على محرك الأقراص الأساسي، فحدد كل قسم واحذفه. سيقوم الإعداد بإعادة إنشاء الأقسام المطلوبة تلقائيًا أثناء عملية التثبيت. لن تحتاج إلى حذف الأقسام من محركات الأقراص الثانوية لإعادة تثبيت Windows 10.
10- حدد محرك الأقراص الفارغ المسمى Drive 0 Unallocated Space، وانقر فوق الزر ” Next “.
11- بمجرد إكمال الخطوات سيبدأ الإعداد في تثبيت الإصدار، متجنبًا مشكلة شاشة الموت الزرقاء ويندوز 10.
الطريقة الثالثة: حل مشكلة الشاشة الرزقاء دون الوصول إلى سطح المكتب
أحياناً تستطيع إصلاح الشاشة الزرقاء ويندوز 10 بعد إعادة تشغيل الجهاز والتعرف على السبب، ولكن قد لا تتمكن من الوصول إلى سطح المكتب حتى، مثلما الحال في حل مشكلة الشاشة السوداء في ويندوز 10 تماماً. فمشكلة الشاشة الزرقاء تجعلك عالق وغير قادر على تخطي شاشة تسجيل الدخول، ولكن باستخدام بعض الأدوات الحديثة كاستعادة النظام ” Windows Restore ” أو الوضع الآمن ” Safe Mode ” أو بيئة التشغيل المتقدمة ” Advanced Startup Environment ” يتم حل الأمر وكأنه لم يكن. وفي السطور التالية سيتم شرح كل طريقة على حدى بخطواتها تفصيلاً مدعمة بالصور.
حل مشكلة ظهور الشاشة الزرقاء في ويندوز 10 بواسطة Windows Restore
استعادة النظام واحدة من الحلول التي أتاحتها شركة مايكروسوفت للتراجع عن تغييرات النظام دون الإضرار بالملفات، ويوجد طريقتان للوصول إلى الأداة، الأولى من خلال بدء التشغيل المتقدم إما من قائمة التمهيد، أو من وسائط تحميل USB.
وتتمثل خطوات التشغيل المتقدم من قائمة التمهيد الآتي:
1- اضغط على زر التشغيل الخاص بجهازك، ومع ظهور شعار الـ Windows استمر بالضغط على زر الطاقة.
2- كرر هذه الخطوة مرتين متتاليتين، وفي المرة الثالثة سيفتح الجهاز في بيئة الويندوز المتقدمة، ومن ثم تقوم باتباع خطوات الفقرة التالية.
خطوات التشغيل المتقدم من USB تتمثل في الآتي:
1- شّغل الجهاز باستخدام وسائط USB، وفي حالة لم يتم تشغيل الجهاز بواسطتها، ستحتاج إلى تغيير إعدادات BIOS في جهازك، ويمكن الدخول إليه بواسطة الطرق التي ذكرناها سلفاً.
2- اضغط على زر التالي ” Next “.
3- اضغط على خيار إصلاح الكمبيوتر ” Repair Your Computer ” أسفل الشاشة.
4- اضغط على زر التشغيل المتقدم في نافذة الخيارات.
5- اختر استكشاف المشاكل وإصلاحها ” Troubleshoot “.
6- اضغط على خيارات متقدمة ” Advanced Options “.
7- انتقل بالضغط إلى استعادة النظام.
8- قم بتحديد حسابك الذي يحمل أذونات المستخدم، وادخل كلمة المرور الخاصة بك، مرفقة بالضغط على زر المتابعة ” Continue “، انتهاءاً إلى النقر فوق زر ” Next “، ثم حدد أحدث نقطة استعادة لحل مشكلة ظهور الشاشة الزرقاء في ويندوز 10.
9- اضغط على ” Scan For Affected Programs ” لتحديد البرامج التي قد تتأثر باستخدام استعادة النظام.
10- انقر فوق زر ” Close “، ومن ثم ” Next “، وأخيراً إنهاء ” Finish ”
بعد إكمال الخطوات ستقوم الميزة بالتراجع عن التحديثات وبرامج التشغيل والتطبيقات وتغييرات النظام التي تم إجراؤها بعد إنشاء نقطة الاستعادة، ونأمل أن يتم إصلاح أعطال النظام التي تواجهها.
إصلاح الشاشة الزرقاء ويندوز 10 بواسطة تفعيل الوضع الآمن
الـ Safe Mode من الأوضاع التي تسمح بمستوى أعلى من الحماية والأمان لجهازك، فهو بيئة عمل التطبيقات الأساسية والمستلزمات الخاصة باكتشاف مشاكل الجهاز وحلها، ويمكن الوصول إلى الوضع الآمن بواسطة قائمة بدء التشغيل المتقدم أثناء التمهيد أو بوسائط تثبيت الويندوز – وكلا الطريقتين ذكرناهما سلفاً –
وبعد فتح نافذة التشغيل المتقدم قم بالآتي:
1- اضغط على زر ” Next “، ثم انقر فوق ” Repair Your Computer “.
2- اضغط على ” Advanced Startup ” ومن ثم ” Troubleshoot “.
3- انقر فوق ” Advanced Options “.
4- اختر إعدادات بدء التشغيل ” Startup Settings “.
5- اضغط على زر إعادة التشغيل ” Restart “.
6- وبعدما يقوم الجهاز بعملية إعادة التشغيل اضغط على مفتاح 4 أو F4؛ لتحديد خيار الوضع الآمن.
تتضح بعض الأسباب التي من شأنها أن تتسبب في شاشة الموت الزرقاء ويندوز 10 عند تفعيل الوضع الآمن، ومن بينها تحديثات النظام أو تحديثات الأجهزة، وإن كنت تجهل بكيفية إلغاء تسطيب كلاً منهما، فسنشرح خطواتها بإيجاز.
لإزالة تحديثات نظام ويندوز 10 قم بما يلي:
1- افتح لوحة التحكم ” Control Panel ” إما من قائمة ابدأ، أو بالتنقيب عنها في شريط البحث أسفل الشاشة.
2- اختر إلغاء تثبيت البرامج ” Uninstall a program “.
3- اضغط على خيار عرض التحديثات المثبتة الموجودة على يسار الشاشة ” View Installed Update “.
4- قم باختيار آخر التحديثات بمراجعة التاريخ المذكور بجانبها، ثم اضغط على ” Uninstall “.
بعد إتمام المهمة بنجاح، قم بإعادة تشغيل الجهاز لحفظ الإعدادات الجديدة الطارئة إليه، وتأكد من حل مشكلة ظهور الشاشة الزرقاء في ويندوز 10.
لإزالة الأجهزة الغير متوافقة مع الـ Safe Mode قم بما يلي:
1- فتح قائمة ابدأ، ثم ابحث عن إدارة الأجهزة ” Device Manager “.
2- اضغط بواسطة الزر الأيمن للماوس على الجهاز المتسبب في المشكلة واختر إلغاء تسطيب الجهاز ” Uninstall Device “.
5- أخيراً قم بالضغط على زر ” OK “.
الآن تستطيع حل مشكلة ظهور الشاشة الزرقاء في ويندوز 10 بسهولة، مستعيناً بإحدى الطرق السابقة، عليك فقط أن تكون في أقصى درجات تركيزك، لاتباع خطوات أي طريقة بالشكل الصحيح، إلى أن تنجح في التخلص من شاشة الموت الزرقاء نهائياً.