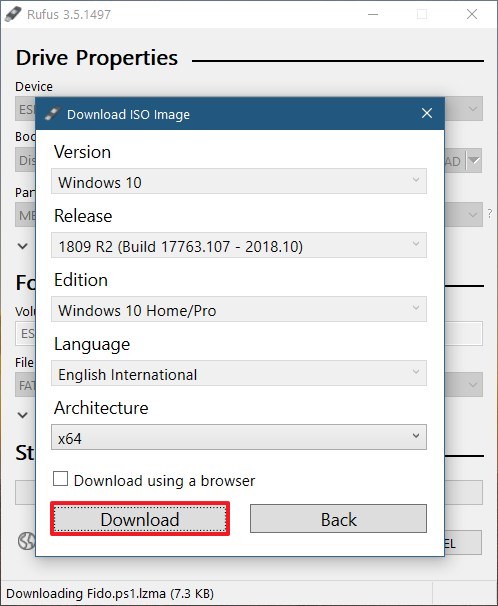ترقية ويندوز Xp إلى ويندوز 10 بخطوات سهلة ومجانية

بالنسبة للعديد من المستخدمين يمكن القول أن نسخة XP أو Vista أصبحت قديمة للغاية ويجب الترقية إلى النسخة الأعلى، ولكن المُعضلة تبقى في كيفية الترقية والتحديث.. ولكن لا داعي للقلق حيث نُسلط الضوء من خلال تلك المراجعة على كيفية القيام بترقية ويندوز Xp إلى ويندوز 10، لذلك فضلاً تابعونا للتعرف على المزيد من التفاصيل.
ويندوز 10
بالإنجليزية Windows 10 وهو من أحدث الإصدارات التي تم إطلاقها من قِبل Microsoft، ويعد في نفس الوقت الإصدار الأساسي لنظام التشغيل المطور Windows NT، ولكن البعض قد يرى أنه النسخة المُعدلة من Windows 8.1 نظراً للتوافق فيما بينهم في العديد من المزايا، وتم إصدار ويندوز 10 لأول مرة في شهر يوليو من عام 2015.
متطلبات نظام تشغيل Windows 10
قبل القيام بترقية ويندوز Xp إلى ويندوز 10 لا بد أن يقوم المستخدم بالتأكد على ما إذا كان جهاز الحاسوب خاصته متوافقاً مع متطلبات تشغيل ويندوز 10 أم لا قبل القيام بخطوة الترقية، والسطور أدناه سوف توضح لكم متطلبات النظام لتشغيل Windows 10 “الحد الأدنى”:
| المعالج | 1 جيجا هرتز أو أعلى شريحة معالجة Soc |
| مساحة القرص الصلب | نظام التشغيل 32 بت يتطلب 1 جيجا بايت نظام التشغيل 64 بت يتطلب 20 جيجا بايت |
| RAM | إصدار 32 بت يتطلب ذاكرة عشوائية 1 جيجا بايت إصدار 64 بت يتطلب ذاكرة عشوائية 2 جيجا بايت |
| دقة العرض | 600 × 800 |
| الرسومات | DirectX 9 أو أعلى بجانب نظام التشغيل WDDM 1.0 |
عمل نسخ احتياطي على أنظمة Windows XP أو Vista
بمجرد اتخاذ خطوة الترقية يجب الوضع بالحُسبان أنه أثناء عملية التحديث سوف يتم فقد كافة الملفات المتواجدة على ذاكرة جهاز الكمبيوتر، ولذلك يجب القيام بعمل نسخ احتياطي للملفات الهامة لاسترجاعها بعد القيام بعملية ترقية ويندوز Xp إلى ويندوز 10، ويجب أن يقوم المستخدم بنسخ أي من الملفات الهامة على “قرص” خارجي لتثبيتها بعد إتمام عملية التحديث، ويمكن أيضاً إتباع تلك الخطوة عند القيام بترقية ويندوز 7 إلى ويندوز 10.
ترقية ويندوز XP الى ويندوز 10
قبل القيام بتحديث ويندوز XP إلى ويندوز 10 يجب على المستخدم الاعتماد على حاسوب آخر لإنشاء وتحميل الملفات الخاصة التي تقبل التمهيد، ولكن يجب التنويه أن الجهاز الآخر يجب أن يعمل من خلال أي من أنظمة التشغيل التالية (Windows 7 / 8.1 / 10)، وتلك الخطوة مهمة جداً أثناء ترقية ويندوز Xp إلى ويندوز 10.
خطوات إنشاء الوسائط القابلة للتمهيد في Windows 10
1- أولاً يقوم المستخدم بفتح موقع Rufus ومن ثَم الضغط على تنزيل الإصدار الأحدث 3.5 فما فوق.
2- بعد ذلك يقوم بالضغط المزدوج على الملف للتشغيل، وبعدها يتم اختيار USB محرك الأقراص من القائمة والتي تتواجد في قائمة “الجهاز”.
3- نقوم بعد ذلك بالذهاب إلى “اختيار التمهيد” ومن ثَم النقر على تحديد القرص والضغط على صورة ISO.
4- الآن يتم النقر مباشرة فوق زر التحميل كما هو موضح بالصورة أدناه.
5- بعد ذلك يتم الضغط على خيار Windows 10.
6- الخطوة التالية وهي التي يقوم من خلالها المستخدم بالضغط على زر “متابعة”، ويتم تحديد إصدار Windows 10.
7- يمكن أيضاً الاختيار من بين الإصدارات التالية Windows 10 Home أو Windows 10 Pro أو Windows 10 Education ومن ثَم الضغط على “متابعة” وتحديد لغة الويندوز والضغط مرة أخرى على خيار “متابعة”.
8- يأتي بعد ذلك دور تحديد البنية الخاصة بنظام التشغيل والاختيار ما بين x64 أو x86.
9- في حالة أن كان جهاز الكمبيوتر جديداً فسوف يقوم المستخدم باختيار بنية x64 ومن ثَم الضغط على خيار “تحميل”.
10- يقوم بعد ذلك المستخدم بحفظ Windows 10 ISO بطريقة تلقائية ولكن يجب أولاً تحديد موقع الحفظ.
11- ننوه أيضاً بضرورة الاعتماد على “التحديد الافتراضي” بعد القيام بخطوة التحميل وبعدها يتم الضغط على خيار “إبدأ” Start.
12- بعد ذلك سوف يقوم المستخدم بالموافقة على التأكيد على حذف البيانات المحفوظة على محرك الأقراص من خلال الضغط على خيار “أوافق”.
13- في الأخير يتم تثبيت ويندو 10 بطريقة صحيحة.
تثبيت نظام التشغيل Windows 10
سوف يقوم المستخدم بإتباع بعض الخطوات أولاً لترقية ويندوز XP إلى ويندوز 10، ويمكن أيضاً الترقية من Windows Vista، ويتم ذلك من خلال إتباع طريقة التثبيت الآمن التي تجدونها أدناه:
1- أولاً يتم القيام بتحديث جميع إعدادات جهاز الكمبيوتر وخاصة BIOS، ويتم ذلك من خلال النقر على F1 أو F2 أو F3 أو F10 أو F12 أو زر ESC أو زر Delete.
2- بعد ذلك يقوم المستخدم بتشغيل جهاز الكمبيوتر اعتماداً على وسائط يو إس بي.
3- يتبع الخطوة السابقة الضغط على خيار “البدء” ومن ثَم النقر على زر “التالي” Next كما هو موضح بالصورة.
4- بعد ذلك يتم الضغط على خيار “التثبيت” Install Now.
5- نقوم بعد ذلك بإدخال المفتاح ومن ثَم النقر على خيار “التالي” Next.
6- يجب أيضاً تأكيد الضغط على خيار “أوافق” على الترخيص والشروط والضغط مرة أخرى على زر “التالي” Next.
7- يتم بعد ذلك النقر على خيار “مخصص” Custom ومن ثَم تثبيت ويندوز.
8- نقوم الآن بتحديد الأقسام المراد حذفها قبل تثبيت ويندوز 10 ومن ثَم الضغط على زر “حذف” Delete.
تنويه: عند حذف الأقسام سوف يتم محو كافة البيانات الموجودة داخل كل قسم.
9- يتم بعد ذلك تحديد محرك الأقراص الثابتة ويتبعها الضغط على خيار “التالي” Next.
10- بعد القيام بإجراء التثبيت يتم أيضاً تحديد المنطقة Region ويتبع ذلك النقر على “نعم”.
11- يقوم المستخدم بعد ذلك بتحديد خيار التخطيط الخاص بلوحة المفاتيح والنقر مرة أخرى على خيار “نعم”، وفي حالة عدم الرغبة بإجراء تلك الخطوة يتم اختيار “تخطي” Skip.
12- في حال أن كان جهاز الكمبيوتر الخاص بك يعتمد في الاتصال على Ethernet فسوف يتم الاتصال بطريقة تلقائية بشبكة الإنترنت.
13- سوف يحتاج المستخدم إلى الذهاب إلى إعداد الاتصال اليدوي في حال الاعتماد على الاتصال اللاسلكي.
14- الخطوة التالية وهي الخاصة بتحديد الإعدادات المتعلقة بالاستخدام الشخصي وبعد التحديد يقوم المستخدم بالنقر على “التالي” Next.
15- يجب أيضاً كتابة البريد الإلكتروني للحساب الخاص بـ Microsoft أو حتى الهاتف أو المُعرف الخاص بـ Skype الضغط على “التالي” Next.
16- في الأخير يتم إدخال “رمز المرور” الخاص بحساب Microsoft.
تنويه: في حال وجود تطبيق Microsoft Authenticator على الهاتف الخاص بالمستخدم فليس هناك حاجة لكتابة كلمة المرور ويمكن تسجيل الدخول مباشرة.
17- نقوم بعد ذلك بالضغط على خيار “التالي” Next ومن ثَم النقر على زر “إنشاء رقم التعريف الشخصي” Create a PIN.
18- وبعد ذلك سوف يقوم المستخدم بكتابة رمز المرور PIN الجديد والضغط على “موافق”.
19- يتم بعد ذلك الضغط على خيار “افعله لاحقاً” Do it later في حال عدم الرغبة بربط الهاتف المحمول بجهاز الكمبيوتر.
20- الآن سوف يقوم المستخدم بتمكين الـCortana ومن ثَم تحديد إعدادات الخصوصية والضغط على خيار “قبول”.
في الأخير وبعد ترقية ويندوز Xp إلى واحدة من نسخ ويندوز 10 سوف نلاحظ النسخة الجديدة على سطح المكتب لجهاز الكمبيوتر، ويمكن أيضاً أن يقوم المستخدم بالذهاب إلى خيار “تحديث الويندوز” Windows Update للكشف عن التحديثات في أي وقت، بالإضافة إلى الذهاب إلى خيار “إدارة الأجهزة” Device Manager للتأكيد على أن الجهاز يعمل بطريقة صحيحة.