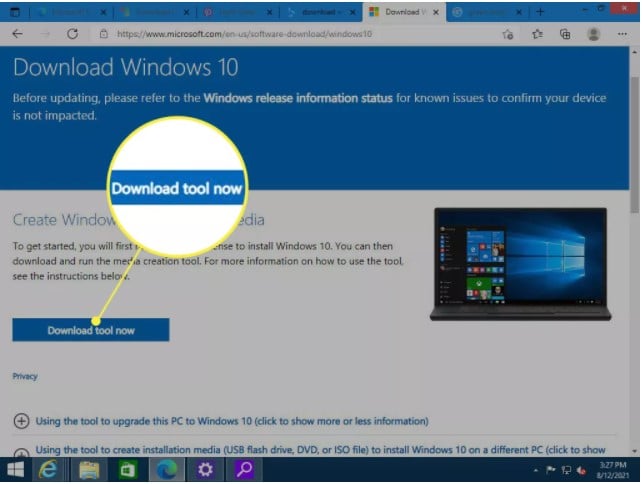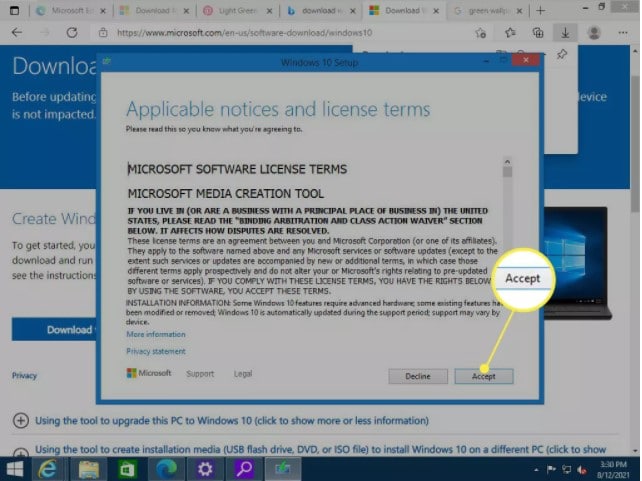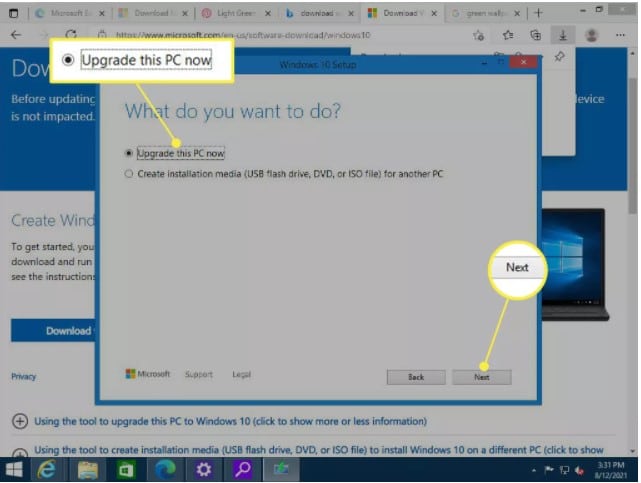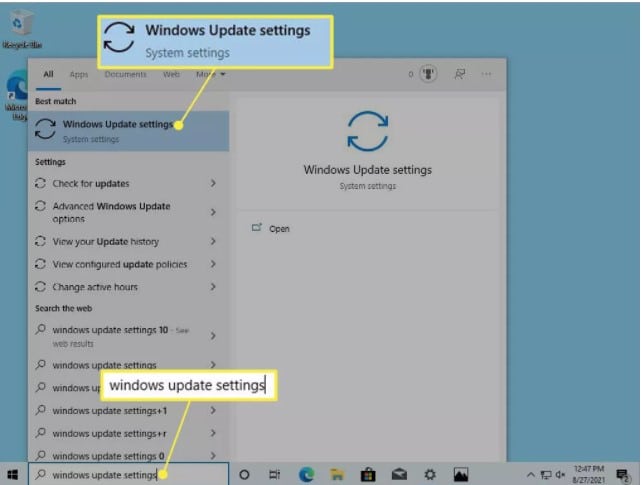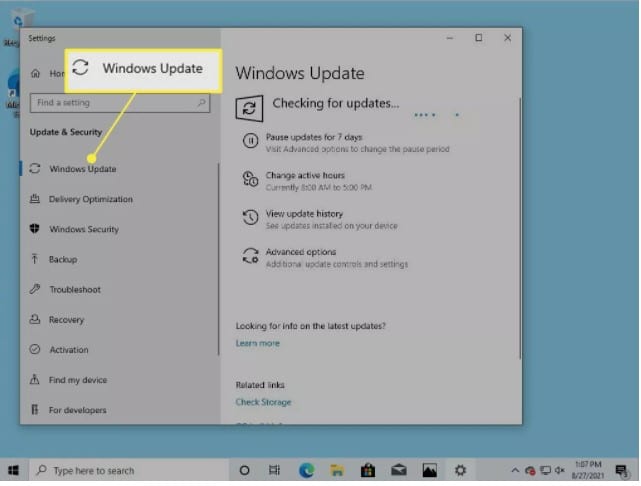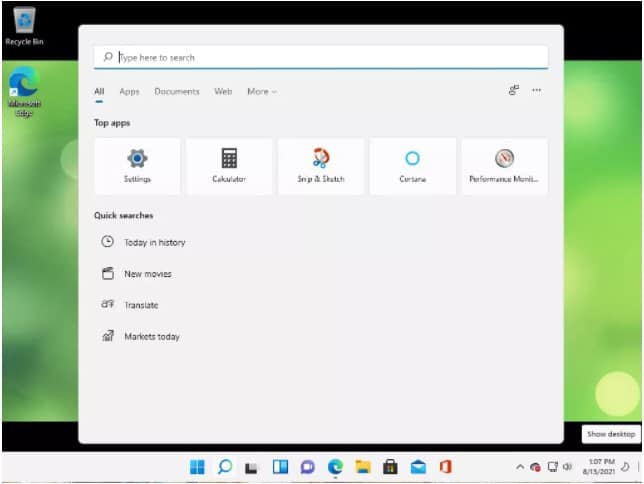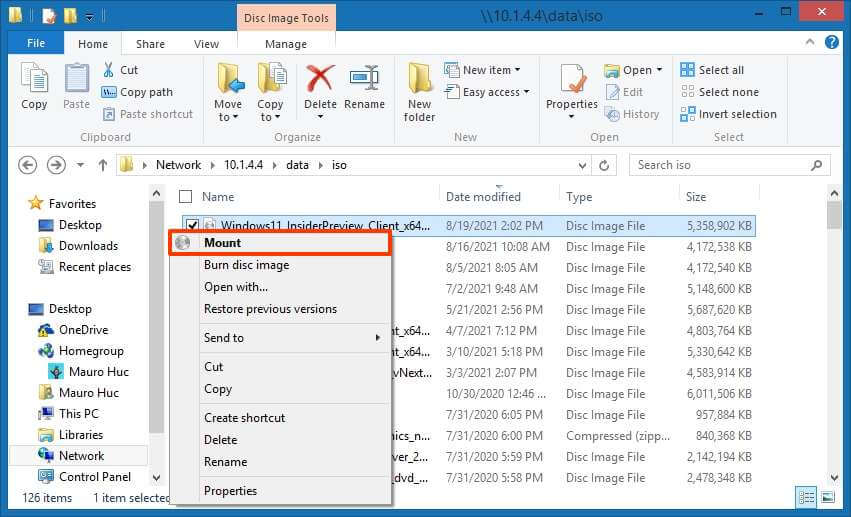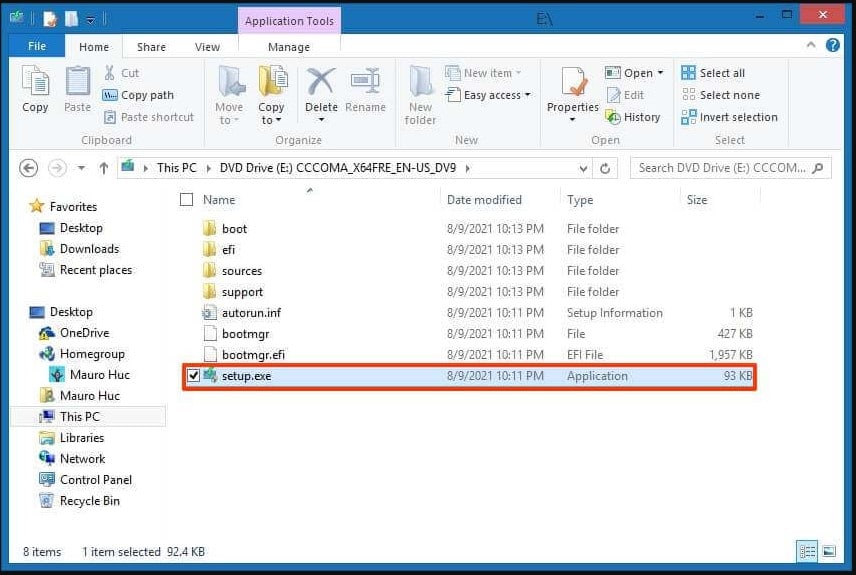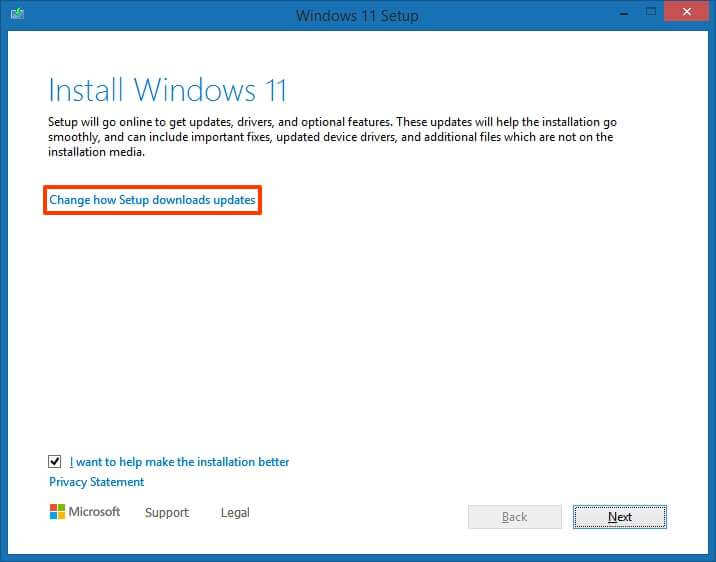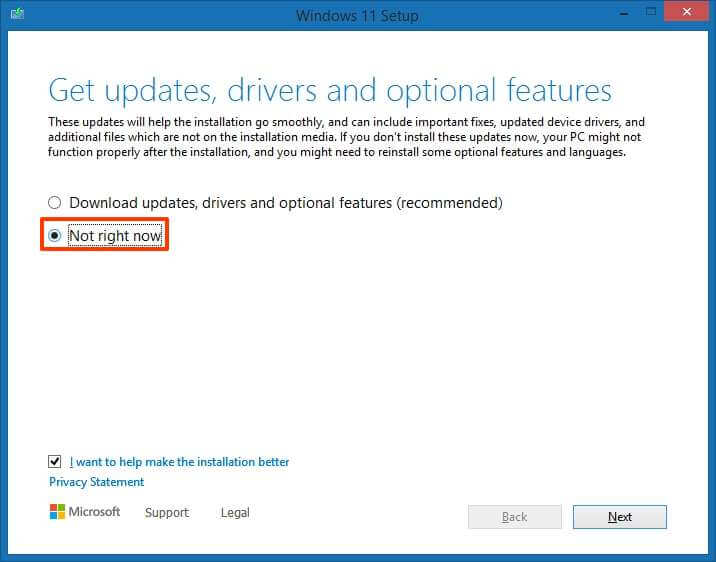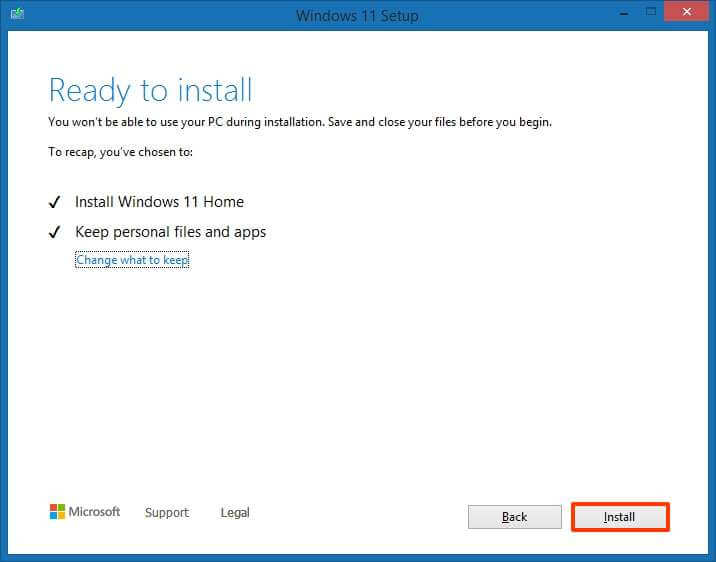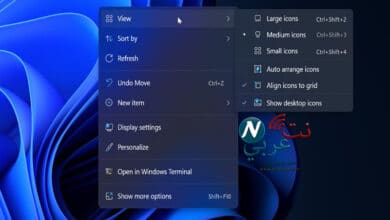كيفية ترقية ويندوز 8.1 إلى ويندوز 11
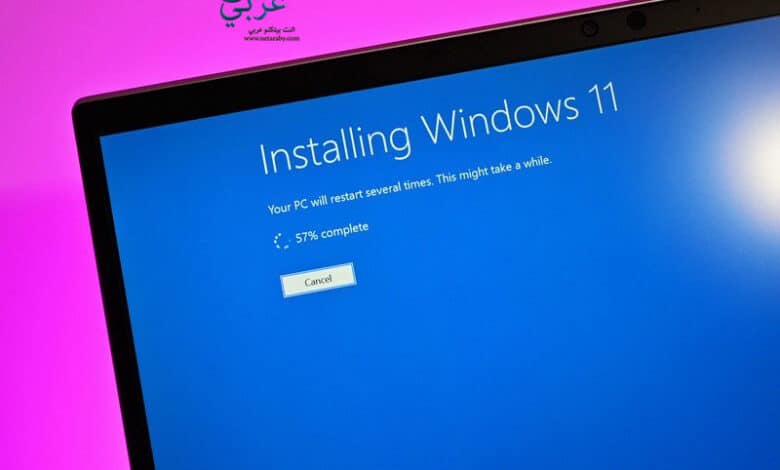
أصدرت شركة Microsoft في الشهور القليلة الماضية أحدث إصداراتها من أنظمة التشغيل، وهو Windows 11، في إطار عملية التطوير الذي تقوم بها، وإذا كنت من مستخدمي إصدار ويندوز 8.1، وترغب في تعلم كيفية ترقية ويندوز 8.1 إلى ويندوز 11، فسيكون هذا الدليل هو الأنسب لك. احضر مشروبك المفضل، واتبع الخطوات التي سنذكرها في السطور التالية، بأقصى درجات التركيز الممكنة.
كيفية ترقية ويندوز 8.1 إلى ويندوز 11
يجدر الإشارة أولاً إلى أن الفارق بين ويندوز 8 وويندوز 8.1 ضئيلاً للغاية، يمكن القول أنهما إصداران مختلفان من حيث المسمى، ولكن من حيث المميزات والخصائص والمظهر وغيرها، يعتبر إصدار واحد، ولكي تتم عملية ترقية ويندوز 8.1 إلى ويندوز 11، عليك أولاً أن تقوم بالترقية إلى ويندوز 10، والتي منها تقوم بالترقية إلى ويندوز 11، وذلك يتم من خلال اتباع الخطوات التالية:
1- أولاً، قم بتحميل برنامج EaseUs Windows 11 Upgrade Checker؛ لتتأكد ما إذا كان جهازك يحمل متطلبات تشغيل ويندوز 11 أم لا، وبعد تحميل البرنامج وتثبيته، قم بفتحه، واضغط على زر ” Check Now “، الذي بدوره يجعل البرنامج يبدأ بالبحث عما إذا كانت إمكانيات جهازك تتوافق إمكانية تشغيل Windows 11.
لينك تحميل البرنامج: https://www.easeus.com/campaign/2021-windows11-upgrade-checker.html
2- ستظهر أمامك قائمة بمتطلبات التشغيل الخاصة بويندوز 11 والتي تتوافق مع جهازك، ويمكنك التأكد من ذلك بوجود علامة الدرع الأخضر خلف الـ RAM أو Graphics Cards أو Storage وما إلى ذلك، بينما تظهر المشكلات بجانب المتطلبات الغير متوفرة، والتي يمكن التعرف عليها ضمن قائمة ” Incompatible Configuration Items “، وهو ما سيتطلب منك البحث عن طرق حلها؛ لترقية ويندوز 8.1 إلى ويندوز 11.
3- إذا سار كل شي على ما يرام، قم بتحميل Windows 10 من متجر مايكروسوفت، والنقر فوق زر ” Download Tool Now “.
4- بعد التحميل، افتح الأداة بعد تثبيتها، وستظهر أمامك نافذة تسألك عما إذا كنت تريد إجراء أي تغييرات على جهاز الكمبيوتر، وبالفعل أنت بصدد القيام بذلك، لذا اضغط على زر ” Yes “.
5- اضغط على زر ” Accept ” في نافذة الشروط والخدمة، والتي ستكون بداية عملية التثبيت والترقية.
6- اضغط على خيار ” Upgrade This Pc Now “، واضغط على زر ” Next “، وستبدأ عملية الترقية إلى ويندوز 10 في الحال، وستسغرق عدة دقائق، تحلى بالصبر، فلا يزال الطريق طويلاً.
7- بعد التثبيت، يجب عليك الكشف عن التحديثات التي يحتاجها الجهاز، قم بتحميل ملف تحديث Windows 11، ويتم ذلك عن طريق كتابة ” Windows Update Setting ” في مربع البحث الموجود في شريط المهام، وانقر على النتيجة المشابهة لكلمة البحث.
8- تأكد من أنك في النافذة المناسبة، بالضغط على خيار ” Windows Update ” من قائمة الخيارات على يسار الشاشة، وتحقق من وجود الملف الخاص بتحديث ويندوز 10 إلى ويندوز 11.
9- بعدما تقوم بتنزيل ملف تحديث Windows 11، ابحث عنه على محرك الأقراص الخاص بك، واضغط عليه ضغطةً مزدوجةً لفتح ملف التثبيت، وغالباً ما سيكون في مجلد ” Downloads ” في حالة لم تقم بتغيير المكان الافتراضي للملفات المحملة.
10- وافق على شرط الترخيص، واتبع الخطوات إلى أن تصل إلى مفتاح منتج Windows، أدخل المفتاح الخاص بك، ثم اضغط على ” OK “، وسيتم منحك خيار تكوين جهاز الكمبيوتر الخاص بك بعد ترقية ويندوز 8.1 إلى ويندوز 11، بمجرد أن تبدأ.
ترقية ويندوز 8.1 إلى ويندوز 11 مباشرة
ربما قد يجد البعض في الطريقة السابقة بعض التعقيدات، خاصة وأنك ستقوم بالترقية أولاً إلى ويندوز 10، وهو ما قد يكون أمراً مزعجا للبعض. لهذا يمكنك مباشرة القيام لعملية الترقية بشكل مباشر، ولكن بطريقة مختلفة، تشمل بعض الخطوات، والمتمثلة في الآتي:
1- قم بتحميل ملف Windows 11 ISO من الإنترنت، وبعد التحميل، اتجه إلى المجلد الذي يتواجد فيه الملف، واضغط على الملف بواسطة الزر الأيمن للماوس، وانقر فوق ” Mount “.
2- انتظر إلى أن تظهر محتويات الملف أمامك، ثم اضغط على ملف Setup.exe ضغطةً مزدوجةً؛ لبدء عملية الترقية إلى ويندوز 11.
3- اضغط على خيار ” Change how setup downloads updates “.
4- إذا كنت ترغب في تحميل التحديثات والمميزات الخاصة بنظام تشغيل Windows 11، لا بأس، اضغط على الخيار الأول إذاً. لكن إذا أردت القيام بذلك فيما بعد، والتركيز في عملية ترقية ويندوز 8.1 إلى ويندوز 11، اضغط على خيار ” Not Right Now “، ثم اضغط على ” Next “.
5- انقر فوق خيار ” Accept “؛ للموافقة على شروط الخصوصية، ثم اضغط على خيار ” Install “؛ لتبدأ عملية ترقية ويندوز 8.1 إلى ويندوز 11 من دون أن تفقد أياً من معلوماتك أو ملفاتك أو تطبيقاتك.
وفي حالة أدرت أن تبدأ عملية الترقية بطريقة نظيفة، فاضغط على خيار ” Change what to keep ” كما في الصورة أعلاه، سيظهر 3 خيارات، اختر منها الخيار الأخير ” Nothing “، ثم اضغط على زر ” Install “، وإن لم يعجبك هذا الخيار يمكنك بسهولة تسطيب ويندوز 11 من الفلاشة، والتي تعتبر إحدى الخيارات المضمونة لبدء صفحة جديدة مع نظام التشغيل الجديد الخاص بك.
نأمل أن نكون قد وُفقنا في شرح كيفية ترقية ويندوز 8.1 إلى ويندوز 11، سواء من خلال الترقية إلى ويندوز 10 أولاً، ومنها تصل إلى ويندوز 11، أو الوصول إلى أحدث إصدارات شركة مايكروسوفت بشكل مباشر. اختر ما تراه يناسب إمكانياتك، واستمتع الآن بنظام التشغيل Windows 11.