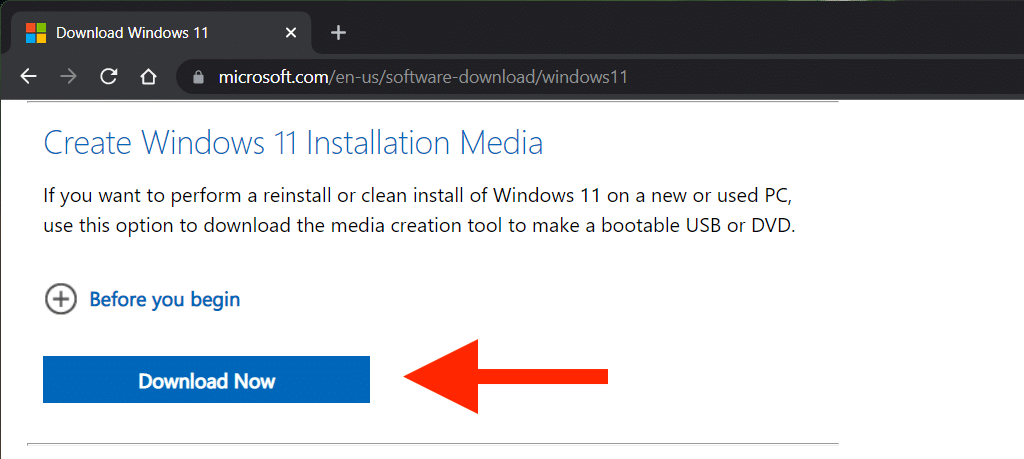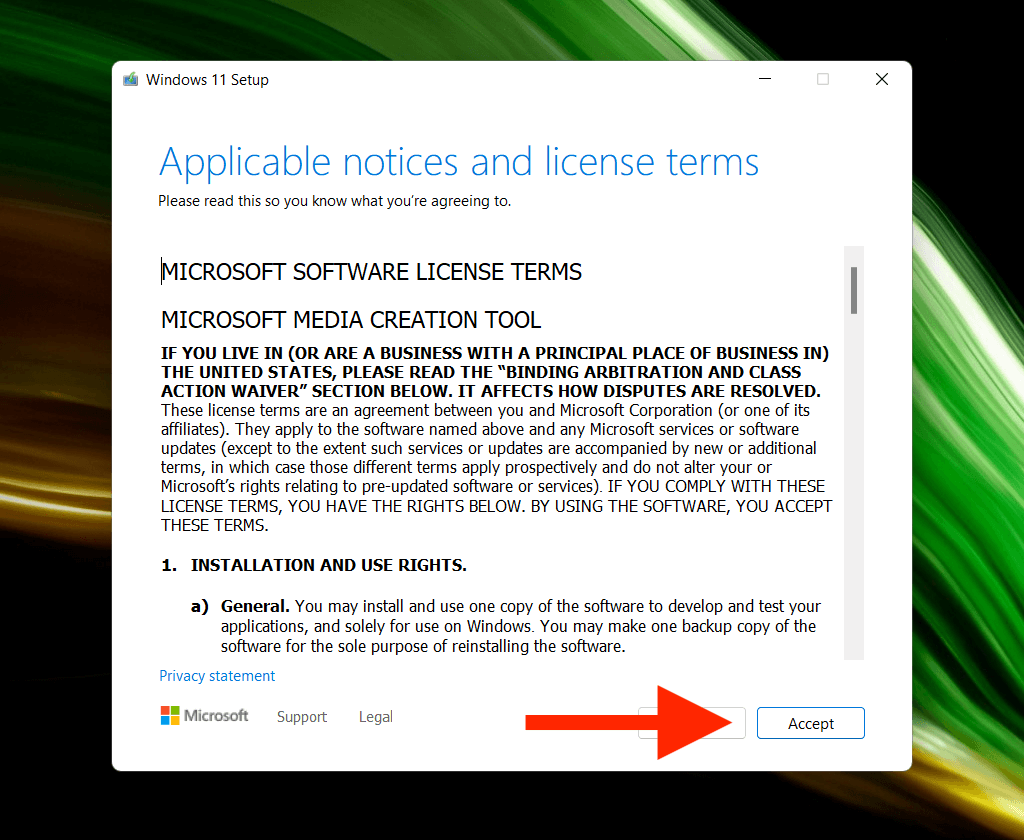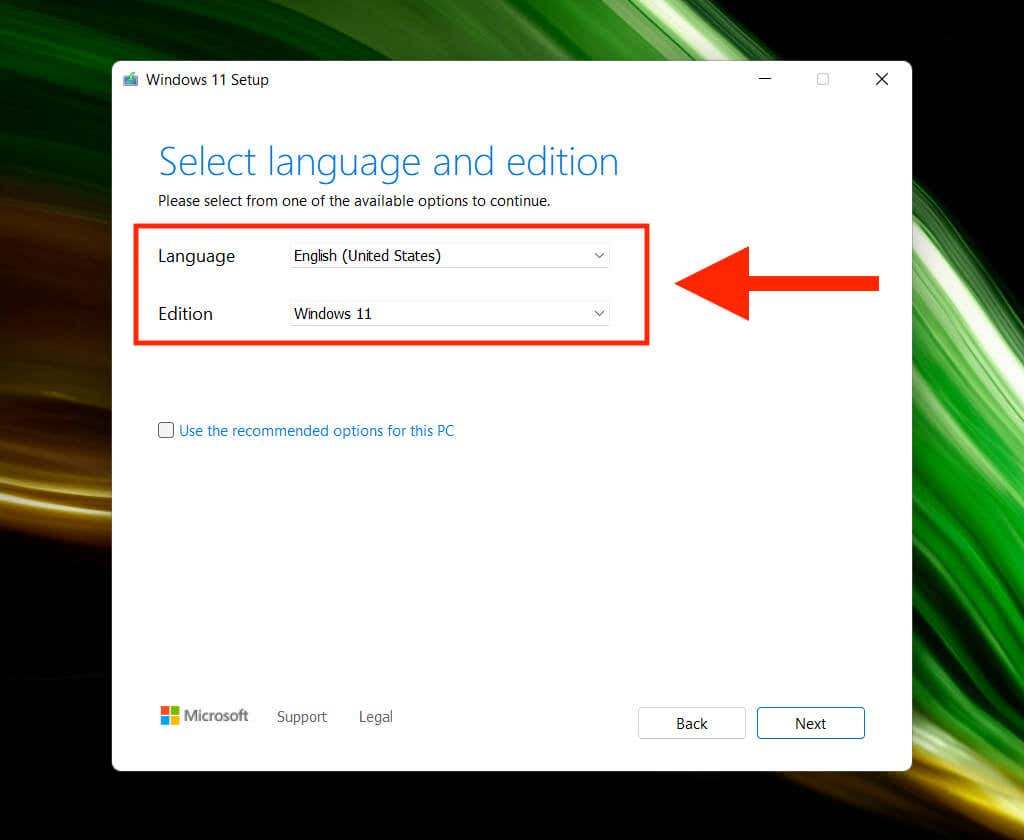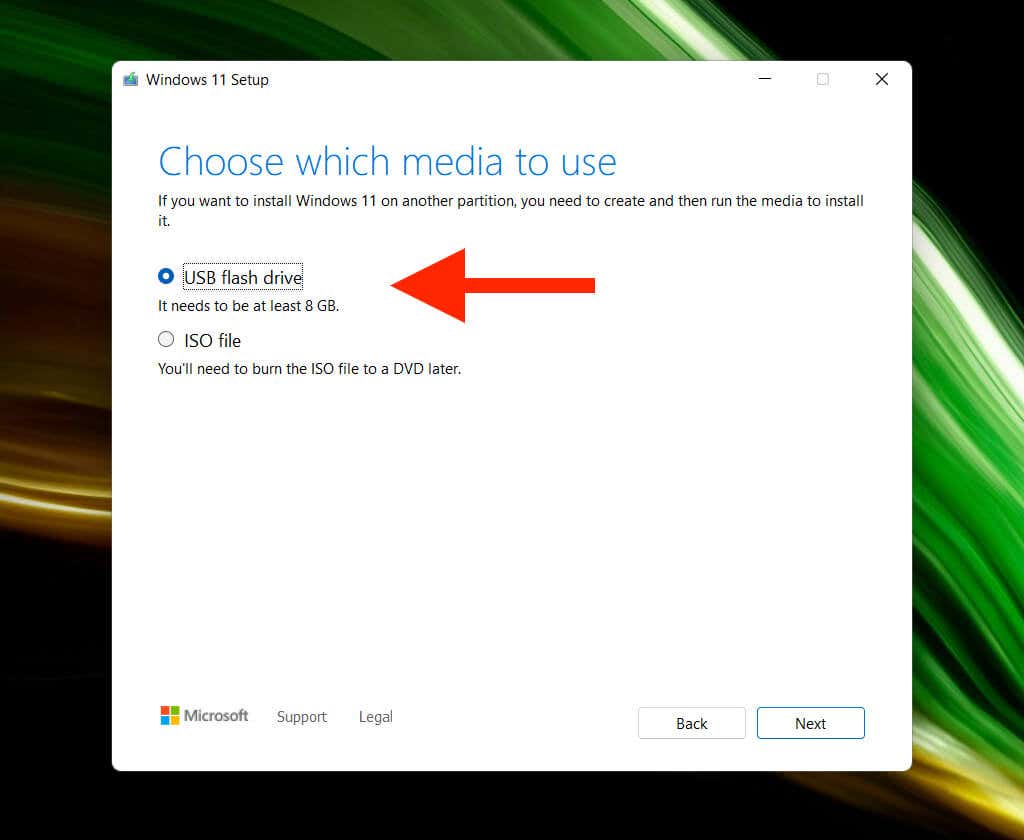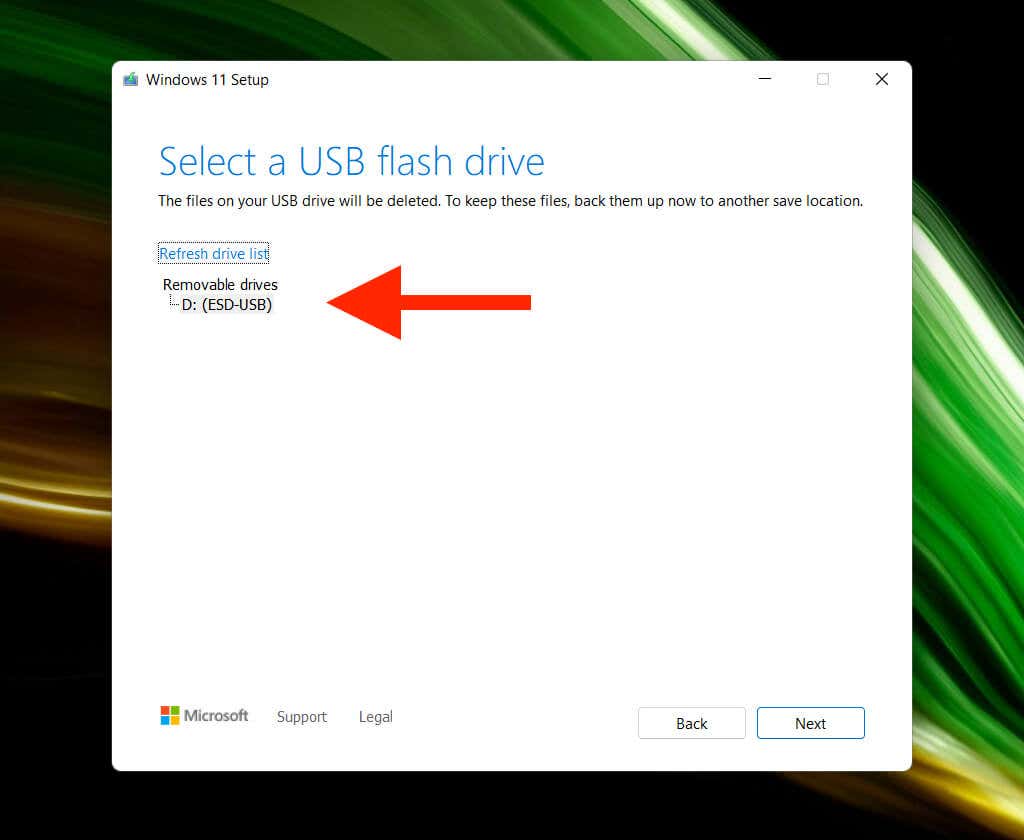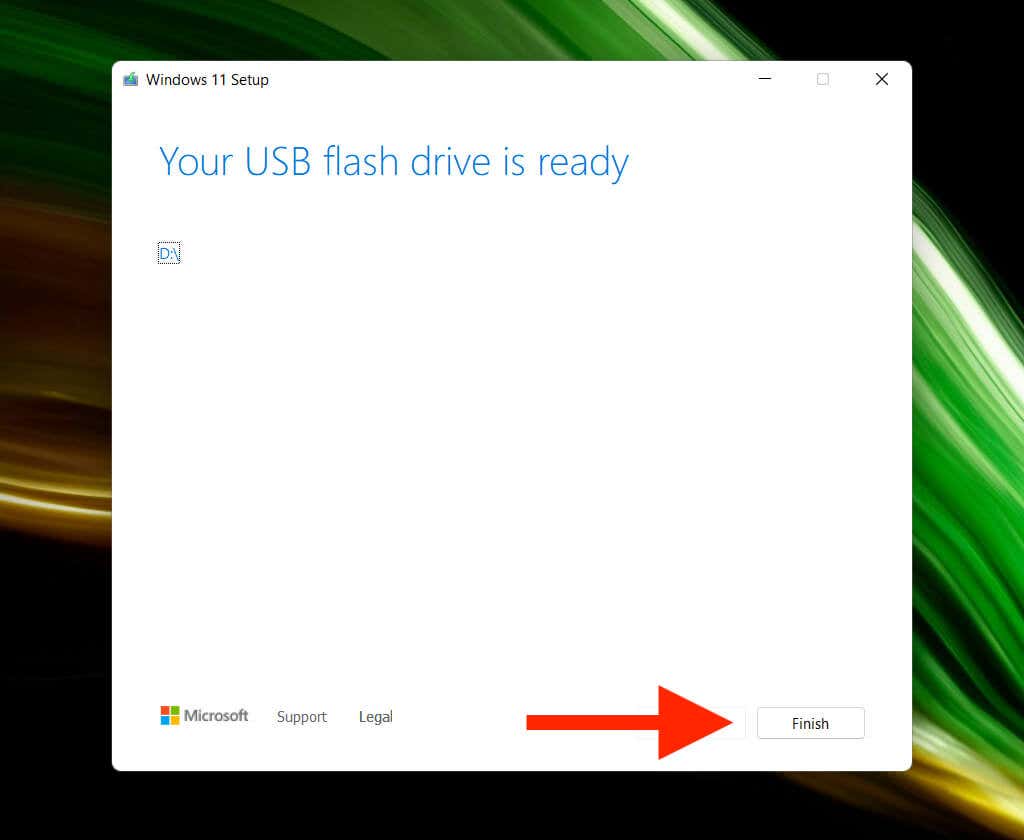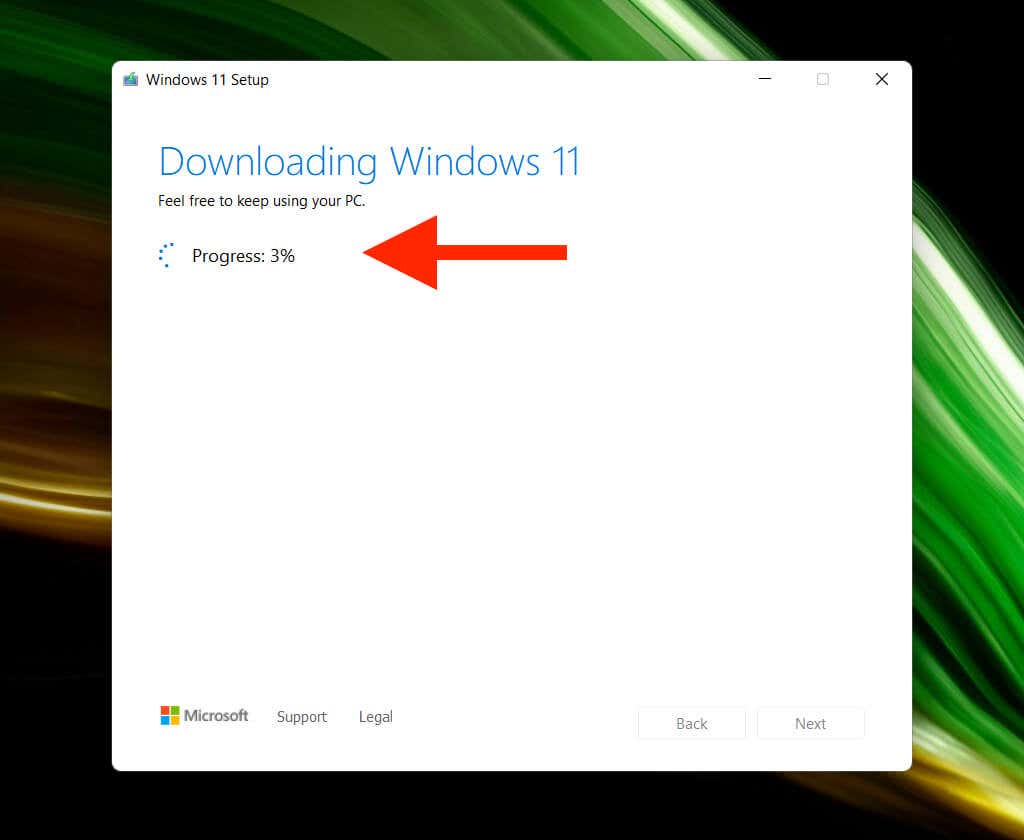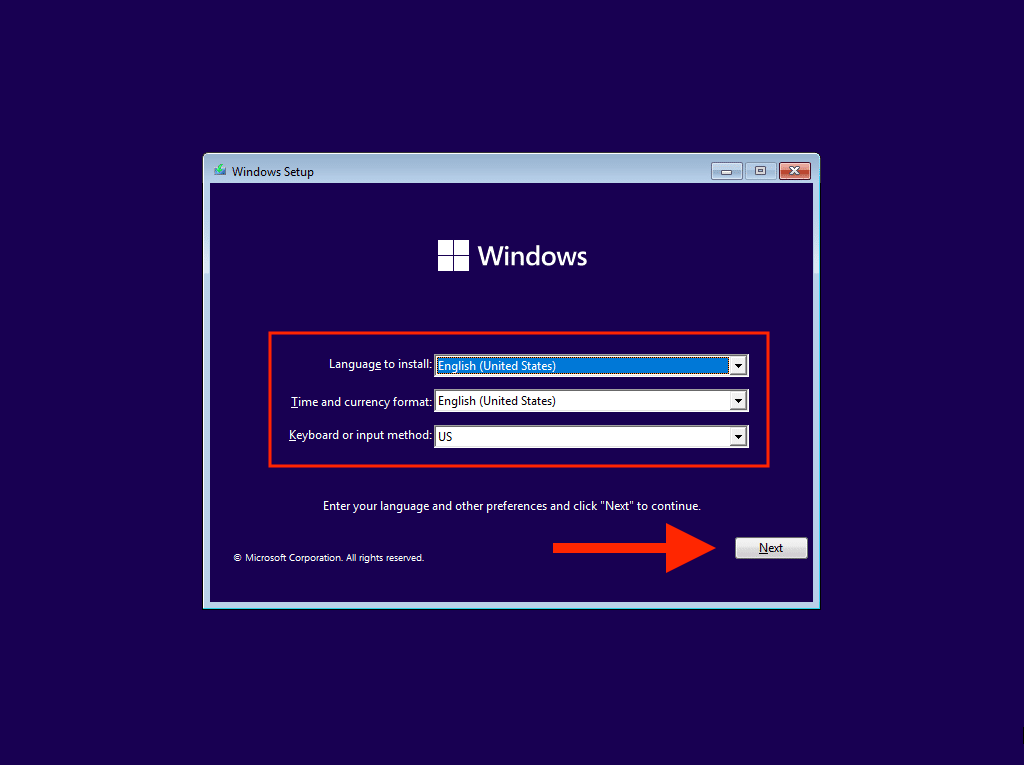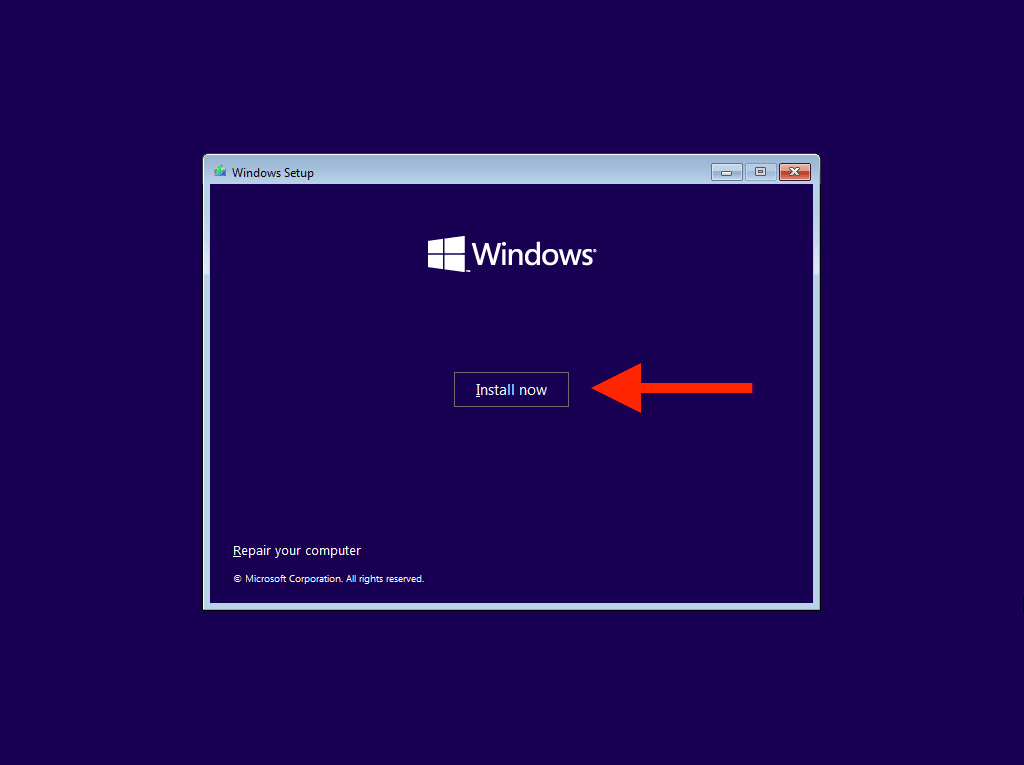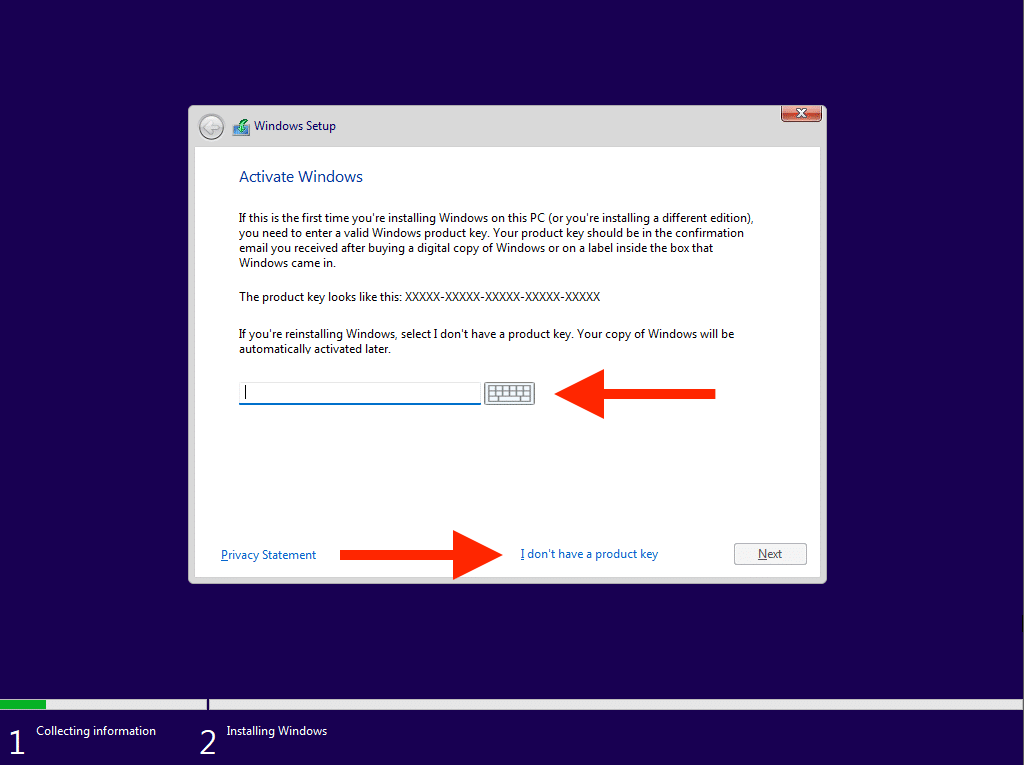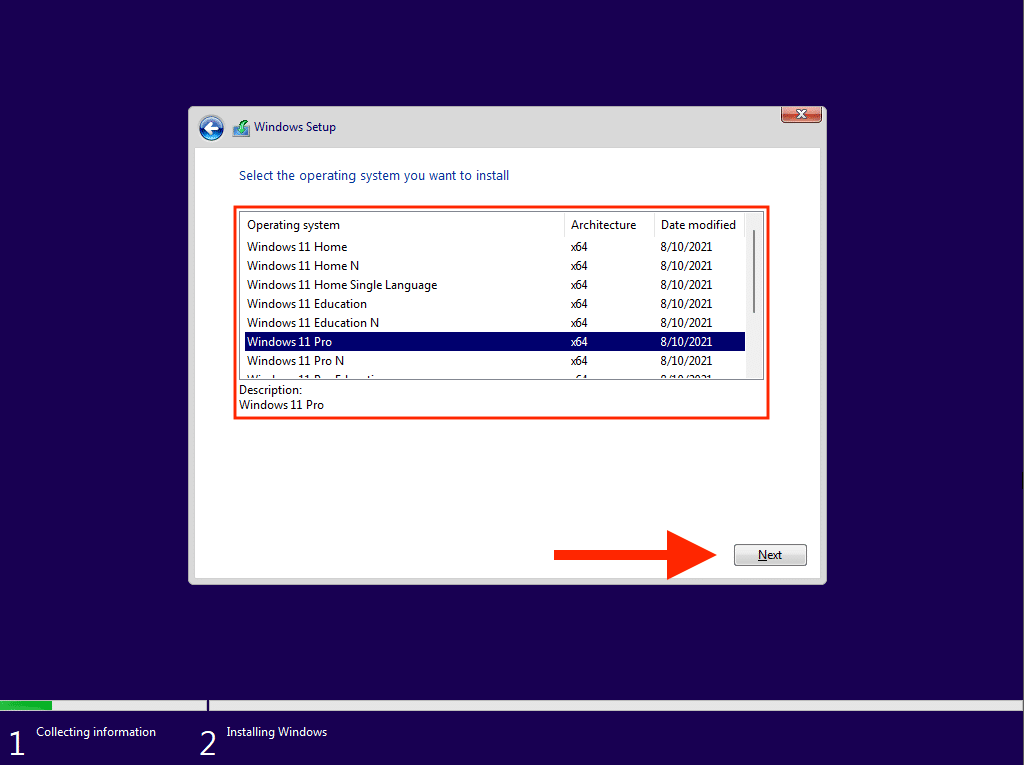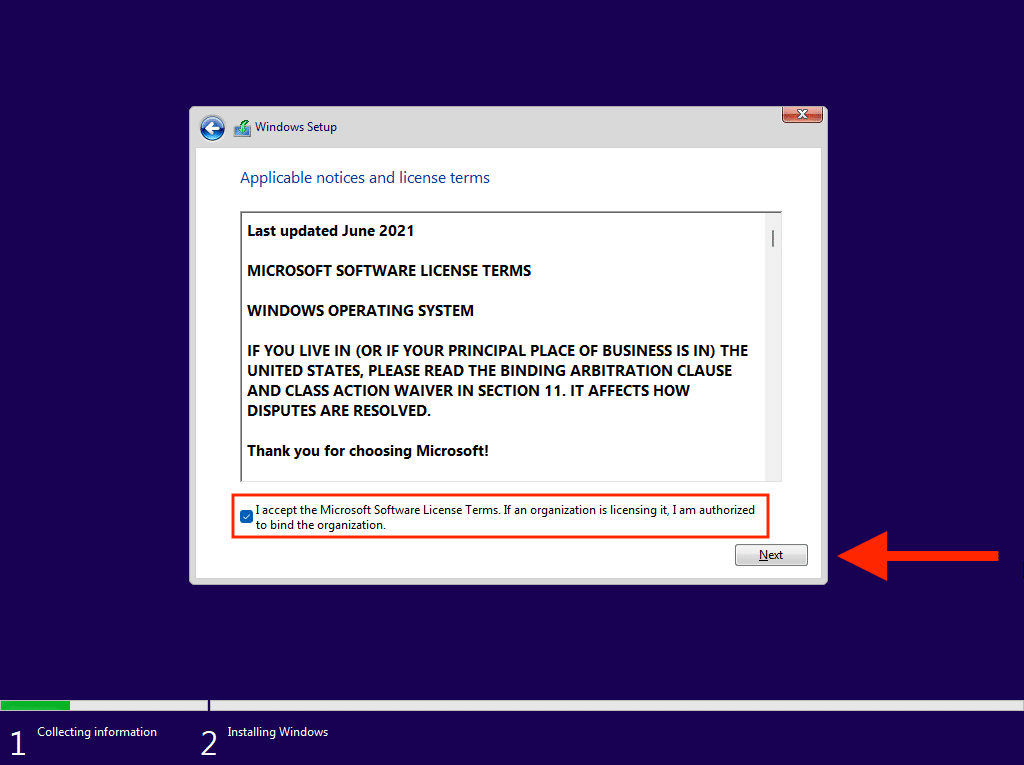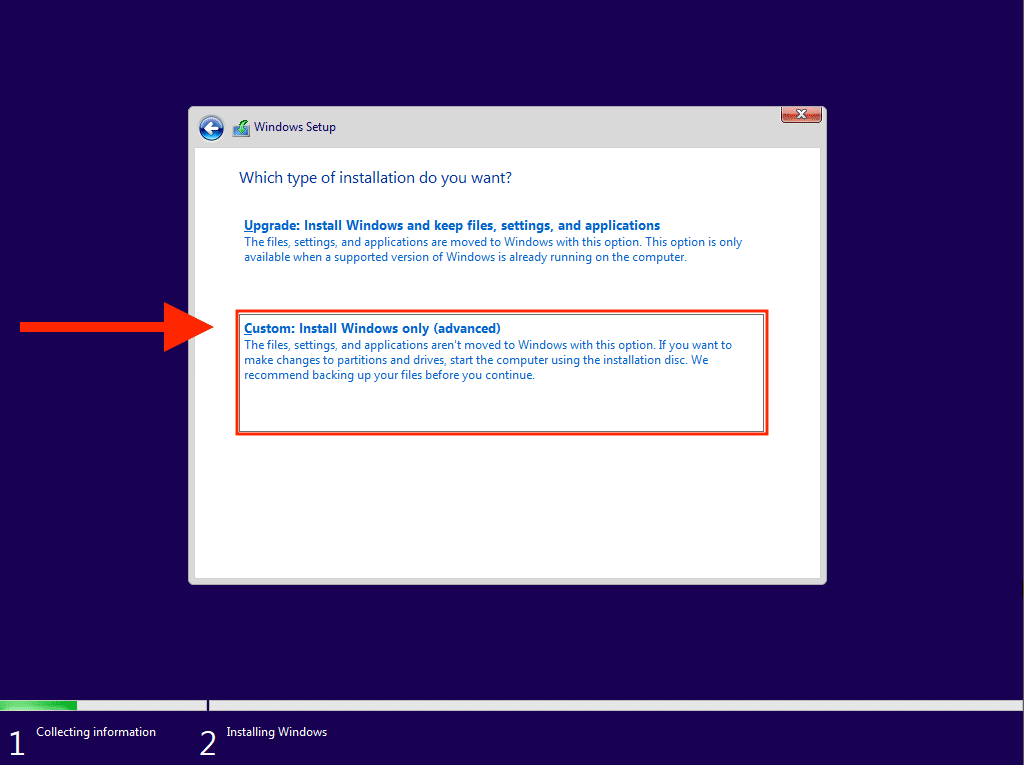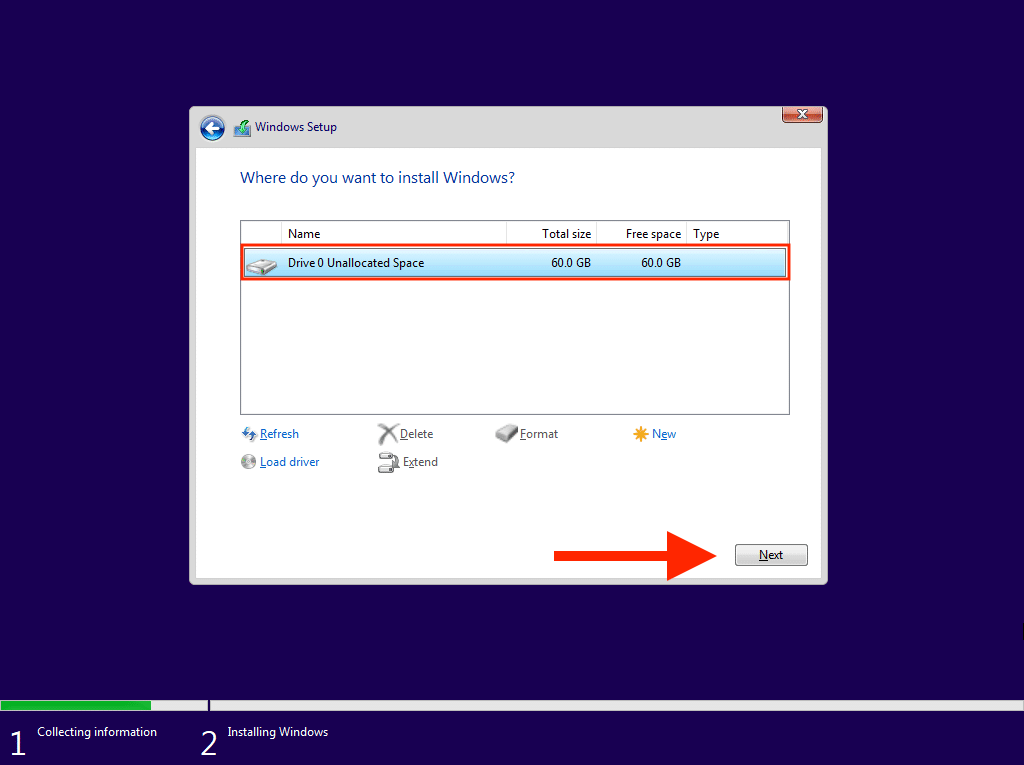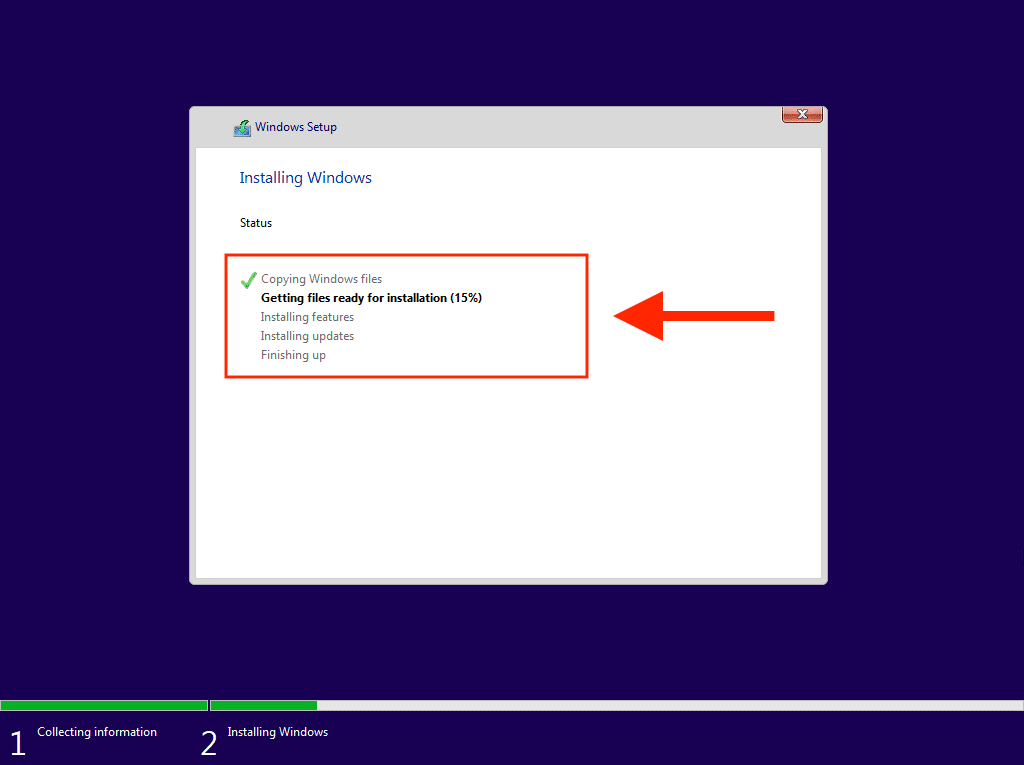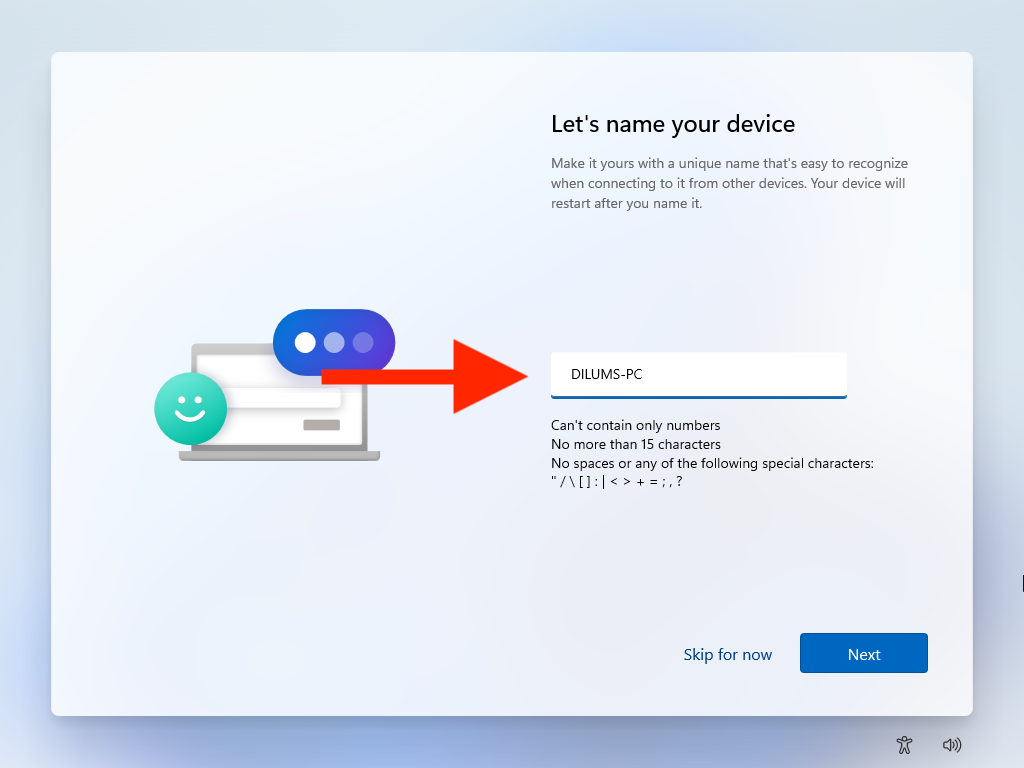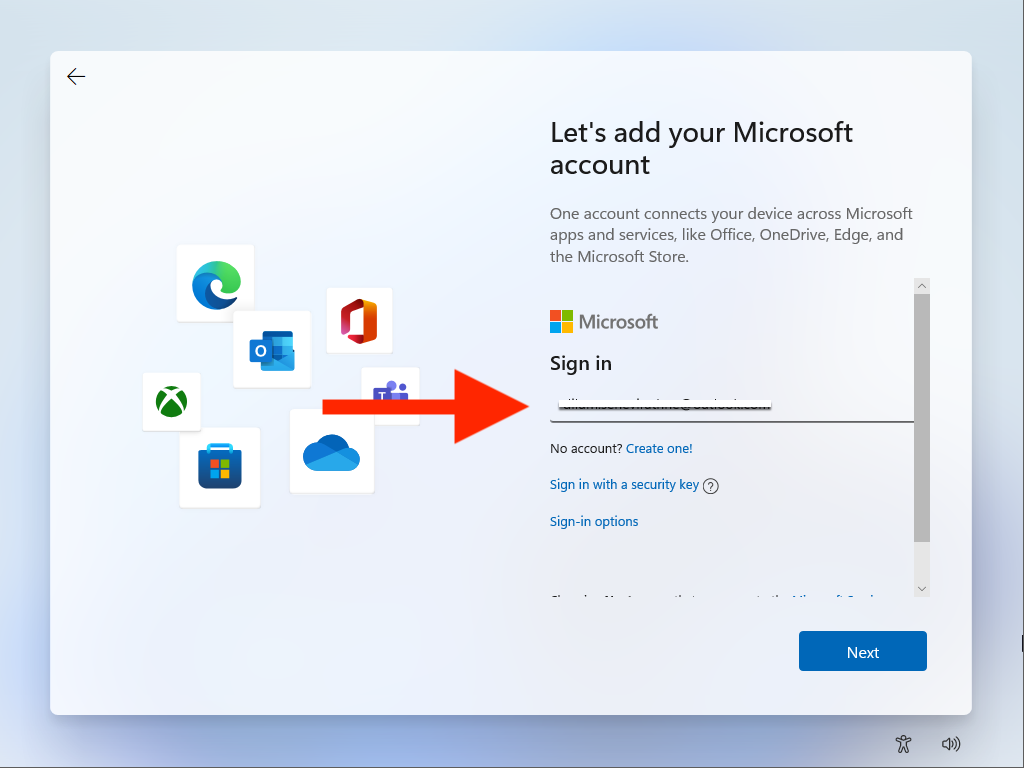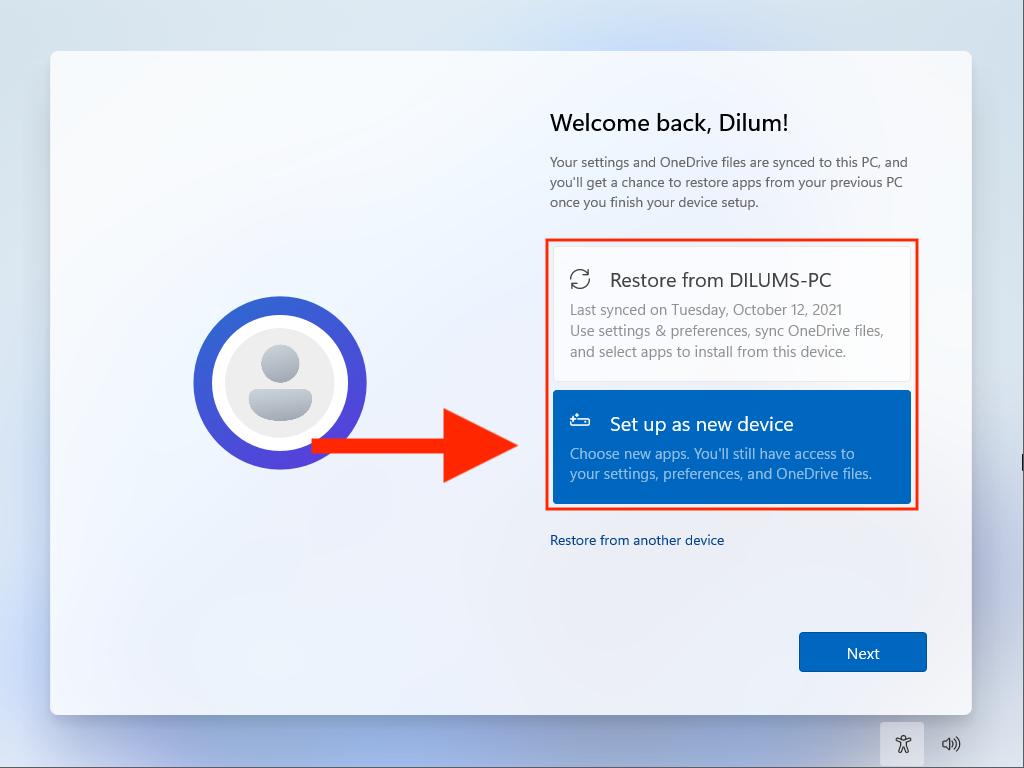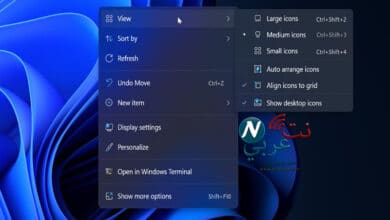كيفية تسطيب ويندوز 11 من الفلاشة وظبط الاعدادات

يتسارع الكثيرون لمعرفة كيفية تسطيب ويندوز 11 من الفلاشة، نظراً لكونها واحدة من أحدث إصدارات شركة Microsoft، ويعقد عليها المستخدمون آمالاً عريضة؛ لتحل محل أنظمة تشغيل أخرى، كويندوز 10 وويندوز 8، والتخلص من المشاكل والأعطال التي طالما أرهقتهم، وفي هذا المقال، ستتعرف كيف يمكن تنصيب ويندوز 11 من الفلاشة، احصل على جرعتك المعتادة من الكافيين، واربط أحزمة الأمان، لنأخذك في نزهة بين سطور هذا المقال.
كيفية تثبيت ويندوز 11 عن طريق الفلاشة
أفضل طرق تنظيف الجهاز لتثبيت ويندوز 11 هي إعداد محرك أقراص USB قابل للتمهيد، وهي أولى الخطوات التي يجب أن تولي لها اهتماماً كبيراً؛ لتكون قادراً على تسطيب ويندوز 11 من الفلاشة، قد يكون الأمر مرهقاً بعض الشيء، إلا إن الإجراءات الخاصة بهذه الطريقة لن تكون صعبة على الإطلاق، وفي السطور التالية بعض التوجيهات البسيطة؛ للقيام بهذه العملية.
إنشاء محرك أقراص USB قابل لتشغيل Windows 11
يمكن إنشاء محرك أقراص USB باستخدام أداة إنشاء الوسائط الخاصة بشركة Microsoft، ولكن قبل القيام بذلك، تأكد من توافر هذه الشروط:
- عصا USB بسعة تخزين تبدأ من 8 جيجابايت فأكثر.
- اتصال بشبكة الإنترنت، ويفضل أن يكون سريعاً، لأنك على وشك تحميل 6 جيجابايت من البيانات، فإن لم يكن كذلك، فسيستغرق الأمر عدة ساعات.
- عمل نسخة احتياطية من البيانات الخاصة بك، في حالة كنت ترغب في الاحتفاظ بها.
بعد التأكد من الشروط السابقة، عليك اتباع الإجراءات التالية، والتي يمكن أن تتشابه مع هذه الطريقة 3 طرق لحرق ويندوز 11 على فلاشة بسهولة، فهذه من طرق التسطيب أيضاً، ولكن دعنا نرّكز على موضوعنا، والذي سيكون مدعماً بالصور؛ لمزيد من التسهيل والتبسيط، وهي كالآتي:
1- ادخل إلى صفحة تحميل ويندوز 11 على Microsoft، وانتقل بمؤشر الماوس إلى أسفل النافذة، لتصل إلى قسم ” Create Windows 11 Installation Media “، منها اضغط على ” Download Now “.
2- اضغط على الملف الذي قمت بتحميله للتو ضغطةً مزدوجةً، واضغط على خيار ” Accept “؛ لتخطي نافذة شروط ترخيص برامج Microsoft.
3- حدد اللغة التي توّد أن يعمل بها البرنامج، إن كانت العربية ملائمة لك فلا بأس، أما إن كنت على دراية كبيراً باللغة الإنجليزية، فاخترها إذاً، ومن خيار ” Edition “، اختر ” Windows 11 “، ثم اضغط على ” Next “.
4- قم بتوصيل محرك USB الخاص بك، ثم اضغط على خيار ” USB flash drive “، ثم اضغط على زر ” Next “.
5- ومن النافذة التالية، اضغط على محرك أقراص USB الذي قمت بتوصيله جهازك، ثم انقر فوق ” Next ” للاستمرار.
الخطوة السابقة من شأنها أن تقوم بمسح جميع البيانات والمعلومات الموجودة على محرك الأقراص، إن لم تمتلك منها نسخة احتياطية، يتوجب منك القيام بذلك الآن.
6- وبمجرد الضغط على زر التالي، ستبدأ الأداة بتنزيل محرك الأقراص وإعداده؛ لتسطيب ويندوز 11 من الفلاشة، الأمر الآن متوقف على سرعة الاتصال بالإنترنت، إن كانت على ما يرام، لن يستغرق الأمر سوى ساعة واحدة.
7- بعد الانتهاء، اضغط على زر ” Finish “، وبهذه الطريقة تستطيع الآن تثبيت ويندوز 11 من الفلاشة، وإن كنت تنوي أن تقوم بذلك في جهاز آخر، انتزعها الآن، وأعّد توصيلها بذاك الجهاز.
تسطيب ويندوز 11 من الفلاشة
يتوقف نجاح عملية تسطيب ويندوز 11 من الفلاشة على عاملين أساسيين، الأول هو التأكد مما إذا كان الجهاز الخاص بك قادر على تلبية متطلبات نظام التشغيل Windows 11، وهذا الأمر يمكن التأكد منه بتحميل تطبيق ” Microsoft Health Check “، والتأكد من وجود شريحة TPM 2.0.
العامل الثاني هي كيفية الوصول إلى ما يُعرف بـ ” Boot Manager ” أو مدير التمهيد، والذي من خلاله تقوم بتسطيب ويندوز 11 من الفلاشة بكل سهولة. عملية تشغيله متوقفة على ضغط إحدى المفاتيح عند بدء تشغيل الكمبيوتر، كـ F2 أو F9 أو F12، وللتأكد من المفتاح المطلوب، قم بمراجعة الشركة المصنعة لجهاز الكمبيوتر الخاص بك.
بعد فتح مدير التمهيد، تحرك بواسطة مفاتيح الأسفل والأعلى من اللوحة لتحديد محرك USB، واضغط على زر ” Enter ” لبدء عملية التمهيد منه، لترى شاشة إعداد Windows 11، ومنها اتبع الخطوات التالية:
1- اختر اللغة المناسبة لنظام التشغيل الخاص بك، وحدد الوقت والتاريخ المناسبين، ثم طريقة الإدخال، واضغط في النهاية على ” Next “.
2- اضغط على ” Install Now “.
3- ادخل مفتاح المنتج الخاص بالإصدار، ثم اضغط على ” Next “، إذا لم تمتلك المفتاح، اضغط على ” I don’t have product key “.
4- ومن النافذة التالية، اختر الإصدار الذي تود أن تقوم بتثبيته، وتأكد من أنه يطابق ترخيص ويندوز 11 الخاص بك. بالطبع لك حرية الاختيار، يمكنك اختيار Windows 11 Pro أو Home أو حتى Education، هذا متوقفاً على الامتيازات التي يمتكلها كل إصدار، ومدي قدرتها على تلبية احتياجاتك، ثم انقر فوق ” Next “.
5- اضغط على ” Next “؛ لقبول شروط الترخيص الخاصة بـ Microsoft.
6- الآن ستكون بين خيارين، الأول إما أن تقوم بالترقية، وهو ما يعني تسطيب ويندوز 11 من الفلاشة، مع الاحتفاظ بكافة البيانات والمعلومات والتطبيقات الخاصة بك، أو تنزيل Windows 11 دون وضع أي شيء في عين الاعتبار، ننصحك بالضغط على الخيار الثاني.
7- اختر محرك الأقراص أو القسم الذي توّد تثبيت به نظام التشغيل الجديد، واضغط على ” Next “، وهو ما بدوره سيقوم بعملية تسطيب Windows 11، والتخلص من كافة المعلومات والبيانات، الشخصية منها والوظيفية.
8- كل ما عليك فعله الآن هو الانتظار، حتى يتم تثبيت ويندوز 11 من الفلاشة.
9- بمجرد أن يقوم الجهاز بإعادة تشغيل، تضمن نجاح تسطيب ويندوز 11 من الفلاشة، وتبدأ الآن خطوة جديدة في سبيل الدخول إلى نظام تشغيلك الجديد، ألا وهي ضبط الإعدادات.
كيفية إنهاء إعداد Windows 11
العملية التالية ربما لا تقل أهمية عن سابقتها، فبعد الإنتهاء من تسطيب ويندوز 11 من الفلاشة، عليك إنهاء ضبط الإعدادات الخاصة بنظام التشغيل، والتي تضمن تحديد اللغة والبلد وإعدادات الخصوصية وتكوين طريقة الدخول إلى سطح المكتب وغيرها من الضوابط الأخرى، وفي السطور التالية تلخصياً لأهمها، كما في الآتي:
1- إدخال اسم المستخدم
اسم المستخدم يظهر عند تسجيل الدخول إلى نظام التشغيل، وهو ما يدفع الكثير منهم إلى استخدام اسم فريد من نوعه، يكون علامة أو ماركة لجهازه بالمعنى الأدق، استغل الـ 15 حرفاً المسموحين لك؛ لابتداع اسم رائع.
2- تسجيل الدخول بواسطة حساب Microsoft
واحدة من الأشياء التي تحتل المرتبة الأولى في قائمة إعداداتك، فحساب مايكروسوفت الخاص بك يمنحك حرية الدخول إلى الكثير من التطبيقات، كـ ” Microsoft Edge ” و ” Skype ” وغيرها، وإن كان الحساب مرتبطاً بترخيص Windows، فهذا يعني أنه يمكنك تنشيط الإصدار بتسجيل الدخول كذلك.
على الرغم من أهميته إلا أنه يظل أمراً اختيارياً، إذا لم تُرد القيام به، اضغط على خيار ” Sign-in Options “، ثم اضغط على خيار ” Offline Accounts “.
3- استعادة أو إعداد كجهاز جديد
بعد تسجيل الدخول بواسطة حساب Microsoft، سيكون لديك الفرصة لاستعادة أي برامج أو تطبيقات أو إعدادات قمت بها في أنظمة تشغيل سابقة، ولكن إن أردت إكمال عملية تسطيب ويندوز 11 من الفلاشة بطريقة نظيفة، اضغط على خيار ” Set up as new device “؛ لإعداد الجهاز الخاص بك من نقطة الصفر.
4- تحديثات ويندوز 11
الغرض الأساسي من التحديثات التي تدعمها شركة Microsoft هو الارتقاء بقدرة نظام التشغيل على العمل، وإصلاح العيوب والمشاكل التي تعترض طريق المستخدمين، لذا، عليك أن تكون حريصاً على تثبيت تحديثات Windows 11 أولاً بأول، وذلك من خلال الدخول إلى قائمة الإعدادات ” Settings ” بالضغط على مفتاحي Windows + I، ثم الضغط على خيار ” Windows Update “، والنقر فوق ” Check For Updates “، وتحميل التحديثات التي يحتاج إليها الكمبيوتر الخاص بك.
تلخيصاً لما سبق، يمكن القول أن عملية تسطيب ويندوز 11 من الفلاشة تبدأ من إنشاء محرك أقراص USB قابلاً للتمهيد، ثم توصيل الفلاشة الخاص بك، وبدء عملية التنصيب كما شرحنا، والاستمتاع بأحدث نظام تشغيل، هو Windows 11.