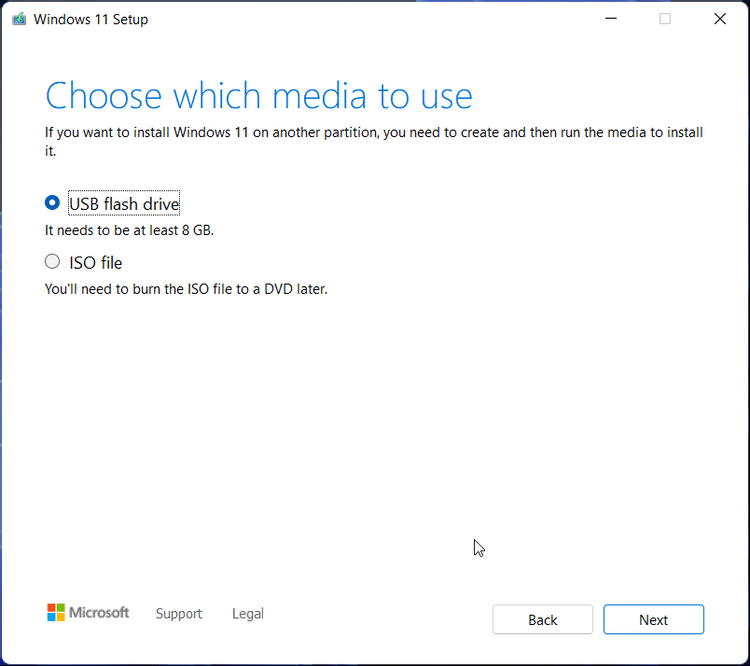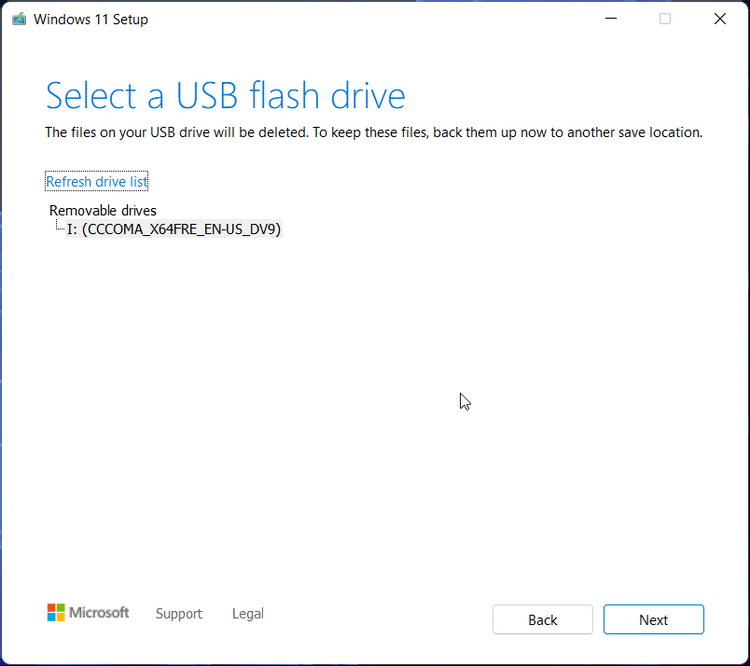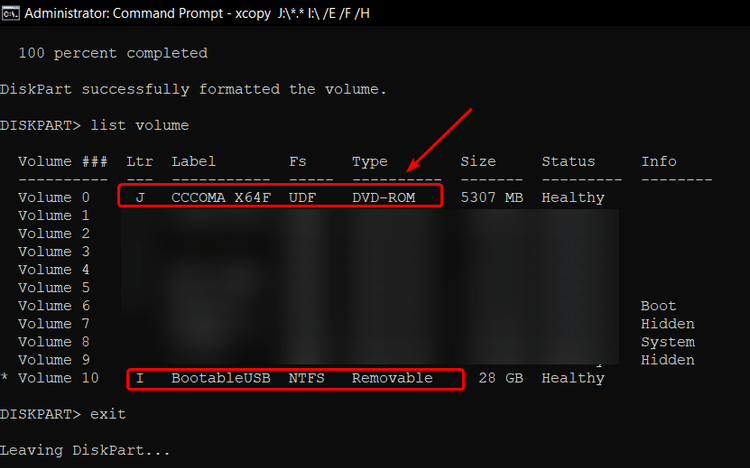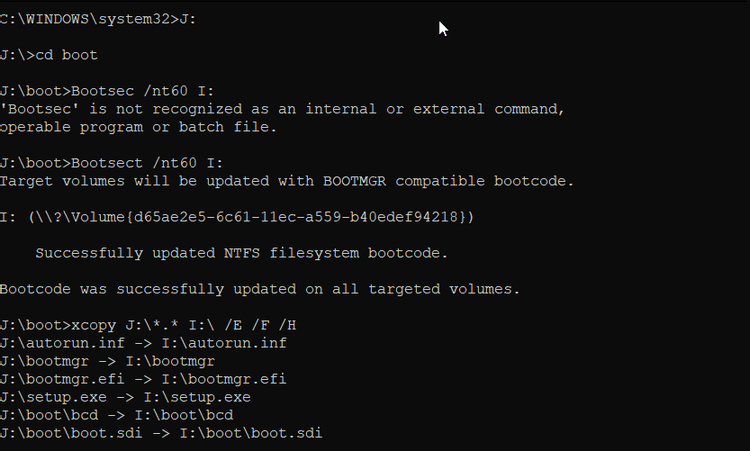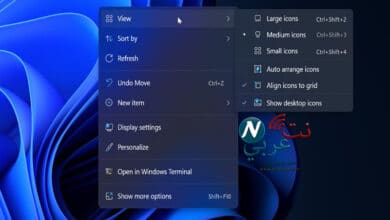3 طرق لحرق ويندوز 11 على فلاشة بسهولة
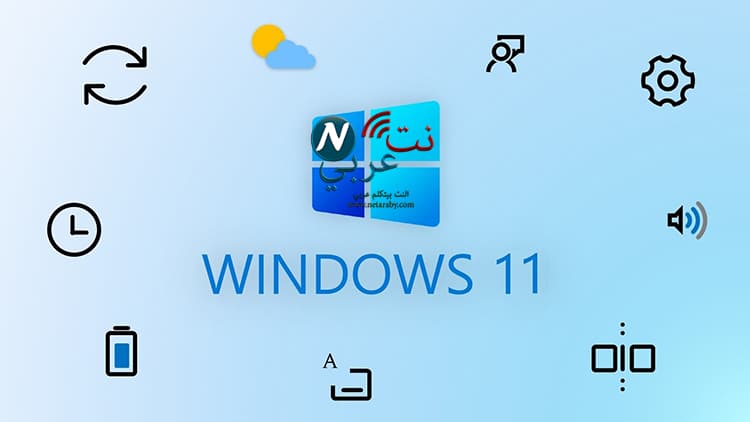
تتعدد طرق تنزيل نظام التشغيل Windows 11، كذلك يمكن الترقية إليه من أي إصدار تمتلكه، سواء كان ويندوز 10 أو 8 أو حتى 7، ولكن ما قد يكون ليس لك به علم، هو كيفية حرق ويندوز 11 على فلاشة، كواحدة من طرق التحميل المتعددة، وفي هذا المقال، ستتعرف على كيفية إنشاء محرك أقراص USB قابل للتشغيل، بالاعتماد على 3 طرق مختلفة.
كيفية تنزيل ملف Windows 11 ISO
قبل أن نبدأ بخطوات حرق ويندوز 11 على فلاشة، عليك أولاً تحميل ملف Windows 11 ISO، نظراً لأهميته في إنشاء القرص المحرك، ومن الأفضل الحديث عن طريقة تحميله، قبل البدء في خطوات الطرق الثلاث، ولتحميل الملف عليك القيام بالآتي:
1- ادخل إلى صفحة شركة Microsoft الرسمية؛ لتحميل ملف Windows 11 ISO.
2- انتقل بمؤشر الماوس حتى تصل إلى قسم ” Download Windows 11 Disk Image ISO “، انقر فوق القائمة المسندلة، واضغط على ” Windows 11 “.
3- انقر فوق ” Download “.
4- اضبط الإعدادات التي ستظهر أمامك تلقائياً، كاللغة المفضلة ما إلى ذلك، ثم اضغط على خيار ” Confirm ” للاستمرار.
5- اضغط على زر ” Download 64-bit “؛ لتبدأ عملية التحميل على الفور، لا يمكن إعطاء وقتاً محدداً لها، فهذا متوقف على سرعة الإتصال بالإنترنت لديك.
بعد الانتهاء من تحميل ملف Windows 11 ISO، تستطيع الآن الانتقال إلى كيفية حرق ويندوز 11 على فلاشة. سيتطلب منك الأمر مزيداً من التركيز، لن يكون صعباً، لكنه سيتطلب أن تعي جيداً ما أنت بصدد القيام به.
كيفية حرق ويندوز 11 على فلاشة
تتيح شركة Microsoft أكثر من طريقة لإنشاء محرك أقراص USB قابل للتمهيد، باستخدام ما يُعرف بـ Rufus، وبرنامج Media Creation Tool، بالإضافة إلى أداة موجه الأوامر ” Command Prompt “، وفي السطور التالية، ستتعرف على كيفية حرق ويندوز 11 على فلاشة بنوع من التفصيل، لنبدأ إذاً بما يلي:
الطريقة الأولى: حرق ويندوز 11 على فلاشة بواسطة Rufus
واحدة من الأدوات المستخدمة في إنشاء محرك أقراص USB قابل للتمهيد لنظام تشغيل Windows 11، وتستطيع استخدامه بسهولة إذا ما قمت باتباع الخطوات التالية:
1- زر موقع Rufus الرسمي على الإنترنت، واضغط على رابط تحميل أحدث إصدار اداة حرق ويندوز 11 على فلاشة.
2- اضغط على الملف الذي يحمل تنسيق exe. بعد الانتهاء من التحميل، واضغط على ” Yes ” إذا ظهرت إحدى رسائل التنبيه.
3- قم بتوصيل محرك أقراص USB Flash الخاص بك، وانتظر إلى أن يقوم البرنامج بالبحث عنه واكتشافه، ليظهر ضمن قسم ” Device “.
4- ومن قائمة ” Boot Selection ” التي ستظهر أمامك، اضغط على ” Disk ” أو ” ISO Image “، ثم اضغط على خيار ” Select “.
5- اختر الآن ملف Windows 11 ISO الذي قمت بتحميله سابقاً، واضغط على خيار ” Open “.
6- اضغط على قائمة ” Image Option “، واختر منها ” Standard Windows 11 Installation TPM 2.0 + Secure Boot “.
إذا كان جهازك من الأجهزة القديمة الغير مدعومة، يمكن تحديد ” Extended Windows 11 Installation No TPM No Secure Boot “، وهذا الخيار سيساعدك على تخطي متطلبات النظام أثناء عملية التثبيت.
7- اترك إعداد GPT و UEFI بإعداداتها الافتراضية، وانتقل إلى خانة ” Volume Name “، اكتب بها أي اسم لمحرك الأقراص USB الخاص بك، كذلك اترك ” File System ” و ” Cluster Size ” والخيارات الأخرى على الخيارات الافتراضية الخاصة بها.
8- تأكد من تحديد خيارات ” Quick Format ” و ” Create Extended Label And Icons Files “، واضغط على زر ابدأ؛ لبدء عملية حرق ويندوز 11 على فلاشة.
بمجرد الانتهاء من هذه العملية، سيظهر أمامك رسالة تفيد بنجاح الخطوات السابقة، الآن تستطيع استخدام محرك أقراص USB Flash الخاص بك لتثبيت نظام تشغيل Windows 11 على جهازك بكل سهولة. إن لم تُجدِ هذه الطريقة معك نفعاً، لا بأس، إليك برنامج حرق ويندوز 11 على فلاشة Media Creation Tool.
الطريقة الثانية: حرق ويندوز 11 على فلاشة بواسطة Media Creation Tool
إحدي وسائل شركة Microsoft لإنشاء محرك أقراص USB قابل للتمهيد هي أداة إنشاء وسائط التثبيت، وبسهولة تستطيع تسطيب ويندوز 11 من الفلاشة بعد القيام بالخطوات التالية:
1- قم بتوصيل الـ Flash Memory بالجهاز الخاص بك، واحرص على أن تكون ذات سعة 8 جيجابايت فأكثر، فحجم البيانات التي سيتم تحميلها يقدر بـ 6 جيجابايت بحد أقصى، كذلك قم بعمل نسخة احتياطية من البيانات الموجودة على محرك الأقراص، لأنه في خطوة من الخطوات، ستضطر إلى التخلص من كل محتويات القرص.
2- الآن، ادخل إلى صفحة شركة مايكروسوفت، وانتقل إلى قسم إنشاء وسائط تثبيت ويندوز 11، واضغط على زر ” Download Now “؛ ليبدأ تحميل Media Creation Tool.
3- اضغط على الملف ضغطةً مزدوجةً، انتظر إلى أن يتم تشغيل الأداة، ثم اضغط على خيار ” Accept “؛ لتخطي شروط شركة Microsoft.
4- سيتم تحديد اللغة بشكل تلقائي، ولكن إن أردت تعيين لغة بعينها، قم بإلغاء تحديد خيار ” Use the recommended options for this pc ” واختر اللغة التي تريدها، ومن خيارات ” Edition “، اضغط على ” Windows 11 “، ثم انقر فوق ” Next “.
5- ومن نافذة اختيار الوسائط، قم بتحديد الخيار الأول، والذي يقتضي استخدام محرك أقراص USB القابل للتمهيد الخاص بك، ثم اضغط على زر ” Next “.
6- حدد محرك الأقراص من القائمة المتاحة أمامك، وغالباً ستجد خياراً وحيداً، فأنت لا تملك أكثر من محرك أقراص USB، واضغط على ” Next “.
7- وأخيراً، اضغط على زر ” Finish “، ليقوم برنامج حرق ويندوز 11 على فلاشة بتنزيل كل الملفات الضرورية، لتثبيت الإصدار الجديد على جهازك. سيتطلب الأمر بعض الوقت، يمكنك الاسترخاء قليلاً الآن، حتى تعود بكامل نشاطك، فالطريقة القادمة هي من أصعب الطرق وأكثرها تعقيداً.
الطريقة الثالثة: كيفية حرق ويندوز 11 على فلاشة اعتماداً على أداة موجه الأوامر
أداة موجه الأوامر واحدة من الأدوات التي تمتلك صفات إدارية، تستطيع بواسطتها إعادة ضبط الكثير من الإعدادات، وحل مختلف المشاكل والأعطال التي يعاني منها نظام التشغيل، وبواسطتها كذلك تستطيع إنشاء محرك أقراص USB قابل للتمهيد، كل ما عليك فعله هو اتباع الخطوات التالية:
1- افتح قائمة ” Start Menu ” بالضغط على مفتاح Windows، واكتب في خانة البحث ” CMD “، واضغط على نتيجة ” Command Prompt ” بواسطة الزر الأيمن للماوس، واختر التشغيل في وضع المسئول ” Run As Administrator “. يمكن استخدام أداة PowerShell إن كنت تفضلها عن موجه الأوامر.
2- اكتب ” DISKPART ” في النافذة السوادء الظاهرة أمامك، واضغط على ” Enter “؛ لفتح الأداة المساعدة ” Windows Diskpart “.
3- ادخل هذا الأمر ” LIST DISK “، لتظهر قائمة بكل أجهزة التخزين المتاحة على الجهاز، والتي منها تستطيع تحديد محرك أقراص USB الخاص بك، من خلال النظر إلى عمود الحجم، وفي هذه الحالة، سيتم إدراج محرك الأقراص على أنه Disk 2.
4- أضف الأمر التالي ” SEL DISK 2 ” لتحديد محرك الأقراص الخاص بك، وقم بتغيير القرص 2 بالرقم المخصص لمحرك الأقراص USB الخاص بك، فإذا كان لديك محرك أقراص SATA على سبيل المثال، فسيظهر المحرك الأساسي الخاص بجهازك على أنه Disk 0، بينما يظهر محرك USB على أنه Disk 1، وهذه الخطوة مهمة للغاية.
5- الآن، اكتب هذا الأمر ” Clean “، واضغط على ” Enter “؛ لمسح كل المحتويات الخاص بمحرك الأقراص، بعدها اضف إلى سلسلة الأوامر التي بدأتها هذا الأمر ” Create Partition Primary ” لإنشاء قسم أساسي، وبطبيعة الحال سيتوجب عليك تحديده، ويتم ذلك من خلال كتابة الآتي ” List Par “، وبالضغط على زر ” Enter “، سيتم عرض تفاصيل محرك USB الخاص بك.
6- اضف هذا الأمر لتفعيل القسم الذي قمت بإنشائه ” Active “، يليه مباشرة الأمر ” FORMAT FS=NTFS LABEL=“BootableUSB” QUICK OVERRIDE “؛ لتهيئة محرك الأقراص الخاص بك، ومن المهم أن يكون بتنسيق NTFS، وليس FAT32؛ لأن الأخير سيؤدي إلى فشل عملية حرق ويندوز 11 على فلاشة.
7- بعد الانتهاء من الخطوة السابقة، اكتب ” Exit ” واضغط على ” Enter “، لتخرج من الأداة المساعدة ” Disk Part “.
8- ستكون في حاجة إلى تحميل محتويات ملف ISO، ونقلها إلى محرك الأقراص الخاص بك، وذلك يتم عن طريق كتابة هذا الأمر ” PowerShell Mount-DiskImage -ImagePath “C:\Users\UserName\Downloads\Win11_English_x64v1.iso” ” والضغط على زر ” Enter “.
9- في الأمر السابق، استبدل مسار الملف الموجود بموقع ملف Windows 11 ISO الخاص بك، ليكون على سبيل المثال كما في الصورة أعلاه.
10- بعد تحميل الملف، أعّد فتح أداة ” Disk Part ” بكتابة الأمر التالي ” Diskpart “، وأضف للأمر السابق هذا الأمر ” List volume “؛ ليختفي عمود الحجم.
11- ما قمت به في الخطوة رقم 10 سيساعدك في تحديد حرف لملف ISO الذي قمت للتو بتحميله، في عمود النوع ” Type “، يظهر الملف على أنه ” DVD-ROM “، وفي عمود ” LTR ” يظهر الحرف المخصص للملف. ننصحك بتدوين تفاصيل حجم الملف، لأنك ستستخدمها في الخطوات القادمة، استكمالاً لطريقة حرق ويندوز 11 على فلاشة.
12- بعد أن حصلت على التفاصيل الخاصة بملف ISO، اخرج الآن من أداة ” Disk Part “، ثم اكتب الحرف الخاص بالملف، واضغط على ” Enter “.
13- ادخل بعدها هذا الأمر ” cd boot “؛ للتمهيد من القرص المضغوط، ثم اكتب الأمر التالي ” Bootsect /nt60 I: ” واضغط على زر الإدخال. ثم باستبدال حرف I في الأمر السابق بالحرف المخصص بمحرك أقراص USB القابل للتمهيد.
14- كدنا نصل إلى عزيزي إلى نهاية طريقة حرق ويندوز 11 على فلاشة بواسطة أداة موجه الأوامر، الآن اكتب هذا الأمر ” xcopy J:\*.* I:\ /E /F /H “؛ لنسخ ملفات نظام التشغيل Windows 11 إلى محرك الأقراص USB، واستبدل أحرف K: و I: بحجم الملف ISO و حرف محرك الأقراص USB على التوالي.
15- وأخيراً، اضغط على زر ” Enter “، وانتظر 5 أو 10 دقائق على أقل تقدير، إلى أن تتم عملية حرق ويندوز 11 على فلاشة، ولن تتأكد من نجاح العملية حتى ظهور رسالة ” Files Copied “.
الآن يا عزيزي، تستطيع تثبيت ويندوز 11 بعدما قمت بإنشاء محرك أقراص USB قابل للتمهيد، نعلم أنك شعرت بالتعب والإرهاق، ولكنك لست مضطراً للقيام بكل هذه الخطوات، إلا إذا كنت تعشق الطرق الصعبة والمعقدة.
تلخيصاً لما سبق، يتضح لك أنه بإمكانك حرق ويندوز 11 على فلاشة، باستخدام ثلاث طرق أساسية، الأولى تعتمد على أداة Rufus، والثانية تتم بواسطة Media Creation Tool، والثالثة – وهي الأصعب بينهم – تعتمد على أداة موجه الأوامر. اختر منهم الآن ما شئت.