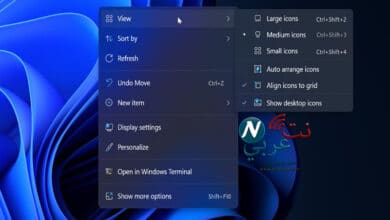كيفية تثبيت ويندوز 11 بدون TPM بالخطوات والصور

شريحة tpm واحدة من الخصائص التي يجب أن تتوافر في جهازك، إذا أردت تثبيت ويندوز 11 عليه، ولكن ماذا إذا لم تمتلك تلك الشريحة، هل هذا يعني أنك بحاجة إلى جهاز جديد؟ بالتأكيد لن ندعك تدفع المزيد من الأموال، وسنعرض إليك الآن طريقة لتثبيت ويندوز 11 بدون tpm.
تثبيت ويندوز 11 بدون tpm
أطلقت شركة Microsoft أحدث إصداراتها، وهو Windows 11، والذي يعمل بالكثير من المميزات والخصائص التي لم تكن موجودة في أنظمة التشغيل السابقة، وبالمزيد من الدعم والحلول البديلة للكثير من المشكلات.
وبالتأكيد حال Windows 11 لا يختلف كثيراً عن غيره، بمعني أنه بحاجة إلى متطلبات معينة للتشغيل، وتعتبر شريحة tpm المدعمة من وحدة المعالجة المركزية إحدى هذه المتطلبات، كما طورت شركة مايكروسوفت طرق الكشف عما إذا كان الجهاز سيكون متوافقاً مع ويندوز 11 أم لا، وذلك من خلال تحديث تطبيق ” PC Health Check “، والذي يمكن بسهولة تحميله من صفحة الويب الرسمية للشركة. هذا التطبيق يخبرك ما إذا كان جهازك قابلاً لاستخدام ويندوز 11، أم أنه لا يمتلك المواصفات المطلوبة، إذا لم يتم تمكين شريحة tpm، سيكون من الصعب تثبيت نظام التشغيل هذا.
ولكن يا عزيزي هذا ليس نهاية المطاف، تستطيع الآن تثبيت ويندوز 11 بدون tpm بسهولة، ولن تكون في حاجة إلى شراء جهاز جديد يحمل جميع المواصفات المطلوبة، أو حتى تقوم بتغيير ذاكرة الوصول العشوائي أو زيادتها أو تغيير الإعدادات الخاصة بجهازك، كل ما عليك فعله ببساطة هو أن تقوم الآن بعمل نسخة احتياطية لجميع ملفاتك وتطبيقاتك أولاً، واستمر بقراءة هذا الدليل.
كيفية تثبيت ويندوز 11 بدون tpm
نقطة استعادة النظام أو النسخة الاحتياطة التي قمت بها لملفاتك مجرد إجراء احتياطي، في حال فشلك في تثبيت ويندوز 11 بدون tpm، وحدوث أي أعطال أو مشاكل غير متوقعة بجهازك. الآن، نأتي إلى خطوات تسطيب ويندوز 11، التي ربما تنتظرها على أحّر من الجمر، وهي كالآتي:
1- اتجه إلى الصفحة الرسمية لتحميل Windows 11، واحصل الآن على نظام التشغيل، وحاول أن تقوم بتثبيته، باتباع دليل التحميل.
2- إذا لم يتوفر بجهازك كل متطلبات تشغيل ويندوز 11، ستظهر رسالة ” This Pc Can’t Run Windows 11 “.
3- بمجرد ظهور الرسالة الماضية، اضغط على مفتاحي Shift + F10؛ لفتح أداة موجه الأوامر ” Command Prompt “.
4- اكتب ” Regedit “، واضغط على زر ” Enter “.
5- ستفتح نافذة محرر التسجيل ” Registry Editor ” الخاصة بنظام التشغيل، اكتب هذا الأمر في خانة المسار، واضغط على مفتاح ” Enter “:
- HKEY_LOCAL_MACHINE \ SYSTEM \ Setup
6- على الجانب الأيسر من الشاشة، سيظهر مفتاح ” Setup “، اضغط عليه بواسطة الزر الأيمن للماوس، ومن خيارات ” New “، انقر فوق ” Key “.
7- قم بإعادة تسمية المفتاح الجديد الذي أنت بصدد إنشائه، اكتب ” LabConfig “، ثم اضغط على زر ” Enter “.
9- انقر على المفتاح الجديد بواسطة الذي الأيمن للماوس، ومن خيارات ” New “، انقر فوق ” DWORD 32 bit value “.
10- ستفتح نافذة إعدادات المفتاح، في خانة اسم القيمة ” Value Name “، ادخل اسم ” BypassTPMCheck “.
11- انتقل إلى خانة ” Value Data “، ادخل الرقم 1، ثم اضغط على ” OK “.
12- أعدّ نفس الخطوات السابقة، بداية من الخطوة رقم 9 إلى الخطوة رقم 12، وقم بإنشاء مفتاحين جديدين، وحدد قيمة البيانات ” 1 “، وأعّد تسمية المفاتيح الجديدة بالأسماء التالية:
- BypassRAMCheck
- BypassSecureBootCheck
13- الآن، أغلق نافذة محرر التسجيل، بالإضافة إلى الخروج من نافذة أداة موجه الأوامر، بواسطة الضغط على علامة X الموجودة أعلى الجهة اليمنى من النافذة.
14- ستعود بطبيعة الحال إلى رسالة ” This pc can’t run windows 11 “، اضغط على زر العودة للخلف.
15- تستطيع وبكل سهولة إعادة تثبيت ويندوز 11 بدون tpm، وإن كنت تشعر بالقلق حيال هذه الخطوات، يمكن أن تقوم بها على إحدى الأجهزة البديلة، منعاً للمغامرة بجهازك.
على الرغم من كونها واحدة من المتطلبات الرئيسية لاستخدام أحدث إصدارات شركة مايكروسوفت، لكننا استطعنا توفير طريقة لتثبيت ويندوز 11 بدون tpm، تتميز بالسهولة والسلاسة، والتي تشبه كثيراً قيامك بتسطيب ويندوز 11 من الفلاشة، الفرق يكمن فقط في حالة الرهبة من ضياع ملفاتك أو حدوث أعطال مفاجئة عند تجاهل tpm، ولكن بعد اتباع الطريقة الماضية، ننصحك بالتخلص من هذا الشعور عزيزي.