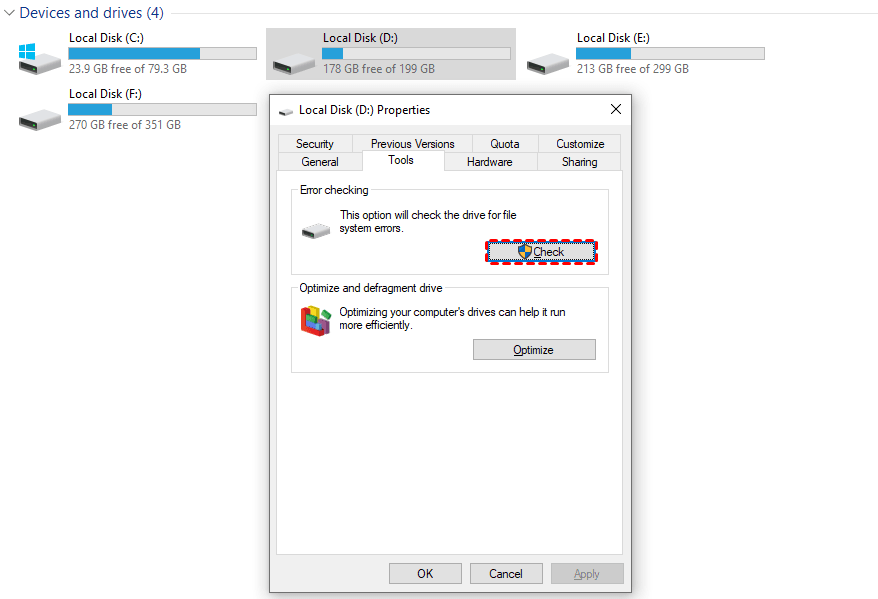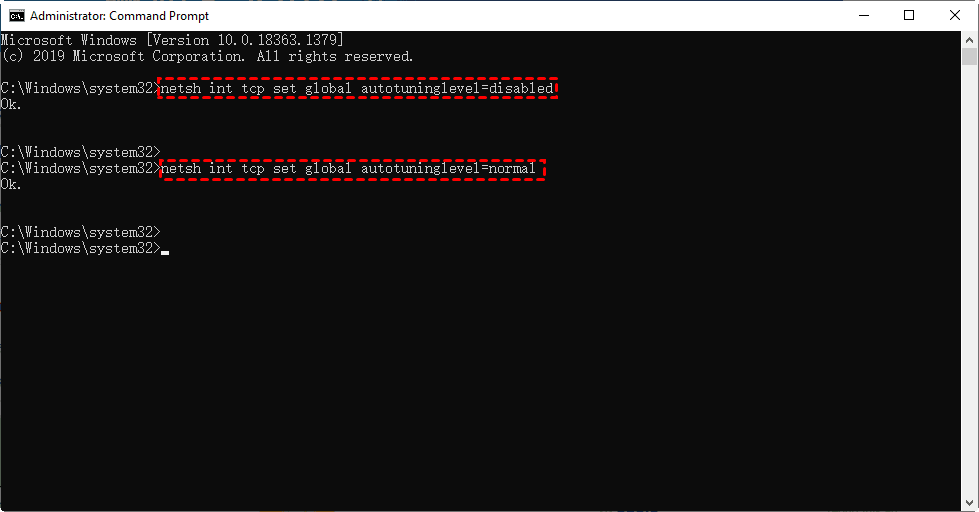8 طرق لتسريع نقل الملفات في ويندوز 10 بالصور

يواجه الكثير من مستخدمي نظام تشغيل ويندوز 10 مشكلة بطء نقل الملفات، سواء بين محركي أقراص الجهاز الواحد، أو بين قرص الجهاز الداخلي وآخر خارجي، أو نقل الملفات بين جهازين؛ لهذا نقدم طرق عدة لتسريع نقل الملفات ويندوز 10، دون الحاجة إلى استخدام بعض التطبيقات الخارجية.
التطبيقات الخارجية بلا شك تساعد في تسريع نقل الملفات ويندوز 10، إلا أنها لن تكشف عن أسباب المشكلة في الأساس، كما أن أغلبيتها مجهولة المصدر، فقد تحتوي خزائنها على الفيروسات والملفات الضارة، التي تزيد الأمر سوءاً، ليس فقط في عملية نقل الملفات، بل أيضاً في حيوية نظام التشغيل بأكمله.
لذا نستعرض أكثر الأسباب التي تمنع تسريع نقل الملفات ويندوز 10، والأكثر شيوعاً بينها تجزئة محركات الأقراص، برامج التشغيل القديمة، برامج مكافحة الفيروسات، وغيرها من العيوب الأخرى، والتي نتحدث عنها جملة وتفصيلاً في هذا المقال.
كيفية تسريع نقل الملفات في ويندوز 10
السرعة واحدة من العوامل الأساسية التي دائماً ما يبحث عنها المستخدمين، لإنجاز مهامهم بطريقة أسرع وجهد أقل، ولعل بطء نقل الملفات إحدى العوائق الخطيرة في سير العمل وإنجازه بالشكل الأمثل، ويمكن الامتثال إلى واحدة من حلول تسريع نقل الملفات ويندوز 10، كما في الآتي:
الطريقة الأولى: التحقق من أخطاء نظام الملفات
إذا كنت تحاول نسخ الملفات من إلى محرك أقراص داخلي أو محرك أقراص خارجي، سيتوجب عليك أولاً استخدام أداة التحقق من أخطاء نظام الملفات، فأي عطل بالمحرك الذي ستقوم بنسخ الملفات إليه سيؤدي إلى فشلها، لذا يتوجب الفحص للكشف عن الأخطاء وإصلاحها، ويتم ذلك باتباع الآتي:
1- حدد محرك الأقراص الذي تنوي نسخ الملفات إليه، ثم اضغط على زر الماوس الأيمن، وانقر فوق خصائص ” Properties ” من القائمة المنبثقة أمامك.
2- اختر علامة التبويب أدوات ” Tools “، ثم اضغط على فحص ” Check ” الموجودة في خانة فحص الأخطاء ؛ للكشف عن الأعطال الخاصة بنظام الملفات.
3- من النافذة الجديدة اضغط على فحص الجهاز ” Scan Device “، وانتظر نتيجة الفحص، وإن لم يتم الكشف عن أي أخطاء أو أعطال لا تشغل بالك، انتقل فوراً إلى الخطوة التالية.
الطريقة الثانية: تمكين خاصية تحسين الأجهزة
تسريع نقل الملفات في إصدارات ويندوز 10 لن يكون بالسهولة التي يتخيلها من قاموا بترقية إصدار ويندوز 7 إلى هذا الإصدار، فالبطء سيكون حليف عملية النقل، إلا أن شركة مايكروسوفت أتاحت الفرصة لتحسين الأجهزة بما يتوافق مع نظام التشغيل الجديد، وهو ما ينعكس على تسريع النقل في ويندوز 10، كل ما عليك فعله هو الآتي:
1- اضغط على Windows + R؛ لتفح نافذة التشغيل ” Run “، ثم اكتب في خانة البحث ” services.msc “، وأخيراً انقر فوق موافق ” Ok “.
2- بعد الدخول إلى نافذة الخدمات ابحث عن تحسين محركات الأقراص ” Optimize Drivers “، وعندما تجده اضغط عليه بواسطة الزر الأيمن من الماوس، واختر خصائص ” Properties “.
3- وفي خيارات نوع البدء ” Startup Type ” اختر النوع الـ Automatic، ثم انقر على ” Start” في خانة حالة الخدمة ” Service Status “.
4- وأخيراً اضغط على زر تطبيق ” Apply “، ثم اختر ” Ok ” لتأكيد الإعدادات الجديدة. هذه الطريقة ستساعد في تسريع نقل الملفات ويندوز 10، بالإضافة إلى تنظيف العناصر التالفة عند البدء في عملية النقل بين محركات أقراص الجهاز الواحد.
الطريقة الثالثة: تعطيل Real Time Protection
من الغريب أن يكون برنامج حماية الملفات والجهاز Windows Defender Antivirus هو السبب في بطء عملية النقل، لكنها الحقيقة عزيزي، فإحدى الخصائص الجديدة التي تم إضافتها إلى نظام التشغيل ودمجها إلى برامج مكافحة الفيروسات هي ” Real Time Protection “.
فأثناء عملية النقل يقوم البرنامج بفحص جميع الملفات؛ للبحث عن الملفات الضارة والفيروسات الكامنة بداخلها، فعلى الرغم من كونها إحدى مميزات ويندوز 10، لكنها من عوامل المشكلة الأساسية، فهي تعيق موارد وعناصر نظام التشغيل الأخرى، التي تصعّب عملية نقل المعلومات والبيانات، وهو ما يقتضي إلغاء خاصية الـ Real Time Protection؛ لتسريع نقل الملفات ويندوز 10، ويحدث ذلك من خلال الآتي:
1- افتح نافذة الإعدادات ” Settings “، واكتب في خانة البحث ” Windows Security “، ومن النافذة الجديدة قم بالضغط على خيار الحماية من الفيروسات والأخطار ” Virus & threat Protection “.
2- قم بإلغاء تفعيل خاصية Real-time Protection بالضغط على الزر الخاص بها، وتأكد من تعطيله بتحول لون الزر من الأزرق إلى الرمادي.
3- الآن حاول نسخ الملفات ونقلها بين محركات الأقراص المختلفة، وستجد النتيجة مغايرة تماماً، وإن أردت تفعيل الخاصية بعد ذلك، فاتبع نفس الخطوات والضغط على نفس الزر.
الطريقة الرابعة: منع فهرسة محرك الأقراص
يتيح نظام التشغيل ويندوز 10 خاصية فهرسة محرك الأقراص، أو ما يعرف بـ Drive Indexing، والتي تساعد في إيجاد الملفات والمجلدات المختلفة عند البحث عنها، ولكن أحياناً قد تتسبب في بطء عملية نقل الملفات بين محركات الأقراص، وبالتالي وجب تعطيلها وفقاً للخطوات التالية:
1- افتح مستكشف الملفات ” File Explorer ” واختر ” This Pc ” من القائمة الموجودة على يسار الشاشة؛ ليظهر أمامك محركات الأقراص المختلفة، اضغط بواسطة الزر الأيمن للماوس على المحرك الذي تود بنقل الملفات إليه، ثم اختر ” Properties “.
2- إذا لم يفتح تبويب عام ” General ” بشكل تلقائي قم بالضغط عليه، وعطل خاصية فهرسة المحرك الموجودة أسفل النافذة، كما هو ظاهر في الصورة أدناه، ثم اضغط على زر ” Apply “؛ لتفعيل الإعدادات الجديدة، ثم انتقل بالضغط إلى زر ” OK “.
3- قم بإعادة تشغيل الكمبيوتر، وستجد عملية تسريع نقل الملفات ويندوز 10 في أحسن أحوالها، وإن لم تكن كذلك فاستمر بتجربة الحلول القادمة.
الطريقة الخامسة: تعطيل الضبط التلقائي لـ Windows 10
الضبط التلقائي أو ما يعرف بـ Auto-Tuning هي خاصية في نظام تشغيل ويندوز 10 يدعم نقل البيانات والمعلومات المختلفة عبر الشبكة، وهي مصممة لتحسين أداء البرامج التي تتلقي بيانات الـ TCP – وهو بروتوكول يسمح بتناقل المعلومات بعد التأكد والتحقق من صحتها – عبر الشبكة؛ لهذا يجب أن تدعم برامج حماية الفيروسات وجدار الحماية هذه الخاصية، فإن لم تتوافق معها ستواجه بطئاً في عملية نقل الملفات. ولتعطيل خاصية الضبط التلقائي ” Auto-Tuning ” يمكنك القيام بالآتي:
1- افتح موجه الأوامر بواسطة كتابة ” cmd ” في خانة البحث بشريط المهام، ثم اضغط ” OK “.
2- اكتب في نافذة موجه الأوامر ” netsh int tcp set global autotuninglevel=disabled “؛ لتعطيل خاصية الضبط التلقائي.
3- أعّد محاولة نقل الملفات مرة أخرى، فإن لم تجد جديداً قم بكتابة هذا الأمر :” netsh int tcp set global autotuninglevel=normal “.
في أغلب الأحيان ستجد تغيراً ملحوظاً في تسريع النقل في ويندوز 10 فيما يخص ملفاتك وبياناتك المختلفة، ولكن حدوث ما هو عكس ذلك ليست نهاية المطاف، فلا يزال لدينا بعض الحلول في جعبتنا.
الطريقة السادسة: تعطيل Large Send Offload
خاصية Large Send Offload لها علاقة أيضاً بتسريع نقل الملفات ويندوز 10 عبر الشبكة، كما هو الحال في الطريقة السابقة، وعلى الرغم من كونها في الأساس أداة مفيدة لمثل هذه العمليات، إلا أنها تسمح للتطبيقات الخلفية باستهلاك قدر كبير من النطاق الترددي للشبكة، وهو ما يؤثر سلباً على نقل المعلومات، لذا فإن تعطيله هو الحل الأمثل، ويمكن القيام به عن طريق الآتي:
1- ادخل إلى لوحة التحكم ” Control Panel ” عبر بوابة قائمة ابدأ ” Start Menu ” أو شريط البحث.
2- اختر إدارة الأجهزة ” Device Manager “، وقم باختيار ” Network Adaptors “.
3- انقر فوقها بواسطة الزر الأيمن للماوس، ثم اختر خصائص ” Properties “.
4- حدد علامة التبويب خيارات متقدمة ” Advanced Options “، واختر ” Large Send Offload V2 (IPv4) “، واضبط القيمة على Disabled من أجل التعطيل، كرر الأمر نفسه على ” Large Send Offload V2 (IPv6) “، ثم اضغط على ” OK ” لتأكيد الأمر.
5- قم بإعادة تشغيل الجهاز مرة أخرى، وحاول نسخ البيانات والملفات ونقلها عبر الشبكة للتأكد من تسريع النقل في ويندوز 10، وإن كانj السرعة في أحسن أحوالها، فهذه إشارة لنجاح الطريقة السابقة، وإن كانت سرعة الإرسال جيدة ولكن سرعة الاستلام بطيئة، فكرر هذه الإعدادات على الجهاز المستقبل.
الطريقة السابعة: التحقق من منفذ USB وتحديث برامج التشغيل
توصيل محرك الأقراص الثابت الخارجي بالمنفذ الصحيح من عوامل تسريع نقل الملفات ويندوز 10، لذا عليك التحقق من ذلك، فعلى سبيل المثال، إن كان محرك الأقراص يدعم USB 3.0 / 3.1، فيجب توصيله بمنفذ USB 3.0 / 3.1، ومثل هذه الخطوة ضرورية، في حال أردت تجربة طريقة نسخ الملفات على سي دي ويندوز 10.
تحديث برامج التشغيل إحدى المتطلبات الأساسية لتسريع النقل في ويندوز 10، فإن كنت تعمل ببرامج قديمة، فمن الطبيعي أن تتأثر سرعة النقل، لذا يجب التوجه إلى موقع الشركة المصنعة للكمبيوتر الخاص بك، وتنزيل أحدث برامج تشغيل USB.
الطريقة الثامنة: إعادة تنسيق محرك الأقراص USB
غالباً ما يتم إعادة تنسيق أو ما يعرف بـ Re-format لمحرك أقراص USB باستخدام FAT32 بشكل افتراضي، ولكن أثبتت الكثير من التجارب العملية أن محركات الأقراص USB المعاد تنسيقها باستخدام نظام NTFS لها فاعلية كبيرة في عملية تسريع نقل الملفات ويندوز 10، وهو ما أكده بعض المستخدمين الذين قاموا بتحويل تنسيق USB من FAT32 إلى NTFS.
بالطبع ارتفع معدل الشغف والرغبة في تجربة هذه الطريقة، ولكن احذر، فهذه الطريقة ستمحو كل المعلومات والبيانات المخزنة على محرك الأقراص USB، لذا قم بعمل نسخة احتياطية لهذه الملفات، في حالة كنت ترغب في الاحتفاظ بها، وللقيام بإعادة التهيئة بنظام NTFS اتبع الآتي:
1- اضغط على محرك الأقراص USB بواسطة الزر الأيمن للماوس ، وانقر فوق خيار التهيئة ” Format “.
2- اضغط على نظام الملف ” File System ” واختر ” NTFS ” من القائمة المنبثقة.
3- وأخيراً اضغط على زر البدء ” Start ” لتبدأ عملية إعادة التهيئة.
انتظر إلى أن تتم العملية بنجاح، ثم أعد محاولة نقل الملفات مرة أخرى، وبالتأكيد ستشعر بالكثير من التغيرات.
كانت هذه أفضل طرق تسريع نقل الملفات ويندوز 10، لن تكون في حاجة إلى تطبيقات خارجية لإنجاح الأمر، عليك فقط اختيار واحدة من الوسائل المذكروة، والتي تم تجميعها بعناية ودقة وعن تجربة مسبقة.