أفضل طرق تقسيم الهارد بدون فورمات ويندوز 10
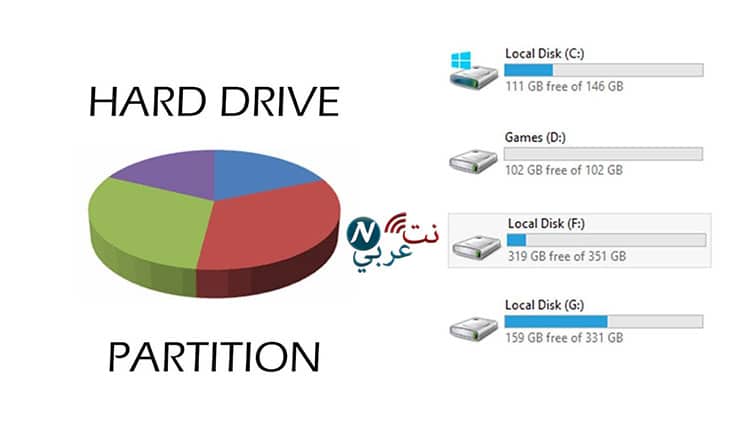
يعاني الكثيرون من مشكلة فقد البيانات والمعلومات المهمة عند قيامهم بتقسيم الهارد، ويصعب الأمر عندما تغلق أبواب استعادة هذه المعلومات، لهذا نقدم أبسط الطرق لتقسيم الهارد بدون فورمات ويندوز 10، بالإصافة إلى زيادة حجمه ومساحته بجانب إنشاء قسم جديد، وغيرها من المميزات الأخرى التي تتيحها ويندوز 10 لمستخدميها في هذا السياق، فتعال معي في جولة لتتعرف على كيفية تفسيم الهارد ويندوز 10 بدون فورمات.
لماذا نحتاج إلى تقسيم الهارد؟
توجد ملفات نظام التشغيل ويندوز 10 في القرص الصلب C في أغلب الأحيان، إلا إذا اخترت محرك أقراص آخر لتضع هذه الملفات فيه عند تسطيب نسخة الويندوز، وكثيراً ما تتوافر مساحة كبيرة على القرص أنت لست في حاجة إليها، ويمكن استغلالها من خلال تقسيمها؛ لتنظيم جهازك وبياناتك بشكل أفضل، والتقليل من نسبة الفوضى التي يعاني منها جهازك.
يرغب البعض – ولعلك منهم – إلى إضافة نظام تشغيل جديد بدلاً من الموجود على جهازك، في حين لا يتوافر هارد آخر أو مساحة يمكن أن تضيف ملفات نظام التشغيل الجديد إليها، ستحتاج لا محالة إلى تقسيم الهارد بدون فورمات ويندوز 10 لإضافة نظام التشغيل الجديد، من دون أن تفقد أياً من بياناتك أو معلوماتك، بالإضافة إلى إمكانية عمل مساحة جديدة خاصة بالأفلام، أو الموسيقى، بعيدة عن ملفاتك الشخصية الهامة، وهو ما يساعد عملية التنظيم المذكورة سلفاً.
طريقة تقسيم الهارد بدون فورمات ويندوز 10
تعتبر الأداة الأساسية التي تساعدك في عملية تقسيم الهارد ديسك ويندوز 10 بدون فورمات هي الـ Windows Disk Management، وهي أداة مجانية مثبتة في كل إصدارات ويندوز 10 المختلفة، والتي تطورت مع الوقت منذ ظهور تلك العملية للمرة الأولى في ويندوز XP، وتستطيع بواسطتها زيادة حجم قسم القرص الصلب، وتصغير حجمه أيضاً، وإنشاء قسم جديد في القرص أو حذفه.
بدأت عملية التطوير تأخذ شكل كختلف في إصدار ويندوز 10 Professional و Enterprise، من حيث إنشاء قسم من القرص بدون حذف أي معلومات أو بيانات، فإذا كنت تبحث عن طريقة لتقسيم الهارد بدون فورمات ويندوز 10 وبدون تنسيق أو فقد المعلومات والبيانات الشخصية الهامة، عليك باتباع الخطوات التالية:
1- اضغط على زر الـ Windows + R ليفتح مربع تشغيل الويندوز ” Run “.
2- قم بكتابة diskmgmt.msc في خانة البحث، ثم اضغط على زر ” Enter “.
3- ستفتح نافذة ” Windows Disk Management “، وستظهر أمامك كل وحدات التخزين الموجودة على جهازك.
4- اختر القرص الذي تريد أن تقوم بإعادة تقسيمه.
5- انقر بزر الماوس الأيمن على المحرك الذي قمت باختياره، ستفتح قائمة اختر منها تقليص الحجم ” Shrink Volume “.
6- ستظهر نافذة جديدة تتيح لك رؤية الحجم الإجمالي للقرص الذي أردت تقسيمه، بجانب المساحة المتوفرة على الأقراض الأخرى الموجودة على جهازك، قم بإدخال المقدار الذي تريد تقليصه بالميجابايت ليكون هذا هو حجم القسم الجديد. على سبيل المثال إذا أردت تقسيم الهارد وتريد إضافة 2 جيجابايت، عليك كتابته بالميجابايت، ليكون 2048.
7- مع العلم أن المقدار الذي اخترته يجب أن يكون في حدود الحد الأقصى لإجمالى المساحة المتاحة على القرص المراد تقسيمه. اضغط على زر ” Enter “، وانتظر انتهاء عملية تقسيم الهارد بدون فورمات ويندوز 10.
من الملاحظات التي يجب أن تنتبه إليها هي ضرورة أن يكون حجم القرص الثابت من النوع المنطقي، فلا يمكن إنشاء أكثر من أربعة أقسام أساسية، حيث تعمل الأقراص الديناميكية بشكل جيد مع هذه الطريقة.
طريقة إنشاء قسم جديد
عند الانتهاء من عملية تقليص أو تقسيم الهارد الخاص بك، تبدأ مرحلة إضافة القسم الجديد الذي تود به، وأولى خطواتها تتمثل في الآتي:
1- اضغط على المربع الموجود أسفل الشاشة الذي يحمل كلمة ” Unallocated ” بالزر الأيمن من الماوس، والذي يشير إلى القسم الجديد الذي تود تنسيقه وإضافته.
2- انقر على ” New Simple Volume ” والذي سيفتح بدوره نافذة لتسمية القسم الجديد وتنسيقه.
3- قم باختيار الحجم المناسب لوحدة التخزين أو الهارد الجديد، ويجب أن يكون نفس الحجم الذي قلصناه من الهارد في الخطوات السابقة، وعند تنسيق كل هذه الخطوات اضغط على ” Next “.
4- اختر الحرف الخاص بمحرك الأقراص الجديد الخاص بك، على الرغم من كونها خطوة ليست بالضرورية، لكنها تساعدك على معرفة القسم الجديد الذي أضفته، بما يسهل عملية التنسيق والوصول إلى معلوماتك الخاصة.
5- على سبيل المثال اختر الحرف ” E ” ثم انقر ” Next “، الآن سيكون أمامك ثلاث خيارات، الأول نظام الملفات، الثاني حجم الهارد الجديد أو حجم وحدة التخصيص، والثالث هو تسمية الحجم.
6- هذه الخيارات تعتمد على ما ترغب به من القرص الجديد، حيث يمكن تغيير نظام الملفات وترك حجم وحدة التخصيص على الوضع الافتراضي.
7- ستجد أسفل المربع الخاص بـ ” Volume Label ” اختيار ” Perform a quick format “، تأكد من تفعيله أو وضع العلامة الصحيحة خلفها، على الرغم من أن هذه الخطوة لن تفيد بالكثير في عملية تقسيم الهارد بدون فورمات ويندوز 10، إلا أنها من الخطوات الروتينية لمزيد من الحرص والتأكد من سلامة القسم الجديد.
8- اضغط ” Next ” وانتظر إلى أن يكلل ما قمت به بالنجاح، وبمجرد الانتهاء ستجد أن المربع الذي كان فارغاً يحتوي الآن على اسم القرص الجديد الذي أضفته، وحرف المحرك والمساحة الذي قمت بتحديدها.
9- وأخيراً اذهب إلى ” File Explorer ” على جهازك وتأكد من ظهور القرص الجديد على حاسوبك، إذا لم يظهر فتأكد مرة أخرى من قيامك للهذه الخطوات بالطريقة السليمة.
تطبيقات تقسم الهارد بدون فورمات ويندوز 10
يوجد العديد من طرق تقسيم الهارد في ويندوز 10، فأداة الـ Windows Disk Management ليست الطريقة الوحيدة لتقسيم الهارد بدون فورمات ويندوز 10، ولكن تحتاج الوسائل الأخرى إلى برامج يتم تحميلها والقيام بواسطتها بعملية تقسيم الهارد ديسك ويندوز 10 بدون فرومات، ومن هذه الطرق استخدام EaseUS Partition Master (Professional)، وسنتعرف تالياً على هذه الطريقة بالتفصيل.
EaseUS Partition Master (Professional)
أداة Partition Master Professional المتاحة بواسطة EaseUs من الأدوات الرائعة في عملية تقسيم الهارد بدون فورمات ويندوز 10، بالإضافة إلى حذف قسم من القرص الصلب دون المساس بباقي البيانات والمعلومات الموجودة به، فعلى الرغم من مجانية أداة Windows Disk Management كونها مثبتة مع ويندوز 10، إلا أنها قد تكون مقيدة ببعض الشروط، ويمكن إساءة استخدامها فتؤدي إلى حذف بعض المعلومات المهمة عن طريق الخطأ، وحينها ستعاني كثيراً لاستعادتها مرة أخرى.
أما Partition Master Professional تمنع فقد البيانات، ولن تكلفك الكثير من الرسوم، فقط 39.35 دولاراً، وتتوافر النسخة المجانية منها، ولكن بإمكانيات ووظائف محددة، وسنوفر لك روابط تحميل الأداة لتتمكن من استخدامها بالشكل المناسب في تقسيم الهارد ديسك ويندوز 10 بدون فورمات، وإليك روابط التحميل:
http://www.partition-tool.com/personal.htm
http://www.partition-tool.com/professional.htm
خطوات تقسيم الهارد بدون فورمات ويندوز 10 بواسطة EaseUS Partition Master Professional
تأتي خطوات تقسيم الهارد بمنتهى السهولة، كما التي ذكرناها سابقاً، فلن تجد صعوبة فيها، ونضمن لك ضمان نجاحها بالعلامة المئوية الكاملة، ولتقسيم الهارد بدون فورمات ويندوز 10 قم بما يلي:
1- حمّل Partition Master Professional من الموقع الرسمي بواسطة الروابط الموجودة في الأعلى.
2- ثبّت البرنامج وقم تشغيله، وعندها سيظهر أمامك جميع الأقراص الموجودة على جهازك في شكل منسق.
3- حدد القسم الذي ترغب بتقسيمه وتغيير حجمه.
4- انقر على محرك الأقراص الذي تريد فصله أو تعديله بالزر الأيمن للماوس، قم باختيار تغيير الحجم ” Resize ” أو نقل الهارد أو القسم ” Move Partition “، ويمكن اختيار هذه الخيارات من القائمة الموجودة على يسار الشاشة أيضاً.
5- ستظهر نافذة جديدة قد تكون مألوفة بالنسبة لك، ستقوم فيها بتحديد مساحة الهارد الجديد الذي تريد إضافته، ووضع الحرف الخاص بك، وإنشاء بعض المساحات الغير مخصصة باستخدام تلك المساحات.
6- اضغط ” OK ” لإضافة مساحة جديدة على القرص الذي قمت باختياره، وبهذه الطريقة يمكنك إضافة قسماً جديداً بالمساحة التي ترغب في تحديدها، أو إضافة هذه المساحة إلى محرك الأقراص الموجود لديك، والثانية تتم من خلال اتباع الخطوات السابقة، فباستخدام Partition Master، يمكنك إجراء تغييرات في أقسام القرص الثابت بدون فقد أي بيانات أو معلومات.
تقسم الهارد بدون فورمات ويندوز 10 باستخدام AOMEI Partition Assistant Professional
تعتبر واحدة من البرامج التي تسهل إمكانية تقسيم الهارد ويندوز 10 بدون فورمات، ومن دون ضياع أي معلومات أو بيانات، بل وتتيح بعض المميزات الإضافية التي لم تكن موجودة في الطريقتين الماضيتين، كدمج القرص، ونسخ القرص، وترحيل نظام التشغيل إلى SSD، وتحويل القرص الصلب إلى قرص ديناميكي، وغيرها من المهام الأخرى.
خطوات تقسيم الهارد بدون فورمات ويندوز 10 باستخدام AOMEI Partition Assistant Professional
تحميل البرنامج من البديهيات التي يجب القيام بها، وسنضع لينك التحميل عند الانتهاء من الحديث عن الخطوات، وبعد تشغيله ستجد نافذة تحمل الأقراص الصلبة الموجودة على جهازك، اختر القرص الذي تريد إعادة تقسيمه بواسطة الزر الأيمن من للماوس، ثم اضغط على خيار ” Resize Partition “.
المختلف في هذه الطريقة لتقسيم الهارد بدون فورمات ويندوز 10 أنه من خلال النافذة الجديدة الظاهرة أمامك ستقوم بتغيير حجم القرص بواسطة السحب، بالطبع ستجد مساحة غير مخصصة لزيادة حجم القرص، وفي حالة أردت تحرير بعض المساحات الغير مخصصة، يمكنك سحب الشريط إلى اليسار لتوفير ذلك
انقر بزر الماوس الأيمن على المساحة الغير مخصصة واختر إنشاء قسم ” Create Partition “من أجل تقسيم القرص الصلب الذي قمت باختياره.
وأخيراً قم بالضغط على ” Apply ” لتتم عملية تقسيم الهارد بدون فورمات ويندوز 10 بنجاح.
يعتبر البرنامج من أكثر البرامج التي تستفيد بها في مشكلة قلة المساحة على القرص الصلب، وتتوفر النسخة الكاملة منه بسعر 36.00 دولار، بالإضافة إلى النسخة المجانية منه، والتي بالطبع ستغلق في وجهك بعض الوظائف والمميزات، ويمكن تحميل البرنامج من خلال الرابط التالي: http://www.disk-partition.com/download.html
زيادة حجم القرص الصلب ويندوز 10
بعد الحديث عن كيفية تقسيم الهارد ويندوز 10 بدون فورمات، يمكن التطرق بإيجاز عن كيفية زيادة حجم القرص الصلب بواسطة برنامج MiniTool Partition Wizard، وهو من برامج تقسيم الهارد وتوسيع قسم وحدة بيانات التخزين، إذا كنت من مستخدمي FAT32 أو أي تنسيق آخر، فستكون بالتأكيد في حاجة إلى هذا البرنامج
يتميز هذا البرنامج بالأمان والحماية، لا تقلق على معلوماتك وبياناتك الهامة من الضياع، كل ما عليك فعله هو تنزيل الببرنامج وتثبيته ثم تشغيله، واختر القسم الذي ترغب بزيادة مساحته، وانقر فوقه بزر الماوس الأيمن على واختر ” Extend “.
حدد المساحة الغير مخصصة من القرص الصلب، ثم اسحب شريط المسافة، واضغط ” Apply ” لتتم التعديلات التي قمت بها. يمكن تحميل النسخة المجانية من برنامج MiniTool Partition Wizard من خلال الرابط التالي:
http://www.partitionwizard.com/free-partition-manager.html
وأخيراً يمكن القول أن عملية تقسيم الهارد بدون فورمات ويندوز 10 سهلة للغاية، يمكنك القيام بها بأكثر من طريقة، ويمكن أن تقوم بتقسيم الهارد أثناء تنصيب ويندوز 10، ولكن إذا نسيت مثل هذا الخيار، فلا تقلق، فالمقال السابق قد وفّى أكثر الطرق أماناً ونجاحاً للقيام بهذه الخطوة، التي لربما ترغب في القيام بها لأسبابك الخاصة.



















