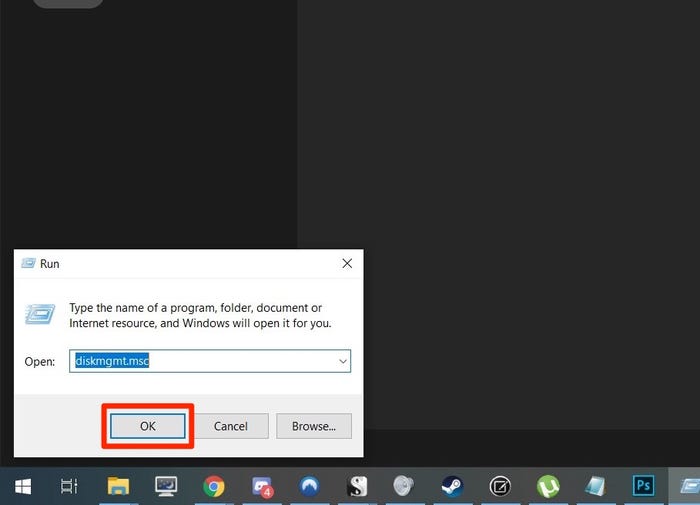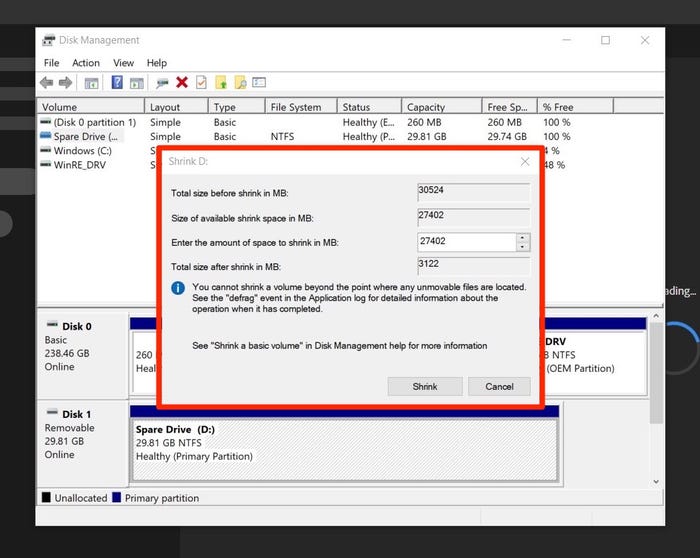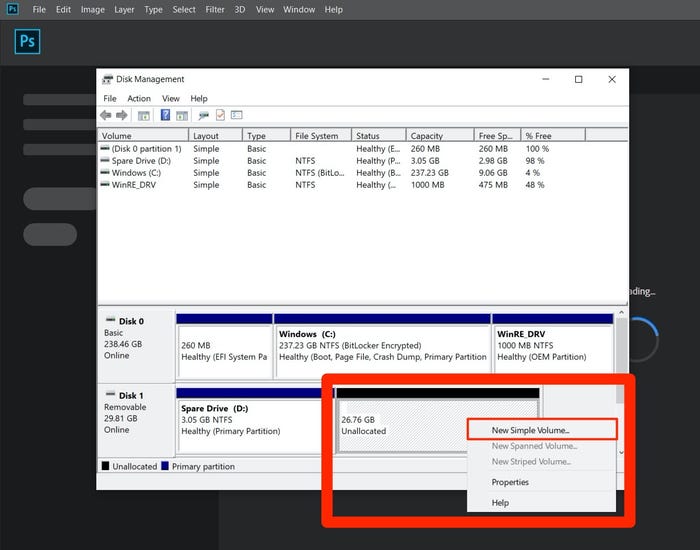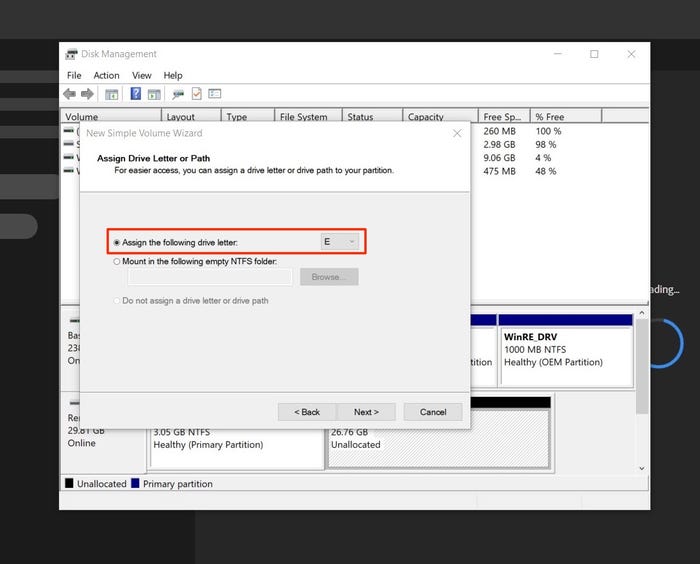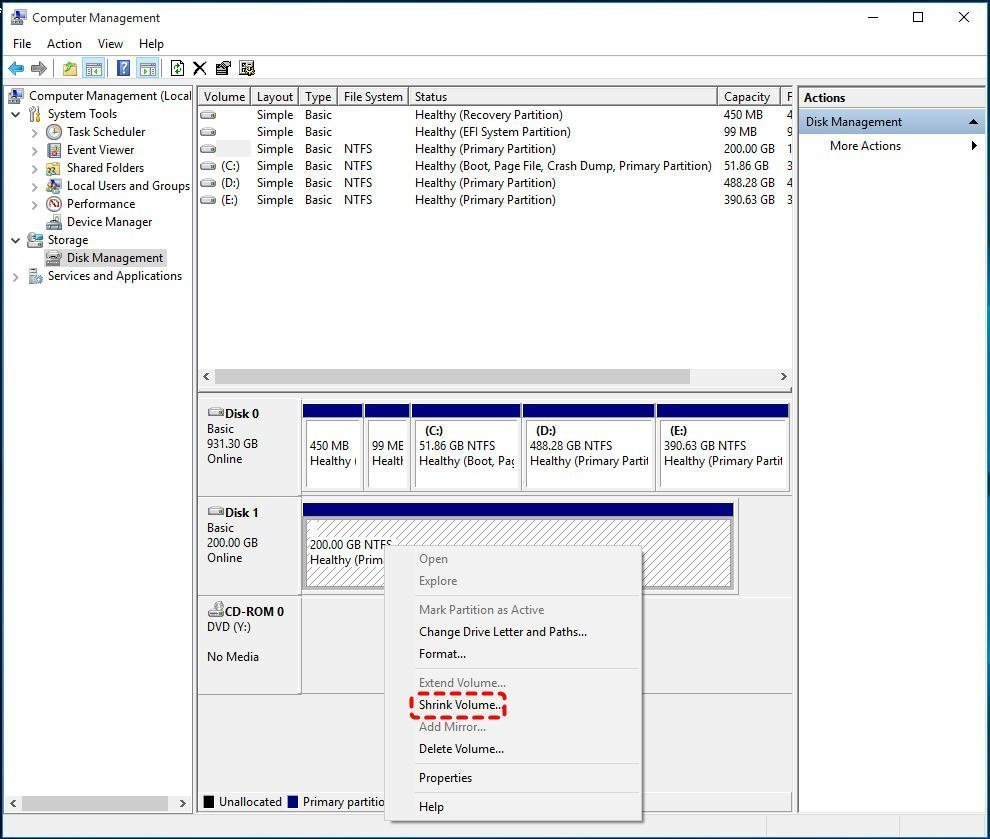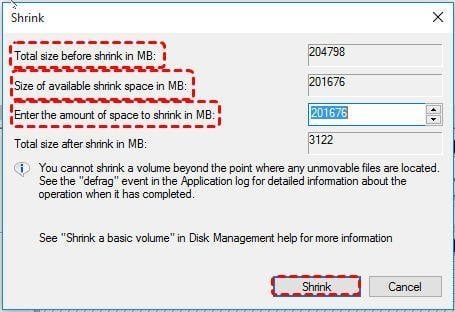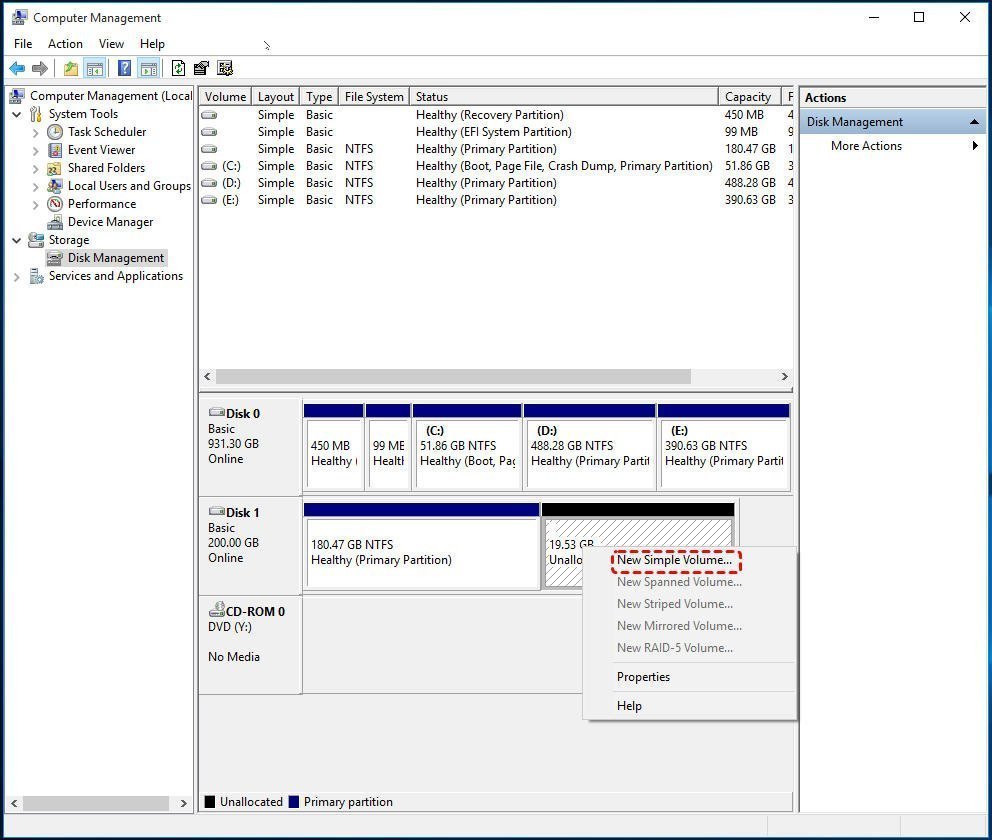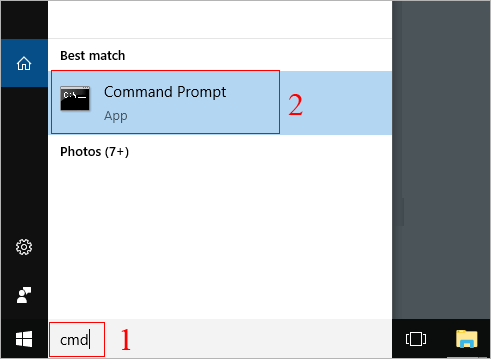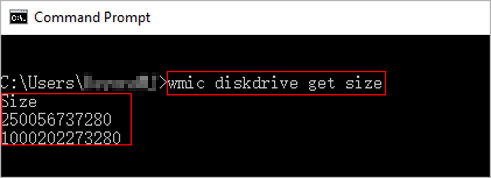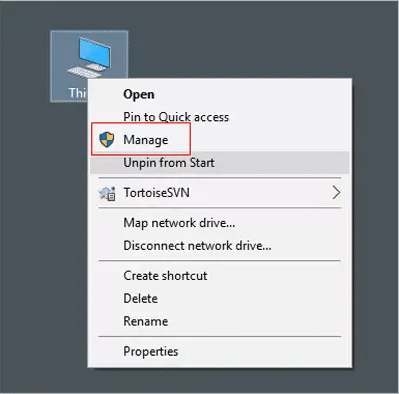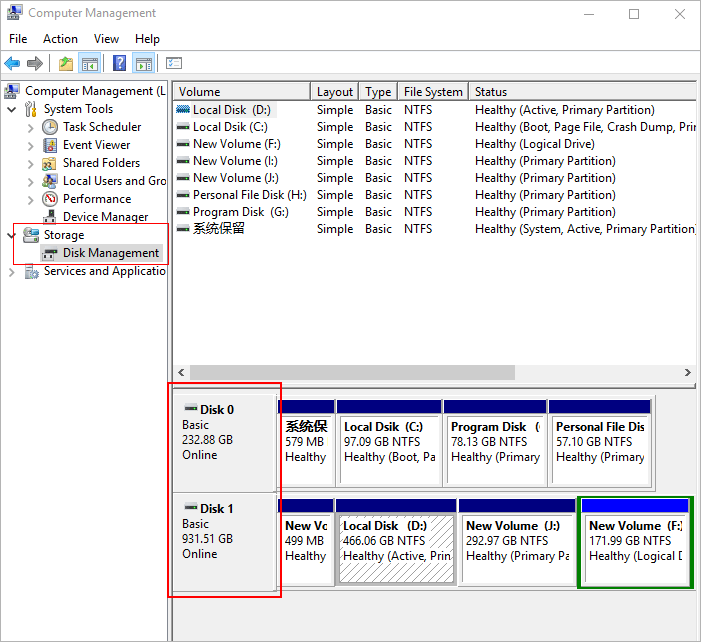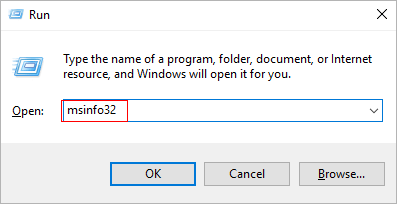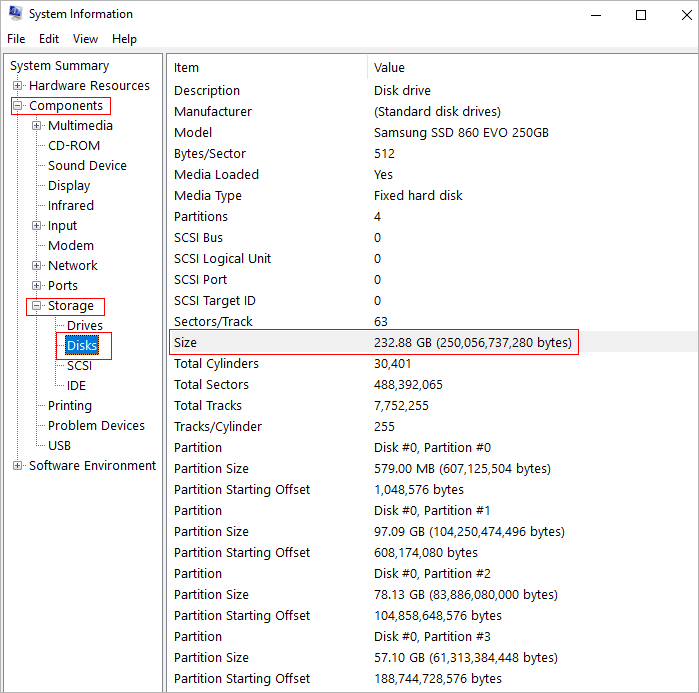طرق تقسيم الهارد في ويندوز 10 وكيفية زيادة مساحة القرص C
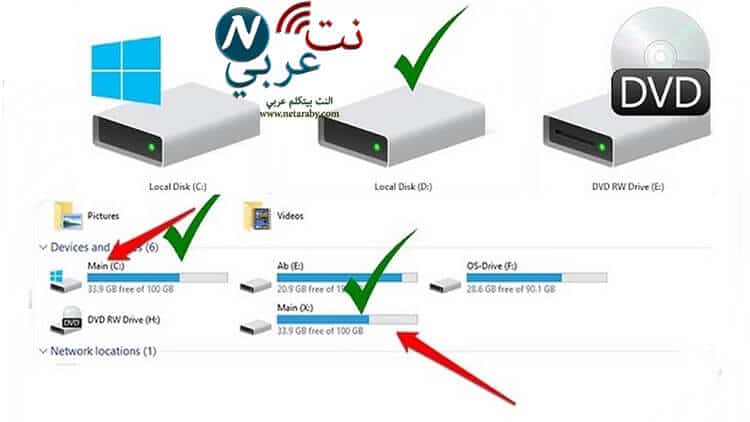
قد يتساءل العديد من الأشخاص هل يمكن تغيير حجم الأقسام أو إنشاء أقسام جديدة على الهارد في جهاز الكمبيوتر أم لا؟ وإذا كان بالإمكان فعل هذا هل يمكن الاحتفاظ بالملفات الخاصة المتواجدة على القرص الصلب؟ كافة تلك الأسئلة سوف نُجيب عليها من خلال تلك المراجعة الذي نتطرق للحديث من خلاله عن طرق تقسيم الهارد في ويندوز 10.
لماذا يتم تقسيم الهارد؟
يمكن للمستخدم القيام بتقسيم القرص الصلب ويندوز 10 “محرك الأقراص” للقيام بإنشاء وتحرير العديد من الأجزاء التي تم تخصيصها داخل محرك الأقراص، وبالتأكيد يمكن لجهاز الكمبيوتر التعرف على تلك الأجزاء بطريقة منفصلة تماماً لكل جزء، وفي العادة كل “محل أقراص” يتواجد به جزء يعرف بـC ويمكن للمستخدم إنشاء المزيد من الأجزاء على محرك الأقراص هذا، لذلك سوف نبدأ بالحديث عن طريقة تقسيم الهارد ديسك ويندوز 10.
طرق تقسيم الهارد في ويندوز 10
عند القيام بتقسيم البارتشن لإصدارات ويندوز 10 هناك بعض الخطوات المُيسرة التي يفضل الاعتماد عليها لضمان تقسيم القرص الصلب بالطريقة الصحيحة دون التسبب في حدوث أي من المشكلات، وتتمثل تلك الخطوات في الآتي:
1- أولاً يتم فتح الأداة الخاصة بالتشغيل عن طريق النقر على اختصار R + Windows بلوحة المفاتيح، ويمكن الضغط عليها من خلال فتح القائمة الخاصة “إبدأ” Start.
2- يتبع الخطوة السابقة القيام بكتابة كلمة Discmgmt.msc ومن ثَم النقر مباشرة على خيار “موافق” كما هو موضح بالصورة أدناه.
3- بعد إتمام الخطوات السابقة سوف نلاحظ انبثاق قائمة أخرى يتواجد بها خيارات متعلقة بجميع محركات الأقراص على جهاز الكمبيوتر.
4- سوف يتوجب علينا الضغط مباشرة بالزر الأيمن من “الماوس” على المحرك الذي يرغب المستخدم في التحكم به وتقسيمه.
5- يتبع ذلك الإجابة على الحجم المراد تقليصه من محرك الأقراص، مع العلم أن المقدار أو الحجم الذي يقوم المستخدم بكتابته سوف يكون مساحة القرص المتوافرة للقسم الجديد الذي يتم إنشاءه.
6- بعد ذلك سوف يقوم المستخدم بالنقر على الماوس “الزر الأيمن” على الخيار الجديد الظاهر في الجهة السفلى من النافذة.
7- يحتوي هذا الخيار على كافة البيانات والمساحة التي تم تقليصها، وبعد ذلك سوف يقوم المستخدم بالنقر بتحديد خيار “وحدة تخزين جديدة” New Simple Volume بعد النقر على خيار “غير مخصص” Unallocated.
8- بعد ذلك سوف يعتمد المستخدم اعتماداً كُلياً على التعليمات المتوافرة في “وحدة التخزين الجديدة” New Simple Volume المُخصصة لإنشاء الأقسام، ومن خلالها سوف يتم تحديد حجم الأقسام.
9- يمكن القيام بتنسيق القسم الخاص بالهارد ديسك من خلال الاعتماد على NTFS، ويمكن أيضاً الاعتماد على FAT32 في حال تقسيم الهارد ديسك عبر فلاش USB، وتتماشى تلك الطريقة عند تقسيم الهارد أثناء تنصيب ويندوز 10.
تقسيم الهارد بدون فورمات ويندوز 10
بالطبع جميعنا يرغب في زيادة أقسام الهارد في نظام التشغيل، وذلك حيث يرى البعض أن القرص المحلي C ليس كافياً لحفظ البيانات الشخصية وتثبيت المزيد من البرامج، لذلك الخطوات أدناه سوف توضح لكم خطوات تقسيم الهارد بدون فورمات ويندوز 10:
1- في الخطوة الأولى يتوجب علينا القيام بفتح “إدارة الأقراص” Disk Management ومن ثَم الضغط على “الكمبيوتر” This PC.
2- يليه النقر على “إدارة التخزين” Manage Storage ومن ثَم النقر مباشرة على “إدارة الأقراص” Disk Management.
3- بعد ذلك يتم تحديد القسم الخاص المراد التحكم به وتقسيمه أو تقليص مساحته التخزينية ويتبعه النقر على خيار “تقليص الحجم” Shrink Volume.
4- سوف نلاحظ انبثاق نافذة جديدة ويمكن من خلالها معرفة المساحة الإجمالية قبل قيام المستخدم بتقليص حجمها والمساحة التي سوف يتم تقليص حجم التخزين الخاص بها لتوفير قسم جديد.
5- يمكن بعد ذلك القيام بحفظ المساحة الجديدة بعد تقليص الحجم ومن ثَم الضغط على “تقليص” Shrink.
6- يتبع الخطوة السابقة ظهور المساحة الجديدة والتي لم يتم تخصيصها بعد وهي تتواجد بجانب القسم الأساسي، وسوف يقوم المستخدم بالنقر على “المساحة غير المُخصصة” Unallocated بالزر الأيمن من الماوس.
7- بعد ذلك يتم التحكم في “وحدة التخزين الجديدة” New Simple Volume ويتم إتباع الشرح والإرشادات للحصول على القسم الجديد من الهارد ديسك كما هو موضح بالصورة أدناه.
معرفة حجم الهارد ديسك ويندوز 10
عندما يتعلق الأمر بجهاز الكمبيوتر هناك واحداً من أكثر الأسئلة شيوعاً بين المستخدمين ألا وهو ما هي الطريقة التي يمكنني من خلالها معرفة نوع الهارد ديسك أو القرص الصلب؟ وما هي مواصفاته؟ وكيف أقوم بتقسيمه؟ أما بخصوص معرفة حجم الهارد ديسك ويندوز 10 فالسطور التالية توضح لكم ذلك تفصيلاً:
الطريقة الأولى:
1- نذهب إلى مربع البحث الخاص بـ Windows ومن ثَم كتابة Cmd ويتبع ذلك الضغط على “موجه الأوامر” Command Prompt.
2- بعد ذلك سوف يتم إدخال كلمة Wmic Dickdrive Get Size ويبتعه النقر على زر Enter، ومباشرة سوف يتم إظهار كافة المعلومات حول “القرص الصلب” والمساحة مثلما هو مُبين بالصورة.
الطريقة الثانية:
1- يقوم المستخدم بالذهاب إلى “سطح المكتب” والنقر على أيقونة “جهاز الكمبيوتر” وبزر الماوس الأيمن يتم تحديد خيار “إدارة” Management.
2- بعد ذلك سوف نلاحظ انبثاق نافذة أخرى جديدة، وسوف يتم الضغط على “إدارة الأقراص” Disk Management بالجهة اليسرى في “قسم التخزين”.
3- وفي الأخير يمكن للمستخدم معرفة حجم الهارد ديسك “محرك الأقراص” بالإضافة إلى إمكانية التحقق من مساحات كافة الأقراص الثابتة على جهاز الكمبيوتر.
الطريقة الثالثة:
1- يقوم المستخدم بفتح النافذة الخاصة بالتشغيل عن طريق النقر على مفتاح الاختصار Windows + R ويليه كتابة الاختصار التالي Msinfo32 ومن ثَم النقر على خيار Enter.
2- سوف نجد ظهور نافذة أخرى في الجهة اليمنى وسوف يتوجب علينا القيام بالنقر على علامة Hardware Resources + بقائمة التصغير التي تتواجد بالجهة اليسرى.
3- في الأخير سوف يتم النقر مباشرة على علامة + ومن ثَم تظهر كافة المواصفات للقرص الصلب أو الهارد ديسك.
زيادة مساحة القرص C ويندوز 10
يرغب العديد من مستخدمي أجهزة Windows في الحصول على المزيد من المساحة التخزينية بوحدة الأقراص المُثبتة، ولكن المشكلة تكمن في أن الخيار الخاص بتوسيع المساحة التخزينية لا يظهر، وعن كيفية زيادة مساحة القرص C ويندوز 10 فهي كالآتي:
1- أولاً يقوم المستخدم بفتح “إدارة الأقراص” Disk Management ومن ثَم النقر على Windows + R.
2- سوف يلاحظ المستخدم ظهور مربع فارغ وسوف يتم كتابة Diskmgmt.Msc.
3- الخطوة التالية سوف نذهب إلى خيار “إدارة الأقراص” مرة أخرى ومن ثَم النقر على “القسم” الذ يرغب المستخدم في تقليص حجمة لتوسيع قسم آخر.
4 -بعد ذلك سوف يتم العمل على قسم النظام C وبالتالي يمكن للمستخدم القيام بالضغط فوق هذا القسم للتحكم في مساحته التخزينية الخاصة.