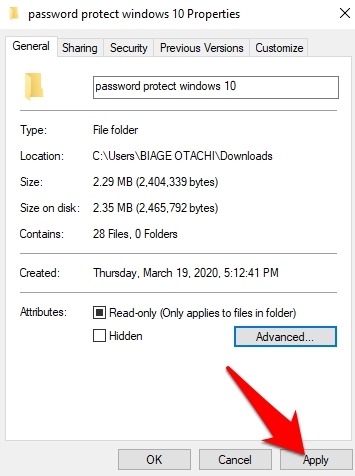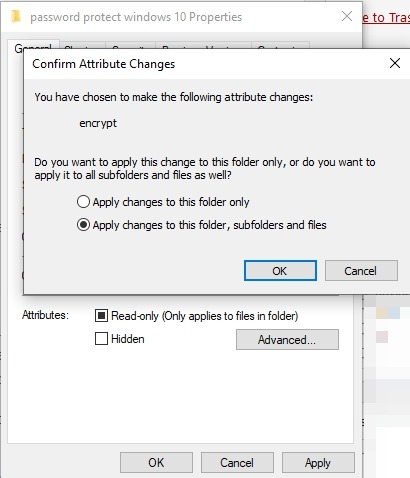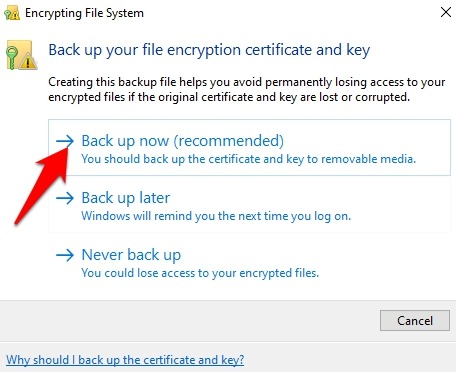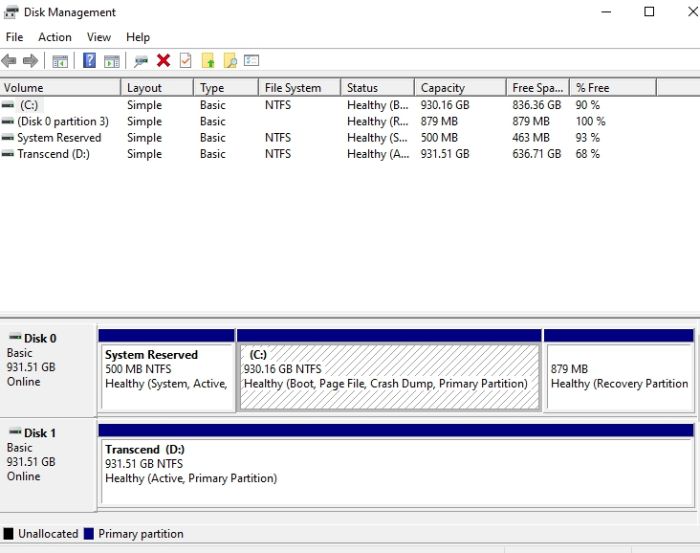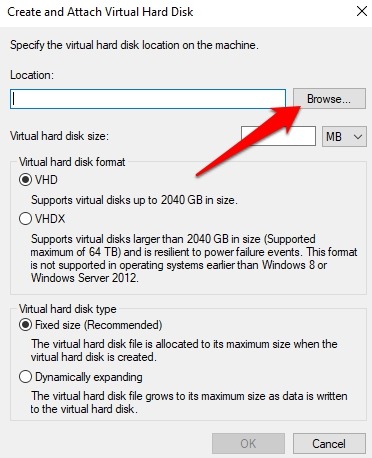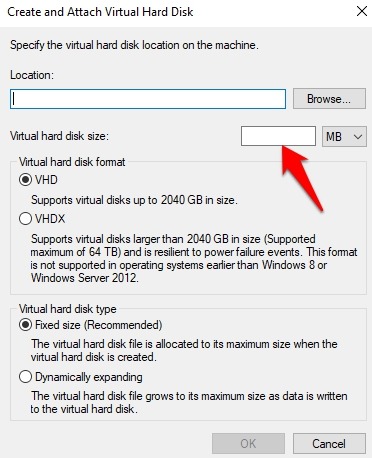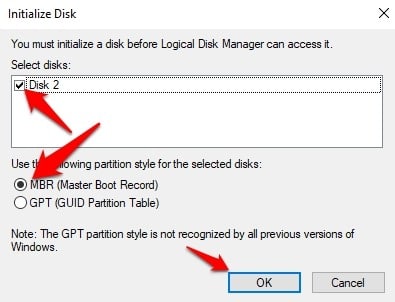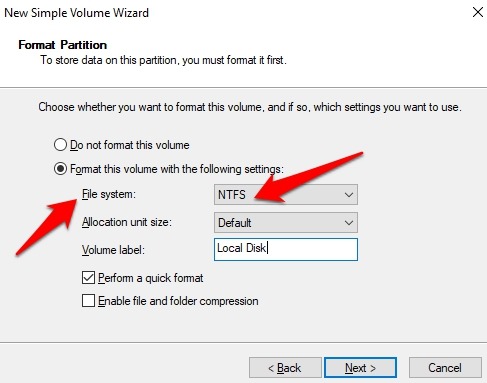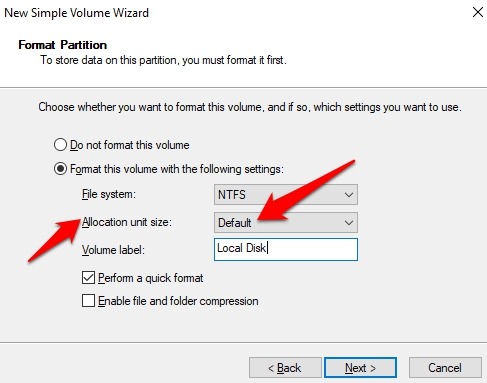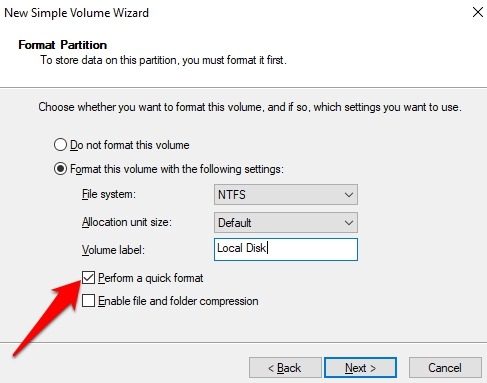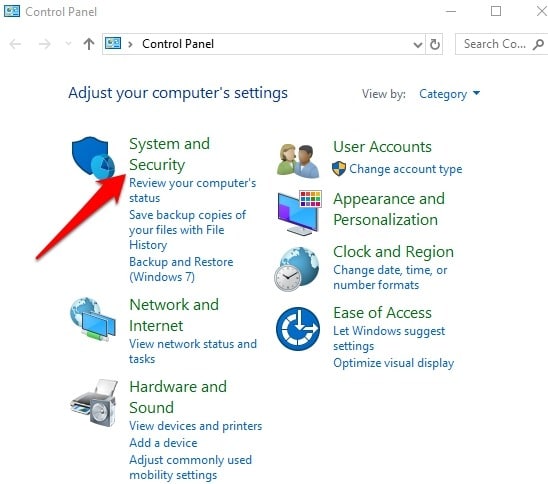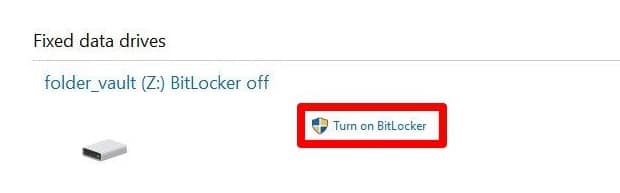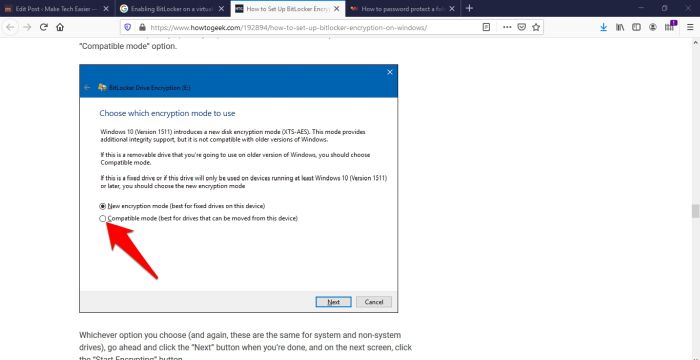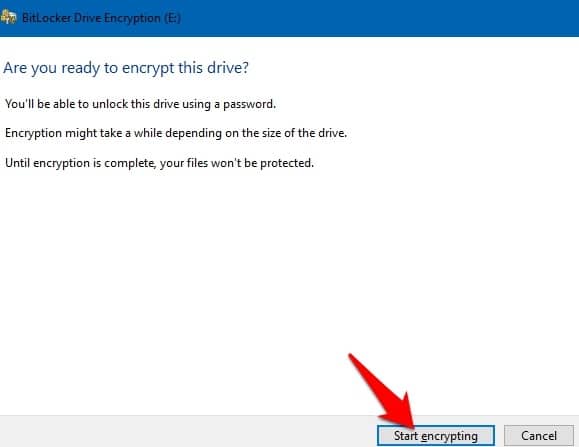كيفية عمل باسورد للبارتشن في ويندوز 10

يقتضي التطور الذي ساهمت فيه شركة مايكروسوفت بإصدارات ويندوز 10 إلى حماية الملفات والبيانات الخاصة بنا، بالشكل الذي يصّعب من عملية اختراقه، ولعل كيفية عمل باسورد للبارتشن ويندوز 10 واحدة من الطرق التي ببحث عنها الكثيرون في سبيل تحقيق عنصر الحماية للممتلكاتهم الرقمية.
فإذا كنت من مستخدمي ويندوز 10، فلا محالة من قيامك بتخزين الكثير من الملفات الحساسة والمعلومات الشخصية على جهازك، وذلك بخلاف الملفات الأخرى المتمثلة في الصور ومقاطع الفيديو وغيرها، والتي تكون مطمع لنوايا الاختراق الخبيثة.
ولهذا السبب قدمت شركة مايكروسوفت أكثر من طريقة لحماية وتشفير بياناتك الخاصة ومعلوماتك المهمة، ولعل أهمها كما ذكرنا هي عمل كلمة مرور سرية للهارد أو البارتشن الذي يحوي متعلقاتك، بمساعدة الكثير من الخواص والأدوات التي قدمتها الشركة في إصدارات ويندوز 10 مثل Pro و Enterprise. كل ما عليك فعله هو متابعة هذا المقال، الذي نشرح فيه بأدق التفاصيل والخطوات المدعمة بالصور كيفية عمل باسورد للبارتشن ويندوز 10؛ لحماية مستنداتك من التطفل وعمليات التجسس المتعددة.
كيفية عمل باسورد للبارتشن ويندوز 10
حماية البارتشن بواسطة كلمة سر أو باسورد خاص تتم من خلال الكثير من الخطوات والعديد من الطرق المختلفة، فلن يكفيك معرفة طرق تقسيم الهارد في ويندوز 10 فقط، لهذا وسنبدأ بأولى الطرق المعروفة للكثير من المستخدمين، والمعتمدة في الأساس على خاصية Windows 10، ثم ننتقل إلى الخطوات الأكثر صعوبة والأعلى كفاءة من حيث مستوى الأمان، لتكون قادراً على اختيار الطريقة المفضلة إليك، وهذا على النحو التالي:
الطريقة الأولى: التشفير المدمج في Windows 10
Windows Built-In Encryption من خصائص الحماية التي توفرها شركة مايكروسوفت في إصدارات ويندوز 10 المختلفة، ويقتضي منك تفعيلها اتباع الخطوات الآتية:
1- افتح File Explorer، واضغط بزر الماوس الأيمن على الملف أو البارتشن الذي تريد إغلاقة بكلمة مرور، واختر خصائص أو ” Properties “.
2- اضغط على خيار التقدم أو ” Advanced ”
3- قم بتفعيل اختيار تشفير المعلومات لنظام حماية أفضل أو ” Encrypt Content To Secure Data “، ثم اضغط على ” OK “.
4- ستعود إلى النافذة التي ظهرت أمامك أول مرة ، اضغط على زر التفعيل ” Apply “، ثم موافق ” OK “.
5- ستظهر نافذة جديدة تسألك عما إذا كنت تريد أن تقوم بتشفير هذا الملف فقط، أم إضافة الملفات الفرعية الأخرى التي يحتويها إلى قائمة المجلدات المشفرة، قم بتحديد الخيار الذي يناسبك، ثم اضغط على زر ” OK “.
6- نافذة جديدة تظهر مفادها نسخ مفتاح التشفير احتياطياً؛ لتصل إلى الملفات المشفرة بسهولة في حالة فقدت هذا المفتاح، قم باختيار ” Back up now “، وستلاحظ بجانب هذا الاختيار أنه من مقترحات نظام التشغيل، والتي عادة ما نأخذها في عين الاعتبار عند القيام بأمور أخرى مشابهة.
بعد التعرف على كيفية عمل باسورد للبارتشن ويندوز 10 بواسطة التشفير المدمج، وبعد نسخ مفتاح التشفير كإجراء احتياطي، سيتم تشفير الملف أو المجلد مع ربطه بحساب الـ Windows الخاص بك، ولن يستطيع أي شخص الدخول أو الوصول إلى مثل هذه الملفات إلا بواسطة هذا المفتاح، وبالتالي ستكون أنت المتحكم الوحيد في ذلك.
وفي حالة أردت إلغاء كلمة السر الخاصة بالمجلد، يمكنك اتباع الخطوات السابقة، إلى أن تضغط على ” Advanced “، ثم قم بإلغاء تفعيل ” Encrypt Content To Secure Data “.
الجدير بالذكر أنه على الرغم من كونها إحدى الأدوات التي تدعمها شركة مايكروسوفت، إلا أنها لم تصل إلى الدرجة القصوى من الأمان والحماية، فهى ملائمة في حالة كان جهازك مرتبط بأكثر من جهاز آخر، ولا تريد من الآخرين أن يعبثوا بلمفاتك الشخصية، في هذه الحالة ستكون هذه الطريقة هي الأكثر ملاءمةً.
الطريقة الثانية: Windows BitLocker
كما ذكرنا الطريقة الأولى ليست هي الأقوي لحماية بياناتك المهمة ومعلوماتك الحساسة، فهي مناسبة أكثر لنوع آخر من الاستخدام، على الرغم من أنها تبقى البعض بعيدين عن المساس بملفاتك الخاصة.
ويعتبر Windows BitLocker من وسائل قفل البارتشن بكلمة مرور التي أثبتت فاعليتها، ولكن هذه الخاصية متاحة فقط في إصدارات ويندوز 10 برو وانتربرايز فقط، فإذا أردت أن تستفيد بها عليك بترقية جهازك ليتناسب الإصدار مع تفعيل هذه الخدمة
يوجد خطوتان أساسيتان في سبيل قفل البارتشن بكلمة سر بواسطة الـ BitLocker، وهما إعداد قرص افتراضي، ومن ثم تفعيل الـ BitLocker.
سنشرح أولاً كيفية عمل باسورد للبارتشن ويندوز 10 بواسطة عمل قرص افتراضي، احرص على أن تكون في أعلى مستويات تركيزك، لأنك ستكون في حاجة إليه للقيام بالخطوات التالية:
1- اكتب في شريط البحث الموجود في شريط المهام أسفل الشاشة ” Disk Management “، والتي منها تستطيع أيضاً معرفة حجم الهارد ديسك ويندوز 10.
2- اضغط على ” Action ” من شريط نافذة إدارة القرص.
3- اختر ” Create VHD ” كما هو موضح بالصورة أدناه.
4- قي نافذة إنشاء القرص الافتراضي سيظهر أمامك خيار ” Browse “، اضغط عليه لاختيار مكان تخزين القرص، وقم بوضع أي اسم للقرص لتمييزه، على سبيل المثال ليكن 1.
5- انتقل إلى خانة حجم القرص الافتراضي، التي تقوم فيها بوضع المساحة وفقاً للمحتوى الذي تريد حمايته.
6- أسفل النافذة قم باختيار التمديد الديناميكي أو كما الموجود أمامك في الصورة ” Dynamically Expanding “، ثم اضغط على ” OK “.
7- سيظهر أمامك في هذه الخطوة نافذة بها اسم القرص الافتراضي الذي قمت بإنشائه، اضغط عليه بواسطة الزر الأيمن للماوس، ثم اختر تهيئة القرص أو ” Initialize Disk “.
8- افحص القرص الافتراضي 1، وقم بتحديد التمهيد الرئيسي (MBR)، ثم اضغط على ” OK “.
9- انقر فوق المساحة البيضاء الخاصة بالقرص الافتراضي 1، ثم اختر ” New Simple Volume “، واضغط على ” Next “، واستخدم الاعدادات الافتراضية لحجم وحدة التخزين، ثم اضغط على ” Next “.
10- قم باختيار حرف مخصص ليكون ظاهراً للقرص الافتراضي الخاص بك، وقم بالضغط على ” Next “.
11- في النافذة الجديدة الظاهرة أمامك قم باختيار NTFS في نظام الملفات.
12- أما في خانة حجم وحدة التخصيص يمكنك اعتماد الوضع الافتراضي.
13- في الخطوة التالية سيكون عليك كتابة اسم جديد، كما هو موضح في الصورة.
14- يوجد خياران في أسفل النافذة، عليك بتفعيل الخيار الأول، والذي سيقوم بإعادة تهيئة القرص سريعاً.
15- اضغط على ” Next “، وبهذا تكون قد نجحت في عمل قرص افتراضي على جهازك الحاسوب، يسمح لك بحفظ البيانات الهامة عليه، ويمكن تشفيره بواسطته الـ BitLocker.
تفعيل الـ BitLocker
بعد التعرف على أولى الخطوات في كيفية عمل باسورد للبارتشن ويندوز 10 بواسطة الـ BitLocker، سيكون عليك الآن أن تقوم بتفعيله على القرص الافتراضي، بواسطة اتباع ما يلي:
1- افتح لوحة التحكم ” Control Panel ” من شريط البحث أو بالبحث عنها في قائمة ” Start Menu”، ثم اضغط على خيار النظام والحماية ” System & Security “.
2- انقر فوق ” BitLocker Drive Encryption “.
3- حدد محرك أقراص folder_vault ضمن محركات أقراص البيانات الثابتة.
4- قم بتشغيل الـ BitLocker ، وتحقق من استخدام كلمة مرور للقرص الافتراضي.
5- اختر كلمة المرور الخاصة بك وضعها في الخانة المناسبة، ثم أعد كتابتها مرة أخرى في الخانة التالية.
6- انقر فوق ” Save to a file” واختر ملف لتخزين كلمة المرور أو المفتاح الخاص بك، والذي بواسطته تستطيع الدخول إلى القرص المشفر، حاول قدر الإمكان الحفاظ عليه، فإذا نسيته أو تم فقدانه، فلن تتمكن من استعادة ملفاتك المهمة مرة أخرى.
7- انقر فوق ” Save ” ثم ” Next “، وحدد تشفير مساحة القرص المستخدمة فقط، ثم اضغط على ” Next “.
8- اختر ” New Encryption Mode ” ثم اضغط على ” Next “.
9- واخيراً قم بالضغط على ” Start Encryption ” وانتظر إلى أن تتم عملية التشفير.
الآن بإمكانك استخدام القرص الافتراضي لحماية المحتوى الخاص بك بواسطة كلمة مرور.