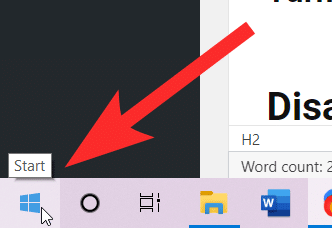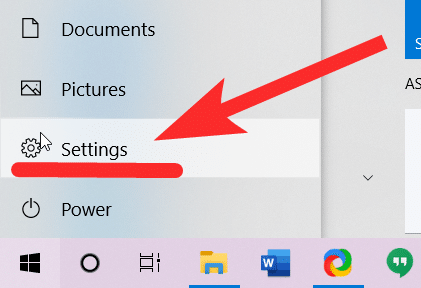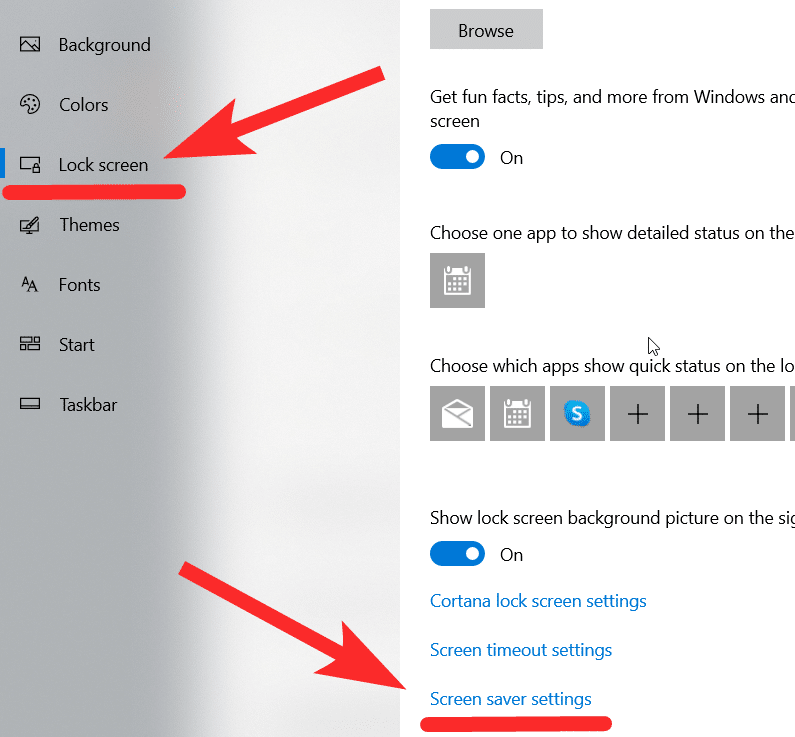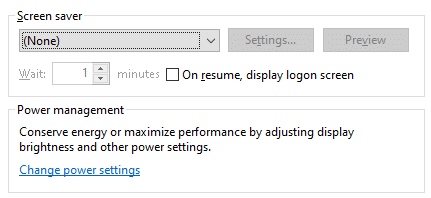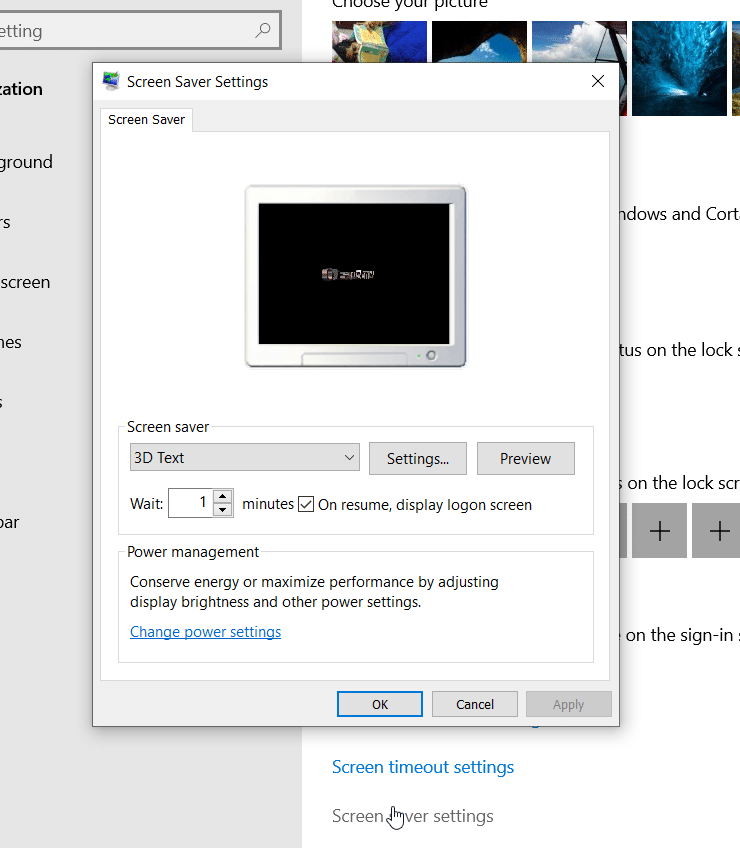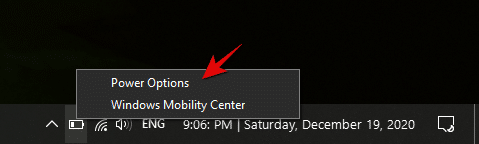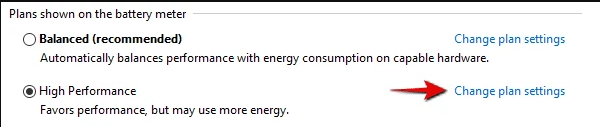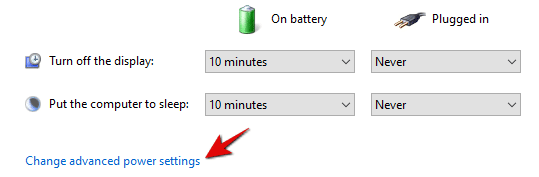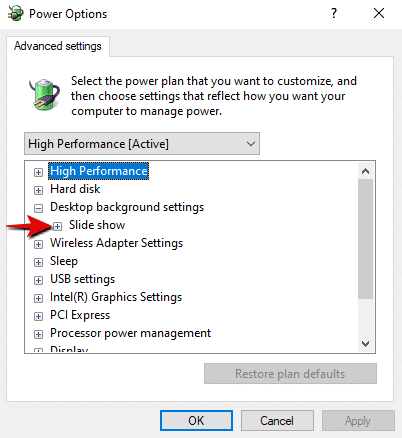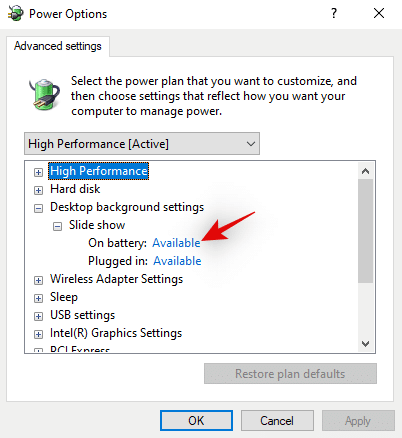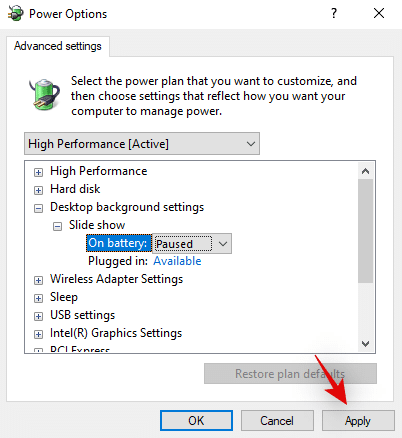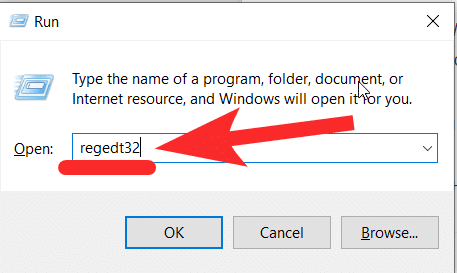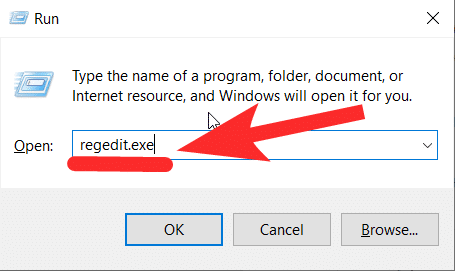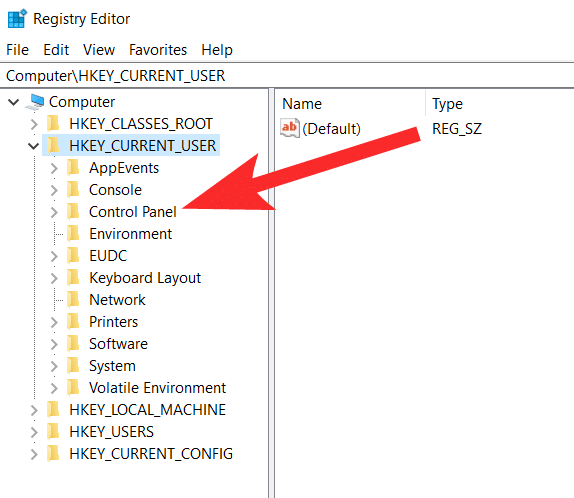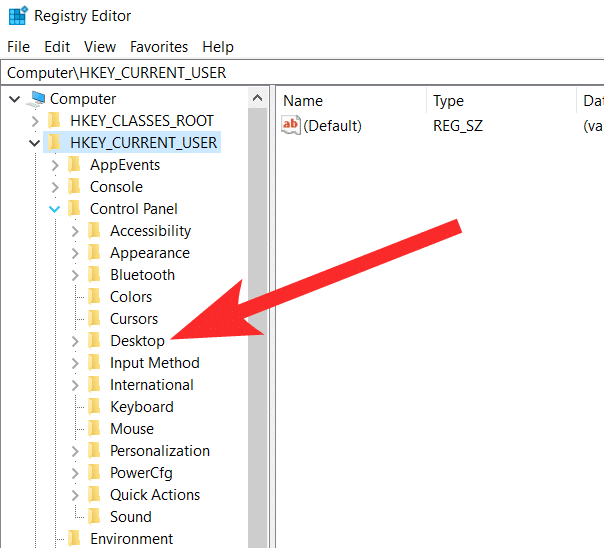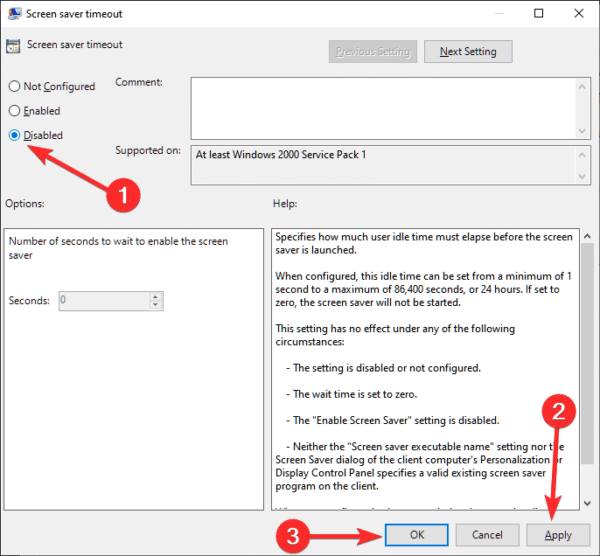طريقة الغاء شاشة التوقف في ويندوز 10
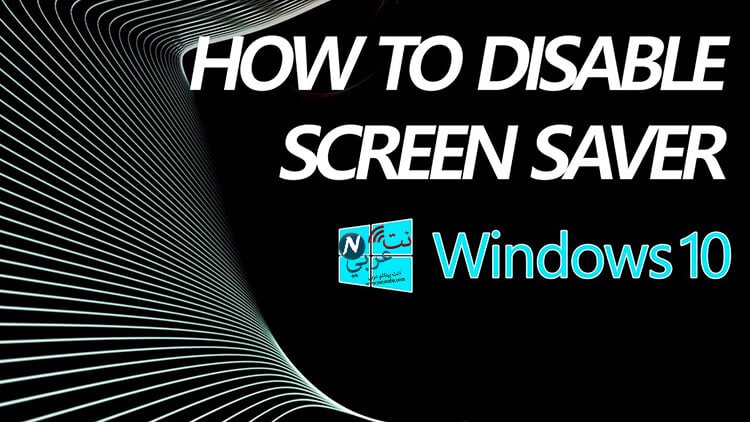
الخصوصية واحدة من العوامل التي عنت بها شركة مايكروسوفت كثيراً، ويظهر ذلك جلياً في خاصية شاشة التوقف، ولكن اشتكى بعض المستخدمين منها، وهو ما دفعهم إلى البحث عن طريقة الغاء شاشة التوقف في ويندوز 10، وكثيراً ما يعجزون عن إيجاد خطوات واضحة تمكنهم من ذلك، وهو ما سعى فريق عملنا إلى تقديمه من خلال هذا المقال.
طريقة الغاء شاشة التوقف في ويندوز 10
شاشة التوقف أصبحت محل نقاش الأوساط الالكترونية، فالبعض يرى أنها مفيدة لحماية خصوصيتك، والبعض الآخر يرى أنها تهدر قدراً كبيراً من طاقة الجهاز وأنظمة تشغيله، كما واجه الكثيرون مشكلة حرق الشاشة من نوع CRT، وهو ما أرجع بعض الخبراء سببه في شاشة التوقف.
الأسباب السابقة دفعت بالمستخدمين للبحث عن طريقة الغاء شاشة التوقف في ويندوز 10، وقد قمنا بتجميع أفضل الطرق وأكثرها شمولةً وسهولةً في هذا الإطار، وتتمثل هذه الطرق في 4 وسائل مختلفة، سنتحدث عنها في السطور التالية واحدة تلو الأخرى.
الطريقة الأولى: الغاء شاشة التوقف في ويندوز 10 بواسطة إعدادات الجهاز
توفر إعدادات الجهاز ” Settings ” الكثير من الخصائص التي تغير شكل نظام التشغيل وآلية عمله، ويمكن الاستعانة بها كذلك في أخذ لقطة شاشة ويندوز 10، وتتيح أيضاً تعطيل شاشة التوقف أو ما تعرف بـ ” Screen Saver “. تأتي هذه الوسيلة في مقدمة أسهل طرق الإلغاء، وتتمثل خطواتها في النقاط التالية:
1- افتح نافذة الإعدادات ” Settings ” من خلال الضغط على مفتاحي Windows + I، أو من خلال فتح قائمة ابدأ ” Start Menu “، ثم النقر فوق زر الترس فوق زر الطاقة مباشرة.
2- اضغط على خيار التخصيص ” Personalization “.
3- على الجانب الأيسر من قائمة الخيارات اضغط على قفل الشاشة ” Lock Screen “، وفي الجهة المقابلة اضغط على خيار إعدادات شاشة التوقف ” Screen Saver Settings “.
4- ومن النافذة الجديدة وفي خانة شاشة التوقف اضغط على السهم لأسفل؛ لتنسدل قائمة اختر منها ” None “.
5- وأخيراً انقر فوق زر تطبيق ” Apply ” ثم اضغط على زر موافق ” OK “، قم بإعادة تشغيل الجهاز للتأكد من أن طريقة الغاء شاشة التوقف في ويندوز 10 قد تمت بنجاح.
طريقة أخرى لالغاء شاشة التوقف بواسطة الإعدادات:
1- اضغط على الزر الأيمن من الماوس على سطح المكتب، واختر ” Personalization “.
2- ستنتقل إلى إعدادات التخصيص، ومنها تعيد اختيار ” Lock Screen “، ثم اختيار ” Lock Screen Settings ” ومنها تقوم بإلغاء شاشة التوقف نهائياً.
تتيح لك هذه الطريقة اختيار نوع شاشة التوقف الذي ترغب به، بجانب تعطيلها، ثم الضغط على تطبيق وبعدها موافق. جرب أن تترك الجهاز من دون القيام بأي فعل، وانتظر للتأكد من اختفاء شاشة التوقف، ومن دون الحاجة إلى إعادة تشغيل الكمبيوتر.
الطريقة الثانية: الغاء شاشة التوقف في ويندوز 10 بتعطيل عرض الشرائح في خيارات الطاقة
إن كنت من مستخدمي اللاب توب وتسعى إلى توفير الطاقة المهدرة بواسطة شاشة التوقف، عليك بتعطيل عرض الشرائح ” Slideshow “، والتي تمنع صور شاشة التوقف من الظهور حتى وإن لم تقم بإلغاء تنشيط الـ Screen Saver. إليك إجراءات التعطيل الآن:
1- في شريط المهام ابحث عن علامة البطارية، اضغط عليها واختر من القائمة القصيرة المنبثقة خيارات الطاقة ” Power Options “.
2- اختر ” Change Plan Settings “.
3- ثم انقر فوق خيار تغيير إعدادات الطاقة المتقدمة ” Change Advanced Power Settings “.
4- اضغط على علامة + بجوار خيار إعدادات خلفية سطح المكتب ” Desktop Background Settings “، ومن ثم النقر فوق ” Slide Show “.
5- سيظهر أمامك خيارين كما في الصورة أدناه، اضغط على ” Available ” بجوار خيار البطارية.
6- ثم انقر فوق خيار التوقف المؤقت ” Paused “.
7- وأخيراً قم بالضغط على زر ” Apply ” يتبعه بالضغط زر ” OK “.
الطريقة الثالثة: إلغاء شاشة التوقف ويندوز 10 بواسطة محرر التسجيل
اعرنا أقصى درجات انتباهك، فهذه الوسيلة تشبه كثيراً طريقة تدوير شاشة الكمبيوتر ويندوز 10، وعلى الرغم من سهولة خطواتها، إلا أنها تتطلب منك أقصى درجات التركيز، والسير وفق الإجراءات المطلوبة، مستعيناً في ذلك بمحرر التسجيل ” Registry Editor “. تتمثل خطوات طريقة الغاء شاشة التوقف في ويندوز بواسطة محرر التسجيل في الآتي:
1- اضغط على زر Windows + R؛ لفتح نافذة ” Run “، اكتب في خانة البحث Regedt32 أو Regedt.exe، ثم اضغط على زر ” OK “.
2- على الجهة اليسرى من الشاشة تظهر العديد من خيارات المجلدات، اضغط على مجلد HKEY_CURRENT_USER؛ لتوسيعه.
3- اضغط على خيار لوحة التحكم ” Control Panel ” من القائمة المنبثقة.
4- اختر منها سطح المكتب ” Desktop ” واضغط بشكل مزدوج على زر الماوس الأيسر، لتظهر خياراته على الجهة المقابلة للقائمة، بدلاً من توسيعه.
5- الآن ابحث عن خيار ” ScreenSaveActive “.
6- وبالضغط المزدوج عليها ستظهر نافذة جديدة، بها خانة ” Value Data ” حاملة الرقم 1.
7- قم بتغيير الرقم الموجود إلى 0، ثم اضغط على موافق ” OK “.
8- أعّد تشغيل جهازك مرة أخرى وستبلي هذه الطريقة بلاءاً حسناً لا محالة، وإن حدث العكس، جرب الطريقة الرابعة والأخيرة.
الطريقة الرابعة: تعطيل شاشة التوقف بواسطة سياسة المجموعة
سياسة المجموعة أو Local Policy واحدة من الأدوات الإضافية التي تستطيع بواستطها تغيير الكثير من المهام في إعدادات نظام التشغيل، وهي متاحة في إصدارات Pro و Education و Enterprise كطريقة الغاء شاشة التوقف ويندوز 10، فإن لم تمتلك واحدة من الإصدارات السابقة، فلا تتعب نفسك، وإن كنت من حاملي هذه الأنواع، قم بالآتي:
1- اضغط على مفتاحي Windows + R، واكتب ” gpedit.msc ” في خانة البحث، ثم اضغط ” OK “.
2- كما في الصورة أدنها ستظهر نافذة سياسة المجموعة، والتي منها تضغط على خيار ” User Configuration “، ومن القائمة المنسدلة اضغط على خيار قوالب المسئول أو الإدارة ” Administrative Templates “، ومن ثم الضغط على خيار ” Control Panel “، وأخيراً اختيار ” Personalization “.
3- انتقل الآن إلى الجهة المقابلة، وانقر فوق ” Screen Saver Timeout ” بطريقة مزدوجة، لتظهر 3 خيارات أمامك، اختر ” Disable “؛ لإلغاء شاشة التوقف وتعطيلها على جهازك. اضغط على زر ” Apply ” ثم ” OK ” بالترتيب.
4- وأخيراً تستطيع الآن التخلص مما كان يزعجك، ولكن على العكس إن كنت تبحث عن كيفية تمكين شاشة التوقف في ويندوز 10، فلا بأس من اتباع هذه الطريقة، ولكن بدلاً من الضغط على خيار ” Disable ” انقر فوق ” Enable “.
الآن وبعد التعرف على طريقة الغاء شاشة التوقف في إصدارات ويندوز 10، يمكنك تعطيل الخاصية التي طالما آرقتك، وجعلتك في حيرة من أمرك في كثير من الأحيان.