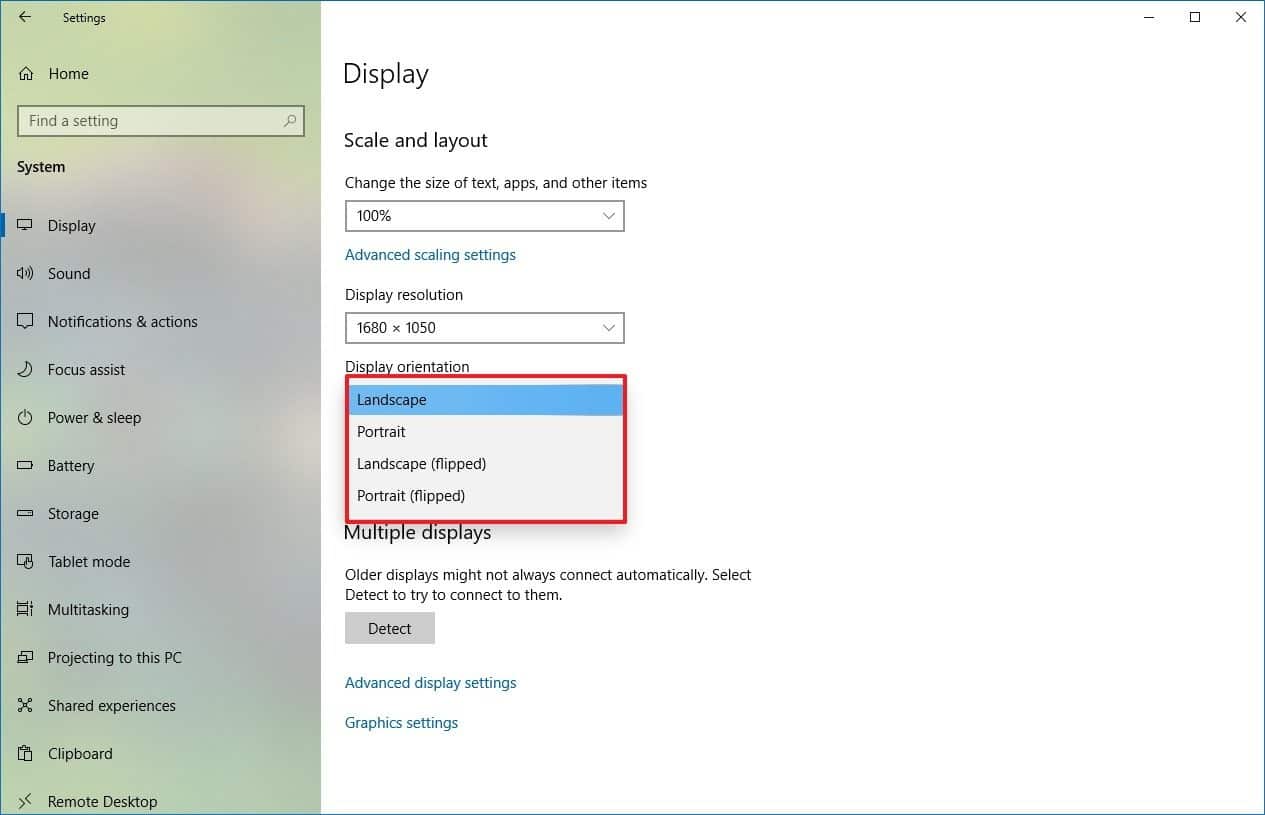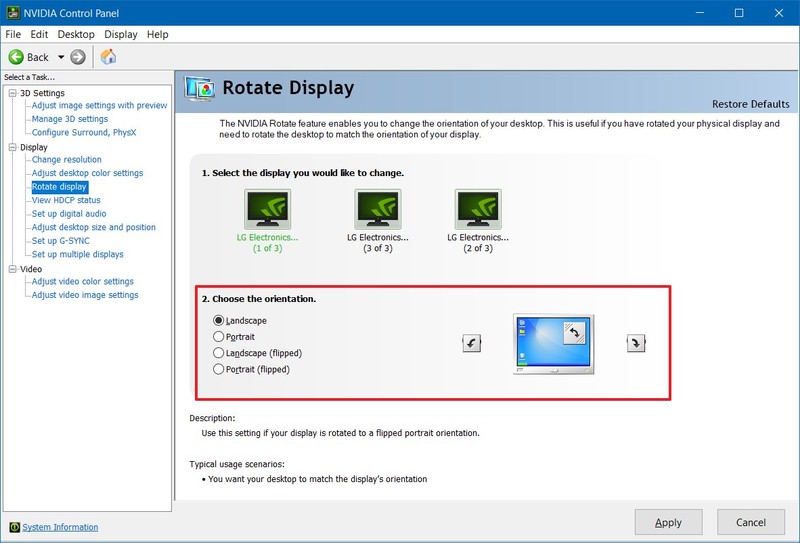5 طرق سهلة لتدوير شاشة الكمبيوتر ويندوز 10

تدوير شاشة الكمبيوتر لويندوز 10 يتيح بعض المميزات لفئات المستخدمين المختلفة، فهي واحدة من خصائص نظام التشغيل التي يجهل الكثيرون بها، وطريقة تدوير شاشة الكمبيوتر ويندوز 10 تتم من خلال 5 طرق أساسية، سيتم التعرف عليها في المقال التالي.
سواء كنت تستخدم كمبيوتر أو لاب توب، فاستخدام الشاشة المقلوبة ويندوز 10 قد يفيد بعض المبرمجين في أداة أعمالهم، خاصة عند ربط الشاشة بشاشة أخرى خارجية، والبعض الآخر يستفيد من هذه الخاصية في قراءة مقال أو رواية ما، وجزء قليل قد يرغب في استعراض مهاراته وقدراته في التعامل مع ويندوز 10 أمام أقرانه، الأهداف مختلفة وكذلك طريقة تدوير شاشة الكمبيوتر ويندوز 10.
طريقة تدوير شاشة اللاب توب ويندوز 10
أياً كان السبب، فطريقة تدوير شاشة الكمبيوتر ويندوز 10 أو شاشة اللاب توب تشمل الوضع العمودي والوضع المعكوس، ويمكن إعادتها بسهولة إلى الوضع الأفقي، وهو الوضع الافتراضي، ويتم ذلك إما بواسطة إعدادات الكمبيوتر، أو أزرار لوحة المفاتيح، أو بواسطة لوحة التحكم، وذلك على النحو التالي:
الطريقة الأولى: تدوير الشاشة ويندوز 10 بواسطة الإعدادات
نافذة الإعدادات ” Settings ” تتيح للمستخدم الكثير من الخيارات الخاصة بعرض التطبيقات والملفات على سطح المكتب، والأيقونة الموجودة في شريط المهام، وغيرها من الخصائص الأخرى، ولكن كيف يمكن استخدمها كطريقة تدوير شاشة الكمبيوتر ويندوز 10؟، اتبع الخطوات التالية لترى بنفسك:
1- افتح نافذة الإعدادات ” Settings ” من خلال قائمة ابدأ ” Start Menu”، واضغط على الترس الموجود بعد زر الطاقة، أو بالضغط على مفتاحي Windows + R.
2- انقر فوق خيار النظام ” System “.
3- ستفتح النافذة الجديدة بشكل افتراضي على خيار العرض ” Display “، إن لم يكن كذلك اضغط عليها بنفسك.
4- سترى خيار ” Display Orientation ” في الجهة المقابلة تماماً، اضغط عليها لتنسدل قائمة بها عدة خيارات، الأول كما هو موضح بالصورة أدناه هو الوضع الافتراضي، الثاني والثالث والرابع للشاشة مقلوبة ويندوز 10، حسب الاتجاه الذي ترغب به.
تستطيع بكل سهولة تجربة كل خيار، وبشكل تلقائي تعود الشاشة إلى وضعها الطبيعي بعد 15 ثانية تقريباً، أو بمجرد الضغط على زر ” Esc “.
5- في حالة قيامك بتدوير الشاشة ويندوز 10 بالشكل الذي ترغب به، اضغط على خيار الإبقاء على التغييرات ” Keep Changes “.
6- وبمجرد الانتهاء من طريقة تدوير شاشة الكمبيوتر ويندوز 10 بهذه الوسيلة، ستحظى بشكل مختلف للشاشة، يمّكنك من تأدية مهامك بسهولة.
الطريقة الثانية: تدوير الشاشة ويندوز 10 بواسطة لوحة المفتايح
إحدى الطرق السهلة لتدوير ويندوز 10 هي الاستعانة بلوحة المفاتيح، فهي توفر الكثير من الوقت والجهد، وتتمثل طريقة تدوير شاشة الكمبيوتر ويندوز 10 بواسطة الـ ” Keyboard ” في الآتي:
- السهم لأعلى + Ctrl + Alt لتدوير الشاشة للوضع الأفقي.
- السهم لأسفل + Ctrl + Alt لتدوير الشاشة الوضع الرأسي ” رأساً على عقب “.
- السهم الأيمن + Ctrl +Alt لتدوير الشاشة 90 درجة ناحية اليمين.
- السهم الأيسر + Ctrl + Alt لتدوير الشاشة 90 ناحية اليسار.
ضع في الحسبان أن هذه الطريقة لا تتوافق مع كل أجهزة الكمبيوتر أو اللاب توب، فإن قمت بتجربتها ولم تفلح معك، اتبع طريقة تدوير شاشة الكمبيوتر ويندوز 10 بواسطة الإعدادات، أو بواسطة لوحة التحكم جرافيك التي سنذكرها تالياً.
الطريقة الثالثة: تدوير شاشة الكمبيوتر ويندوز 10 بواسطة لوحة تحكم جرافيك
إذا كنت تستخدم Graphic Card من نوعية Intel أو NVIDIA أو AMD تستطيع بسهولة تدوير الشاشة ويندوز 10، باتباع الخطوات التالية:
1- افتح لوحة التحكم ” Contol Panel ” بواسطة شريط البحث أو من خلال ” Start Menu “.
2- اضغط على خيار الأجهزة والصوت ” Hardware & Sound “.
3- إن كنت من مستخدمي كارت NVIDIA، فاضغط على ” NVIDIA Control Panel “.
4- من قائمة الخيارات على يسار الشاشة قم بالضغط على خيار العرض ” Display “، لتنبثق قائمة اختر منها ” Rotate Display “.
5- من الخيارات الموجودة في الصورة أدناه في قائمة ” Choose the Orientation ” اختر طريقة تدوير شاشة الكمبيوتر ويندوز 10 المرغوب بها.
6- اضغط على زر تطبيق ” Apply “، وبمجرد انتهاء الخطوات ستتفاجئ بالشاشة مقلوبة ويندوز 10 أمامك. مع العلم أن المثال السابق منطبق على كارت NVIDIA، ولكن قد تجد بعض الخيارات الأخرى كـ Intel أو AMD، وهو ما لن يغير في خطوات هذه الوسيلة.
الطريقة الرابعة: طريقة تدوير شاشة الكمبيوتر ويندوز 10 بواسطة أداة Registry
واحدة من الإضافات التي أتاحتها شركة مايكروسوفت في سبيل تطوير نظام التشغيل والارتقاء بمستوى الجودة والكفاءة، وبواسطتها تستطيع تدوير الشاشة، كل ما عليك فعله هي الآتي:
1- افتح ” Start Menu ” وابحث عن خيار ” Registry “، أو اكتبها في خانة البحث المجاورة لشريط المهام، واضغط على الخيار الأول.
2- اكتب الأمر التالي: KEY_LOCAL_MACHINE\SOFTWARE\Microsoft\Windows\CurrentVersion\AutoRotation
3- اضغط ضغطاً مزدوجاً لتمكين ” DWORD “، وقم بتغيير الرقم من 1 إلى 0.
4- اضغط على زر الإدخال ” Enter ” من لوحة المفاتيح، وأعّد تشغيل جهازك.
الطريقة الخامسة: تدوير الشاشة ويندوز 10 بواسطة Action Center
مركز المهام أو العمليات الموجود في أقصى الجانب الأيمن من شريط المهام يتيح لك تدوير الشاشة حسب رغبتك، وبمنتهى السهولة تستطيع الضغط عليه وتفعيل خيار ” Rotation Lock “، الذي سيكون حديث الفقرة القادمة.
حل مشكلة الشاشة المقلوبة في ويندوز 10
بعض الأجهزة تدعم خصائص متطورة تتشابه مع أجهزة الاب توب أو الهواتف الذكية، مثل أخذ لقطة شاشة ويندوز 10، بجانب إمكانية تدوير الجهاز بالشكل الذي يسمح بقلب الشاشة بشكل أفقي أو عامودي أو حتى جانبي، وهذه الخاصية تعتمد في المقام الأول على ما يعرف بقفل التدوير.
على الرغم من ذلك قد تتسبب هذه الخاصية في جعل الشاشة مقلوبة رغماً عنك، وهو ما قد يتسبب بعض المشاكل، لهذا يأتي الحل في إلغاء قفل التدوير، ويتم ذلك بواسطة الخطوات التالية:
1- افتح نافذة الإعدادات ” Settings “.
2- اختر نظام ” System “.
3- انقر فوق عرض ” Display “.
4- ستجد خيار يُسمى ” Rotation Lock ” وهو ما تبحث عنه بالتحديد، قم بالضغط على زر التفعيل للإلغاء، وتأكد من تحول لون الزر إلى اللون الرمادي.
وفي النهاية يمكن القول أن طريقة تدوير شاشة الكمبيوتر لإصدارات ويندوز 10 سهلة للغاية، وتفيد في كثير من الأحيان، يتطلب الأمر فقط اتباع الخطوات المذكورة واحدة تلو الأخرى، لتصل إلى النتيجة المرضية بالنسبة لك.