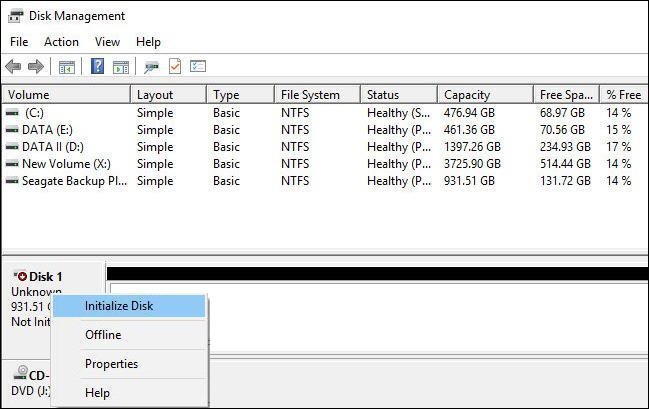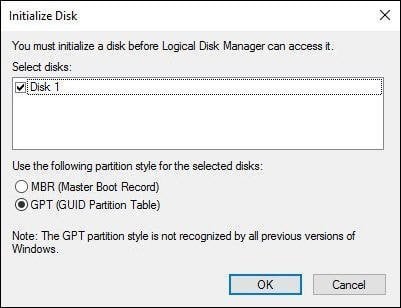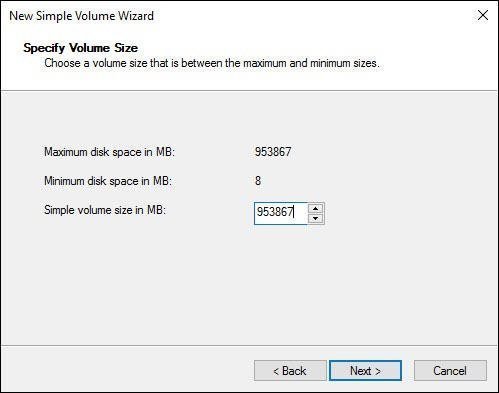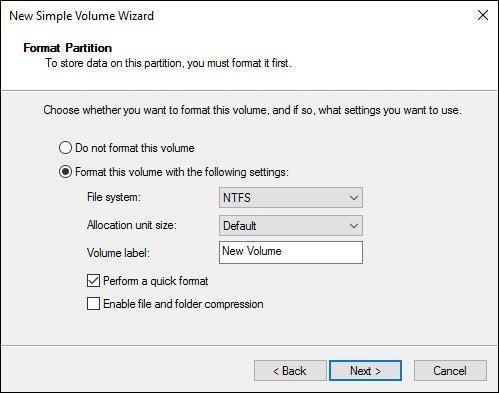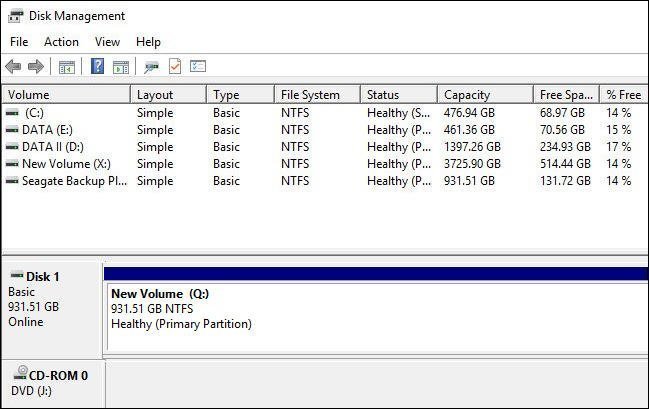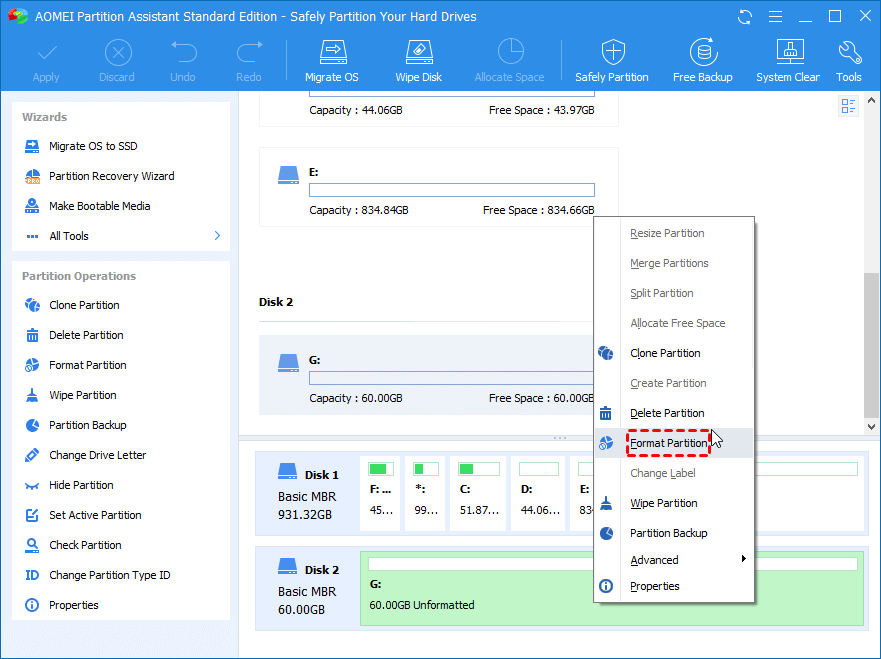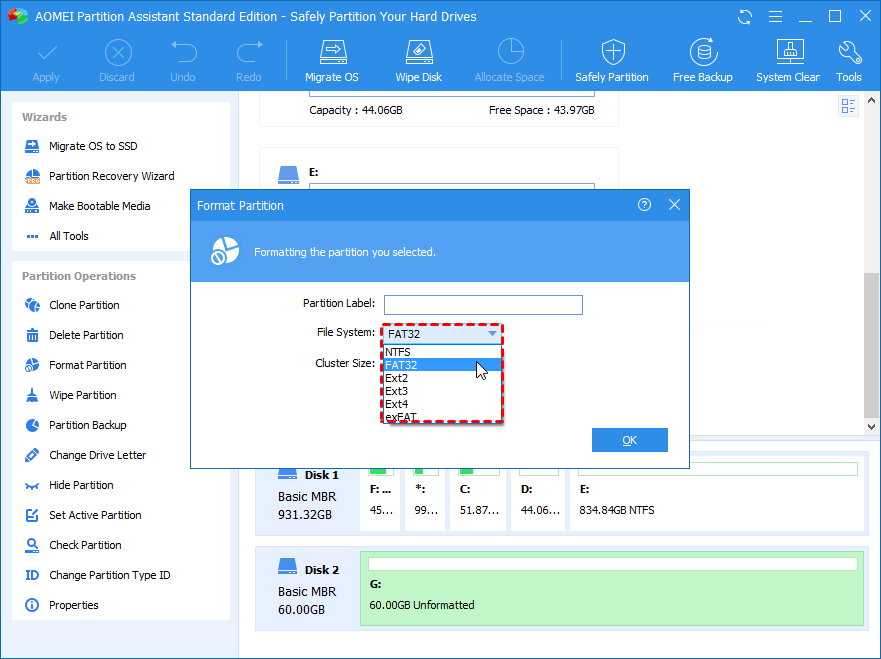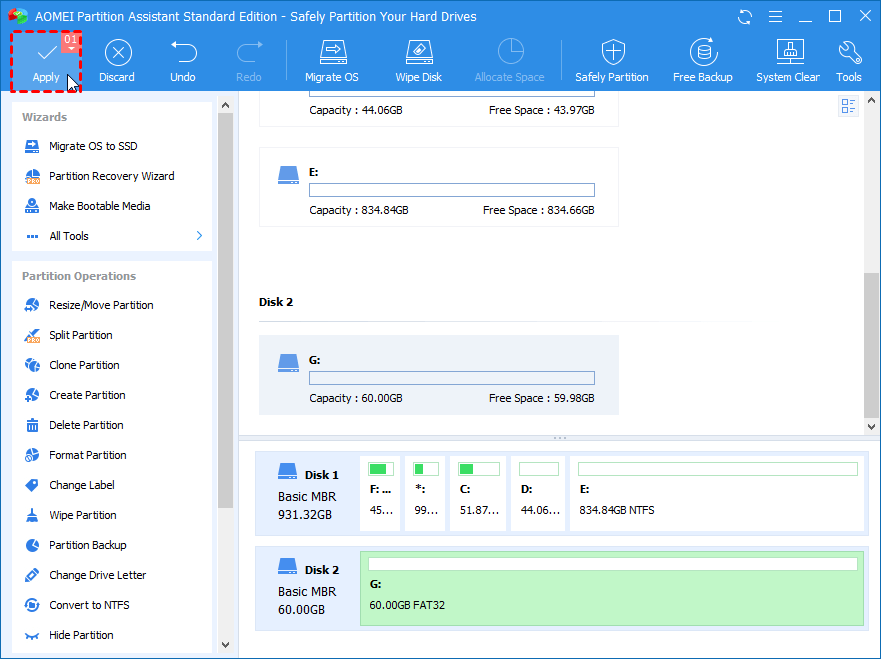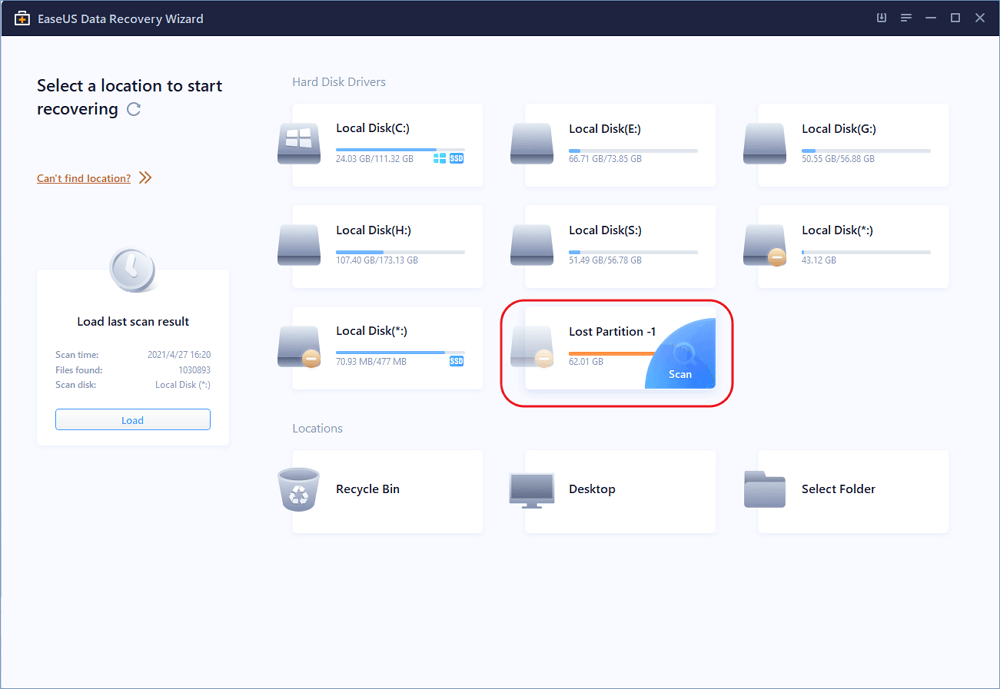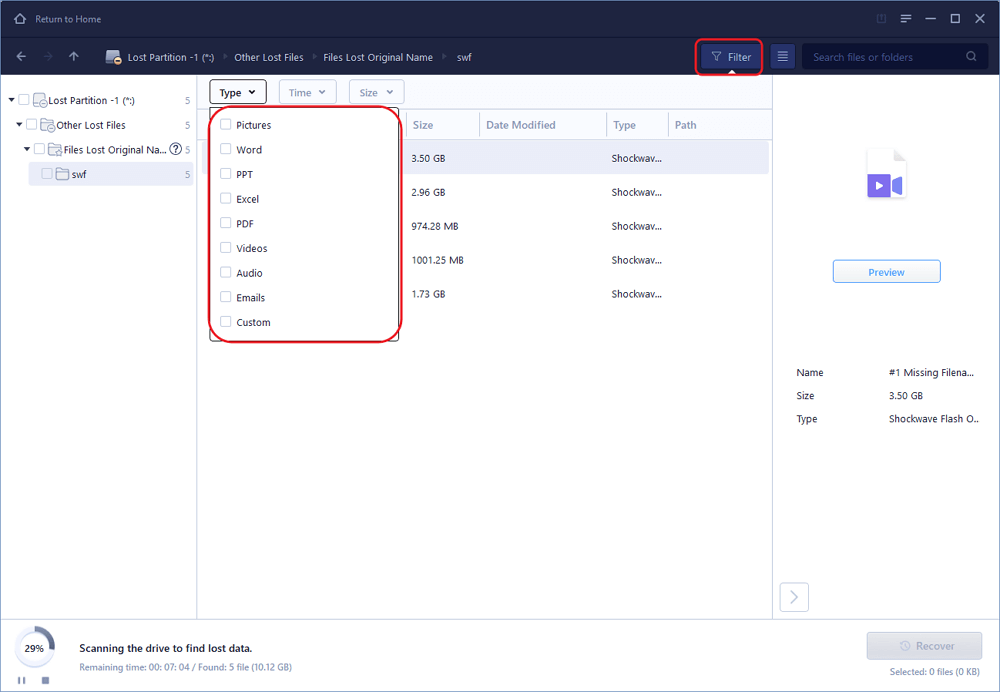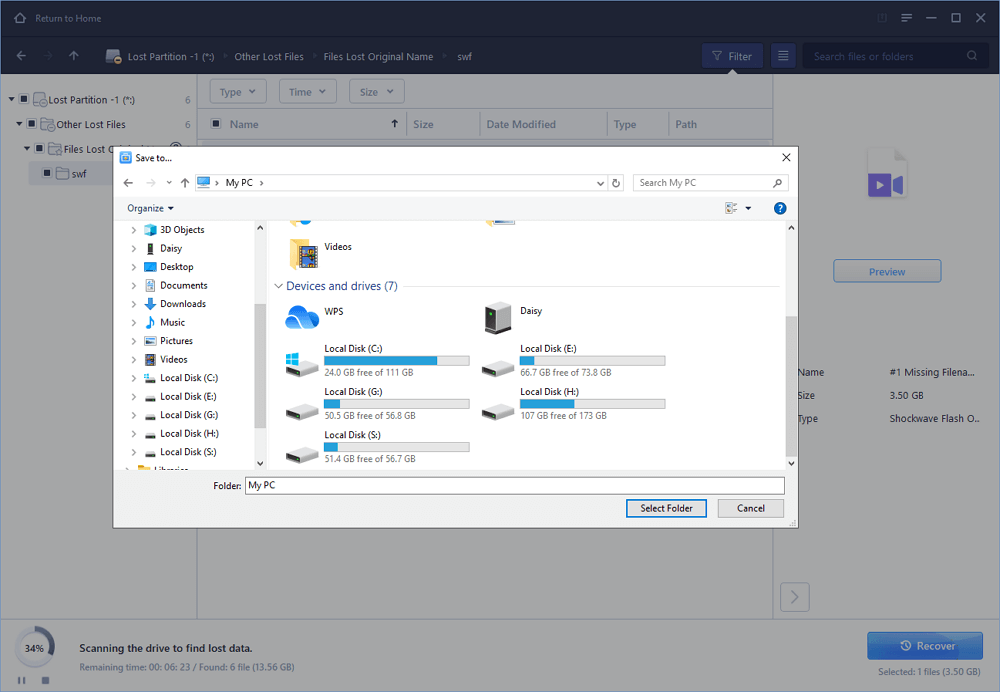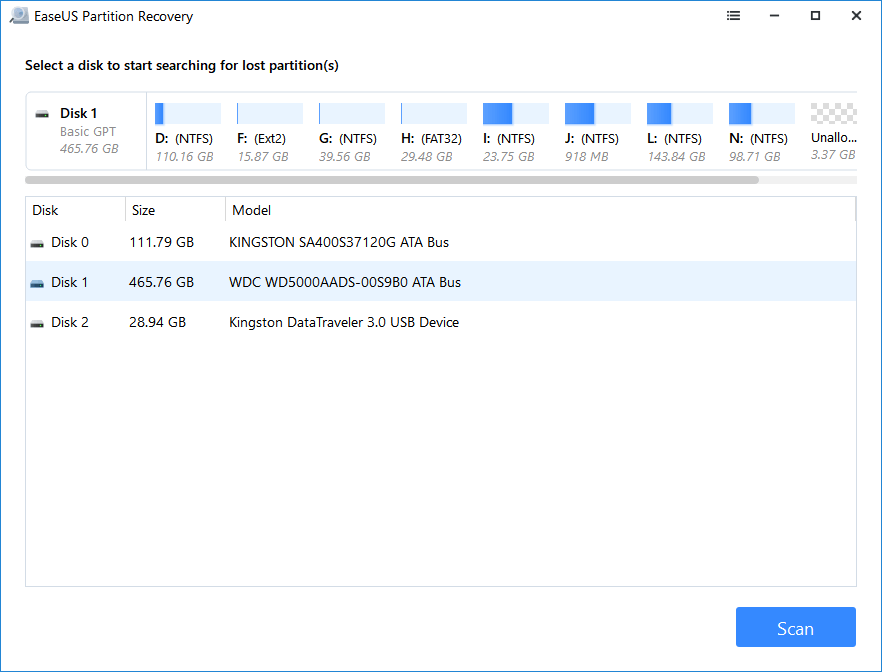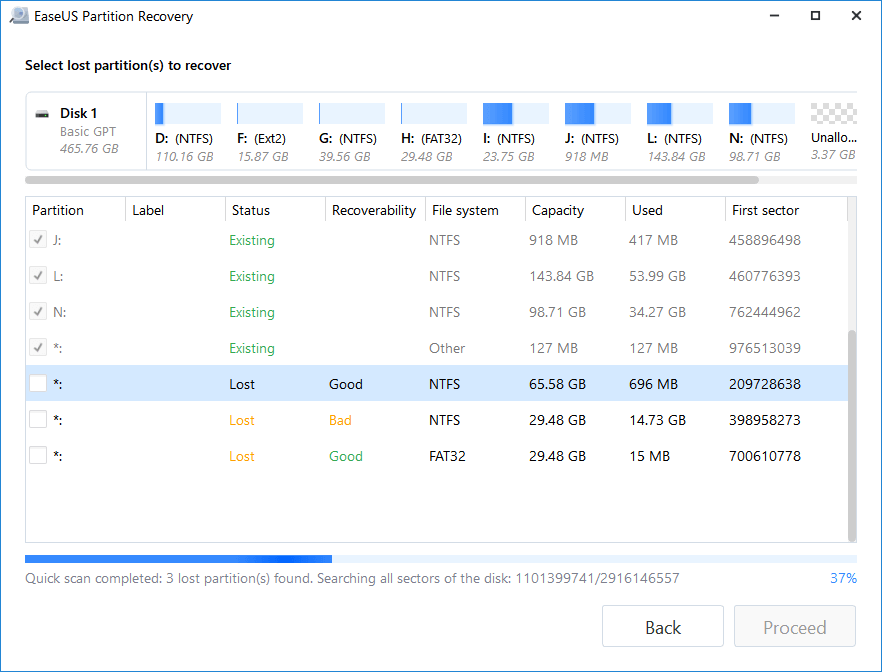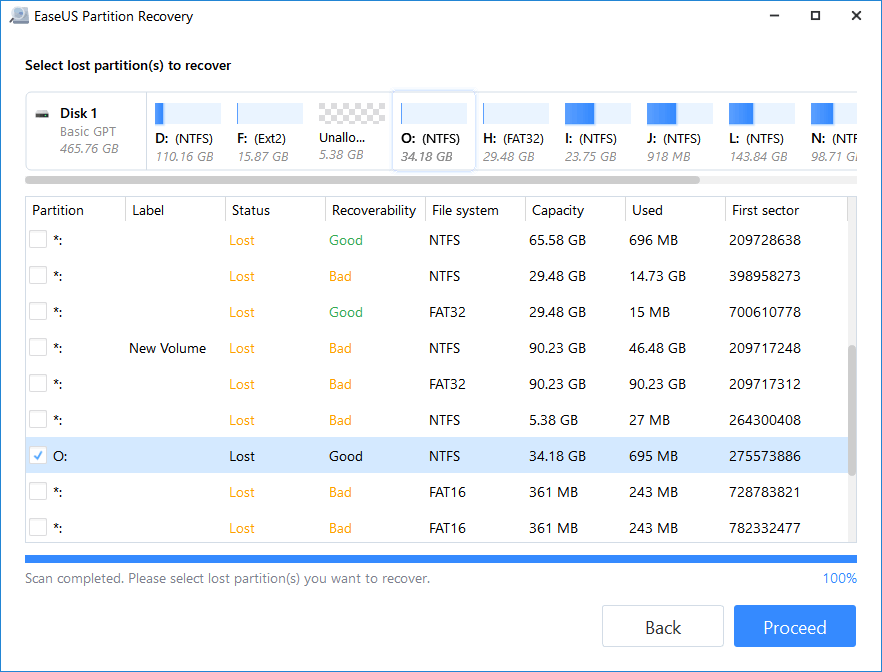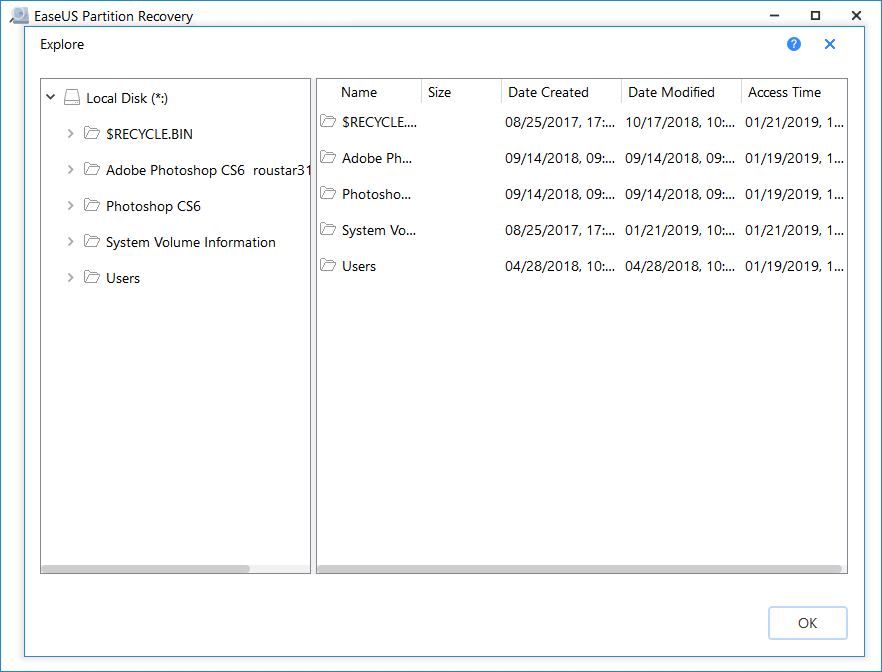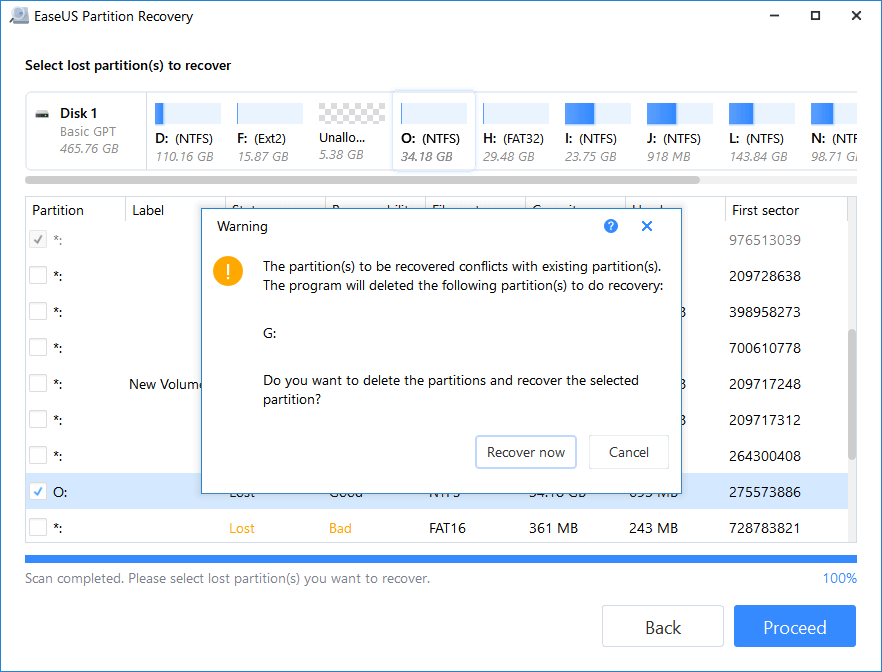حل مشكلة اختفاء محرك الاقراص في ويندوز 10

مشاكل نسخة ويندوز 10 لا تنتهي، فعلى الرغم من تعدد إصداراتها التي تهدف إلى تحسين الجودة والكفاءة في آلية العمل، إلا أنها لا تزال تعاني في الكثير من الجوانب التقنية، ولعل اختفاء محرك الاقراص ويندوز 10 واحدة منها، والتي تظهر كثيراً إما بعد تسطيب الويندوز، أو بعد تحديثه، وهو ما يسبب الإزعاج للكثير من المستخدمين.
وفي هذا المقال سنتعرف أكثر على المشكلة، والطرق المختلفة لاستعادة محرك الأقراص من جديد. تحلى بالصبر وتفعّم بالأمل في استعادة بياناتك ومعلوماتك من جديد، احضر مشروبك المفضل وتابع هذا المقال.
اختفاء محرك الاقراص ويندوز 10
مشكلة فقدان محرك الأقراص كثيراً ما يواجهها المستخدمون أثناء تشغيل ويندوز 10، وحتى بعد تسطيب ويندوز 10 مباشرة، أو عند استخدام الجهاز بالطريقة المعتادة لإنجاز الأعمال والمهام المختلفة، فأحياناً عندما تقوم بتوصيل محرك الأقراص بجهاز الكمبيوتر، قد تتفاجأ بعدم ظهروه في مستكشف الملفات ” File Explorer ” ، وهو ما يجعلك في حيرة من أمرك.
قد يكون محرك الأقراص فارغاً تماماً، على الرغم من كونه جاهزاً للاستخدام، وهو ما يمنحك حرية التصرف به، ولكن عند توصيل القرص الثابت بنظام تشغيل ويندوز 10، سيظهر لك وكأنه مفقوداً، وفي هذه الحالة ستضطر إلى إخراج محرك الأقراض من مخبئه، وإعادته إلى مكانه مرة أخرى، وإعادة تشغيل الكمبيوتر.
على الجانب الآخر، اختفاء محرك الاقراص ويندوز 10 قد يأخذ مكان بعد تثبيت النسخة مباشرة، أو بعد إحدى التحديثات التي تدعمها شركة مايكروسوفت باستمرار، وفي هذه الحالة يكون السبب إما بسبب عدم تحديث محرك الأقراص، أو تعرضه للكثير من الأعطال التي تحول دون القيام بمهامه الطبيعية.
كيفية إصلاح اختفاء محرك الاقراص ويندوز 10
مميزات محرك الأقراص متعددة، وبالتالي فإن اختفاؤه يعد مشكلة كبيرة لمستخدمي ويندوز 10، وأحياناً تحتاج إلى إدخال أقراص مدمجة للقيام بمهام مختلفة، في سبيل حل المشكلة، إلا أن طوق النجاة الحقيقي يكمن في إدارة المهام أو ما يُعرف بـ ” Disk Management “. بالنسبة لمحرك الأقراص الجديد الثابت الذي لا يظهر على ويندوز 10، فستكون في حاجة إصلاحه من خلال إدارة محركات الأقراص، وذلك من خلال اتباع الآتي:
1- اضغط على مفتاحي Windows + R؛ لفتح نافذة ” Run “.
2- اكتب diskmgmt.msc في مربع البحث، ثم اضغط ” Enter ” لتنتقل إلى نافذة ” Windows Disk Management “.
3- سترى في هذه النافذة أن محرك الأقراص الجديد المثبت على جهازك قد تمت الإشارة إليه على أنه غير معروف، وبالتالي غير مؤهل للقيام بمهامه المعتادة، قم بالضغط عليه بواسطة الزر الأيمن للماوس، لتظهر لك قائمة بها أربع اختيارات، اضغط على ” Initialize Disk ” أو تهئية القرص.
4- اضغط على جدول تقسيم GPT، نظراً لأنها المرة الأولى التي تقوم فيها بتهيئة القرص، وبناءاً عليها سيتم طرح اختيارين لنمط قسم سجل التمهيد، هما MBR و GPT، وبعد الضغط على الخيار الثاني انقر فوق ” OK “.
يرجع هذا الاختيار إلى أن نمط قسم MBR لا يمكن أن يدعم سعة أكثر من 2 تيرابايت من محرك الأقراص الثابتة، وهو ما لا يتوفر في نمط قسم GPT، وبالتالي ستقيد بسعة معينة لن تكون قادراً على تخطيها، لهذا فاختيار نمط GPT يمكنك من الاستفادة بسعة محرك الأقراص الثابت كاملة، حتى إن تخطت حاجز الـ 2 تيرابايت.
5- ستعود إلى نافذة Windows Disk Management لتجد أن محرك الأقراص أصبح أساسياً وغير مخصصاً، ستقوم بالضغط عليه بواسطة الزر الأيمن للماوس، واختر ” New Simple Volume ” أو وحدة تخزين بسيطة جديدة.
6- ستنتقل إلى معالج New Simple Volume Wizard، بواستطها سيتم إرشادك إلى كيفية إعداد القرص، لكن أولاً حدد حجم القسم الخاص بك، وضع رقماً افتراضياً، والذي ستجده في الخيار الأول من النافذة الظاهرة أمامك، فهو يعبر عن أقصى مساحة لمحرك الأقراص الخاص بك، بعدها انقر على زر ” Next “.
7- اختر حرف لمحرك الأقراص ، ليظهر فيما بعد عند فتح مستكشف الملفات الخاص بك ” File Explorer “، ثم اضغط ” Next “.
8- الخطوة الأخيرة هي عملية تهيئة محرك الأقراص ” Format “، والتي تتم عن طريق اختيار NTFS، ثم انقر على ” Next “.
9- بعد الانتهاء من هذه الخطوات ستكون مشكلة اختفاء محرك الأقراص ويندوز 10 قد تم حلها، وسيظهر محرك الأقراص الثابت الخاص بك في إدارة الأقراص مجدداً، وسيظهر في File Explorer عند الدخول إلى نظام تشغيل.
حل مشكلة اختفاء محرك الأقراص ويندوز 10 بسبب تثبيت أو تحديثات الويندوز
إذا قمت بتثبيت نظام تشغيل ويندوز 10 على جهازك أو قمت بالتحديثات الشهرية أو النصف سنوية التي تدعمها الشركة باستمرار ووجدت أن محرك الأقراص الثابت قد اختفى في نافذة إدارة محرك الأقراص ويندوز 10، فعليك التأكد من بعض المهام التي من شأنها أن تكون سبباً في هذه المشكلة، ولعل أبرزها ما يلي:
تحديث برامج تشغيل ويندوز 10
افتقار برامج التشغيل إلى تحديثاتها قد يكون سبباً من أسباب اختفاء محرك الأقراص ويندوز 10، ولإعادة الأمور إلى نصابها الصحيح ينبغي القيام بما يلي:
1- اضغط على قائمة ابدأ ” Start Menu ” بواسطة الزر الأيمن للماوس، واضغط على خيار مدير الأجهزة ” Device Manager “.
2- قم بالبحث عن جهاز محرك الأقراص الخاص بك، وانقر فوقه بالزر الأيمن للماوس، ثم اختر تحديث برنامج التشغيل ” Update Driver “.
3- انقر فوق خيار البحث التلقائي عن الأجهزة ” Search Automatically For Drivers “.
وإذا لم يتم العثور على برنامج تشغيل جديد، يمكن البحث عنه عن طريق موقع الشركة المصنعة للجهاز، واتباع الخطوات المرفقة على الموقع، وبعد الانتهاء منها، تحقق من حل مشكلة اختفاء محرك الأقراص ويندوز 10، إن لم تسر الأمور بشكل جيد، استمر بقراءة الحلول التالية.
إعادة ضبط محرك الأقراص
حل مشكلة عدم قراءة الاسطوانات ويندوز 10 مرتبطة بطبيعة الحال باختفاء محرك الأقراص، ومعرفة السبب أولى خطوات حل المشكلة، وواحدة منها قد تكمن في الترقية إلى نظام تشغيل ويندوز 10، فبعد القيام بها قد يختفي محرك الأقراص الأساسي أو المحرك الثاني من نظام التشغيل، وهو ما يقتضي القيام بالآتي:
1- ادخل إلى نافذة إدارة الأقراص ” Disk Management ” بالضغط على مفتاحي Windows + X، ثم انقر فوق قسم محرك الأقراص بالزر الأيمن للماوس، ثم اختر ” Change Drive letter and Paths”.
2- اضغط على ” Add ” لتظهر نافذة ” Add Drive Letter or Path “.
3- حدد الـ drive letter.
4- قم بإعادة تشغيل جهازك، والانتقال إلى File Explorer للتأكد من ظهور محرك الأقراص من جديد، وقد يظهر المحرك في القائمة الموجودة على يسار الشاشة، إن لم يكن كذلك سيتعين عليك اختبار طريقة جديدة لحل اختفاء محرك الاقراص ويندوز 10.
تشغيل مستكشف أخطاء الأجهزة ” Troubleshooter “
خاصية الـ Troubleshooting من الخواص المميزة الموجودة في أنظمة تشغيل وإصدارات ويندوز 10، فهي تساعد على استكشاف المشكلة وإعطاء الحلول الممكنة حيالها، وهو ما يساعد في مشكلة اختفاء محرك الاقراص ويندوز 10، ويقدم الحلول التي يتم تفعيلها تلقائياً، أو قد تضطر إلى القيام بها يدوياً، على كل حال يتم تفعيل هذه الخاصية بواسطة الآتي:
1- اضغط على مفتاح Windows + R؛ لفتح نافذة ” Run “.
2- اكتب ” Control ” ثم اضغط على ” Enter ” لفتح نافذة لوحة التحكم ” Control Panel “.
3- اكتب ” Troubleshooting ” في شريط البحث أعلى الشاشة من الجهة اليمنى.
4- اضغط على عرض الكل أو ” View All ” على يسار الشاشة.
5- وأخيرا اكتشف الأخطاء والأعطال الموجودة على جهازك، واتبع خطوات التصليح، وأعد تشغيل جهازك، لربما تكون مشكلة اختفاء محرك الاقراص ويندوز 10 قد اختفت، وإن لم يكن كذلك، فإليك آخر الطرق الممكنة والتي لا محالة ستكون هي خيارك الفعّال لهذه الأزمة.
دعم البيانات وتعيين القرص الصلب
إعادة تعيين القرص من الحلول المجدية في حل مشكلة اختفاء محرك الاقراص ويندوز 10، ولكن هذه العملية ستقتضي بمسح كل المعلومات والبيانات الموجودة على القرص الصلب، وبالتالي انت في حاجة إلى برنامج يقوم بنسخ هذه المعلومات احتياطياً، ونقلها في مكان آخر أو الاحتفاظ بها لحين انتهاء عملية إعادة التهيئة” Format “، ويمكن تهيئة القرص بواسطة Windows Disk Management، أو بواسطة برنامج تابع لمصدر خارجي.
ونحن نرشح لك برنامج AOMEI Partition Assistant Standard للقيام بإعادة هيكلة القرص الصلب، فهو برنامج مجاني يضم الكثير من الخصائص، والذي يساعد في حل أزمة اختفاء مشغل الاقراص ويندوز 10، ويستخدمه البعض كواحدة من طرق تقسيم الهارد في ويندوز 10، وغيرها من المهام الأخرى.
ونرشح لك شراء النسخة الكاملة منه والتي لن تتعدى الـ 50 دولاراً، حتى لا تكون مقيداً ببعض الوظائف الغير مفيدة بالنسبة لك، والتمتع بكافة المميزات التي يتيحها البرنامج.
عليك الآن بتحميل البرنامج وتثبيته على جهازك، ومن ثم قم بتشغيله على حاسوبك واتبع الخطوات التالية:
1- اضغط على القرص المختفي من جهازك بواسطة الزر الأيمن للماوس، والذي يظهر في قائمة المحركات الخاصة بجهازك في شاشة البرنامج، وهي في الوضع الغير مفعّل. اختر تهيئة القسم ” Format Partition “.
2- ستنتقل إلى نافذة ” Format Partition ” والتي تقوم فيها بإعادة تنسيق القسم وتهيئته من خلال عدة اختيارات منبثقة من قائمة ” File System ” مثل FAT32 و NTFS و exFAT و Ext2 و Ext3، اختر منها ما تريد ثم اضغط على ” OK “.
3- الخطوة الأخيرة تتمثل في الضغط على زر تطبيق ” Apply ” من النافذة الأساسية للبرنامج
سيظهر محرك الأقراص المفقود في كلاً من الـ File Explorer و Disk Management، وهو ما يعني انتهاء معاناتك مع مشكلة اختفاء محرك الاقراص ويندوز 10 إلى الأبد.
حذف محرك الاقراص ويندوز 10
حذف القرص الصلب من جهازك ليس بالضرورة أن يكون بسبب تحديث ويندوز 10، ولكن ربما تقوم عن طريق الخطأ بحذف القرص والمعلومات والبيانات المخزنة فيه، وبالتالي سيكون القرص في حالة ” unallocated “، ولن يتعرف نظام تشغيل ويندوز 10 عليه، وفي هذه الحالة ستقوم بإنشاء قسم حديد على محرك الأقراص الغير مخصص لإعادة إظهارة مرة أخرى، ولكن ستختفي البيانات التي مسحت إلى الأبد.
سيكون أمامك طريقتان لاستعادة القسم المفقود، أحدهما اعتماداً على برنامج EaseUS لاستعادة البيانات المفقودة مرة أخرى، والأخرى يتم استعادة القرص الصلب بأكمله مع البيانات التي كانت عليه، بواسطة EaseUS Partition Recovery، وهذين التطبيقين يساعدانك في كيفية زيادة مساحة القرص c ويندوز 10 أيضاً، وليس فقط في استعادته مرة أخرى.
استعادة البيانات المفقودة من القرص
إذا اردت استعادة البيانات والمعلومات المفقودة عن طريق الخطأ عليك باختيار EaseUS Data Recovery Wizard، الذي يسترد مختلف أنواع البيانات والملفات، سواء كانت صور أو مقاطع صوتية أو مقاطع متحركة أو رسائل البريد الإلكتروني، وغيرها من الملفات التي تصل إلى 1000 نوع من محركات الأقراص الثابتة.
بالإضافة إلى إعادة الملفات التالفة إلى القرص وإصلاحها بعد استعادة البيانات، ولكن تذكر جيداً أنه يختلف تماماً عن الـ Partition Recovery، حيث أنه لن يعيد القرص الصلب المفقود أو المختفى، بل سيعيد الملفات التي كانت عليه فقط، وإذا أردت ذلك قم باتباع الخطوات التالية:
حدد القسم المفقود وافصحه، وذلك بعدما تقوم بتشغيل البرنامج، ثم انقر فوق ” Lost Partition ” واختر ” Scan ” للبحث عن المعلومات الضائعة، وإن كان لديك الكثير من الأقسام، يمكنك تحديد القسم الذي تريده بالتعرف على الحجم الخاص به.
2- اضغط على زر التصفية أو ” Filter ” للبحث في نوعية الملفات والمجلدات التي ترغب في العثور عليها واستعادتها.
3- اختر البيانات التي تريدها أن تزين بها جهازك من جديد، ثم اضغط فوق استرداد أو ” Recovery “، واخيراً، اختر المجلد الذي تريد وضع الملفات والبيانات التي تم استردادها فيه على جهازك.
استعادة محرك الأقراص المفقود
قم بتحميل EaseUS Partition Recovery واتبع الخطوات التالية لتنجح في حل مشكلة اختفاء محرك الاقراص ويندوز 10، وهي كالآتي:
1- قم بتحديد القرص أو الجهاز الذي كان يتواجد عليه القرص المفقود، ثم اضغط على ” Scan “.
2- اعطِ البرنامج بعض الوقت ليقوم بفحص القرص المحدد، والعثور على الأقسام المفقودة.
3- اضغط بطريقة مزدوجة على القسم الذي يشير إليه البرنامج على أنه مفقود مع الإمكانية الجيدة للاسترداد.
4- انقر فوق ” Ok ” وانقر فوق ” Proceed ” لبدء استعادة القسم المفقود.
5- إذا حذرك البرنامج من وجود أي تعارض، قم بنسخ القسم المدرج احتياطيًا بالبيانات الأساسية إلى محرك أقراص ثابت خارجي أولاً، ثم نفذ العملية النهائية لاستعادة القسم المفقود.
وبعد التعرف على حلول مشكلة اختفاء محرك الاقراص ويندوز 10 ستخرج لا محالة من حالتك المزاجية السيئة التي تسبب فيها اختفاء القرص، كل ما عليك فعله فقط هو تحديد الطريقة المناسبة لاستعادته وفقاً لإحداثيات الفقد، واتباع الخطوات المذكورة سلفاً، والتي نضمن لك فعاليتها بنسبة 100%.