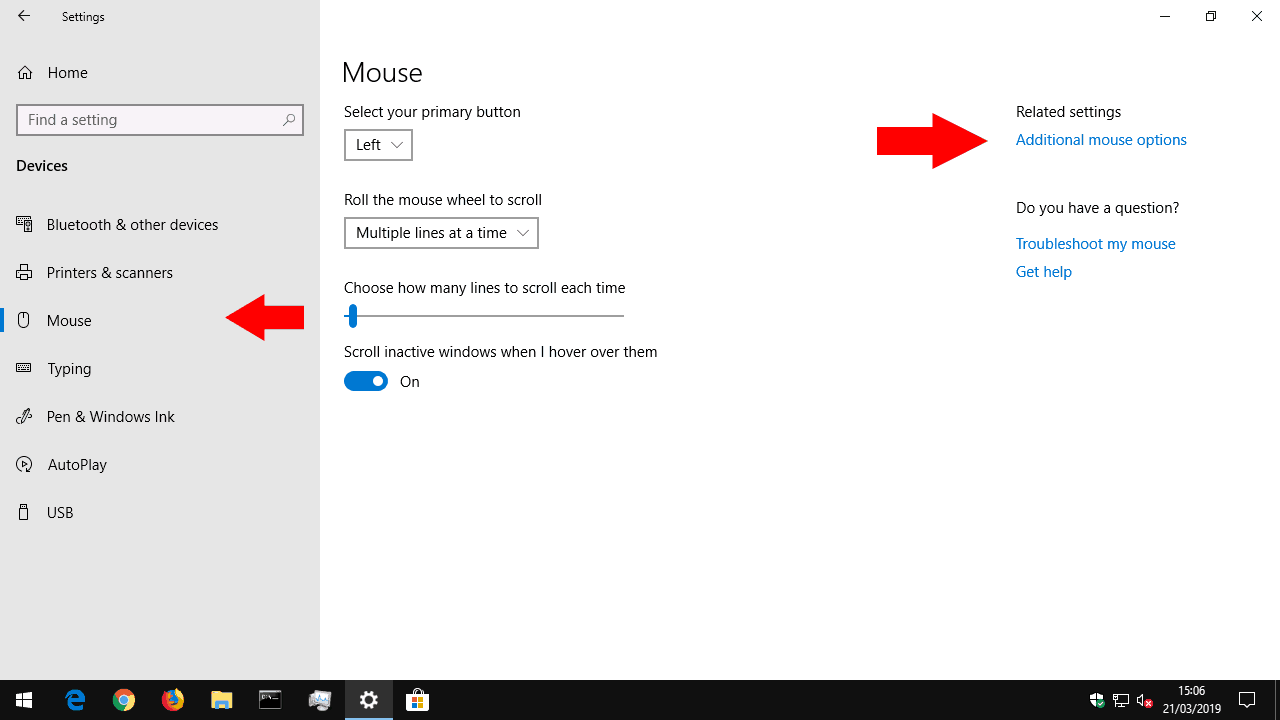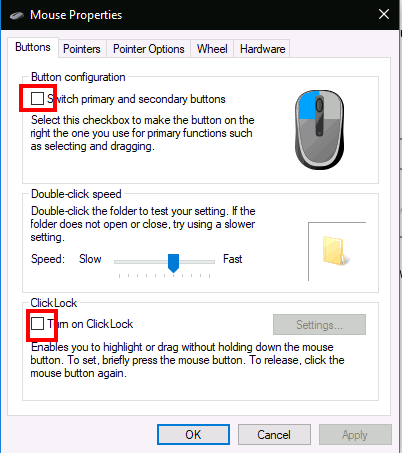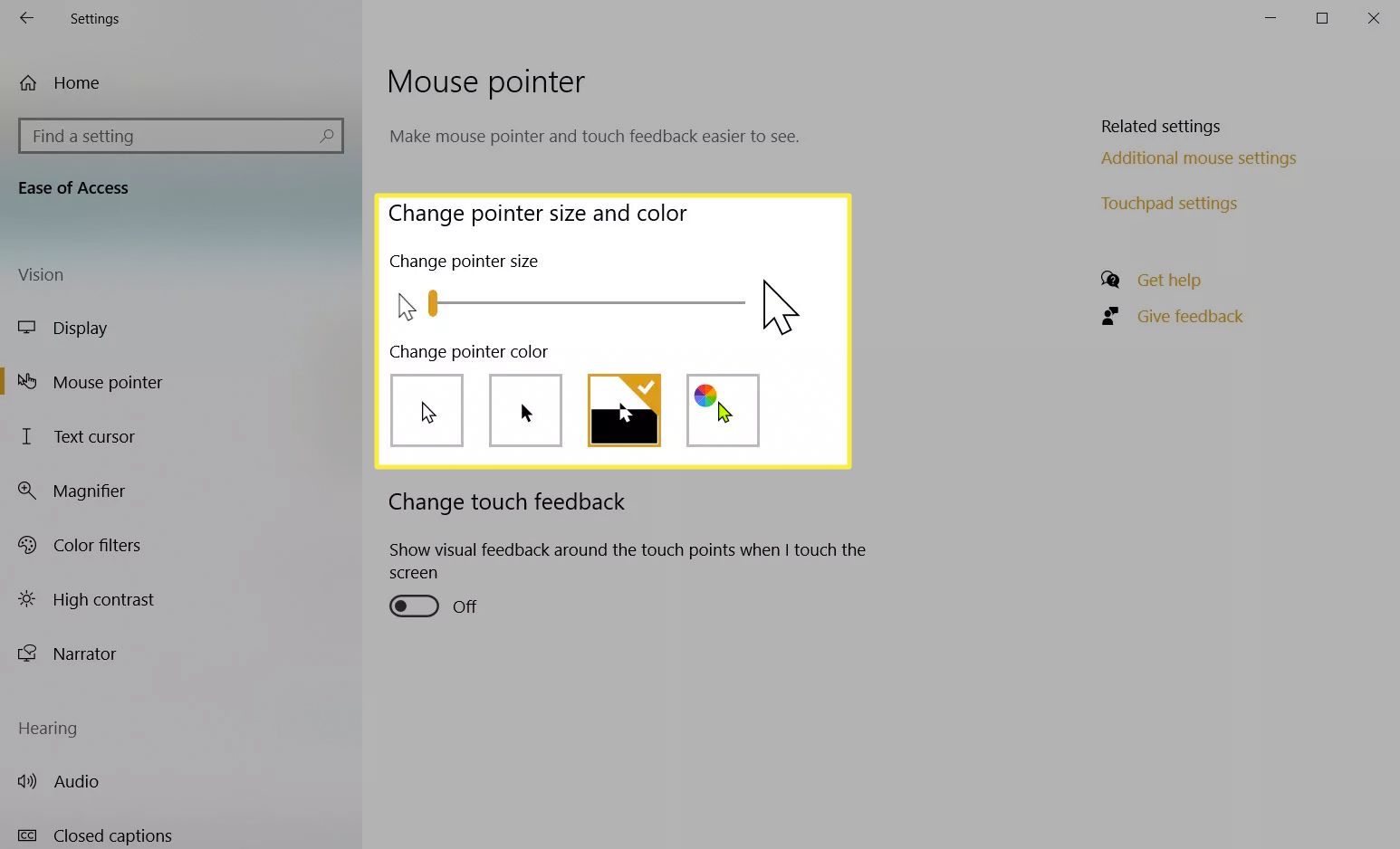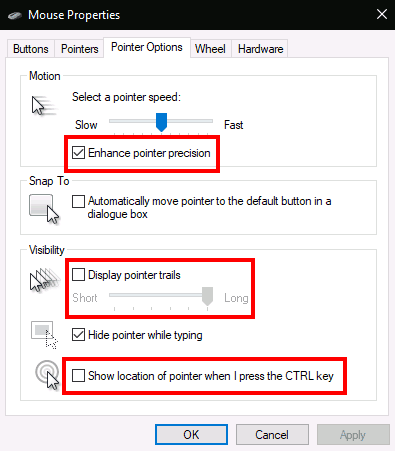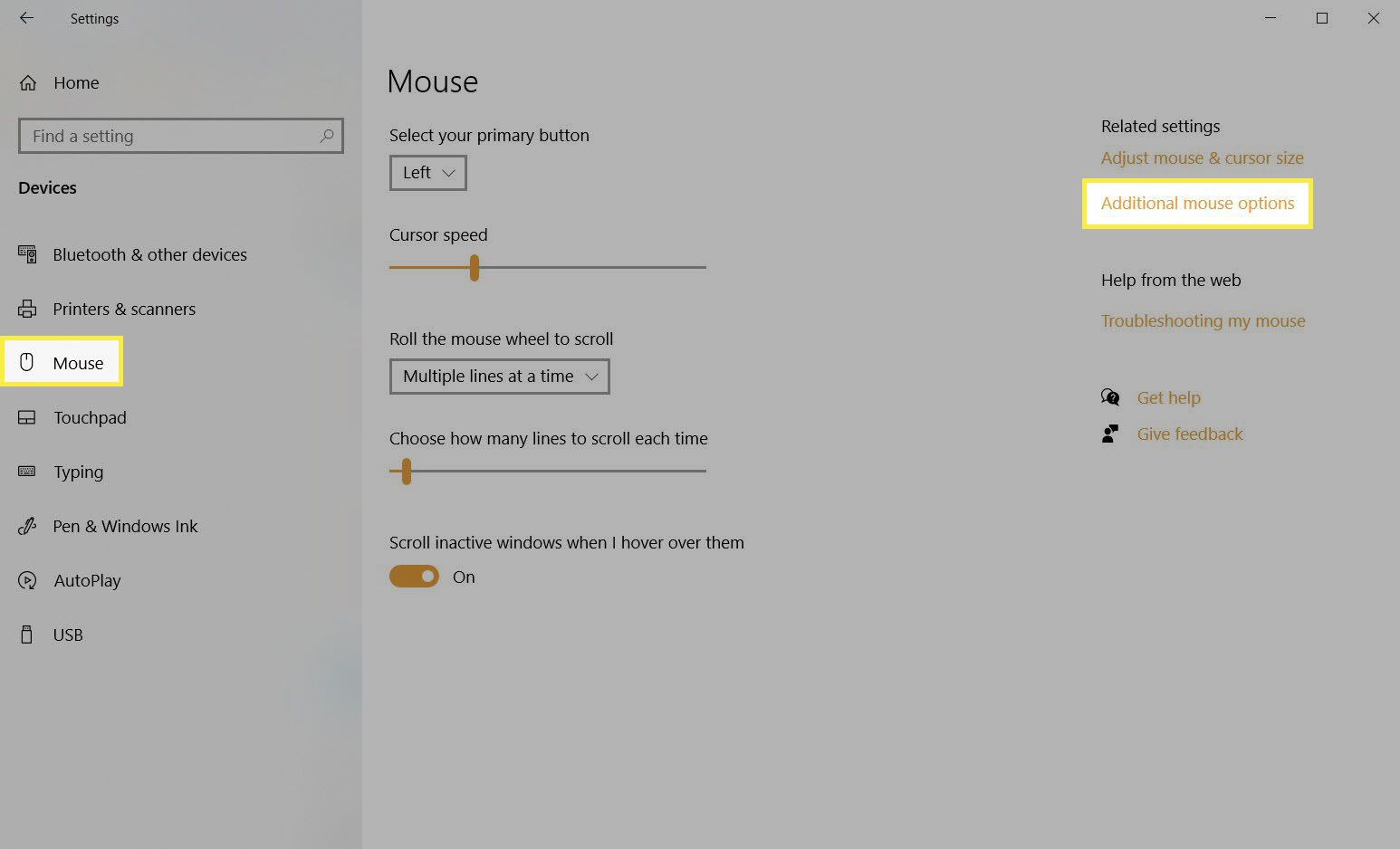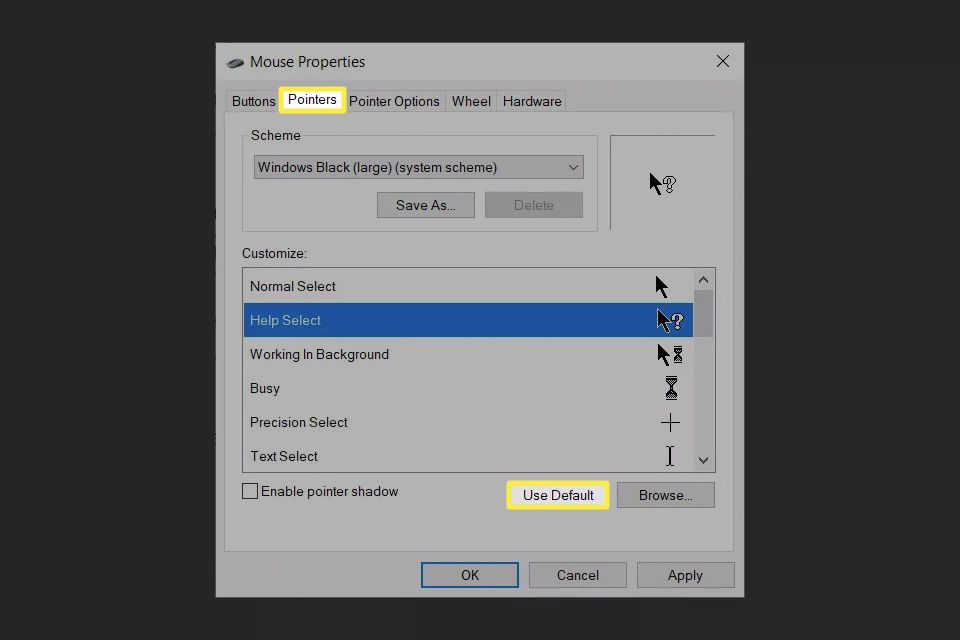إعدادات الماوس في ويندوز 10 وكيفية التحكم بها

الماوس جزء هام جدًا بأي جهاز لوحي يعمل بنظام ويندوز، ولذلك يجب ضبط إعدادات الماوس ويندوز 10 قبل البدء في إنجاز مهامك حتى تتمكن من التعامل مع الكمبيوتر بشكل أفضل والقيام بأعمالك في وقت سريع وتكون أكثر إنتاجية، حيث يمكنك التحكم بالأزرار وتغيير حساسية وسرعة الماوس إلى غيرها من الأدوات والمهام التي سنوضحها لك تفصيلاً عبر السطور القادمة.
أهمية التحكم في إعدادات الماوس ويندوز 10
الماوس أداة مهمة جدًا للتحكم في أي جهاز مكتبي يعمل بنظام ويندوز حيث أنه يساعدك على إنجاز المهام بشكل أفضل، ويمكن أن يكون جهاز الماوس محمولاً في اليد أو مستخدم على لوحة لمس كما يوجد في أجهزة اللاب توب، ويقوم الماوس بوظائف أساسية لا غنى عنها أهمها الإشارة للعناصر الموجودة بالشاشة وتحديدها بدقة أو فتح الملفات وبدء التطبيقات على الجهاز، بالإضافة لتحديد البيانات أو حذفها عبر السحب والإفلات، كذلك الانتقال بين صفحات الويب أو التحكم فيها بسهولة.
كيفية الوصول إلى إعدادات الماوس في ويندوز 10
لكي تتمكن من التحكم بالماوس يجب أولاً الوصول إلى إعدادات التحكم بالماوس الموجودة في ويندوز 10 باتباع خطوات بسيطة، وهي كالتالي:
- قم بفتح الإعدادات بالضغط على اختصار (Win + I) الموجود بلوحة المفاتيح.
- ثم اضغط على خيار Devices ثم اضغط على خيار Mouse الموجود بيسار الصفحة.
- الآن ستظهر أمامك إعدادات الماوس يمكنك التحكم بها بكل مرونة أو تخصيصها.
ما هي أهم إعدادات الماوس في ويندوز 10
إعدادات الماوس ويندوز 10 أحد الأشياء المهمة التي يجب على كل مستخدم الاهتمام بها لأنها تساعد في التحكم بخصائصه وفقًا للمهام التي تقوم بها، فضبط وتعريف الماوس اللاسلكي ويندوز 10 يساعدك على القيام بمهامك وإنجاز عملك بشكل بسيط وسريع، لذلك سنوضح لك أهم الإعدادات بإصدارات ويندوز 10، وهي كالتالي:
التحكم بزر الماوس الرئيسي وعجلة التمرير
هناك عدة خطوات بسيطة عليك القيام بها للتحكم بزر الماوس أو في عجلة التمرير الموجودة به من خلال ويندوز 10، وهي كالتالي:
- أول شيء توجه إلى Settings من خلال اختصار لوحة المفاتيح(Win + I).
- بعدها اضغط على Devices وتوجه إلى خيار Mouse من القائمة الموضحة.
- يمكنك الآن عبر هذه اللوحة التحكم في عجلة التمرير أو تغيير زر الماوس.
- يمكن التحكم في تمرير زر الماوس سواء من خلال الخطوط أو الشاشات.
- عند النقر على زر Scroll inactive windows الموجود بآخر زر تبديل في الصفحة ستتمكن من تمرير محتويات أي نافذة موجودة بسطح المكتب.
- عندما تقوم بالضغط على Additional mouse options الموجود بالصفحة أعلاه ستظهر لك نافذة أخرى بعنوان Mouse Properties.
- تستطيع التحكم بخيارات وإعدادات الماوس ويندوز 10 وتخصيصه بتفعيل خيار Button configuration.
- يمكن ضبط النقرة المزدوجة لزر الماوس والتحكم في المدة التي تستغرقها النقرة المزدوجة من خلال خيار double-click speed.
- عند تفعيل خيار Click Lock الموجود بآخر الصفحة ستتمكن من سحب الملفات دون الضغط الطويل على زر الماوس.
التحكم بحجم مؤشر الماوس ولونه
- بعد فتح قائمة إعدادات الماوس على الجهاز الخاص بك.
- قم بتحديد خيار Adjust mouse & cursor size لتغيير حجم المؤشر ولونه كما هو موضح بالصورة.
- الآن يمكنك تغيير حجم مؤشر الماوس أو لونه كما تريد من خلال النافذة المعروضة أو الضغط على Additional mouse options الموجودة بيمين الصفحة للتحكم بخصائص الماوس.
ضبط حساسية الماوس ويندوز 10
يمكنك التحكم بكل سهولة في المؤشر أو تسريع الماوس ويندوز 10 من خلال علامة تبويب Pointer Options فخيار Enhance pointer precision الموجود بالصفحة المبينة أدناه يسمح لك بضبط الحساسية بطريقة ديناميكية للتحكم بتسريع تحريك الماوس، فعندما تتحرك للضغط على أي زر بالشاشة سيقوم الويندوز بضبط عملية التنقل والحفاظ على حركة المؤشر.
أما الخيار الثاني Snap To الغرض منه تحريك الماوس بشكل تلقائي عندما تُفتح النوافذ المنبثقة على الشاشة، فسوف يقوم المؤشر بالانجذاب ناحية الزر الافتراضي الموجود بالنافذة الجديدة بشكل تلقائي، وحينها لا تحتاج لجذب الماوس بنفسك لتضغط على موافق على سبيل المثال.
لكن خيار Visibility الغرض منه التحكم بوقت إخفاء مؤشر الماوس، حيث يمكنك جعله مخفي عند الكتابة بتفعيل خيار Hide pointer while typing، ويمكنك أيضًا استخدام خيار Display pointer trails لتتبع الماوس عبر الشاشة وتحديد مكانه بسهولة.
كيفية ضبط الماوس على المؤشرات الافتراضية
المؤشرات المخصصة التي يتيحها لك نظام ويندوز 10 تعتبر وسيلة مميزة جدًا للتحكم في تشغيل الماوس بالطريقة التي تنجز مهامك بشكل سريع، ولكن في حالة إن كنت ترغب في استعادة الوضع الافتراضي له يمكنك القيام ببعض الخطوات البسيطة، وهي كالتالي:
- اضغط على قائمة Start ثم اضغط على زر Settings ثم Devices.
- ثم اختر Mouse من القائمة الجانبية الموجودة بالصفحة.
- ثم اتجه للجزء الأيسر من الصفحة واضغط على Additional Mouse Options
- بعدها سيتم فتح Mouse Properties قم بتحديد علامة تبويب Pointers.
- ثم اختر Use Default الموجودة بأسفل النافذة ثم اضغط على Apply ثم OK.
- الآن قد قمت باستعادة إعدادات الماوس الافتراضية في ويندوز 10 يمكنك التعامل معها بسهولة.
وأخيرًا نود توضيح أن أغلب إعدادات الماوس ويندوز 10 التي سبق ذكرها هي تتعلق بالملحقات الرئيسية لأي جهاز بشكل عام، إلا أن هناك أجهزة ماوس أو لوحات لمس أخرى لها برامج تشغيل خاصة.