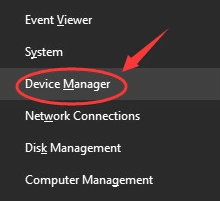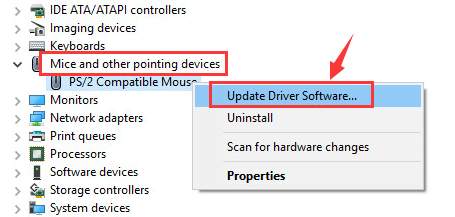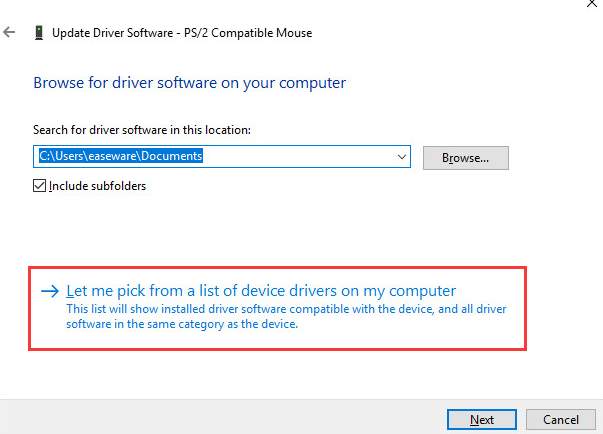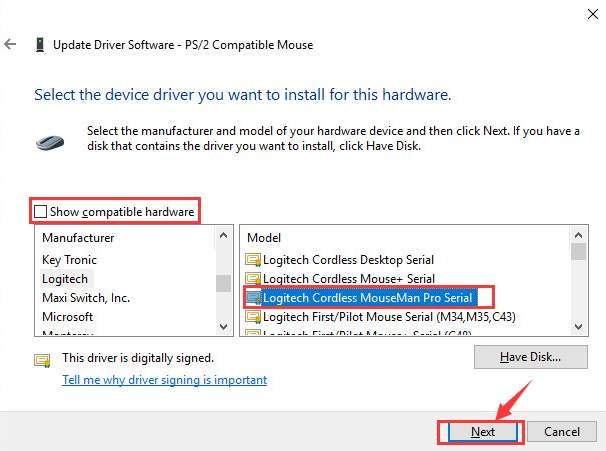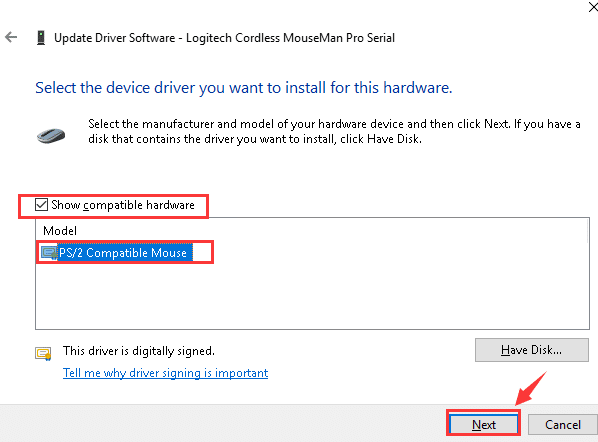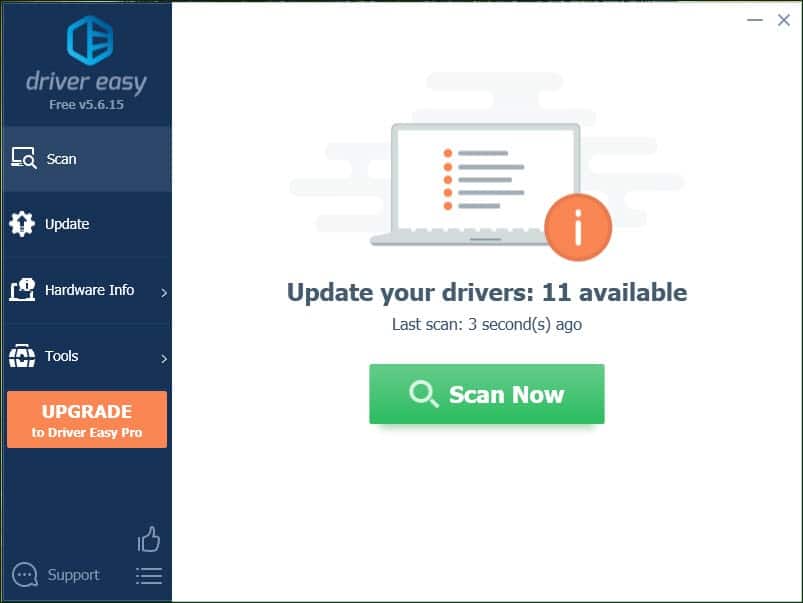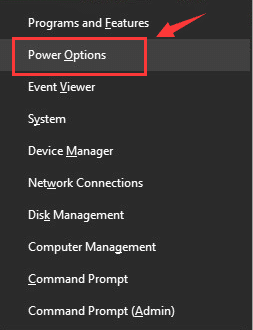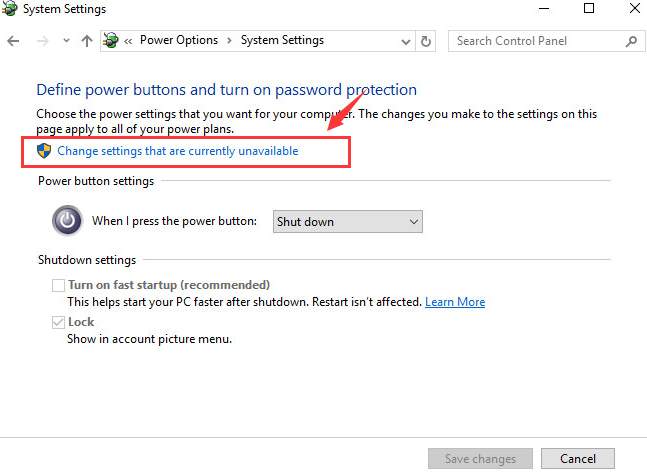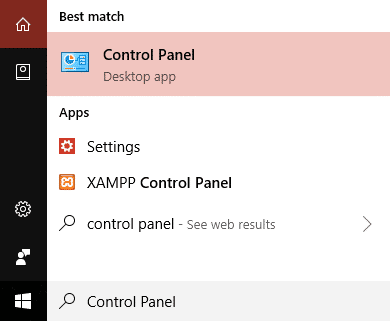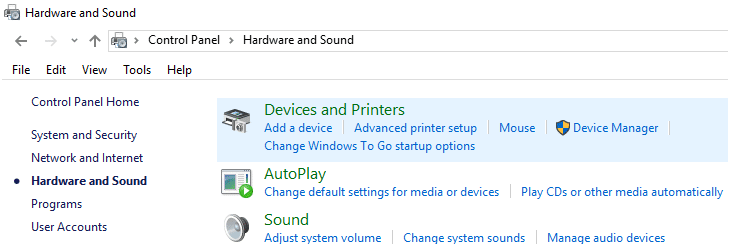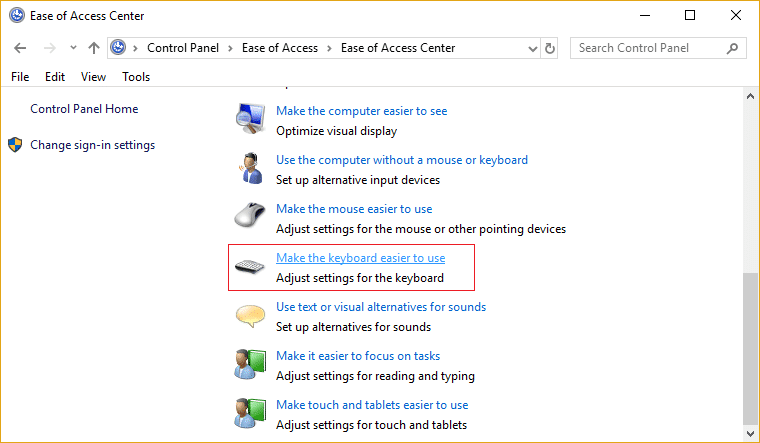6 طرق لحل مشاكل تعريف الماوس اللاسلكي ويندوز 10

إذا كنت من مستخدمي الماوس اللاسلكي، فأنت بلا شك في حاجة إلى تعريفاته، حتى تتمكن من استخدامه بسهولة، ولكن ما العمل إن قمت بتحميل تعريف الماوس اللاسلكي ويندوز 10 وتثبيته على الجهاز، ولم يتمكن نظام التشغيل من قراءته والتعرف عليه؟ في السطور التالية سنجيب عن هذا السؤال.
حل مشكلة تعريف الماوس اللاسلكي ويندوز 10
الماوس اللاسلكي يُدرج تحت قائمة الأجهزة الخارجية، التي يتم الاستعانة بها كبديل للماوس السلكي التقليدي، ولكن في كثير من الأحيان قد يصعب استخدامه، بسبب عدم قدرة نظام التشغيل على التعرف عليه، وهو ما يضع المستخدم في ورطة، ويشعر وكأنه قد ابتاع شيئاً ليس له قيمة، ولهذا نقدم عدة طرق لحل مشكلة تعريف الماوس اللاسلكي ويندوز 10، كما في الآتي:
الطريقة الأولى: إعادة تثبيت برنامج التشغيل
إذا قمت بتثبيت تعريف الماوس اللاسلكي ويندوز 10 بالطريقة الصحيحة، واكتشفت أنك عاجز تماماً عن استخدامه، فربما تكون المشكلة في البرنامج الخاص بتشغيله، وهو ما يقتضي منك إعادة تثبيته، ويتم ذلك عن طريق اتباع الخطوات التالية:
1- اضغط على مفتاحي Windows + X، أو انقر فوق قائمة ابدأ ” Start Menu “، بواسطة الزر الأيمن للماوس، واختر من القائمة المنبثقة خيار مدير الأجهزة ” Device Manager “.
2- ومن النافذة الجديدة، اضغط على خيار ” Mice and other pointing devices “، ثم انقر فوق جهاز تشغيل الماوس اللاسلكي بواسطة الزر الأيمن للماوس، واضغط على خيار تحديث برنامج التشغيل ” Update Driver Software “.
3- اضغط على خيار ” Browse my computer for driver software “؛ حتى تحصل على برنامج التشغيل الخاص بك من جهاز الكمبيوتر.
4- اضغط على الخيار الثاني كما في الصورة أدناه، وهو يتيح لك الاختيار من قائمة تشغيل البرامج الخاص بك.
5- قم بإلغاء تفعيل مربع عرض الأجهزة المتوافقة ” Show compatible hardware “، وحدد إحدى الأجهزة من القائمة، ثم اضغط على زر التالي ” Next “.
6- ستظهر أمامك رسالة تحذيرية من نظام التشغيل، تجاهل الامر تماماً بالضغط على زر نعم ” Yes “.
7- أعّد تشغيل الكمبيوتر الخاص بك، وبمجرد تسجيل الدخول مرة أخرى، اتبع نفس الخطوات السابقة من البداية، إلى أن تصل إلى النافذة كما في الصورة أدناه، ثم حدد مربع ” Show compatible hardware “، وحدد برنامج التشغيل المناسب لك، ثم اضغط على زر ” Next ” للاستمرار.
9- بعد انتهاء عملية تثبيت برنامج التشغيل، أعّد تشغيل الكمبيوتر، وتأكد ما إذا تم حل مشكلة تعريف الماوس اللاسلكي ويندوز 10 أم لا، وإن كنت لا تزال غير قادر على استخدامه، قم بتحديث برنامج التشغيل.
الطريقة الثانية: تحديث برنامج تشغيل الماوس اللاسلكي
على الرغم من تثبيت تعريف الماوس اللاسلكي ويندوز 10، إلا أنه قد لا يكون كافياً لاستخدامه بالشكل الأمثل، وإن اتبعت الخطوات السابقة ولم تجدِ معك نفعاً، فلربما يكون بسبب إحدى الأعطال التي أصابت نظام التشغيل، ولهذا نقدم لك إحدى البرامج البديلة، والتي منها تستطيع تحديث برنامج التشغيل الخاص بالماوس اللاسلكي، ويتم ذلك من خلال القيام بالآتي:
1- قم بتحميل برنامج Driver Easy وتثبيته على جهازك.
2- بعد الانتهاء من الخطوة السابقة، قم بتشغيل البرنامج، واضغط على خيار الفحص الآن ” Scan Now “، وسيقوم البرنامج بعمل فحص شامل للكمبيوتر الخاص بك، لاكتشاف المشاكل والأعطال الخاصة ببرامح التشغيل.
3- بمجرد الانتهاء من عملية الفحص، وبالضغط على خيار التحديث ” Update ” على الجانب الأيسر من النافذة، ستظهر قائمة من برامج التشغيل التي تحتاج إلى التثبيت، اختر منها ما هو مناسب لتعريف الماوس اللاسلكي ويندوز 10، وانقر فوق خيار ” Update ” بجوار البرنامج.
إن كنت ترغب في تثبيت جميع برامج التشغيل الموجودة في القائمة، والتي ستأخذ مكان برامج التشغيل القديمة على جهازك والمفقودة كذلك منه، فلك هذا، كل ما عليك فعله هو الضغط على زر ” Update All “، مع العلم أن هذا الخيار مسموح لإصدارات ويندوز 10.
4- قم بإعادة تشغيل الكمبيوتر الخاص بك، وتحقق من حل مشكلة عدم ظهور الماوس، وإن لم تؤتي هذه الطريقة بثمارها، خاصة مع ثتبيت تعريف الماوس ويندوز 10، فتحقق إذاً من الأجهزة والتوصيلات المختلفة.
- لينك البرنامج: https://www.drivereasy.com/kb/DriverEasy_Setup.exe
الطريقة الثالثة: التحقق من الأجهزة والتوصيلات اللاسلكية
تشمل هذه الطريقة مجموعة من الطرق المختلفة، والتي يمكن اعتبارها من الخطوات الاحتياطية، وبواسطتها تستطيع التعرف على سبب المشكلة، هذه الطرق تتمثل في الآتي:
1- توصيل مستقبل الماوس اللاسلكي بمنفذ مختلف، وبالطبع لن تتمكن من القيام بهذه الخطوة إذا كان جهازك أحادي المنفذ، ولكن هذا الأمر غير شائع، خاصة مع تطور الأجهزة وصناعتها في الآونة الأخيرة. جرّب منفذ USB في الجزء الخلفي من الكمبيوتر، فعادة ما يكون المنفذ الأمامي بحاجة إلى المزيد من الطاقة، هو ما يتسبب بعدم ظهور الماوس اللاسلكي.
2- تحقق من البطارية الخاصة بك، وقم بتجربتها في إحدى الأجهزة الخارجية الأخرى، فإن كانت لا تعمل، فأنت بحاجة ماسة إلى استبدالها.
3- إعادة إنشاء الاتصال اللاسلكي، ويتم هذا عند طريق فصل جهاز الاستقبال اللاسلكي USB الخاص بك، والانتظار لمدة تصل إلى 10 ثوانٍ، ثم إعادة توصيله مرة أخرى. تتم هذه العملية والجهاز قيد التشغيل بالطبع.
4- تشغيل الماوس اللاسلكي على جهاز آخر، من خلال تحميل تعريف الماوس اللاسلكي ويندوز 10 على جهاز مجاور، والتأكد من صلاحية بطارية التشغيل، وإن استمرت المشكلة، فالخلل هنا يكمن في الماوس نفسه، وهو ما يتطلب منك التواصل مع الشركة المصنعة، ولكن في حالة حدوث العكس، فهذا يعني أن المشكلة تكمن في نظام التشغيل الخاص بك.
الطريقة الرابعة: تعطيل خيار بدء التشغيل السريع
ميزة بدء التشغيل السريع قد تتسبب في تعطيل استخدام الماوس اللاسلكي، على الرغم من فوائد تمكينها، ولكن لا بأس من أن تقوم بتعطيلها بعض الوقت، لتتأكد ما إن كان هذا كفيلاً بحل المشكلة أم لا، ولكي تقوم بذلك، اتبع الخطوات التالية:
1- اضغط على مفتاحي Windows + X، ثم انقر فوق خيار الطاقة ” Power Options “.
2- وعلى الجانب الأيسر من الشاشة، اضغط على خيار ” Choose what the power button does “.
3- ثم اضغط على خيار تغيير الإعدادات الغير موجودة حالياً، كما في الصورة أدناه.
4- وفي قسم إعدادات إيقاف التشغيل ” Shutdown Settings “، اضغط على خيار ” Turn on fast startup ” لتعطيله.
5- وفي الأخير، اضغط على زر حفظ التغييرات ” Save Changes “، ثم أعّد تشغيل الكمبيوتر. الآن لابد وأن يكون الماوس اللاسلكي مؤهلاً للاستخدام.
الطريقة الخامسة: تعطيل خيار إيقاف تشغيل الجهاز لتوفير الطاقة
توجد الكثير من الطرق للتحكم في مستوى الطاقة التي يستهلكها الجهاز، وواحدة من هذه الطرق هو تعطيل بعض الأجهزة، في سبيل توقير أكبر قدر ممكن من الطاقة، وربما يكون مشكلة عدم قراءة تعريف الماوس اللاسلكي ويندوز 10 لها علاقة بهذه الخاصية، وبالتالي يتوجب عليك تعطيلها، من خلال القيام بما يلي:
1- ابحث عن لوحة التحكم ” Control Panel ” في قائمة ابدأ ” Start Menu “.
2- اضغط على خيار الأجهزة والطابعات ” Devices and Printers ” من خلال الضغط على ” Hardware and Sound ” من قائمة الخيارات على يسار الشاشة.
3- اضغط على ماوس USB بواسطة الزر الأيمن للماوس، ثم انقر فوق خيار الخصائص ” Properties “.
4- انتقل إلى علامة تبويب ” Hardware “، وانقر فوق ” HID Device ” بواسطة الزر الأيمن للماوس، واختر ” Properties ” مجدداً.
5- الآن. اضغط على تغيير الإعدادات ” Change Settings “، ثم انتقل إلى علامة تبويب إدارة الطاقة ” Power Management “.
6- قم بإلغاء التحديد من فوق خيار ” Allow the computer to turn off this device to save power “، ثم اضغط على زر ” OK “.
أعّد تشغيل جهازك مرة أخرى، لترى إن كانت التغييرات التي قمت بها مفيدة لحل المشكلة أم لا، إن لم تكن كذلك، فإليك إذاً آخر الطرق التي يمكن بواسطتها حل مشكلة تعريف الماوس اللاسلكي ويندوز 10.
الطريقة السادسة: إيقاف تشغيل تصفية المفاتيح
تصفية المفاتيح ويندوز 10 واحدة من الخصائص التي تتيح لك تحكماً أفضل، سواء كان ذلك في لوحة المفاتيح، أو في الماوس اللاسلكي، إلا أنها في بعض الأحيان قد تتسبب في عدم ظهور الماوس، وبالتالي قد تضطر إلى تعطيل هذه الخاصية، عن طريق اتباع التعليمات التالية:
1- ادخل إلى نافذة لوحة التحكم ” Control Panel “.
2- اضغط على خيار سهولة الوصول ” Ease of Access “.
3- ستفتح النافذة على الخيار السابق تلقائياً، انتقل بمؤشر الماوس إلى الأسفل، واضغط على خيار ” Make the Keyboard easier to use ”
4- تأكد من إلغاء تفعيل خاصية تصفية المفاتيح، الموجودة في القسم المشار إليه في الصورة أدناه.
5- اضغط على خيار تطبيق ” Apply “، ومنه انتقل بالضغط إلى ” OK “.
وفي الأخير، أعّد تشغيل جهازك، لتتأكد ما إن كنت قد وجدت ضالتك في هذه الطريقة دوناً عن غيرها، أم لا تزال تعاني من هذه المشكلة.
تحميل تعريف الماوس اللاسلكي ويندوز 10
بكل تأكيد من الأفضل لك أن تقوم بتحميل تثبيت أحدث إصدار لتعريف الماوس على ويندوز 10، والبحث جيداً عن التعريف المتوافق مع نظام التشغيل والإصدار الخاص بك، حتى لا تواجه مشكلة عدم توافق برامج التشغيل مع النظام، وهو ما قد يتسبب في الكثير من المشاكل، وقد يضرب أيضاً بعض التعريفات وبرامج تشغيل الأجهزة الأخرى عرض الحائط، كتعريف الكاميرا ويندوز 10 وأجهزة تشغيلها على سبيل المثال.
وينهاية حديثنا نود القول أن تعريف الماوس اللاسلكي ويندوز 10 قد يكون معرضاً للكثير من المشاكل والأعطال، والتي تتسبب في عدم القدرة على تشغيل الماوس بالطريقة المناسبة، ولكن الآن تستطيع حل المشكلة بسهولة، باتباعك إحدى الطرق المذكورة سلفاً.