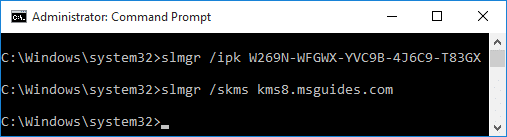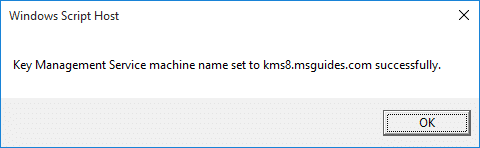كل ما تريد معرفته عن ويندوز 10 education

إنطلاقاً من عملية البناء والتحديث التي تسعى دوماً شركة مايكروسوفت إليها، وتقدم كل ما هو جديد في إطار تطوير إصداراتها من ويندوز 10، قامت بتقديم ويندوز 10 Education، والذي يخدم العملية التعليمية في المقام الأول، بواسطة العديد من الأدوات التي تخدم هذا المجال.
سنتعرف في هذا المقال عن أهم فوائد ويندوز 10 Education للمستخدمين في مجال التعليم، بجانب مفاتيح التنشيط الخاصة بالإصدار، بالإضافة إلى متطلبات التشغيل؛ تجنباً للمشاكل التقنية التي تحول دون تحقيق الهدف المرجوّ من هذا الإصدار.
ما هو ويندوز 10 Education؟
واحدة من الإصدارات التي أطلقتها شركة مايكروسوفت في عام 2015؛ للتسهيل من عملية التعليم والتعلم، وتخفيف العبء الواقع على أعتاق المعلمين والمتعلمين، وإثراء العملية بأكملها بتطبيقات عالمية وواجهة محسنة، فالإصدار يعتبر بديل ناجح للكثير من الطرق التعليمية التقليدية، مما يحسن من التفاعل الأكاديمي، ويتقدم بطرق التعلم الحديثة.
وتحتوي ويندوز 10 Education على العديد من التطبيقات التي تسهل عملية التعليم عبر الانترنت، وتتيح دخول الاختبارات في كافة أنواع العلوم المختلفة، ما يجعل العملية تجربة تعليمية شاملة، فهي بمثابة نقلة تكنولوجية في مجال التعليم، خاصةً بعد الكثير من الأجهزة التعليمية الجديدة مؤخراً
اكتسب هذا الإصدار إشادة كبيرة وردود أفعال إيجابية واسعة منذ ظهروه الأول، بعدما اتجهت شركة مايكروسوفت إلى استخدام ويندوز 10 على نطاق واسع في التعليم، مستخدمة تطبيقات حديثة وأدوات تفاعلية لم نكن لنسمع عنها من قبل، وبأسعار في متناول الكثيرين.
يعتمد Windows 10 Education في الأساس على آلية عمل Windows 10 Enterprise، ويوفر القدر الكافي من الأمان والإدارة التي تحتاجها المؤسسات التعليمية، ويعد هذا الإصدار متغيراً فعالاً لـ Enterprise، فهو يوفر إعدادات افتراضية خاصة بالتعليم، بما في ذلك إزالة Cortana، وتقوم هذه الإعدادات الافتراضية بتعطيل النصائح والحيل والاقتراحات المختلفة، بما فيها واقتراحات متجر Microsoft.
مميزات Windows 10 Education
يحمل هذا الإصدار من ويندوز 10 الكثير من الامتيازات الخاصة بمجال التعليم، على مستوى المدارس والجامعات على حد سواء، بهدف الارتقاء بالعملية التعليمية، وجعلها أكثر سهولة ومرونة من ذي قبل، ويمكن الحديث عن أهم المميزات والأدوات الموجودة في هذا الإصدار من خلال الآتي:
أداة Cortona
أداة كورتونا من الأدوات الرقمية الافتراضية التي تساعدك في تنظيم مهامك وأعمالك، كما تسهل عليك عملية البحث والتنقيب عن المعلومات التي ترغب في الوصول إليها عبر صفحات الويب المختلفة، بواسطة التعرف على اللغة المنطوقة بواسطتك، والبحث عنها أيضاً في خبايا محركات الأقراص لديك.
تساعدك الأداة الافتراضية أيضاً في الاتصال وإرسال الرسائل النصية، وتدوين الملاحظات والتنبيهات الخاصة بك، والتعرف كذلك على بعض المعلومات التي قد لا تفيد العملية التعليمية أحياناً، كمعرفة أحوال الطقس وتحويلات العملة وغيرها.
تأتي أهمية الأداة في السياق التعليمي من خلال إمكانية البحث الصوتي التي تحدثنا عنها، بواسطة توصيل مايكروفون وإدخال نص صوتي إلى الكمبيوتر، وتقوم الأداة بدورها إلى معالجة النص الصوتي، ليظهر أمامك ما تبحث عنه سريعاً، ومن دون بذل الكثير من الجهد.
سحابة التخزين
أو ما يُعرق بـ ” Cloud Storage “، وهي خاصية تتيح للمستخدم الاحتفاظ وتخزين الملفات والبيانات الخاصة به على خوادم سحابية، ويمكن الوصول إليها بواسطة الاتصال مع شبكة انترنت نشطة، وهو ما يتيح للطالب خاصة بحفظ الملفات والمستندات الدراسية الخاصة به، والدخول إليها عند الحاجة. يوجد الكثير من الخدمات السحابية التي تقدمها شركات مختلفة، من بينها Microsoft OneDrive و Google Drive.
الأمان والحماية
يحتوي ويندوز 10 Education على بعض التطبيقات وأدوات حماية البرامج والبيانات الدراسة المهمة، فعلى سبيل المثال، يضم الإصدار أداة BitLocker، والتي تقوم تشفير المعلومات وحمايتها من السرقة والاختراق، إضافة إلى تطبيق Windows Defender، والذي يحمي الملفات من خطر الفيروسات والملفات الضارة الأخرى، التي تفتك بمفاتك المهمة، فهو يعمل بدور جدار الحماية بين هذه الفيروسات وبين متعلقاتك الشخصية.
سهولة الاستخدام
ويندوز 10 Education من الإصدارات التي يسهل التعامل معها، سواء في الأغراض الدراسية أو في إنجاز المهام العادية، فهو يسمح بتحميل البرامج وتشغيلها، وتحديث نظام التشغيل بشكل تلقائي، كما جرت العادة مع إصدارات ويندوز 10 الأخرى.
السرعة والسلاسة
يبدأ نظام التشغيل في ثوانٍ معدودة، ويقوم بتشغيل التطبيقات بسلاسة، من خلال خاصية حفظ البطارية، الذي يجعل الجهاز تعمل لفترة أطول وأكثر كفاءة، ما يسمح لك بإنجاز مهامك الدراسية مهما كثرت وانت مطمئن.
الوصول إلى سطح المكتب عن بعد
أو ما يُعرف بخاصية ” Remote Desktop “، والتي تمكنك من التواصل مع الجهاز الخاص بك بواسطة جهاز آخر، وهو ما يمكنك من إنجاز مهامك الدراسية وزيادة العملية التفاعلية حتى وإن لم تكن على مقربة من جهازك.
بعض المميزات الأخرى
يجدر الإشارة إلى وجود بعض المميزات التي تتشابه مع إصدارات ويندوز 10 الأخرى، والمتمثلة في الآتي:
- التوافق مع أنظمة التشغيل وإصدارات ويندوز 10 المختلفة، والتي من خلالها تتم عملية الترقية بسهولة، ويتيح إمكانية حفظ المستندات والملفات المختلفة.
- الترحيب، يقوم نظام التشغيل بالترحيب بك من خلال خاصية الـ Windows Hello، ويسمح لك بتسجيل الدخول من خلال بصمة الوجه أو العين، دون الحاجة إلى كتابة كلمة مرور.
- المهام المتعددة، يمكنك تشغيل ما يزيد عن أربع تطبيقات دفعة واحدة على نفس الشاشة، بجانب إنشاء أجهزة سطح مكتب افتراضية عند الحاجة إلى مساحة أكبر.
متطلبات تشغيل ويندوز 10 Education
يحتاج هذا الإصدار إلى بعض المتطلبات التي يجب توافرها في جهاز الحاسوب، بما يضمن أن تتم عملية التشغيل بسهولة، ومن ناحية أخرى تتم عملية التعلم سلاسة؛ لتجنب مواجهة مشاكل الويندوز المختلفة، وتتمثل هذه المتطلبات في الآتي:
- المعالج: 1 جيجاهرتز.
- ذاكرة الوصول العشوائي: 1 جيجابايت لـ 32 بت أو 2 جيجابايت لـ 64 بت.
- مساحة القرص الصلب: 16 جيجا بايت.
- بطاقة الرسومات: DirectX 9 أو أحدث مع برنامج تشغيل WDDM 1.0.
هل يمكنني تشغيل الألعاب على Windows 10 Education؟
ويندوز 10 Education مصمم للارتقاء بالعملية التعليمية، ولكن كثيراً ما يتم طرح هذا السؤال ” هل يمكن تشغيل الألعاب على Windows 10 Education وقضاء وقت الفراغ أمام مجموعة من الألعاب المسلية، بدلاً من الاستمرار في التعلم الذي يتحول مع الوقت إلى روتين لابد من الخروج عنه ولو لبعض الوقت؟
بالطبع يمكنك القيام بذلك، ولكن تختلف نسخة ويندوز 10 Education عن إصدارات ويندوز 10 الأخرى من حيث الألعاب، فهذا الإصدار ليس الأفضل في تحميل الألعاب؛ لأنه يحتوي على الكثير من العمليات التي تعمل في الخلفية ولا تفيد المستخدم العادي، فإن لم تكن في حاجة إلى الامتيازات التي يمنحها ويندوز 10 Education في مجال التعلم، فلا داعي لتحميله، يمكن تنزيل ويندوز 10 هوم أو ويندوز 10 برو.
كيف يمكن الحصول على ويندوز 10 Education مجاناً؟
على الرغم من كون الإصدار مخصص للعملية التعلمية بمختلف مراحلها، إلا أن الرغبة في شراء هذا الإصدار ليست موجودة عند بعض المدراس والكليات والمؤسسات التعليمية المختلفة، بالإضافة إلى أن إمكانية توافره بشكل مجاني للطلاب ليس خيار متاح داخل المؤسسة الواحدة، فإذا كان هناك قسماً ما في إحدى الكليات يتيح الفرصة أمام الطلاب للحصول على الإصدار، فبعض الأقسام لا.
وبطبيعة الحال إذا لم تكن المؤسسة التعليمية التي تدرس بها ليست من قائمة من قاموا بشراء هذا الإصدار، فهذا يعني أنه من الصعب الحصول عليه مجاناً، وغالباً ما يتم الحصول عليه مدفوعاً ولكن في سياق الرسوم الجامعية.
وفي حالة أقدمت المؤسسة التعليمية التي التحقت بها على شراء هذا الإصدار ، ستحصل عليه إضافة إلى مفتاح تنشيط الإصدار بسهولة، وإذا أنهيت دراستك ولديك البريد الإلكتروني الخاص بالمؤسسة، فقد لا يزال بإمكانك الحصول على Windows 10 Education، ولكن هذا الأمر يعد عمل غير أخلاقي، وقد يدفعك إلى دفع رسوم كبيرة إلى شركة مايكروسوفت، إذا تم اكتشاف هذه السرقة، وهو ما لا ننصحك به أبداً
مفتاح تنشيط ويندوز 10 Education
لتفعيل الإصدار ستحتاج إلى مفتاح تنشيط رقمي مرخص من قبل شركة مايكروسوفت، وإن لم تستطع الحصول عليه من قبل مؤسستك التعليمية – إن لم تقم بشرائه – فيمكن الحصول عليه الآن مجاناً، والبدء في خطوات التفعيل بسهولة، ونستعرض الآن بعض مفاتيح التنشيط الخاصة بهذا الإصدار، إضافة إلى الخطوات الخاصة بعملية التفعيل، فكن على درجة كبيرة من التركيز الآن، وإليك بعض مفاتيح التنشيط:
- 6P99N-YF42M-TPGBG-9VMJP-YKHCF
- KTNPV-KTRK4-3RRR8-39X6W-W44T3
- VTNMT-2FMYP-QCY43-QR9VK-WTVCK
- YTYG9-FR8RD-QBQC8-HC7J2-2JJFF
خطوات تفعيل مفاتيح التنشيط
بعد الحصول على مفاتيح التنشيط، يجب عليك إدراجها في نظام التشغيل، للاستمتاع بكافة المميزات التي يتيحها الإصدار، كل ما عليك فعله هو القيام بالآتي:
1- افتح أداة موجه الأوامر، بكتابة “CMD ” في خانة البحث الموجودة في شريط المهام، ستظهر الأداة في قائمة النتائج الأولى، اضغط عليها بواسطة الزر الأيمن للماوس، واختر التشغيل في وضع المسئول ” Run As Administrator “.
2- ستظهر شاشة سوداء أمامك، قم بنسخ slmgr /ipk + مفتاح التنشيط والصقهما، ثم اضغط على زر ” Enter “، سظهر رسالة أنه تم تفعيل مفتاح التشغيل بنجاح، اضغط Ok.
قم بنسخ slmgr.vbs /skms s8.uk.to، ثم اضغط على ” Enter “، ومن ثم اضغط على ” Ok “.
3- واخيراً انسخ slmgr /ato والصقها كما فعلت في الخطوات السابقة، ثم اضغط ” Enter “، وبعد ذلك ” Ok “.
بعد الانتهاء من الخطوات السابقة تكون قد حصلت على مفتاح ويندوز 10 Education بنجاح.
تحميل Windows 10 Education
إن لم يحالفك الحظ في الحصول على النسخة المجانية من إصدار ويندوز 10 Education من خلال مؤسستك التعليمة، سيتعيّن عليك شراء الإصدار وتحميله على جهازك، وذلك من خلال الرابط التالي:
https://www.youwindowsworld.com/en/downloads/operating-systems/windows/windows-10-education-64-bit-en?fbclid=IwAR2ljVeK95LzrWc-rqlJJfL7rp7MLfmSb73oOEkJQXLgAszuPej8LTWhJLs
الغرض الأساسي من ويندوز 10 Education هو خدمة العملية التعليمية، وجعلها أكثر سهولة أقل تعقيداً عما سبق، باستخدام الخصائص التي تم الإشارة عليها في هذا المقال، بالإضافة إلى كيفية تنشيط الإصدار والحصول على جميع الإمتيازات لفترة طويلة الأجل، والحصول على التحديثات التي تدعمها شركة مايكروسوفت باستمرار.
المصادر: