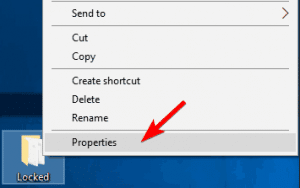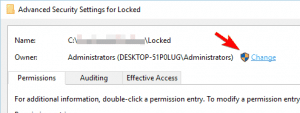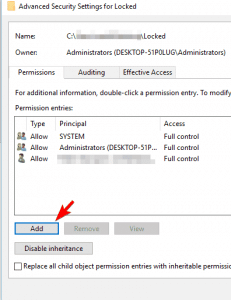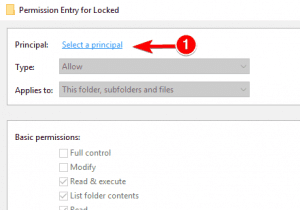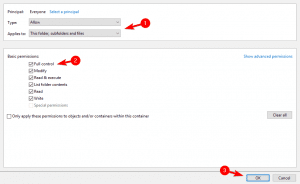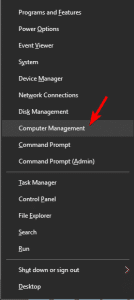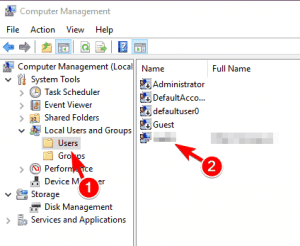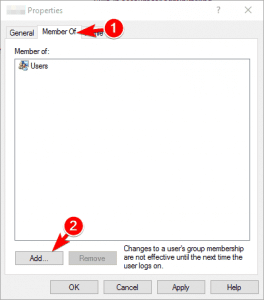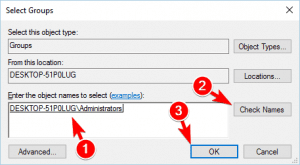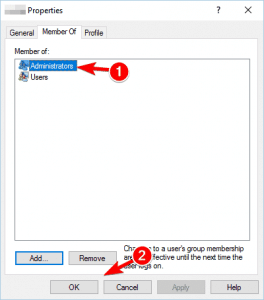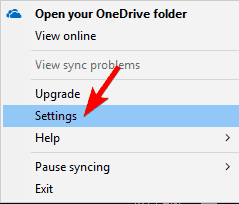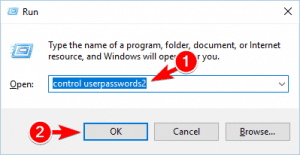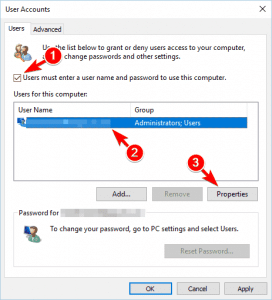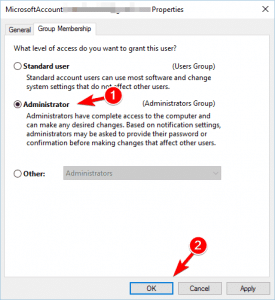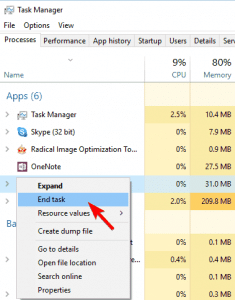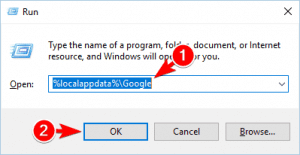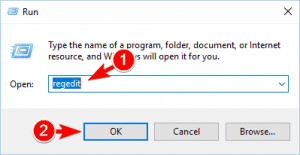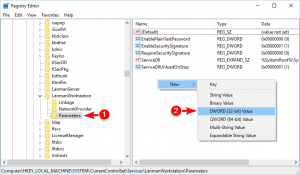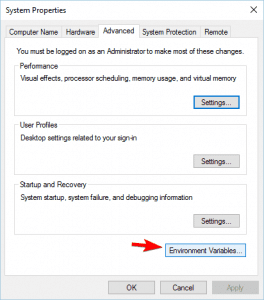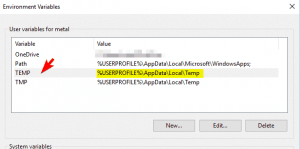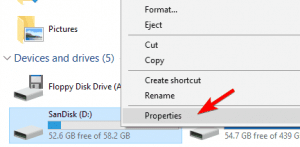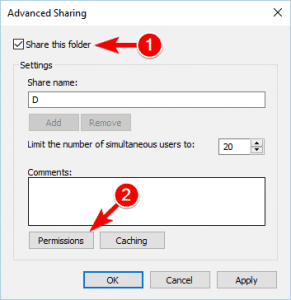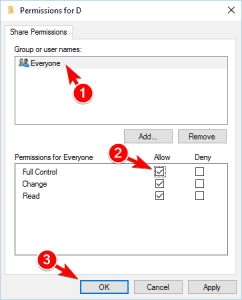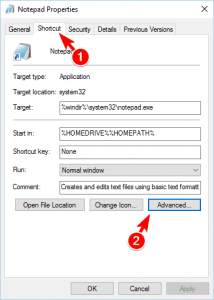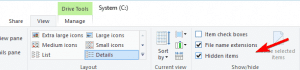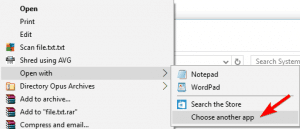13 طريقة لحل مشكلة Access is Denied في ويندوز 10
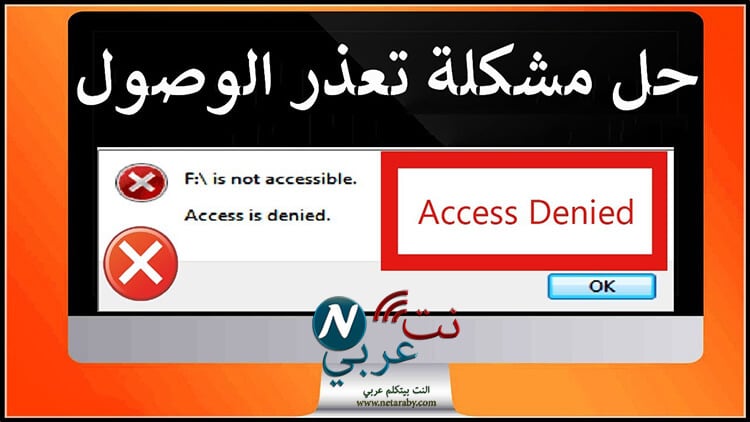
كثيراً ما تظهر رسالة ” access is denied “، عند محاولة الوصول إلى تطبيق معين، أو عند محاولة تشغيل مجلداً أو ملفاً ما، وهو ما يؤدي إلى تعطيل مهامك الخاصة، وفي هذا الدليل، سنقدم الكثير من الطرق لحل مشكلة access is denied ويندوز 10، فاحرص على أن تكون في أعلى مستويات التركيز، فرحلتك بين سطور هذا المقال قد تطول بعض الشيء.
كيفية حل مشكلة access is denied ويندوز 10
تظهر عادة رسالة رفض الدخول أو الدخول المحظور بسبب بعض الأعطال الخاصة بنظام التشغيل، أو قد يكون بسبب تلف بعض الملفات الخاصة بهذا التطبيق، وهو ما يتطلب منك التدخل السريع لحل المشكلة، ومن هنا تستطيع الاستعانة بإحدى هذه الحلول، لنبدأ بالآتي:
الحل الأول: الحصول على الملكية
أحياناً قد تفتقد إلى الامتيازات التي بواسطتها تستطيع فتح البرنامج أو المجلد الذي ترغب به، هو ما يتسبب في مشكلة ظهور رسالة ” access is denied “، لذا يجب تعيين ملكية حسابك، بما يتيح لك الكثير من التحكم، ويتم ذلك من خلال القيام بالآتي:
1- اضغط على المجلد الذي ترغب بفتحه بواسطة الزر الأيمن للماوس، واضغط على خيار الخصائص ” Properties ” من القائمة.
2- انقر فوق علامة تبويب الأمان ” Security “، ثم اضغط على خيار الخيارات المتقدمة ” Advanced “.
3- في قسم المالك ” Owner “، اضغط على خيار التغيير ” Change “، المصحوب بعلامة جدار الحماية المعروف.
4- من النافذة الجديدة، قم بإضافة كلمة ” Administrator ” أو اسم المستخدم الخاص بك أياً يكن، في مربع ” Enter the object name to select “، ثم اضغط على خيار ” Check names ” على الجانب الأيمن من النافذة، وإن كان كل ما قمت بإدخاله على ما يرام، فستتغير مدخلاتك على الفور، وأخيراً اضغط على زر ” OK “؛ لحفظ التغييرات الجديدة.
5- في الصورة أدناه، ستلاحظ أنه تم تغيير اسم المستخدم في خانة المالك ” Owner “، عليك الآن بتفعيل خيار ” Replace owner on subcontainters and objects “، ثم اضغط على زر التطبيق ” Apply “، ثم ” OK “.
قد تضطر إلى إعادة تعيين أذونات حسابك يدوياً في بعض الأحيان، ولكي تقوم بذلك، عليك السير وفقاً للتعليمات الآتية:
1- اتبع الخطوات السابقة، إلى أن تصل إلى نافذة ” Advanced Security Settings “، ومنها اضغط على زر إضافة ” Add ” القابع أسفل النافذة، وهذه الخطوة تقوم بها إن لم يظهر اسم المستخدم الخاص بك في قائمة المستخدمين
2- انقر فوق خيار ” Select a principal “، الآن ادخل حساب المستخدم الخاص بك، ثم اضغط على خيار ” Check Names “، واضغط على زر ” OK “.
3- ستعود مجدداً إلى نافذة إعدادات الأمان المتقدمة، ومن قسم ” Type “، اختر ” Allow “، ومن خيارات قسم ” Applies to “، انقر فوق خيار ” This folder, subfolders, and files “، وفي الأخير، قم بتفعيل خيار التحكم الكامل ” Full Control ” من خيارات قسم ” Basic Permissions “، ثم اضغط على ” OK “.
وفي حال وجدت بعض الصعوبة في حل مشكلة access is denied بواسطة إعادة الملكية بهذه الخطوات، فجرّب أداة موجه الأوامر، من خلال اتباع التعليمات الآتية:
1- اكتب ” CMD ” في نافذة البحث الموجودة بشريط المهام، ومن قائمة النتائج اضغط على النتيجة الأولى بواسطة الزر الأيمن للماوس، وانقر فوق خيار التشغيل في وضع المستخدم ” Run As Administrator “.
2- ادخل هذه الأوامر، متبوعة بالضغط على زر ” Enter “:
- takeown /f “path_to_folder” /r /d y
- icacls “path_to_folder” /grant administrators:F /T
وبهذه الطرق، لابد وأن تكون قد حصلت على ملكية الوصول الكاملة إلى هذا المجلد، إن لم يسر الأمر كما خططت، فجرّب إذا الحل التالي.
الحل الثاني: إضافة الحساب إلى مجموعة المسئولين
واحدة من أسباب ظهور رسالة الدخول المحظور هو أنك لا تحمل امتيازات المسئول، ولهذا نقدم لك الآن طريقة إضافة الحساب الخاص بك إلى مجموعة المسئولين، وذلك عن طريق القيام بالآتي:
1- اضغط على مفتاحي Windows + X، أو بواسطة الضغط على الزر الأيمن للماوس فوق قائمة ابدأ ” Start Menu “، ستظهر قائمة بها الكثير من الخيارات، اضغط منها على إدارة الكمبيوتر ” Computer Management “.
2- من قائمة المفاتيح الموجودة على يسار النافذة، اضغط على خيار ” Local Users And Group “، ومنها اضغط على ” Users “، في الجهة المقابلة اضغط ضغطةً مزدوجةً على حسابك.
3- اضغط على علامة تبويب ” Member of “، ثم اضغط على زر ” Add “.
4- ستظهر نافذة بالتأكيد أنت تعرفها جيداً، وكذلك تعرف ما يحب عليك القيام به، أضف ” Administrators ” في الخانة المخصصة لها، واضغط على ” Check Names “، ثم اضغط على ” OK “.
5- ستعود إلى نافذة الخصائص مرة أخرى، قم بتحديد ” Adminstrators “، ثم اضغط على زر ” Apply “، ثم ” OK “.
6- وأخيراً، أعّد تشغيل جهازك، وتحقق من حل مشكلة access is denied ويندوز 10، وفي حال لم يتم إصلاح المشكلة، فتابع المحاولة، فلدينا المزيد من الحلول.
الحل الثالث: إظهار حساب المسئول المخفي
يحتوي نظام التشغيل بشكل افتراضي حساب مسئول يمكن استخدامه، إلا أن عملية الوصول إليه صعبة للغاية، بسبب الإجراءات الأمنية وأساليب الحماية التي تتبعها شركة مايكروسوفت، ولكن إذا أردت استخدامه للدخول بسهولة إلى المجلدات وتشغيل التطبيقات المختلفة، عليك اتباع الخطوات التالية:
1- افتح أداة موجه الأوامر، بكتابة ” CMD ” في خانة البحث، وتشغيلها في وضع المسئول.
2- ادخل الأمر التالي: net user administrator /active: yes، ثم اضغط على زر ” Enter “. هذه الخطوة تقوم بإزالة قفل حساب المسئول الخاص بنظام التشغيل.
3- قم الآن بتسجيل الخروج من الحساب الخاص بك، وانتقل إلى حساب المسئول الذي تم إظهاره للتو، والذي منه تستطيع الوصول إلى مختلف المجلدات، وبالتالي يتم حل مشكلة access is denied ويندوز 10.
4- وبعد الانتهاء، إذا أردت تسجيل الخروج والدخول مرة أخرى بواسطة حسابك، عليك أن تقوم بفتح أداة موجه الأوامر مجدداً، وإضافة الأمر التالي: net user administrator /active: no
مع العلم أن المشكلة قد تعاود بالظهور مرة أخرى، في حال قمت بتسجيل الخروج من الحساب الذي تم تمكينه، وإن حدث ذلك، فأنت تعلم جيداً ما عليك فعله.
الحل الرابع: إعادة تعيين الأذونات بواسطة أداة موجه الأوامر
عانى الكثير من المستخدمين من مشكلة الوصول إلى بعض المجلدات والملفات، وبشكل خاص الصور، وقد تكون المشكلة عائدة إلى بعض الأعطال الخاصة بـ OneDrive، ولهذا يمكن إعادة تعيين الأذونات بواسطة موجه الأوامر، من خلال القيام بالآتي:
1- افتح أداة موجه الأوامر، ثم اكتب مجموعة الأوامر التالية، متبوعة بالضغط على زر ” Enter “:
- cd /users/Your_Username
- icacls Pictures /reset /t /q
- cd /<path to OneDrive folder>
- icacls Pictures /reset /t /q
2- الآن، أغلق نافذة موجه الأوامر، وأعّد تشغيل جهازك، حتى تتأكد من حل المشكلة.
إن لم يكن الأمر كذلك، حاول السير وفقاً لنهج الخطوات التالية:
1- اضغط على رمز OneDrive بواسطة الزر الأيمن للماوس، واضغط على خيار الإعدادات ” Settings “.
2- اضغط على علامة تبويب ” Auto Save “، وفي كلا القسمين الظاهران أمامك، حدد خيار ” This Pc “، كما هو موضح في الصورة أدناه، ثم اضغط على ” OK “.
إن لم تجدِ هذه الطريقة نفعاً، فاحرص على ألا يتملك منك اليأس، فلا يزال لدينا الكثير من الحلول.
الحل الخامس: تعيين الحساب كمسئول
هل جربت أن تقوم بتعيين حسابك كمسئول، بدلاً من الوصول إلى حساب نظام التشغيل الافتراضي؟ غالباً ما ستكون الإجابة لا، والمؤكد أنك لا تعرف كيفية القيام بهذه الخطوة، لهذا سنذكر لك طريقة تعيين حسابك كمسئول:
1- اضغط على مفتاحي Windows + R؛ لفتح نافذة ” Run “، ثم اكتب ” control userpasswords2 “، واضغط على زر ” Enter “.
2- بشكل تلقائي ستفتح نافذة حسابات المستخدمين، قم بتفعيل خيار ” Users must enter a user name and password to use this computer “، وقد بعدها بتحديد حسابك، ثم اضغط على ” Properties ”
3- انتقل إلى علامة تبويب عضوية المجموعة ” Group Membership “، ثم اضغط على خيار ” Administrator “، وانقر فوق ” OK “.
4- الآن، اغلق جميع النوافذ المفتوحة، وأّعد تشغيل جهازك، وتحقق مما إذا تم حل مشكلة access is denied ويندوز 10 أم لا، إن لم يسر الأمر وفقاً لتوقعاتك، فاستمر بالقراءة والمحاولة إذاً.
الحل السادس: إعادة تثبيت جوجل درايف
Google Drive واحدة من التطبيقات التي قد يصعب فتحها، خاصة مع ظهور رسالة الدخول المحظور، والتي طالت الكثير من الملفات والبرامج الموجودة على جهازك، وفي هذه الحالة، يتوجب عليك إغلاق جوجل درايف، وإعادة تثبيته مرة أخرى، ويتم ذلك عن طريق القيام بالآتي:
1- اضغط على مفاتيح Ctrl + Alt + Delete، واختر مدير المهام ” Task Manager “.
2- حدد جميع العمليات الخاصة بجوجل درايف، واضغط عليها بواسطة الزر الأيمن للماوس، واضغط على خيار إنهاء المهمة ” End Task “.
3- الآن، اتجه إلى نافذة الإعدادات الخاصة بك، وقم بإلغاء تثبيت التطبيق، بعدها اضغط على مفتاحي Windows + R؛ لفتح نافذة ” Run “، واكتب ” ٪ localappdata٪ Google “، ثم اضغط على ” Enter “.
4- حدد موقع مجلد Drive، ثم أعد تسميته من جديد إلى ” Drive.old “، بواسطة الضغط على المجلد بالزر الأيمن للماوس، ثم اختر إعادة تسمية ” Rename “.
5- أعّد تثبيت جوجل درايف مرة أخرى، وحاول فتحه؛ لتتحقق ما إذا تم حل مشكلة access is denied أم لا.
الحل السابع: استخدام محرر التسجيل
أو ما يُعرف بـ ” Registry Editor “، وهي واحدة من الأدوات الإدارية الخاصة بنظام التشغيل، والتي تسمح لك بضبط الكثير من الإعدادات، وكذلك حل المشاكل المختلفة، كحل مشكلة توقف ويندوز 10 عن العمل، والتي يمكن استخدامها التخلص من رسالة access is denied المزعجة، من خلال اتباع التعليمات الآتية:
1- افتح نافذة ” Run ” بالطريقة المعتادة، ثم اكتب ” Regedit “، اضغط على ” Enter “.
2- قم بنسخ المسار التالي: HKEY_LOCAL_MACHINESYSTEMCurrentControlSetServicesLanmanWorkstationParameters، ولصقه في المكان المخصص بالمسارات.
3- على الجانب الأيمن من الشاشة، اضغط بواسطة الزر الأيمن للماوس على أي منطقة فارغة، ومن قائمة ” New “، اضغط على خيار ” DWORD 32-bit Value “.
4- اضغط على المفتاح الذي تم إنشاؤه للتو بواسطة الزر الأيمن للماوس، واختر ” Rename “، وأعّد تسميته ليكون ” AllowInsecureGuestAuth “، ثم اضغط عليه ضغطةً مزدوجةً؛ لفتح خصائصه، وفي خانة بيانات القيمة ” Data Value “، ادخل القيمة الرقمية 1، ثم اضغط على ” OK “.
وفي الأخير، أعّد تشغيل جهازك، وتحقق من حل المشكلة، ولكن إن استمر سوء الحظ في ملاحقتك، فلا عليك، إليك بعض الحلول الأخرى.
الحل الثامن: تعطيل برنامج مكافحة الفيروسات
لا أحد ينكر أهمية برنامج الحماية ومكافحة الفيروسات الذي يتم تثبيته تلقائياً مع أياً من إصدارات ويندوز 10، ولكن وعلى الرغم من ذلك، قد يكون سبباً في الكثير من المشاكل، ولعل عمليات البحث التي تتم لحل مشكلة تعليق الكمبيوتر ويندوز 10 إحدى النتائج السلبية التابعة لتفعيل برنامج الحماية، لهذا يجب عليك تعطيله مؤقتاً.
إن لم تظهر المشكلة مجدداً، فهذا يعني أن السبب الرئيسي يكمن في برنامج الحماية، خاصة وأنه يتداخل مع التطبيقات الأخرى على الكمبيوتر، ولهذه الأسباب، عليك البحث عن برنامج بديل، لديه نفس القدرة والفاعلية في حماية الكمبيوتر من الفيروسات والملفات الضارة.
الحل التاسع: التحقق من متغيرات بيئة نظام التشغيل ويندوز 10
تظهر أحياناً رسالة الدخول المحظور عند محاولة إنشاء مجلد مضغوط، ويعود السبب إلى عدم تعيين متغير ” ٪ TEMP٪ ” بالشكل الصحيح – هو واحدة من لغات البرمجة التي تحتفظ بالبيانات قصيرة المدى – وهو ما يلزم إعادة تكوين متغيرات البيئة، وذلك من خلال القيام بالآتي:
1- اكتب ” View Advanced System Settings ” في خانة البحث بشريط المهام، واضغط على النتيجة الأولى بقائمة النتائج.
2- اضغط على زر متغيرات البيئة ” Environment Variables ”
3- قم بتحديد موقع ملفات Temp في القائمة، وتحقق ما إذا تم تعيين قيمتها بالشكل الصحيح، وإن لم يكن كذلك – وهو ما يشيع حدوثه – انقر على الملفات المؤقتة ” Temp ” نقرةً مزدوجةً، واضبط قيمتها إلى ” %USERPROFILE%AppDataLocalTemp “.
الحل العاشر: تغيير إعدادات المشاركة
بناءاً على خبرات المستخدمين المختلفة، فقد واجهوا مشكلة ظهور رسالة الدخول المحظور أثناء الوصول إلى محرك أقراص ثابت خارجي، وحل هذه المشكلة ببساطة يكمن في تغيير بعض الإعدادات المتسببة في عدم القدرة على الدخول إلى تلك الأقراص، وذلك من خلال القيام بالآتي:
1- افتح نافذة مستكشف الملفات ” File Explorer “، واضغط من القائمة الموجودة على يسار النافذة على ” This Pc “، حدد الآن موقع محرك القرص الصلب الخارجي، واضغط عليه بواسطة الزر الأيمن للماوس، واختر ” Properties “.
2- اضغط على علامة تبويب المشاركة ” Sharing “، واضغط على خيار المشاركة المتقدمة ” Advanced Sharing “.
3- قم بتحديد خيار مشاركة هذا المجلد ” Share this Folder “، وانقر فوق خيار الأذونات ” Permissions “.
4- اضغط على ” Everyone ” كما في الصورة أدناه، وقم بتحديد الخانة الخاصة بخيار ” Full Control ” من خيارات ” Allow “.
5- وفي النهاية، اضغط على زر تطبيق ” Apply “، يليه مباشرة الضغط على زر الموافقة ” OK “؛ لحفظ التغييرات الجديدة. أعّد تشغيل جهازك الآن، وتحقق من حل المشكلة.
الطريقة الحادية عشر: التحقق من حظر محركات أقراص USB
قد يدخل محرر التسجيل الخاص بنظام التشغيل ضمن أسباب ظهور مشكلة رسالة الدخول المحظور، وذلك بواسطة منع الدخول إلى محرك أقارص ثابت خارجي، وهو ما يتطلب منك تدخلاً سريعاً، ولكن بنوعاً من الحذر.
فهذه الخطوة قد تتسبب في العديد من الأعطال والأخطاء في نظام التشغيل، لذا تأكد من القيام بنقطة استعادة النظام، حتى تستخدمها للعودة إلى ما كانت عليه إعدادات الجهاز، إن حدث أي مكروه. ولحل مشكلة access is denied ويندوز 10، عليك القيام بالآتي:
1- افتح محرر التسجيل، بالضغط على مفتاحي Windows + R؛ لفتح نافذة ” Run “، واكتب ” Regedit “، ثم اضغط على زر ” Enter “.
2- بمجرد الدخول إلى النافذة، اضغط على مفتاحي Ctrl + F، لتظهر نافذة البحث، والتي تقوم فيها بكتابة ” RemovableStorageDevices “، ومن ثم تضغط على زر ” Find Next “.
3- إذا وجدت قيم RemovableStorageDevices، فاضبط Deny على 0، ثم اضغط على ” OK “؛ لحفظ التغييرات، ثم أعّد تشغيل الجهاز الخاص بك.
الطريقة الثانية عشر: تشغيل برنامج المفكرة كمسئول
من الوارد أن تطول رسالة الدخول المحظور برنامج ” Notepad “، وهو ما قد يؤثر بالسلب على إنجاز مهامك اليومية، والتي قد تعتمد كلياً عليه، في إطار سياسة تقديم الحلول التي نتبعها في هذا المقال، نقدم لك حل هذه المشكلة، والتي يتلخص في تعيين البرنامج في وضع تشغيل المسئول، وذلك عن طريق الآتي:
1- حدد موقع اختصار برنامج، واضغط عليه بواسطة الزر الأيمن للماوس، وانقر فوق خيار ” Properties “.
2- انتقل بالضغط إلى علامة تبويب ” Shortcut “، ثم انقر فوق خيار ” Advanced “.
3- الآن، قم بتحديد خيار التشغيل في وضع المسئول ” Run As Administrator “، ومن ثم الضغط على زر ” OK “. حاول أن تفتح البرنامج من أيقونة الاختصار الخاصة بها، إن سار كل شيء على ما يرام، فهذا يعني أنه تم حل مشكلة access is denied ويندوز 10، ولكن إن حدث العكس، فحاول تغيير طريقة فتح الملفات.
الطريقة الثالثة عشر: تغيير طريقة فتح الملفات
قد تحتاج إلى طريق جديدة لفتح الملفات، خاصة مع ظهور الرسالة المعروفة، ويحدث هذا نتيجة تلف ملفات ini. – وهي إحدى أنواع امتدادات ملفات برنامج Notepad – ولكن يتم حل هذه المشكلة بسهولة من خلال القيام بالآتي:
1- انتقل إلى محرك الأقراص الخاص بنظام التشغيل C، واضغط على خيار العرض ” View “، وقم بتحديد خيارات ” File name extensions ” و ” Hidden items “.
2- انقر فوق جميع الملفات التي تحمل امتداد ini. بواسطة الزر الأيمن للماوس، واضغط من قائمة ” Open with ” على خيار ” Choose another app “.
3- حدد Provisioning package runtime processing tool، ثم اضغط على زر ” OK “.
4- الآن، قم بالخطوة التي تعتبر القاسم المشترك بين جميع الخطوات المذكورة سلفاً، وهي إعادة تشغيل الكمبيوتر، وبمجرد تسجيل الدخول مجدداً، حاول أن تتحقق ما إذا تم حل المشكلة أم لا.
الآن وبكل بسهولة، تستطيع حل مشكلة access is denied ويندوز 10، والدخول إلى مختلف الملفات والبرامج، دون أن تحمل عبئاً كبيراً بإمكانية ظهور هذه الرسالة مرة أخرى.