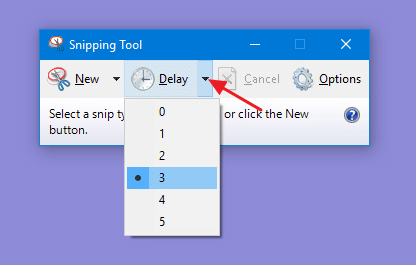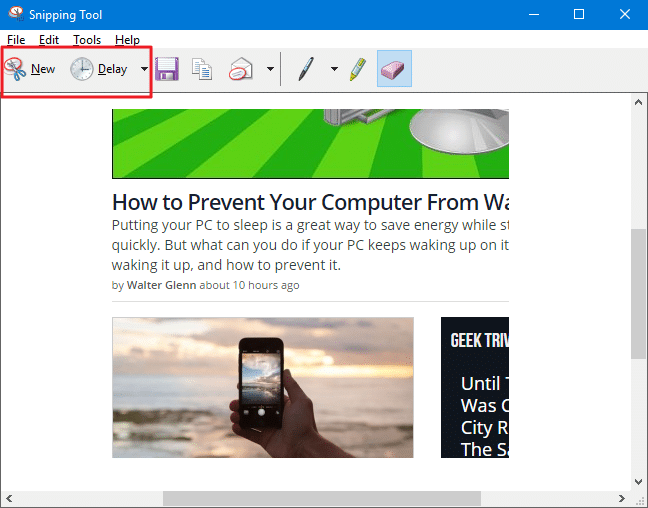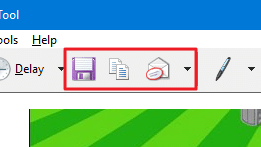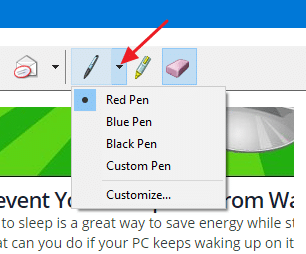شرح كيفية استخدام اداة القطع في ويندوز 10

أداة القطع واحدة من الأدوات التي يدعمها ويندوز 10 لأخذ لقطات الشاشة، وهو ما يغنيك عن تثبيت بعض التطبيقات الخارجية للقيام بهذه المهمة، وباعتبارها من أكثر الأدوات استخداماً، نقدم لك شرح كيفية استخدام اداة القطع في ويندوز 10 بشكل تفصيلي.
أداة القطع أو ما يعرف بـ ” Spinning Tool ” لن تمكنك من أخذ لقطات شاشة فحسب، بل يمكن حفظها وتعديلها والتعليق عليها، وكذلك إرسالها عبر وسائل التواصل المختلفة، ولعل أشهرها هو البريد الإلكتروني، خاصة في بيئة العمل، بالإضافة إلى إمكانية تخصيص إعدادات الأداة بالشكل الذي تريده. لن نطيل عليك أكثر من ذلك، للنتقل سوياً إلى متن المقال.
كيفية الوصول إلى أداة القطع
قبل الدخول في شرح كيفية استخدام اداة القطع في إصدارات ويندوز 10 عليك أولاً بالوصول إلى الأداة، ويمكنك ذلك بواسطة الضغط على قائمة ابدأ ” Start Menu “، واكتب أداة القطع أو ” Spinning Tool ” واختر النتيجة الأولى. لكي لا تكون مضطراً إلى إعادة هذه الخطوات في كل مرة ترغب في استخدام الأداة، يكفيك الضغط على الأداة بواسطة الزر الأيمن من الماوس واختر تثبيت على شريط المهام ” Pin to task bar “.
شرح كيفية استخدام اداة القطع في ويندوز 10
الآن تستطيع وبكل بساطة استخدام اداة القطع في ويندوز 10، ولكن دعنا نلقي نظرة على الإعدادات التي يمكن ضبطها وفقاً لرغبتك واحتياجاتك، بواسطة الضغط على زر الخيارات ” Options ” من الأداة.
تتيح لك نافذة الخيارات تهيئة البرنامج والتصرف في شكله وخصائصه كما يحلو لك من خلال نافذتين، الأولى خاصة بالتطبيق ” Application “، والثانية خاصة بالتحديد ” Selection “، وتتمثل خيارات النافذة الأولى في الآتي:
- إخفاء تعليمات النص: يختفي النص الذي تراه أسفل الأزرار في نافذة أداة القطع.
- نسخ اللقطات إلى الحافظة: بواسطة هذا الخيار تستطيع نسخ كل القصاصات ولقطات الشاشة في حافظة ويندوز 10، وهو ما يتيح الفرصة لقيامك بلصقها في أي تطبيق آخر، مثل محرر الصور، أو برنامج الرسام.
- إتاحة عنوان URL أسفل القصاصات: إذا قمت بأخذ لقطة شاشة من متصفح الويب، يمكن الاحتفاظ باللقطة كملف HTML، أو في شكل مستند MHT، وستضمن اللقطة عنوان صفحة الويب.
- التوجيه لحفظ القصاصات قبل الخروج: إذا استخدمت الأداة أكثر من مرة لالتقاط الصور، يمكنك حفظها إن لم تقم بذلك قبل إغلاق الأداة.
- إظهار أكثر من صفحة والأداة قيد التشغيل: بشكل افتراضي وعند أخذ لقطة للشاشة، سيظهر تراكب أبيض في المنطقة التي قمت بالتقاطها.
وأخيراً إن لم ترغب في تفعيل إحدى هذه الإعدادات، انزع العلامة الموجودة في المربع الذي يسبق كل اختيار، وعلى العكس إن أردت تنشيط أياً منهم، فاضغط عليه.
بينما تتمثل خيارات النافذة الثانية في الآتي:
- لون الحبر: عند إنشاء القصاصة أو أخذ لقطة الشاشة يظهر حبر التحديد حولها، وهذا الخيار يتيح للون الذي تريده أن يظهر.
- إظهار حبر التحديد بعد التقاط القصاصات: هذا الخيار يحدد ما إذا كنت ترغب في أن يظهر لون تحديد القصاصة الذي قمت باختياره أو لا.
إن لم يكن الخيارين السابقين في محل اهتمامك، يمكنك تركهما على الوضع الافتراضي للأداة، واضغط على موافق ” Ok ” لتعود إلى واجهة الأداة الأساسية.
أخذ لقطة شاشة بواسطة اداة القص في ويندوز 10
نأتي للجزء الأهم في شرح كيفية استخدام اداة القطع في ويندوز 10 – يمكن الإشارة إليها بأداة القص أيضاً – ألا وهي أخذ لقطة شاشة، عليك بالضغط على السهم الموجود بخيار ” New ” المتواجد في الجهة العلوية اليسرى، ليظهر لك أربعة خيارات أساسية، وهم كالآتي:
- Free-form Snip: يتيح هذا الخيار رسم شكل عشوائي حسب رغبتك باستخدام مؤشر الماوس، ثم أخذ لقطة شاشة للمنطقة المحددة.
- Rectangular Snip: وهو الخيار الذي بواسطته تقوم بأخذ لقطة شاشة في شكل مستطيل.
- Windows Snip: يتيح لك هذا الخيار أخذ لقطة شاشة للجزء المرئي من النافذة فقط، بمعنى أنه إذا كنت تتصفح محتوى ما، وجزء منه يخرج عن إطار النافذة، وقمت باستخدام الأداة، فلن تحصل سوى على الجزء الموجود داخل النافذة فقط.
- Full-screen Snip: يمّكنك هذا الخيار من أخذ لقطة شاشة بحجم الشاشة كاملةً، فإن كان لديك أكثر من شاشة أو نافذة مفتوحة، فسيتم التقاط محتويات جميع الشاشات.
من الواجب علينا عند شرح كيفية استخدام اداة القطع في ويندوز 10 تنبيهك إلى الوضع الافتراضي لخيارات استخدام الأداة، ففي الصورة السابقة ترى بوضوح النقطة السوداء التي تسبق الخيار الأول، هذا الخيار هو الوضع الافتراضي للقائمة، بمعنى آخر أنه إذا قمت بالضغط على ” New ” فقط دون تحديد أي خيار منهما، فستعمل الأداة على وضع ” Free-form Snip ” تلقائياً.
إذا قمت بتحديد نوع القصاصة الذي ترغب به ثم أردت تغييره قبل أخذ لقطة شاشة، اضغط على زر الإلغاء ” Cancel “، وأعّد اختيار نوع القصاصة من جديد.
أخذ لقطة شاشة مؤجلة
في إطار شرح كيفية استخدام اداة القطع في ويندوز 10، نوّد الإشارة إلى أن ظهروها الأول كان في نظام التشغيل Windows Vista، والذي حمل المميزات السابقة، أضف إليها بعض المميزات الأخرى التي سنقوم بذكرها، ولعل أخذ لقطة شاشة متأخرة واحدة منها.
في الهواتف الذكية تستطيع تشغيل العد التنازلي قبل التقاط الصورة، ينطبق الحال أيضاً في اداة القص ويندوز 10، يمكنك تعيين بعض الثواني قبل أخذ لقطة شاشة، ويظهر ذلك الخيار بالضغط على السهم المجاور لخيار التأجيل ” Delay “.
ستجد عدد من 0 إلى 5 ثوانٍ، وهذه الأعداد بمثابة الثواني التي تنتظرها أداة القص بين الوقت الذي تنقر فيه على خيار ” New “، وبين الوقت الذي يتم فيه اخذ لقطة شاشة.
فيما يخص عدد الثواني الافتراضي فهو لا يختلف كثيراً عن نوع القصاصة، فالنقطة السوادء تشير إلى الخيار الافتراضي، وإن لم تقم بالضغط على السهم واختيار عدد الثواني الذي تريده، فسيعمل بشكل تلقائي على ما اختاره الأداة بنفسها.
تعديل لقطة الشاشة بعد التقاطها
بعد التقاط لقطة الشاشة تفتح نافذة خاصة بتحريريها وتعديلها، والتي يمكن بواسطتها كتابة إحدى التعليقات أو وضع علامة مميزة لتذكرها، بالإضافة إلى بعض الخيارات الأخرى، وتستطيع العودة إلى نافذة اداة القص في ويندوز 10 لالتقاط المزيد من لقطات الشاشة بسهولة، بفضل زر ” Delay “، وزر ” New “.
تتيح القائمة المزيد من الخيارات كما وضحنا، لتشمل على زر الحفظ، والذي يمكنك من تخزين اللقطة في المكان الذي تريده على محرك الأقراص الخاص بك، بجواره مباشرة زر النسخ، لتنتقل الصورة إلى الحافظة، ويليه زر البريد الإلكتروني، الذي يمكنك من فتح رسالة بريد مرفقة بالصورة.
مروراً بقائمة الخيارات تجد أيضاً بعض أدوات التعليقات، فأداة الـ Pen المشار إليها في الصورة أدناه تتيح لك الرسم على الصورة بعد ألوان، إما أن تقوم باختيارها من القائمة المنسدلة من السهم، أو تقوم باختيارها بالضغط على خيار ” Customize “.
في حالة اخترت ” Custom Pen ” ستظهر نافذة تتيح لك عدة خيارات متعلقة باللون، سمك القلم، ونمط رأسه كذلك.
في التالي يظهر خيار ” Highlighter “؛ لتمييز أي جزء من الصورة بخط أصفر سميك وشفاف، ولكن ما يعيب هذا الخيار عدم القدرة على تغيير اللون الأصفر، عكس الخيارات الأخرى
وأخيراً تجد علامة المسح، والتي تحول مؤشر الماوس إلى شكل ممحاة بمجرد الضغط عليها، وتمّكنك من إزالة التعليقات التي وضعتها. تسمح هذه الأداة بالحفاظ على لقطة الشاشة الأصلية، كما أنها تحتفظ بالتعليقات الواضحة في اللقطة، بمعنى آخر أنها تقوم بمسح كل التعديلات التي قمت انت بها.
على الرغم من وجود الكثير من التطبيقات والأدوات التي تحسن من لقطة الشاشة، ولكن تظل Spinning Tool واحدة من الخيارات المضمونة للكثير من المستخدمين.
نرجو أن نكون وُفقنا في شرح كيفية استخدام اداة القطع في ويندوز 10 بشكل تفصيلي كما وعدناك عزيزي. ننصحك بتجربتها لأخذ الكثير من لقطات الشاشة، فلن تجد مثل هذه الأداة في سهولة الاستخدام في تعدد المميزات.