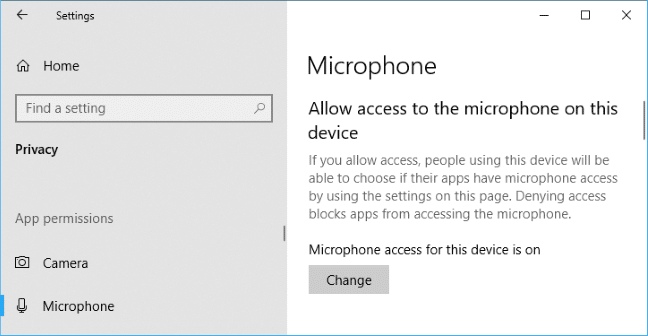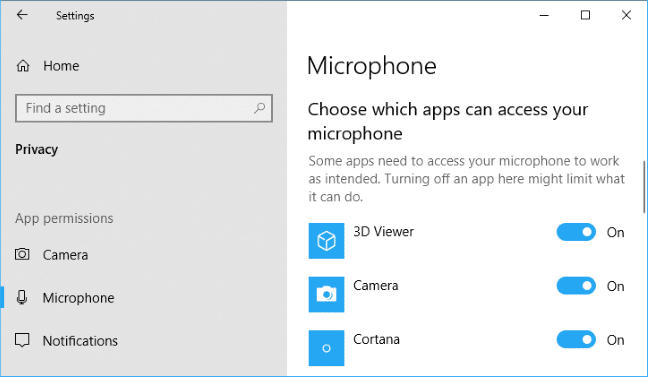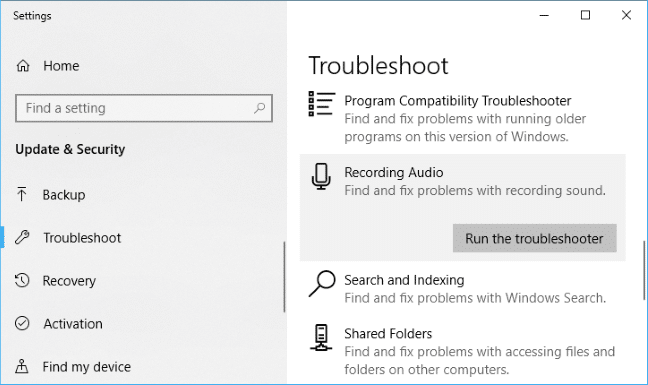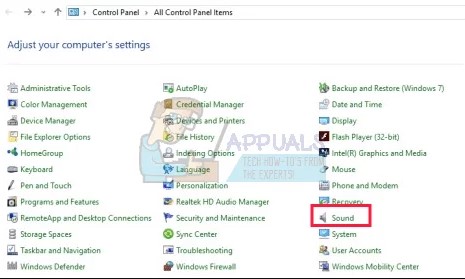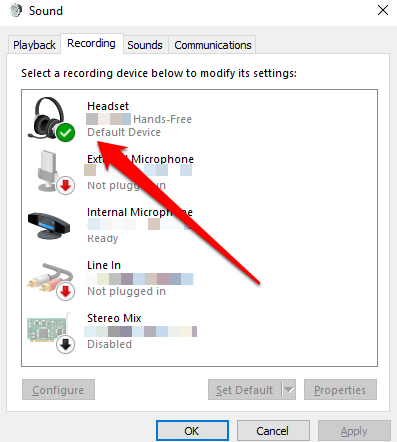حل مشكلة المايك في ويندوز 10 Windows بالخطوات

بالطبع جميعنا يعلم أن التواصل الصوتي أسرع من التواصل من خلال الكتابة اعتماداً على لوحة المفاتيح، بالإضافة إلى وجود العديد من البرامج والتطبيقات التي يتم استخدام الميكرفون بها في المقام الأول ويتم الاستغناء تماماً عن لوحة الكيبورد، حيث يمكن أن يقوم المستخدمين بتشغيل التنشيط الصوتي والتواصل مع الآخرين بسهولة تامة، ولكن البعض قد يواجه العديد من المشكلات ومنها مشكلة تعريف المايك ويندوز 10، لذلك سوف نُسلط الضوء عبر ذلك التقرير على كيفية حل مشكلة المايك في ويندوز 10.
مشكلة المايك في Windows 10
يمكن أن ينتج بعض المشكلات أثناء تشغيل الميكروفون على ويندوز 10 ولكن بالكاد المستخدم قد يواجه حيره كبيرة عن السبب الأكبر لذلك، ويمكن أن يتم اللجوء إلى الطُرق المعتادة لحل مثل تلك المشكلات، ولكن وجب التنويه إلى أن Windows 10 يتميز باحتوائه على العديد من الخيارات التي من شأنها العمل على حل مشكلة الميكروفون في ويندوز 10، ويمكن إتباع الحلول أدناه، وهي تتمثل في:
فحص خيارات الميكروفون في ويندوز 10
يتواجد في قائمة الـ Settings “الإعدادات” بنظام التشغيل ويندوز 10 مجموعة كبيرة من الخيارات والأدوات التي من شأنها العمل على إيقاف تشغيل المايك على كافة البرامج والتطبيقات، فمثلاً في حال تعطيل وإيقاف التشغيل لخيار “الكاميرا الويب” في قائمة الضبط، سوف نجد تلك المشكلة ذاتها عند إدخال “الميكروفون”، لذلك فإن جميع الأذونات الخاصة بالتطبيقات في قائمة الـ Settings”الضبط” على جميع التطبيقات الجديدة، ويلزم إتباع الطرق أدناه لتحديد وعلاج المشكلة:
- إذا صادف المستخدم مشكلة ما ويبحث عن حل مشكلة الصوت والميكروفون في ويندوز Windows 10يجب أولاً الذهاب إلى فتح قائمة “الإعدادات” Settings ومن ثَم يتم الضغط على “الخصوصية” ويتبع ذلك النقر على علامة “الميكروفون”.
- في الجهة العلوية من القائمة سوف يتم التأكد من عبارة Microphone Access For This Device Is On “الوصول إلى الميكروفون لهذا الجهاز قيد التشغيل” كما هو موضح أمامكم في الصورة أدناه.
- بعد ذلك في الأسفل سوف يقوم المستخدم بالتأكد من تشغيل “وصول التطبيقات إلى الميكروفون” عبر الضغط على خيار Allow Apps To Access Your Microphone والنقر على خيار “تشغيل”.
- أثناء تحديد البرامج والتطبيقات التي يمكن الوصول إلى الميكروفون من خلالها يجب أن يقوم المستخدم بالتأكد من أن البرنامج المراد تشغيله لا يوجد في قائمة Off، وفي حال كان ذلك يجب أن يتم التبديل إلى خيار On.
- وبذلك يتم حل مشكلة تعطل الميكروفون، وفي حال لم تنجح تلك الطريقة يمكنكم إتباع الطريقة التالية التي توضح كيفية حل مشكلة المايك في ويندوز 10.
التأكد من عدم تعطيل الميكروفون بأي من الطرق الأخرى
يمكن أن يقوم المستخدم بمحض الصدفة تعطيل المايك في حال امتلاكه لجهاز كمبيوتر محمول “لاب توب” تم تزويده بالميكروفون بشكل مُسبق وليس مايك خارجي، حيث نجد أن عدد كبير من الشركات المُصنعة للحواسيب المحمولة تمكن المستخدمين من تعطيل الميكروفون من خلال الدخول إلى إعدادات UEFI أو BIOS، وفي حال ظهور تلك المشكلة يتم إتباع الخطوات التالية:
- في حال تعطيل الميكروفون المثبت عبر BIOS فسوف يتوجب على المستخدم القيام بالعودة إلى إعدادات BIOS وتشغيل الـMicrophone.
- يمكن أيضاً تعطيل جهاز الميكروفون عبر قائمة Device Manager “مدير الجهاز”، لذلك ينصح بأن يعود المستخدم إلى تلك القائمة ومن ثَم يتم تشغيل الميكروفون من جديد كما هو موضح أمامكم بالصورة أدناه.
تثبيت وتحديث برامج تشغيل الصوت
إذا واجه المستخدم أي من المشكلات المتعلقة بالصوت على جهاز الكمبيوتر خاصته أو حتى جهاز الكمبيوتر المحمول، لابد من زيارة موقع الشركة المصنعة للقيام بتنزيل برامج تشغيل الصوت “الإصدار الأخير” التي تم توفيرها لأجهزة الكمبيوتر، وفي حال كانت المشكلة متعلقة مع ميكروفون USB فيجب أيضاً تحميل وتثبيت وحدة التحكم USB “الإصدار الأخير” لحل مشكلة المايك في ويندوز 10.
التحقق من الوصلات الخارجية
في حالة أن المايك لا يعمل يجب أن يقوم المستخدم بالتأكد من توصيل الميكروفون جيداً بجهاز الكمبيوتر بطريقة آمنة وصحيحة، ولذلك يجب القيام بإخراج “الكابل” إذا كان تقليدياً “مقبس الصوت” أو إذا كان USB ومن ثم إعادة وضعه بجهاز الكمبيوتر مرة أخرى، وعلى وجه العموم يجب أن يتم التوصيل بشكل جيد وآمن كُلياً ويتم بعد ذلك البحث عن علامة الـMicrophone وسوف تكون الإشارة خضراء.
تنويه!! هناك بعض أنواع أجهزة “الميكروفون” مزودة بأزرار مُخصصة لكتم الصوت وتشغيله مرة ثانية، لذلك يجب التأكد أيضاً من أن “المفتاح” على وضع التشغيل وليس الكتم.
استخدام لوحة التحكم بالصوت
عند قيام المستخدم بإجراء الاختبار المُخصص للميكروفون لابد من النقر على أيقونة Recording “التسجيل” التي تتواجد في اللوحة المُخصصة لاختبار الصوت، ولكي يقوم المستخدم بإجراء تلك الخطوة يجب الضغط بالزر الأيمن من الماوس على “رمز الميكروفون” لتحديد الصوت.
وبعد الضغط على علامة Recording سوف تنسدل أمام المستخدم قائمة خاصة بجميع الأجهزة الصوتية التي تعمل على جهاز الكمبيوتر، وسوف يظهر المؤشر الخاص بالحركة والمستوى في حال عمل الميكروفون بشكل صحيح، وسوف يقوم المستخدم بإجراء التعديل على تلك المؤشرات لعمل الاختبار المُخصص للتأكيد ما إذا كان يعمل الـMicrophone بشكل صحيح أم لا.
تشغيل مستكشف أخطاء Windows وحلها
يتواجد بنظام التشغيل ويندوز 10 برنامج خاص للبحث عن المُشكلات وإصلاحها، وبالاعتماد عليه سوف يتم حل مشكلة المايك في ويندوز 10، ولكي يقوم المستخدم بتشغيله يتم عمل الآتي:
- الذهاب إلى Setting “الإعدادات”.
- بعد ذلك سوف يتم النقر على أيقونة Update & Security “التحديث والأمان”.
- يتبع الخطوة السابقة القيام بالنقر على Troubleshoot “استكشاف الأخطاء” لحلها مباشرة.
- يلي ذلك قيام المستخدم بالضغط على Recording Audio “تسجيل الصوت”.
- وفي الأخير سوف يتم الكشف عن المشكلة من قِبل البرنامج وإصلاحها فوراً.
- ويمكن أيضاً استخدام تلك الطريقة عند وجود مشكلة متعلقة بـ”تعريف سماعات الرأس ويندوز 10“.
حل مشكلة الميكروفون لا يعمل على نظام التشغيل Windows 10
حينما قامت شركة Microsoft بإصدار ويندوز 10 عام 2015 وقد قام أكثر من 24 مليون شخص بتنزيل هذا الإصدار على أجهزة الكمبيوتر خاصتهم، ولذلك دائماً ما تقوم الشركة المطورة في الاستمرار بتنزيل التحديثات، ولكن كان هناك العديد من البلاغات حول وجود مشكلات بـ”الميكروفون” وإليكم الحلول الأخرى التي يمكن أن تساعد في حل تلك المُشكلة، وهي تتمثل في الآتي:
الطريقة الأولى:
- فتح الإعدادات “الضبط” من خلال النقر على اختصار Win + I.
- يتبع ذلك القيام بتحديد الـ Privacy “الخصوصية” كم جهة النافذة اليمنى.
- بعدها يتم النقر على أيقونة “الميكروفون” التي تتواجد بالجهة اليسرى من القائمة.
- في الأخير يتم التوجه إلى الجزء الأيمن للقيام بتشغيل الـ Microphone، ومن ثَم حفظ التغييرات والخروج من تلك القائمة واختبار الميكروفون للتحقق من زوال المشكلة أم لا.
الطريقة الثانية:
- فتح القائمة الخاصة بالتحكم باللوحة عبر النقر على اختصار Win + X أو من خلال الضغط على اختصار Windows + R وسوف يظهر لنا قائمة صغيرة وبها “مربع حوار” وما على المستخدم سوى كتابة Control Panel “لوحة التحكم”.
- بعد ذلك يتم الضغط مباشرة على أيقونة Sound “الصوت” كما هو ظاهر أمامكم بالصورة أدناه.
- سوف يتم الدخول إلى القائمة الخاصة بـSound Setting “إعدادات الصوت” ومن خلالها يجب أن يقوم المستخدم بالنقر على “حقل البحث” والبحث عن “الميكروفون”.
- بعد ذلك يتم النقر على “الميكروفون” ويليه الضغط على Set Default Preset “التعيين الافتراضي” في الجهة السُفلية من القائمة.
كيفية رفع صوت المايك في ويندوز 10
حال الوصول إلى حل مشكلة المايك في ويندوز 10 يمكن أن يرغب المستخدم في رفع صوت الميكروفون في Windows 10 ولكن يجهل الخطوات الصحيحة التي يجب القيام بها، وتتمثل تلك الخطوات في التالي:
- في بادئ الأمر سوف يقوم المستخدم بالتوجه إلى “أيقونة الصوت” في الجهة اليمنى من Taskbar “شريط المهام” ومن ثَم اختيار Sounds”الأصوات”.
- الخطوة التالية يتم النقر على علامة “الميكروفون” بالزر الأيمن من الماوس لتحديد Properties “الخصائص” كما هو مبين أمامكم.
- سوف يقوم المستخدم بالذهاب إلى Microphone Properties “خصائص الميكروفون” لضبط مستوى الصوت، ويجب التنويه أيضاً أن التعيين الافتراضي للصوت هو 0.0 DB ويمكن أن يضبط المستخدم الصوت على +40 DB بواسطة شريط التمرير، والتأكد من ما إذا كان الصوت مناسباً أم لا.
- سوف يقوم المستخدم بالذهاب إلى Microphone Properties “خصائص الميكروفون” لضبط مستوى الصوت، ويجب التنويه أيضاً أن التعيين الافتراضي للصوت هو 0.0 DB ويمكن أن يضبط المستخدم الصوت على +40 DB بواسطة شريط التمرير، والتأكد من ما إذا كان الصوت مناسباً أم لا.
تنويه!! بعد الاطلاع على كافة الطرق السابقة لحل مشكلة المايك في ويندوز 10 ومازالت المشكلة قائمة يمكن القول أن تلك المُشكلة يمكن أن تكمن في “جهاز الكمبيوتر”، لذلك يمكن القيام بتوصيل الميكروفون بجهاز كمبيوتر آخر للتأكد من عمله بشكل جيد أم لا، وحال وجود المُشكلة يجب تغيير الميكروفون الخارجي، والقيام بتعريف الصوت لويندوز 10.