حل مشكلة وضع السكون في ويندوز 10
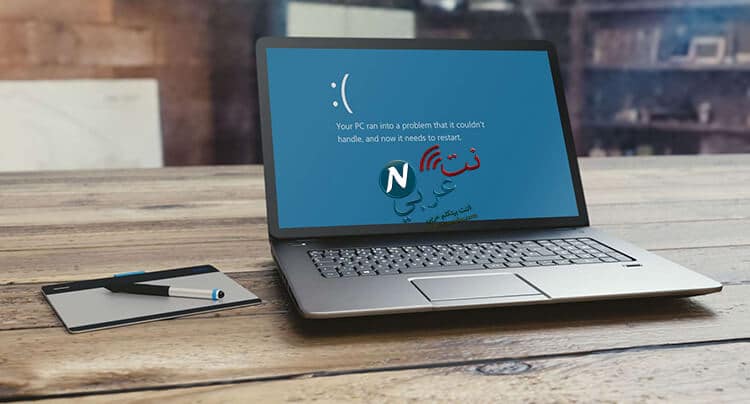
نجد العديد من مستخدمي أجهزة الكمبيوتر التي تعمل بنظام التشغيل Windows 10 يعانون من مشكلة أن أجهزتهم الخاصة تنتقل إلى وضع السكون بطريقة مفاجئة دون أي مقدمات، والبعض الآخر قد يجدون صعوبة مبالغ بها لجعل النظام يدخل في وضع السكون.. جدير بالذكر أن جهاز الكمبيوتر يقوم بتوفير المزيد من الطاقة أثناء وضع السكون وهذا أمر جيد، ولكن المشكلة قد تكمن في عدم القدرة في التحكم بـ”وضع السكون” وبالطبع نتساءل عن كيفية حل مشكلة وضع السكون في ويندوز 10.
وضع السكون | Sleep Mood
وضع النوم بالإنجليزية Sleep Mood وهي تلك العملية التي يتم القيام بها سواء من قِبل المستخدم بشكل يدوي، أو يتم عملها بطريقة تلقائية عبر نظام التشغيل في جهاز الكمبيوتر حال الخمول وعدم العمل على جهاز الكمبيوتر لفترة من الوقت، وخلال ذلك الوضع يتم فصل “تيار الكَهرُباء” عن جهاز الكمبيوتر بخلاف “الذاكرة”، وهذا الأمر يتيح أمام المستخدم القيام بتشغيل جهاز الكمبيوتر مرة أخرى في ثوانِ معدودة.
هل هناك فرق بين وضع السكون ووضع الإثبات؟
بالتأكيد هناك اختلاف بين وضعي النوم “السكون” و “الإثبات”، والأول قمنا بتعريفه سلفاً، أما للحديث عن وضع الإثبات فهو أيضاً يعمل على فصل “تيار الكَهرُباء” عن جهاز الكمبيوتر المحمول “اللاب توب” Laptop والعمل على استئناف مهام التشغيل بطريقة سريعة أيضاً، ولكن المختلف في هذا الوضع هو البقاء على كافة المحتويات ونسخها في ذاكرة “القرص الصلب” وعندما يقوم المستخدم بالتشغيل مرة أخرى سوف يقوم النظام تلقائياً باسترجاع جميع العمليات والمهام لاستئناف العمل عليها من جديد.
جدير بالذكر أن هناك أيضاً ما يعرف باسم “الوضع المُختلط” الذي تم تصميمه في بادئ الأمر للأجهزة المكتبية “الكمبيوتر”، ويجب التنويه على أن هذا الوضع هو عبارة عن المزج بين وضعي “السكون” و “الإثبات”، ومن خلاله يتم نسخ الملفات وتخزينها على القرص الصلب وذاكرة التخزين الداخلية لجهاز الكمبيوتر في آن واحد، وفي حال توقف النظام بشكل مفاجئ نتيجة لانقطاع التيار، سوف يتم استعادة كافة البرامج والملفات التي كانت قيد التشغيل قبل فصل التيار.
طريقة حل مشكلة وضع السكون في ويندوز 10
هناك العديد من المشكلات التي تتعلق بوضع السكون في نظام التشغيل الخاص بإصدارات ويندوز 10، وأهمها أن جهاز الكمبيوتر لا يدخل في وضع السكون، وهنا نجد العديد من الأسئلة المطروحة من قِبل المستخدم وأبرزها ما هي طريقة إصلاح ذلك العُطل؟ السطور أدناه تُجيب على هذا السؤال تفصيلاً:
التحقق من إعدادات الطاقة والسكون:
من أهم الخطوات التي يجب القيام بها لحل مثل تلك المشكلة هي القيام بالتوجه إلى الإعدادات Setting الخاصة بـPower & Sleep “الطاقة والسكون” من خلال جهاز الكمبيوتر، وسوف يقوم المستخدم بالتأكد هل تم ضبط الجهاز على الوضع بعد مرور بعض الوقت من الخمول أو عدم النشاط، ويمكن عمل ذلك من خلال:
- سوف يتم التوجه إلى قائمة Setting ” الإعدادات” ويليه النقر على خيار System “النظام”.
- يتبع الخطوة السالف ذكرها نقر المستخدم على خيار Power & Sleep “الطاقة والسكون” من الجهة اليمنى.
- ومن نفس الجانب الأيمن أيضاً سوف يتم القيام بإجراء التعديلات على الوقت الذي يرغب المستخدم من خلاله دخول جهاز الكمبيوتر إلى وضع السكون حال عدم النشاط.
تشغيل مستكشف أخطاء الطاقة وإصلاحها:
من أهم المزايا التي يقدمها نظام التشغيل Windows 10 هو تمكينه لميزة مستكشف الأخطاء لعلاج كافة المشكلات التي يمكن أن تصادف المستخدم، ولذلك يمكن حل مشكلة وضع السكون في ويندوز 10 عبر تشغيل تلك الميزة وبدورها سوف تقوم بتقديم الحل الأمثل، ويتم ذلك من خلال الخطوات أدناه:
- أولاً يقوم المستخدم بالتوجه إلى قائمة Setting “الإعدادات”.
- بعد ذلك يتم النقر على خيار Update & Security “التحديث والأمان”.
- يتبع ذلك التوجه إلى الجهة اليمنى من القائمة للنقر على Troubleshoot “مستكشف الأخطاء وإصلاحها”.
- وهنا سوف يتم الضغط على Additional Troubleshooters “مستكشف الأخطاء الإضافية”.
- في الأخير يتم النقر على Power “الطاقة” ومن ثَم الضغط على Run Troubleshooter “تشغيل مستكشف الأخطاء وإصلاحها”.
التحقق من البرامج قيد التشغيل:
حال وجود أي من البرامج أو التطبيقات قيد التشغيل على جهاز الكمبيوتر لن يدخل نظام التشغيل في وضع “السكون”، ويمكن أن يصبح عائقاً أيضاً أي من النشاطات الأخرى التي تعمل في الخلفية، ويتم التأكد من ذلك عبر الخطوات التالية:
- يتم الذهاب إلى Search Bar “شريط البحث” وكتابة CMD.
- الخطوة التالية وهي القيام بالذهاب إلى “موجه الأوامر” والضغط بالزر الأيمن من الماوس.
- يتبعه قيام المستخدم بتحديد ميزة Administrator option “تحديد كمسؤول”.
- في الشاشة الخاصة بـ”موجه الأوامر” يتم كتابة powercfg –requests ومن ثَم النقر على زر الـ Enter.
- بعد إتمام الخطوة السابق ذكرها يتم البحث عن كافة البرامج التي تتواجد في قسم Execution “التنفيذ”.
- سوف يظهر أمام المستخدم كافة البرامج قيد التشغيل، ويتم القيام بإجراء الإغلاق لكافة تلك البرامج وتسجيل الخروج منها.
تعطيل بدء التشغيل السريع:
يتواجد بنظام التشغيل Windows 10 خاصية “بدء التشغيل السريع” وحال تنشيط تلك الخاصية لن يدخل جهاز الكمبيوتر بوضع السكون أو النوم، ويمكن تعطيل تلك الميزة عبر إتباع الخطوات التالية:
- أولاً يتم التوجه إلى قائمة Setting “الإعدادات” ويتبعه مباشرة اختيار System “النظام”.
- الخطوة التالية وهي تحديد خيار Power & Sleep “الطاقة والسكون” من الجهة اليمنى.
- بعدها يتم التمرير إلى أسفل القائمة بالماوس والتوجه إلى خانة Related Settings “الإعدادات ذات صلة” والضغط على Additional Power Settings Link “رابط إعدادات الطاقة الافتراضية”.
- في القائمة الخاصة بـ Power Options “خيارات الطاقة” سوف يتوجب علينا النقر على خيار What the Power Buttons Do link.
- في القائمة الأخرى سوف يتم أيضاً التوجه بالماوس لأسفل واختيار Shutdown Settings “إعدادات إيقاف التشغيل” وإلغاء تحديد “التشغيل السريع”.
- وبذلك لن يتبقى لدينا سوى النقر على خيار Save Chang “حفظ التغييرات”.
حل مشكلة جهاز الكمبيوتر لا يدخل وضع السكون ويندوز 10
يجدر الإشارة إلى أن Sleep Mood أو وضع السكون يمكنه العمل على حماية شاشة جهاز الكمبيوتر من الاحتراق، بالإضافة إلى أنه يعمل على الحفاظ على عُمر البطارية لأجهزة الكمبيوتر المحمولة، ويمكن أن يؤدي ذلك الأمر إلى إحداث مشكلات عامة بجهاز الكمبيوتر ويمكن علاج ذلك عبر الاختيار أي من الطُرق أدناه:
التحقق من برامج تشغيل النظام:
لا بد أن يقوم المستخدم بصفة مستمرة بالتأكد ما إذا كان برامج التشغيل المحفوظة على جهاز الكمبيوتر مُحدثة أم لا، وأهمها برامج الصوت، والشبكة، والبرامج الخاصة بتشغيل BIOS، وأيضاً يلزم التأكد ما إذا كان نظام التشغيل هو الإصدار الأحدث، ولذلك يجب التأكد من تاريخ التثبيت، ورقم الإصدار الأحدث، ولذلك يجب التأكد من تاريخ التثبيت، ورقم الإصدار، ويمكن إجراء التحديثات من خلال إحدى الطُرق التالية:
الطريقة الأولى:
- قيام المستخدم بفتح “الإعدادات” ويتبعه Update & Security “التحديث والأمان”.
- في قائمة Windows Update سوف يتم الضغط على Optional Updates “التحديثات الاختيارية”.
- في الأخير سوف يتم النقر على برامج التشغيل المُراد إجراء التحديث والحصول على النسخة الأحدث.
الطريقة الثانية:
- يمكن إجراء التحديثات على برامج التشغيل عن طريق Device Manager “إدارة الأجهزة”.
- يتم الضغط بالزر الأيمن من الماوس أعلى برنامج التشغيل المُراد تحديثه.
- لا ينصح بتثبيت البرامج مجهولة المصدر والهوية لمنع الإصابة بمشكلات الفيروسات المُتعارف عليها.
إعادة تشغيل الكمبيوتر في الوضع الآمن:
في الغالب نجد أن مشكلات وضع السكون لأجهزة الكمبيوتر قد تحدث التعقيد بين عمليات الجهاز والبرامج عند التشغيل، ولكي يتأكد المستخدم ما إذا كان ذلك هو سبب المشكلة أم لا، يمكن الاعتماد على القيام بإعادة تشغيل جهاز الكمبيوتر وجعله على الوضع الآمن والتأكد ما كان وضع السكون يعمل على أكمل وجه أم لا، وإذا كان “لا” سوف يتم عمل الخطوات التالية:
- في بادئ الأمر سوف يقوم المستخدم بالنقر على الاختصار Windows + X ومن ثَم اختيار التشغيل.
- الخطوة التالية وهي كتابة msconfig ويليه الضغط على علامة Services Tab.
- سوف يتم الآن إخفاء كافة الخدمات في نظام التشغيل Microsoft وسوف يقوم المستخدم بإنهاء الكل، ومن خلال ذلك سوف تعمل الخدمات الرئيسية فقط.
- سوف يتم بعد ذلك تشغيل “إدارة المهام” والقيام بخطوة إيقاف كافة التطبيقات ثم بدء التشغيل.
- يتم الآن إيقاف إدارة المهام وتكوين النظام وسوف يقوم المستخدم بعمل إعادة تشغيل للكمبيوتر.
نصل إلى نهاية مقالتنا التي تحدثنا بها عن حل مشكلة وضع السكون في ويندوز 10، ونرجو أن نكون قد وفقنا في الإجابة على كافة الأسئلة التي تبحثون عنها.
المصادر:

















