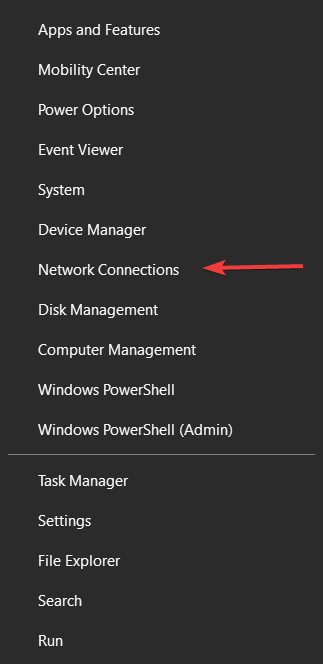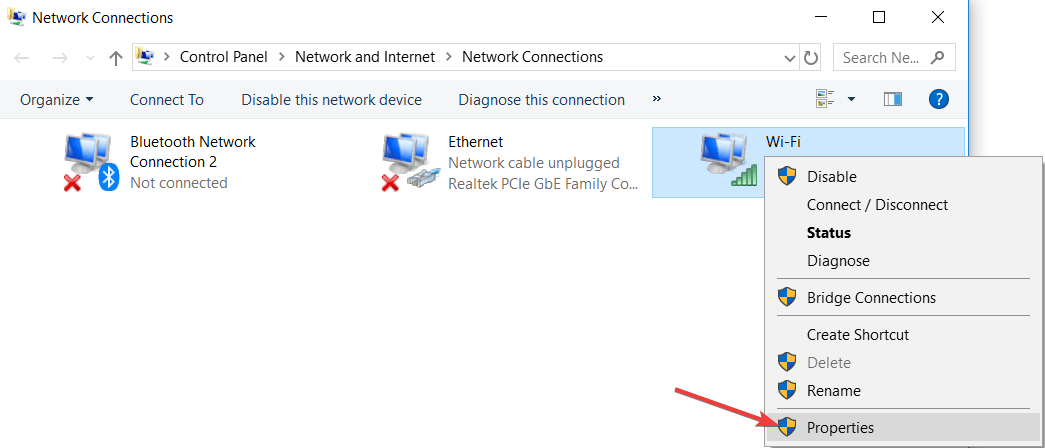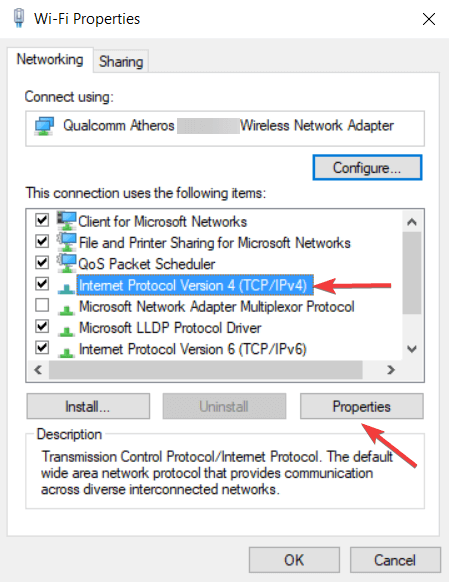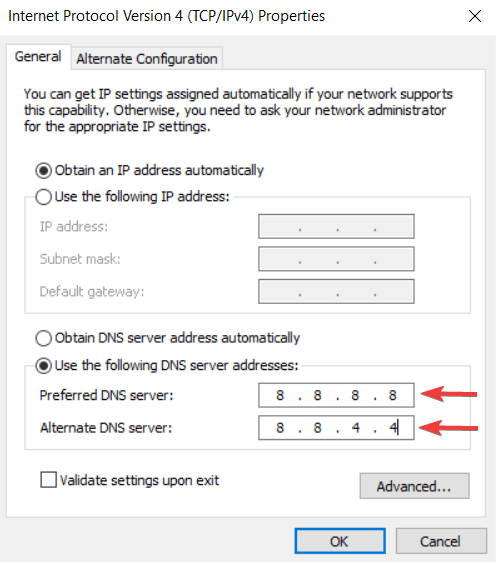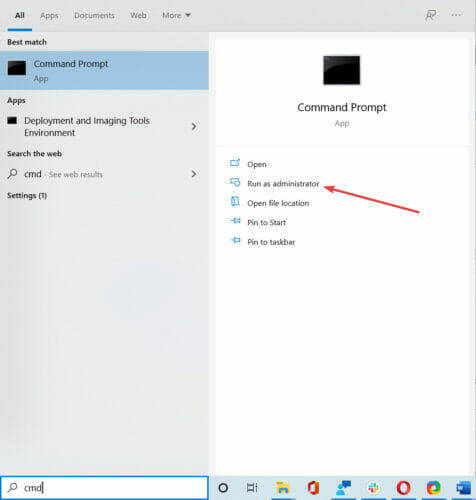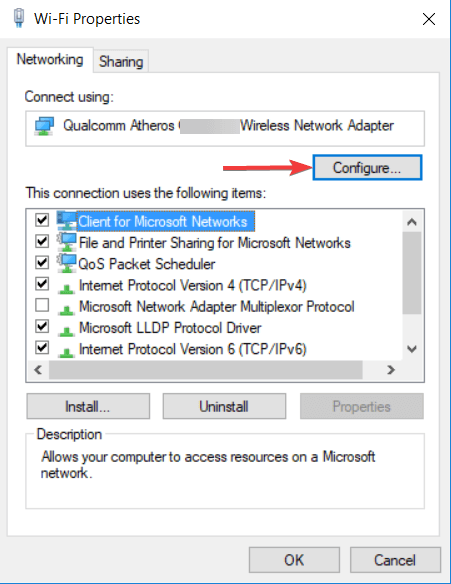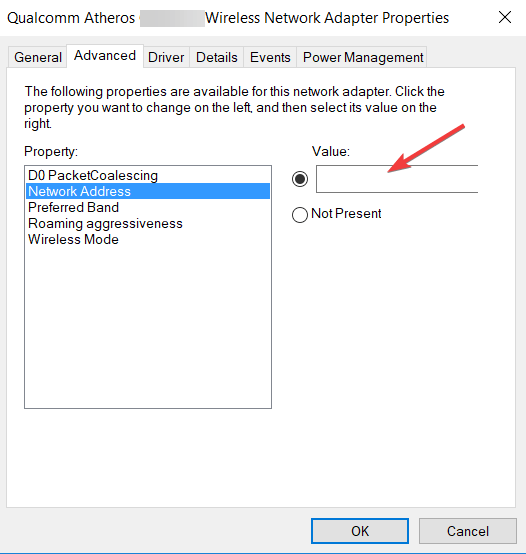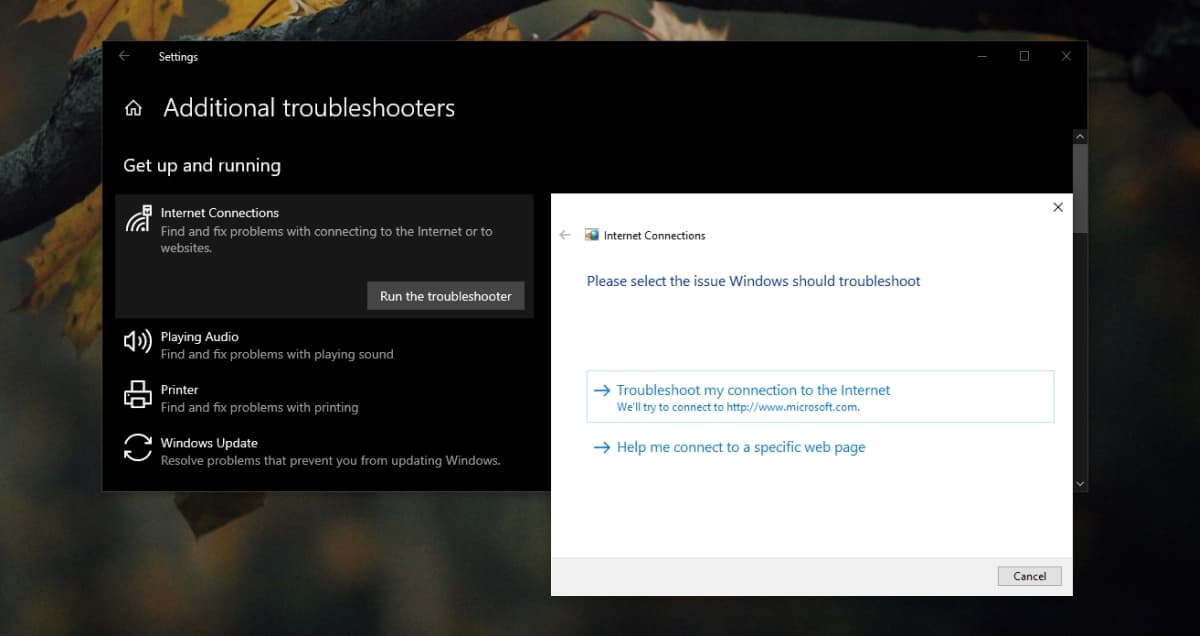مشكلة DNS في ويندوز 10 Windows وكيفية حلها

هل ظهر لكَ خطأ خادم DNS؟ هل تواجه مُشكلة خطأ السيرفر في نظام التشغيل Windows 10؟ بالتأكيد هذا يمكن أن يؤدي إلى حدوث مُشكلات تصفح الإنترنت ومواقع التبويب المختلفة، لذلك يمكن القول ان أخطاء الشبكة شائعة جداً وخاصة في نظام التشغيل ويندوز، ولكن لا داعي للقلق فلدينا بالتأكيد الحل الأمثل لحل مشكلة DNS في ويندوز 10.
يمكن أن يجد المستخدم مُشكلة غريبة من نوعها، حيث يتم ملاحظة أن جهاز الكمبيوتر مُتصلاً بالإنترنت وأيضاً رمز الإنترنت يظهر أن “الحالة متصل” ولكن نجد عدم القدرة على الوصول إلى الإنترنت وفتح مواقع التبويب المختلفة، وبالتالي يقوم المستخدم بتغيير المتصفح ولكن المُشكلة ما زالت قائمة!! بالطبع أمر مُحير للغاية ولذلك سوف نُسلط الضوء للطريقة المُثلى لعلاج ذلك الخلل.
ما هو خطأ DNS؟
مُشكلة DNS هي من إحدى المُشكلات الشائعة بين مستخدمي أجهزة الكمبيوتر التي تعمل بنظام التشغيل Windows 10، فهو بمثابة الخطأ الحادث الذي يمنع المستخدم من الوصول وفتح صفحات الإنترنت ومواقع التبويب المُختلفة، وسوف يتم ملاحظة وصول “إشعار” بتلك المُشكلة، ويمكن التخلص من ذلك الخطأ من خلال الحل اليدوي أو التواصل مع “مزود الإنترنت”، وفيما يلي مزيد من التفاصيل.
كيفية حل مشكلة DNS في ويندوز 10
في بادئ الأمر دائماً ما ينصح بالاعتماد على أداة Restoro PC Repair Tool فمن خلالها يتم الوصول إلى الحلول المُثلى للأخطاء الشائعة على أجهزة الكمبيوتر، بالإضافة إلى حماية المستخدم من فقد الملفات الهامة، وأيضاً مجابهة البرامج الضارة، والتحسين من أداء جهاز الكمبيوتر وجعله يعمل بطريقة رائعة للغاية، ويمكن الاستفادة من تلك الأداة من خلال إتباع الخطوات التالية:
- أولاً سوف نقوم بتنزيل Restoro PC Repair Tool.
- الخطوة التالية وهي القيام بالتثبيت ومن ثَم الضغط على خيار Start Scan “بدء المسح” وتحديد مُشكلات الويندوز التي يمكنها التأثير على أداء جهاز الكمبيوتر.
- في الأخير سوف يتم النقر على “إصلاح المُشكلات”.
- يمكن أيضاً التخلص من مُشكلة DNS في إصدارات ويندوز 10 من خلال إتباع الطُرق أدناه.
القيام بتغيير خادم DNS بطريقة يدوية
وتلك الطريقة هي الأكثر شيوعاً والتي يتم استخدامها من قِبل جميع المستخدمين من كافة أنحاء العالم، أما عن كيفية التغيير الديوي لـ”خادم DNS” فهي تتمثل في:
- القيام بفتح Network Connections “اتصالات الشبكة” من خلال النقر على الاختصار Windows Key + X بلوحة المفاتيح.
- يتبع ذلك مُباشرة القيام بتحديد الموقع الخاص باتصال الشبكة، ويليه الضغط بالزر الأيمن من الماوس على Properties “الخصائص” من القائمة المُنسدلة.
- بعد ملاحظة أن فتح Properties Window “نافذة الخصائص” سوف يقوم المستخدم بتحديد Internet Protocol Version 4 (TCP / IPv4) ويليه الضغط على خيار Properties “الخصائص”.
- الآن سوف يتم اختيار عناوين DNS التالية، وسوف يتم إدخال 8.8.8.8 للخادم المُفضل DNS، أما بالنسبة للخادم البديل DNS سوف يتم إدخال 8.8.4.4.
- يمكن أيضاً إدخال 208.67.222.222 للخادم المُفضل DNS و الخادم البديل سوف يتم إدخال 208.67.220.220.
- بعد إجراء الخطوات السابقة سوف يتوجب على المستخدم حفظ التغييرات التي تم إجراءها من خلال الضغط على OK كما هو موضح بالصورة أدناه.
- هذا الإجراء اختياري حيث يمكن إجراءه أو لا حيث يفضل القيام بفصل الاتصال بالإنترنت والقيام بإعادة الاتصال من جديد.
إدخال عنوان ماك MAC يدوياً
أولاً سوف يتم تحديد عنوان جهاز الكمبيوتر الفعلي من خلال إتباع الطريقة التالية:
- في شريط البحث من Windows 10 سوف يتم كتابة Cmd ويليه الضغط على خيار Run As Administrator “تشغيل كمسؤول” في قائمة Command Prompt “موجه الأوامر”.
- الخطوة التالية وهي كتابة ipconfig /all ويليه النقر على زر الـ Enter، وسوف نلاحظ ظهور القائمة الخاصة بالمعلومات وما علينا سوى تحديد الموقع الفعلي للعنوان وكتابته.
- في الأخير سوف يتم إغلاق Command Prompt “موجه الأوامر” كما هو ظاهر أمامكم.
ثانياً تكوين اتصال الشبكة ويمكن إجراءه من خلال إتباع الطريقة التالية:
- سوف يتم أولاً القيام بفتح Network Connections Window “نافذة اتصال الشبكة”.
- بعد ذلك يتم تحديد الاتصال ويتبعه فتح Properties “الخصائص”.
- وبمجرد انبثاق النافذة الخاصة بالخصائص سوف يقوم المستخدم باختيار Configure.
- بعد ذلك سوف يقوم المستخدم بالانتقال إلى خيار Advanced “خيارات متقدمة” ومن ثَم يتم التوجه إلى Property List “قائمة الخصائص” لتحديد Network Address “عنوان الشبكة”.
- والآن سوف يتم التحديد وإدخال العنوان الخاص MAC الذي حصل عليه المستخدم من قِبل “موجه الأوامر”
تنويه!!
“لا بد من التأكد من عدم كتابة أو ضع الخطوط والشرطات عند إدخال العنوان الخاص MAC”
- في الأخير سوف حفظ جميع التغييرات التي قام بها المستخدم من خلال النقر على OK.
استخدام Google DNS
يمكن بسهولة تامة الوصول إلى حل مشكلة DNS في ويندوز 10، ويتم ذلك من خلال الاعتماد على الخادم المُخصص Google DNS وهو من الخوادم المجانية تماماً ولا تحتاج إلى دفع المزيد من الرسوم الخاصة بالاستخدام، ويمكن إتباع الخطوات التالية لعمل ذلك:
- أولاً سوف يقوم المستخدم بالتوجه إلى تشغيل “لوحة التحكم”، ومن ثَم التوجه مُباشرة إلى النقر على Internet And Networks “الإنترنت والشبكات”.
- يتبع الخطوة السابقة القيام بالضغط على تبويب شبكة الـWi-Fi الخاصة بالمستخدم.
- سوف نقوم بعد ذلك بالضغط على خيار Properties “الخصائص” التي تتواجد للجهة السُفلية من قائمة “النشاط”.
- والآن يتم الضغط ضغطة مزدوجة بالماوس على Internet Protocol “بروتوكول الإنترنت” واختيار الإصدار 4 (TCP/IPv4).
- وهنا هي الخطوة الأهم حيث يتوجب على المستخدم تفعيل عناوين خادم DNS التالية.
- كتابة 8.8.8.8 في خانة Preferred DNS Server “الخادم المُفضل DNS”.
- كتابة 8.8.4.4 في خانة Alternate DNS server “الخادم البديل DNS”.
- في الأخير سوف يقوم المستخدم بالضغط على خيار “أوافق” ويليه إنهاء كافة النوافذ قيد التشغيل.
حل مُشكلة DNS في ويندوز 10 من خلال تشغيل مُستكشف الأخطاء
جميعنا يعلم أن نظام التشغيل Windows 10 يقدم العديد من الخصائص الرائعة، وأهمها احتوائه على “مُستكشف الأخطاء” الذي يعمل على الكشف عن كافة الأخطاء بجهاز الكمبيوتر والقيام بتوفير الحلول المناسبة لإصلاحها، ويمكن الاعتماد على تلك الميزة الرائعة للتخلص من مشكلة DNS لأنظمة التشغيل ويندوز 10، ويمكن عمل ذلك من خلال الخطوات التالية:
- سوف يتوجه المستخدم إلى القيام بتشغيل قائمة الـSetting “الإعدادات” عبر الضغط على الاختصار Win+I.
- بعد ذلك سوف يتم النقر على خيار “الحماية والتحديثات”، والنقر على خيار “مستكشف الأخطاء”.
- الخطوة التالية وهي قيام المستخدم باختيار تبويب “مستكشف الأخطاء الإضافي”.
- الآن وهي الخطوة الخاصة بتفعيل “أخطاء اتصالات الإنترنت”.
- في الأخير سوف يتم النقر على خيار “الإصلاح”.
حذف DNS وتحديث IP
في حال الاعتماد على تفعيل ميزة “مستكشف الأخطاء” ولم يتم حل المُشكلة، سوف يتم التوجه إلى الحل البديل وهو القيام بحذف DNS وتحديث IP لحل مُشكلة DNS في ويندوز 10، تابعوا الخطوات القلائل أدناه:
- يتم تشغيل النافذة الخاصة بـ”الأوامر”.
- سوف يتم إدخال الأوامر التي تجدونها أدناه بهدف حذف DNS والقيام بتحديث IP، وتلك الأوامر هي:
- netsh int ip reset.
- netsh winsock reset.
- ipconfig /flushdns.
- ipconfig /renew.
- في الأخير سوف يتم عمل Restart والتأكد من زوال المُشكلة أم لا.
المصادر: