أشهر 10 طرق لحل مشكلة انتهاء صلاحية ويندوز 10
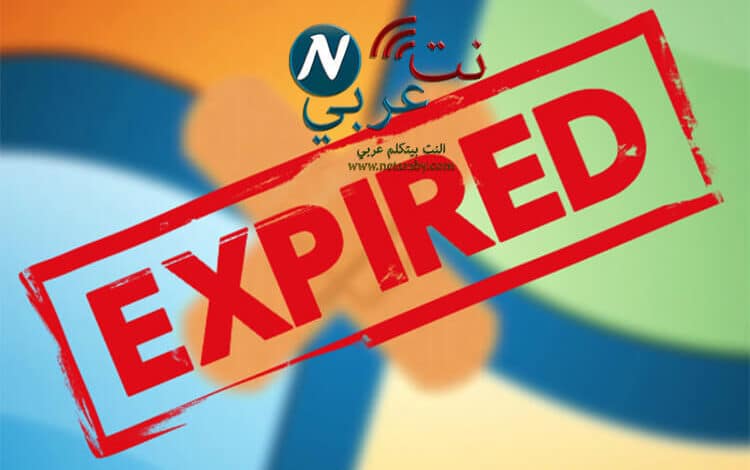
يظن الكثيرون أن إصدارات ويندوز 10 المختلفة مجانية، ويشيع هذا الاعتقاد الخاطئ في ظل اعتقاد البعض أنهم مستفيدون بكل خصائص الإصدار، إلا أنه مثله مثل باقي المواد التي لها تاريخ صلاحية، بمعنى أن سيأتي اليوم الذي سيُحرم منه المستخدم من مميزاته، وفي هذا المقال سنتعرف على حل مشكلة انتهاء صلاحية ويندوز 10، بشيء من التفصيل.
حل مشكلة انتهاء صلاحية ويندوز 10
نود تنبيهك أن شراء أي إصدار من إصدارات ويندوز 10 سيمنحك النسخة التجريبية منها، والتي تستمر لمدة 30 يوم، وبعدها ستكون في حاجة إلى شراء مفتاح المنتج الخاص بالإصدار، وفي السطور التالية، سنوضح حل مشكلة انتهاء صلاحية ويندوز 10 بأكثر من طريقة بديلة ومختلفة، ولنبدأ بالآتي:
الحل الأول: إعادة تشغيل الجهاز
يتيح إعادة تشغيل الجهاز إعادة ضبط بعض الخصائص في نظام التشغيل نفسه، فإن كانت المشكلة تظهر للمرة الأولى، ولم تصادفها من قبل، فلا بأس من إعادة تشغيل الكمبيوتر مرتين على الأقل، لتقطع الشك باليقين فيما يخص انتهاء صلاحية ويندوز 10
ولكن إن استمرت المشكلة، فسيحتم عليك الأمر اتخاذ بعض الخطوات والإجراءات الأشد قوة وتعقيداً، والتي نذكرها في السطور التالية.
الحل الثاني: إعادة تشغيل مستكشف Windows
واحدة من الحلول السريعة والسهلة، والتي قد تجدِ نفعاً خاصة مع فشل الطريقة الأولى، وتتمثل خطواتها في النقاط التالية:
1- افتح نافذة مدير المهام ” Task Manager “، بالضغط على مفاتيح Ctrl + Alt +Delete، واضغط على ” Task Manager “، أو باضغط على قائمة ابدأ بواسطة الزر الأيمن للماوس.
2- اضغط على علامة التبويب العمليات ” Processes “، وانقر فوق ” Windows Explorer ” بالزر الأيمن للماوس، واضغط على خيار إعادة التشغيل ” Restart “.
3- سيتم إغلاق مستكشف الملفات، وتحديث شريط المهام، إضافة إلى قائمة ابدأ، بجانب جميع عمليات نظام التشغيل الأخرى.
أو تستطيع القيام بالخطوة السابقة بطريقة أخرى، متمثلة في فتح مدير المهام، والضغط على علامة تبويب ” File “، واختيار ” Run new task “، لتظهر نافذة ” Run ”
ومنها تكتب explorer.exe ، واضغط على زر ” OK “.
4- وأخيراً، أعّد تشغيل الجهاز، تفاءل خيراً أن يكون حل مشكلة انتهاء صلاحية ويندوز 10 والخلاص منها يكون بهذه الوسيلة، إن لم يكن كذلك، فتابع المحاولة.
الحل الثالث: إلغاء تثبيت مفتاح المنتج وحذفه
مفتاح المنتج واحدة من الأدوات التي تتيح لك الاستمتاع بكافة الخصائص والمميزات التي تدعمها شركة مايكروسوفت للإصدار الخاص بك، فإن لم تقم بتثبيته فعليك بذلك، ولكن ما الحل إن كنت قد أضفته إلى جهازك بالفعل؟
عليك إذاً بإلغاء تثبيت مفتاح منتج ويندوز 10 الخاص بك، وحذفه من سجلات نظام التشغيل، وتثبيته في وقت لاحق؛ لحل مشاكل نظام التشغيل المختلفة. يرجى العلم أنه بعد إلغاء التثبيت ستحدث اختلافات طفيفة في آلية عمل الجهاز، فقد تجده بطيئاً ولا يستجيب إلى أوامرك بسرعة، وقد يصل إلى حد التجميد، وهو ما يتطلب منك بعض الصبر لتنفيذ هذه المهمة، والتي تتمثل خطواتها في الآتي:
1- تأكد من أن لديك نسخة مفتاح المنتج بالفعل، حتى وإن كنت قد أقدمت على تحميله من قبل، فهي خطورة روتينية.
2- اكتب ” CMD ” في خانة البحث الموجودة بشريط المهام، واضغط على النتيجة الأولى بواسطة الزر الأيمن للماوس، واختر تشغيل في وضع المسئول” Run As Administrator “.
3- اضف الأمر التالي: slmgr -rearm واضغط على زر ” Enter “.
4- اضغط على ” OK “، وأعّد تشغيل الكمبيوتر الخاص بك، فإذا تم حل المشكلة فلا بأس، لكن إن لم يكن الأمر كذلك، فأعد فتح نافذة موجه الأوامر، واكتب الأمر التالي: slmgr / upk، واضغط على زر ” Enter “.
5- ستظهر رسالة تفيد أنه تم إلغاء تثبيت مفتاح المنتج بنجاح، اضغط على ” OK “.
6- اكتب مجدداً في نافذة موجه الأوامر الأمر التالي: slmgr / cpky، واضغط على زر ” Enter “.
وبعد الضغط على ” OK ” في رسالة إلغاء التثبيت المعتادة، من المفترض ألا يكون هناك أي أثر لمفتاح المنتج على الجهاز، أعّد تشغيل الجهاز لتتم عملية حذف الترخيص بالكامل، ثم اتبع الحل التالي مباشرة؛ لإعادة إدخال مفتاح المنتج.
الحل الرابع: استخدام مستكشف الأخطاء وإصلاحها
واحدة من أدوات الكشف عن المشاكل الخاصة بنظام والتشغيل، وهي Troubleshoot، والتي ستساعدك في إصلاح مشاكل تنشيط المنتج، ولكن إن لم يقم بذلك، فسيتعين عليك إدخاله يدوياً، وذلك من خلال الخطوات التالي:
1- بعد إعادة تشغيل الجهاز، افتح نافذة الإعدادات، بالضغط على مفتاحي Windows + I، أو بفتح قائمة ابدأ ” Start Menu “، والضغط على علامة الترس التي تسبق زر الطاقة.
2- اضغط على خيار التحديث والأمان ” Update & Security “.
3- من قائمة الخيارات الموجودة على الجانب الأيسر، اضغط على خيار التنشيط ” Activation “، وانتقل إلى جهة الشاشة المقابلة لقائمة الخيارات، واضغط على ” Troubleshoot ” في الجانب السفلي من النافذة.
4- ستستغرق عملية الكشف عن الأخطاء بعض الوقت، لذا عليك أن تتحلى ببعض الصبر.
5- إن استطاع مستكشف الأخطاء وإصلاحها من إصلاح مشكلة تنشيط ويندوز 10 على الفور، إذاً أنت في مأمن، ولكن إن حدث العكس، فلن تنجو من الحل الخامس، والذي ستعرف فيه كيفية إصافة مفتاح التنشيط بطريقة يدوية.
الحل الخامس: إدخال مفتاح التنشيط يدوياً
انتقل إلى رسائل البريد الإلكتروني الخاص بك، وقم بتحديد مفتاح التنشيط الذي حصلت عليه عند تثبيت الإصدار، وقم بالآتي:
1- من نافذة الإعدادات وبعد الضغط على خيار الأمان والتحديث يتبعه الضغط على خيار التنشيط، انقر فوق خيار تغيير مفتاح المنتج ” Change Product Key “، كما في الصورة أدناه.
2- ادخل مفتاح المنتج الخاص بك في المربع الظاهر أمامك، ثم اضغط على زر التالي ” Next “.
3- أعّد تشغيل الجهاز، وتحقق من اختفاء رسالة انتهاء الصلاحية، وإن لم تستطع الوصول إلى مفتاح المنتج الخاص بجهازك من خلال رسائل البريد الإلكتروني، إليك طريقة سهلة للكشف عنه الآن:
1- افتح نافذة موجه الأوامر، بكتابة ” CMD ” بخانة البحث، واضغط على النتيجة الأولى بالزر الأيمن للماوس، واختر ” Run As Administrator “.
2- اكتب الأمر التالي: wmic path SoftwareLicensingService get OA3xOriginalProductKey، ثم اضغط على ” Enter “.
3- سيظهر أمامك مفتاح التنشيط الخاص بجهازك، مكوناً من 25 رقماً – كعلامة تمييز – اضغط على مفتاحي Ctrl + C، للنسخ إلى الحافظة.
4- انتقل إلى نافذة كتابة مفتاح التشغيل يدوياً، والصق بها مفتاح التنشيط، بالضغط على مفتاحي Ctrl + V، ثم اضغط على ” Next “، متبوعة بالضغط على زر التنشيط ” Activation”.
5- انتظر إلى أن تظهر رسالة مفادها نجاح عملية إعادة تنشيط مفتاح المنتج من قِبل ويندوز 10، ثم انقر فوق زر الإغلاق ” Close “، أخيراً أعّد تشغيل جهازك، للتأكد من حل مشكلة انتهاء صلاحية ويندوز 10 نهائياً.
ولكن إن استمرت، فانتقل إلى الحل التالي.
الحل السادس: تعطيل بعض الخدمات
قد يتم حل مشكلة انتهاء صلاحية ونيدوز 10 بواسطة تعطيل خدمتين في نظام التشغيل، الأولى هي خدمة مدير ترخيص Windows، والثانية هي خدمة تحديث ويندوز. على الرغم من أننا لا نحبذ القيام بتعطيل الخدمة الثانية بالأخص، نظراً لتدعيمات شركة مايكروسوفت التي تصدرها باستمرار، ولكن لا بأس من تجربة هذا الحل لبعض الوقت، وإعادة تفعيله مرة أخرى في غضون شهر تقريباً.
ولتعطيل خدمة مدير ترخيص Windows، عليك بالآتي:
1- اضغط على مفتاحي Windows + R؛ لفتح نافذة ” Run “، ثم اكتب في خانة البحث services.msc، واضغط على زر ” Enter “.
2- ومن قائمة الخدمات الظاهرة كما الصورة أدناه، ابحث عن Windows License Manager Service، واضغط عليها ضغطةً مزدوجةً.
3- اضغط على علامة تبويب عام ” General “، إذا لم تفتح بشكل تلقائي، ثم اضغط على زر الإيقاف ” Stop ” ضمن خيارات حالة الخدمات ” Service Statue “.
4- انتقل إلى الأعلى قليلاً، حيث نوع بدء التشغيل ” Startup Type “، ومن قائمة الخيارات الخاصة بها اضغط على تعطيل ” Disabled “، وأخيراً اضغط على زر تطبيق ” Apply ” ، يتبعه زر موافق ” OK “.
5- ستعود إلى قائمة الخدمات الخاصة بنظام التشغيل، ابحث عن خيار تحديث ويندوز ” Windows Update “، واضغط عليه ضغطةً مزدوجةً.
6- قم بنفس خطوات التعطيل الذي قمت بها لمدير ترخيص ويندوز، من حيث الضغط على خيار تعطيل التفعيل ضمن خيارات نوع البدء، والضغط كذلك على خيار التعطيل فيما يخص حالة الخدمة، ثم اضغط على ” Apply “، ثم ” OK “.
7- أعد تشغيل الكمبيوتر، وتحقق من حل مشكلة انتهاء صلاحية ويندوز 10، وإن استمرت، فلا عليك، فلا يزال في جعبتنا الكثير.
الحل السابع: التحقق من إعدادات التاريخ والوقت
إعدادات التاريخ والوقت من العوامل المؤثرة في انتهاء صلاحية مفتاح المنتج، فإن كانت الإعدادات معطلة، فلا عجب من ظهور المشكلة التي تواجهها حالياً، لهذا عليك التحقق من التاريخ والوقت، وإعادتهما إلى المسار الصحيح إن لزم الأمر، وذلك من خلال القيام بالآتي:
1- اضغط على خانة الوقت والتاريخ الموجودة في أقصى الجهة اليمنى على شريط المهام بواسطة الزر الأيمن للماوس، ومن قائمة الخيارات المنبثقة اضغط على ضبط الوقت والتاريخ ” Adjust date / time “، لتجد نفسك في نافذة الإعدادات.
2- قم بتفعيل خيارات ضبط الوقت والمنطقة الزمنية تلقائياً، وهو ما يوفر لك الوقت والتاريخ المناسب حسب المنطقة التي تتواجد بها.
3- إن كنت بحاجة إلى المزيد من التحكم، فاضغط على خيار إعدادات التاريخ والوقت والمنطقة الإضافية ” Additional date, time & regional settings “.
4- ستظهر أمامك صفحة لوحة التحكم التقليدية، والتي تستطيع منها ضبط التاريخ والوقت وكذلك منطقتك.
5- في النهاية، وكما جرت العادة في حل مشكلة انتهاء صلاحية ويندوز 10، أعّد تشغيل الكمبيوتر، وإن استمرت رسالة تنشيط الويندوز المزعجة بالظهور، فإليك الحل الثامن.
الحل الثامن: تغيير نهج المجموعة الخاص بك
أو ما يعرف بـ ” Group Policy “، وهي واحدة من عناصر نظام التشغيل، والتي تسمح بإعطاء الأذونات وتطبيقات الصلاحيات على المستخدمين في بيئة العمل، وتساعد في جعل التواصل بينهم أكثر سهولة، بما يخدم آلية العمل، وعلى الرغم من ذلك، فهي تعد إحدى الآمال التي يجب أن نتعلق بها لحل مشكلة انتهاء صلاحية ويندوز 10، ويتم ذلك باتباع الآتي:
1- افتح نافذة ” Run ” بالضغط على مفتاحي Windows + R، ثم اكتب ” gpedit.msc “، واضغط على زر ” Enter “.
2- على الجانب الأيسر توجد مجموعة من الخيارات، والتي تنبثق منها مفاتيح جديدة، اضغط على الخيارات التالية تباعاً:
- Computer Configuration.
- Administrative Templates.
- Windows Components.
- Windows Update.
3- انقر فوق ” Windows Update “، وابحث في الجهة المقابلة عن خيار ” No auto-restart with logged on users for scheduled automatic updates installations “، واضغط عليه ضغطةً مزدوجةً.
4- اضغط على زر التمكين ” Enable ” على يسار الشاشة، ثم اضغط على ” Apply ” وأخيراً ” OK “.
الحل التاسع: استعادة ملفات النظام
تتيح لك هذه الطريقة إعادة جهازك الكمبيوتر إلى حالته السابقة، قبل حدوث أي مشكلة أو أعطال، وتعتبر واحدة من حلول مشكلة انتهاء صلاحية ويندوز 10، وتستطيع القيام بها من خلال اتباع الخطوات التالية:
1- افتح لوحة التحكم ” Control Panel ” بواسطة البحث عنها في خانة البحث بشرط المهام، وبمجرد أن تفتح النافذة، اكتب في خانة البحث الموجودة على يمن الشاشة في الجهة العلوية كلمة استعادة ” Recovery “، واضغط على الخيار الأول من قائمة نتائج البحث.
2- اضغط على خيار فتح استرجاع النظام ” Open System Restore “.
3- اضغط على زر ‘ Next “، وبعدها اختر نقطة الاستعادة، من التاريخ الذي يسبق ظهور رسالة انتهاء صلاحية نظام التشغيل، أو حاجته إلى إعادة تنشيط، ثم اضغط على ” Next “.
4- واخيراً، انقر فوق زر الإنهاء ” Finish “، وأعّد تشغيل الكمبيوتر، وتحقق من حل مشكلة انتهاء صلاحية ويندوز 10، وإن لازمك سوء الحظ، فإليك آخر الحلول.
الحل العاشر: إعادة تعيين ويندوز 10
واحدة من الحلول التي لا نرغب في أن تصل إليها، فعلى الرغم من قدرتها على حل الكثير من المشاكل، وإعادة الجهاز إلى حالته الافتراضية، إلا أن هذا سيكلفك الإعدادات الخاصة بك، كذلك التطبيقات والألعاب والملفات والبيانات وغيرها، ولكن لتواجه هذه المشكلة، قم بعمل نسخة احتياطية من الأدوات التي ستحتاجها فيما بعد.
ولتقوم بإعادة تعيين ويندوز 10، عليك بالآتي:
1- افتح نافذة الإعدادات بإحدى الطرق المذكروة سابقاً.
2- اضغط على خيار ” Update & Security “.
3- اضغط على خيار الاسترداد ” Recovery ” من قائمة الخيارات، واضغط على زر البدء ” Get Started ” تحت قسم إعادة تعيين الكمبيوتر ” Reset This Pc “.
4- سيظهر أمامك خياران، كما في الصورة أدناه، تستطيع الآن أن تقوم إما بالضغط على خيار إزالة التطبيقات والإعدادات ولكن الاحتفاظ بملفاتك الشخصية، أو الضغط على إزالة كل شيء موجود على الجهاز.
5- ننصحك بالضغط على الخيار الأول، ومراجعة قائمة البرامج التي سيتم التخلص منها، وتأكد من إمكانية استعادتها مرة أخرى، ثم اضغط على زر ” Next “.
6- وأخيراً، اضغط وبمنتهى الثقة على زر إعادة التعيين ” Reset “.
7- بعد إعادة التعيين، من المؤكد أن تختفي رسالة انتهاء الصلاحية عن الأنظار، كل ما عليك فعله الآن هو التفكير فيما يمكن أن تقوم بتثبيته من برامج وألعاب وتعريفات، ليعود الجهاز إلى الحالة التي كان عليها في السابق.
الآن وبواسطة إحدى الطرق السابقة، تستطيع حل مشكلة انتهاء صلاحية ويندوز 10 وانت على يقين كامل بعدم ظهور رسالة ويندوز مرة أخرى، وهو ما يجعلك تمارس مهامك اليومية بشكل طبيعي، وبدون أي إزعاج.






































