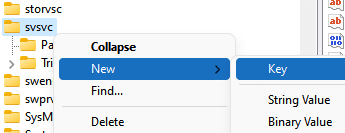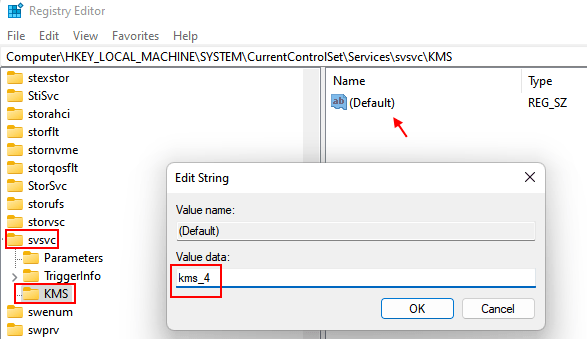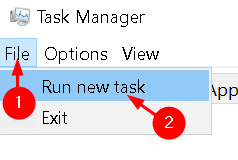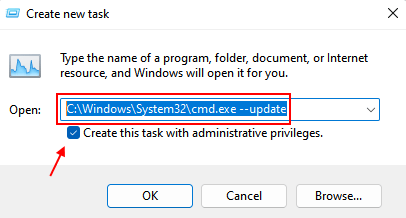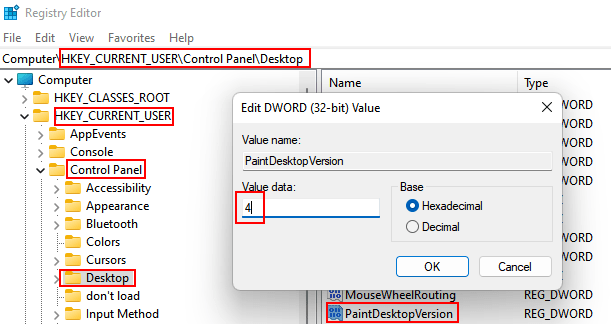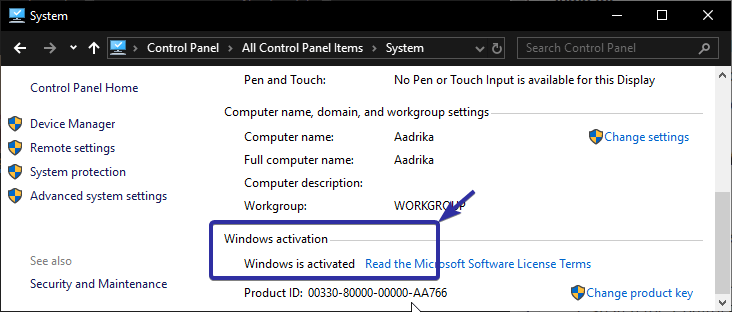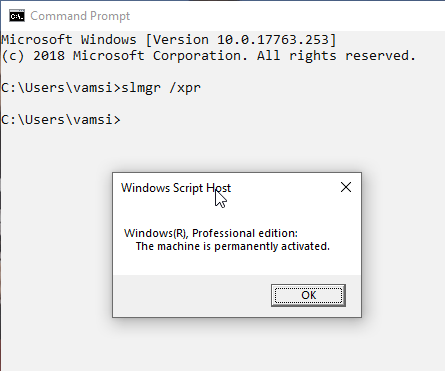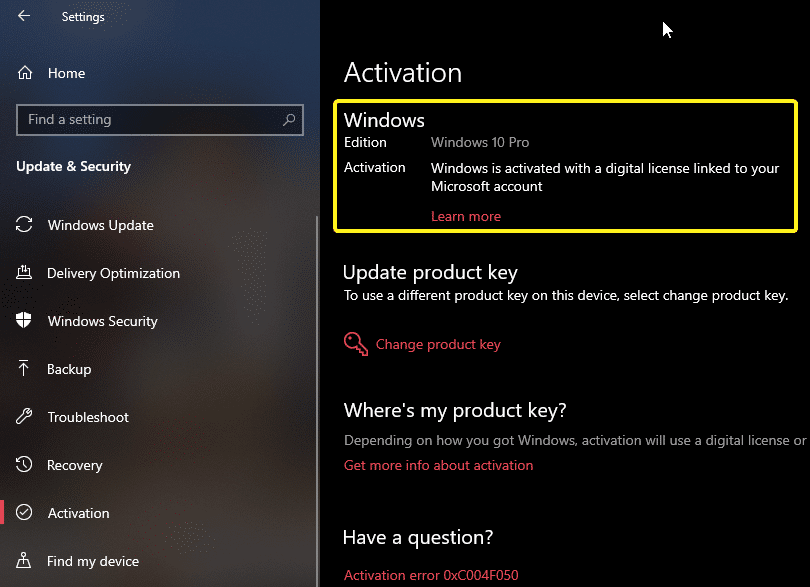طريقة إلغاء رسالة تنشيط ويندوز 10 Windows

عندما يقوم المستخدم بالبدء في تجربة نسخة ويندوز 10 التمهيدية سوف يعرض نظام التشغيل العديد من النوافذ الخاص بالتنشيط التلقائي، وعبر تلك النوافذ سوف يتم الطلب من المستخدم القيام بالتنشيط ويتسمر ظهور تلك الرسالة إلى 30 يوماً، ولذلك سوف نتطرق من خلال تلك المُراجعة للقيام بالحديث عن طريقة إلغاء رسالة تنشيط ويندوز 10.
رسالة التنشيط في Windows 10
تظهر رسالة التنشيط على نظام التشغيل لأجهزة الكمبيوتر لإخطار المستخدم بضرورة التحقق من نسخة الـWindows، وما إذا كانت من النُسخ الأصلية أم لا، ولكن العديد من مستخدمي أجهزة الكمبيوتر التي تعمل بنظام التشغيل Windows 10 قد يشعرون بالضجر تجاه ظهور تلك الرسالة بصفة مستمرة، وسوف نوضح لكم فيما يلي خطوات القيام بحل مشكلة رسالة تنشيط في إصدارات ويندوز 10.
كيفية إلغاء رسالة تنشيط ويندوز 10
هل ظهرت لك رسالة التنشيط الخاصة بنظام التشغيل في الزاوية من سطح المكتب؟ هل قمت بإلغاء التنشيط ولكن مازالت المشكلة متواجدة وتظهر الرسالة بشكل مُتكرر؟ إذا كانت إجابتكَ بنعم فيمكنكَ إتباع الخطوات التالية لحل تلك المُشكلة:
الطريقة الأولى:
- سوف ينتقل المستخدم إلى مربع البحث وكتابة Regedit، ويتبع ذلك كتابة regedit.
تنويه!!
“بمجرد أن يظهر مُحرر التسجيل سوف يتعين على المستخدم النقر على File “ملف” وبعد ذلك Export “تصدير” لعمل نسخة أخرى من السجل، ويجب أن يتم حفظ النسخة الاحتياطية في مكان يصعب الوصول عليه من قِبل أي شخص آخر، ويمكن استرداد سجل النظام حال حدوث خطأ من خلال “استرداد النسخة الاحتياطية”
- بعد ذلك سوف يتم القيام بالضغط المزدوج على خيار DWORD لإجراء التعديل.
- سوف يتم بعد ذلك إجراء التعديلات على بيانات القيمية وسوف يتم كتابة 4 ويبعد ذلك يتم الضغط على OK لإجراء حفظ التعديلات على جهاز الكمبيوتر.
- الخطوة التالية وهي التي تتعلق بالضغط بالزر الأيمن من الماوس على svsvc والقيام بالنقر على خيار New “جديد” وسوف يتم تسمية المفتاح الجديد KMS.
- وفي تلك الخطوة سوف يتم تحديد المفتاح KMS من الجهة اليمنى من القائمة ويليه الضغط المزدوج على “الزر الافتراضي” وسوف يتم أيضاً تعديل بيانات القيمة إلى kms_4.
- والآن يتوجب على المستخدم فتح Task Manager “مدير المهام” من خلال القيام بالنقر على أزرار الاختصار CTRL + SHIFT + ESC.
- والآن سوف يتم الضغط على خيار File “ملف” لاختيار Run new Task “تشغيل مهمة جديدة”.
- والآن سوف يتم “نسخ” المسار بالأسفل ولصقه في حقله المُخصص ويليه الضغط على زر OK.
C:\Windows\System32\cmd.exe –update
- عندما يتم فتح cmd سوف يتم إدخال الأمر التالي الموجود بالأسفل ويليه مباشرة الضغط على زر Enter.
gpupdate /force
- سوف نقوم باختيار Registry Editor “محرر التسجيل” والتوجه إلى المسار أدناه.
HKEY_CURRENT_USER\Control Panel\Desktop
- والآن وفي الجهة اليمنى تحديداً سوف يقوم المستخدم بالنقر المزدوج على PaintDesktopVersion وسوف يتوجب تعديل البيانات الخاصة بالقيمة إلى 4 ويليه الضغط على خيار OK.
- وبعد إجراء الخطوة الأخيرة سوف يتم إغلاق النافذة الخاصة بـ”محرر التسجيل” والقيام بعمل Restart لجهاز الكمبيوتر وسوف نجد اختفاء رسالة التنشيط.
الطريقة الثانية:
- في بادئ الأمر سوف يتجه المستخدم إلى مُربع البحث لكتابة Notepad ويليه مباشرة النقر على Notepad.
- في النافذة الخاصة Notepad سوف يتم نسخ السطور التالية ولصقها مرة أخرى.
@echo off
taskkill /F /IM explorer.exe
start explorer.exe
exit
- بعد القيام بخطوة اللصق سوف يقوم المستخدم بالنقر على File “الملف” ويتبعه الضغط على خيار Save As “حفظ باسم”.
- بعد ذلك سوف نتجه في النافذة الخاصة بـ”حفظ باسم” وسوف يقوم المستخدم بتسميته بـ watermark.batوسوف يتوجب على المستخدم اختيار الموقع الذي سوف يتم حفظ الملف به.
- بعد ذلك سوف يتم اختيار Save as type “حفظ كنوع” من القائمة المنبثقة.
- يتبع ذلك القيام حفظ الملف الذي تم إنشاءه على جهاز الكمبيوتر من خلال النقر على خيار Save “حفظ”.
- سوف يتم بعد ذلك النقر مزدوجاً على خيار Watermark لإجراء التنفيذ على جهاز الكمبيوتر، وبعد ذلك سوف نلاحظ اختفاء رسالة التنشيط من على جهاز الكمبيوتر.
بعد إجراء خطوة إعادة التشغيل لجهاز الكمبيوتر في بعض الحالات قد نجد أن مشكلة إلغاء سالة تنشيط ويندوز ظهرت مرة أخرى، وحال الرغبة في القيام ببرمجة نظام التشغيل Windows سوف يتم تشغيل ملف watermark وإتباع الخطوات التالية:
- بجانب الأيقونة الخاصة بـ Windows سوف يتم الضغط على مربع البحث لكتابة Task Scheduler.
- بعد ذلك سوف يتم الضغط على خيار Task Scheduler للقيام بفتح Task Scheduler “جدولة المهام”.
- من خلال النافذة الخاصة بـ Task Scheduler “جدولة المهام” التي تتواجد بالجهة اليمنى سوف يتم الضغط على خيار Create Basic Task “إنشاء مهمة أساسية”.
- بعد ذلك سوف يقوم المستخدم بإجراء خطوة تسمية المهمة الجديدة باسم Watermark، ويتبعه النقر على خيار Next “التالي” لاستكمال باقي الخطوات.
- والآن سوق يتوجب علينا القيام باختيار When the computer starts “عند تشغيل الكمبيوتر”، ومن ثَم يتبعه الضغط على خيار Next “التالي” مرة أخرى.
- الآن سوف يقوم المستخدم بالنقر على خيار Start A Program “بدء البرنامج”، وبعد ذلك سوف يتم النقر على Next .
- الخطوة التالية وهي الأهم حيث يقوم المستخدم باختيار Browse.
- بعد ذلك سوف يتم التوجه إلى Location “الموقع” الذي قمنا بحفظ الملف Watermark.Bat به، ويليه مباشرة تحديد watermark ثَم الضغط على خيار Open “فتح”.
- والآن يتم الضغط على خيار Next “التالي”.
- في الأخير سوف يتم الضغط على خيار Finish للقيام بإنهاء المهمة الحالية.
طريقة التحقق من حالة التنشيط في Windows 10
بعد أن تعرفنا على أهم الطُرق التي تعمل على حل مشكلة إلغاء رسالة تنشيط ويندوز 10 سوف يتوجب علينا القيام بمتابعة حالة التنشيط على جهاز الكمبيوتر، والتأكد ما إذا كانت تعمل بشكل صحيح أم لا، وسوف نقوم بذلك من خلال التالي:
التحقق من خلال تطبيق النظام:
- أولاً سوف نقوم بفتح قائمة Start “إبدأ”، ويليه التوجه إلى “لوحة التحكم” وفتحها.
- الخطوة التالية قيام المستخدم بالبحث عن System “النظام” والنقر على الأيقونة الخاصة.
- أسفل خيار “تفعيل الويندوز” سوف يتم التأكد من حالة “تنشيط الويندوز” وما إذا كان يعمل بطريقة صحيحة أم لا.
التحقق من حالة التنشيط من خلال موجه الأوامر:
- يمكن أيضاً أن يعتمد المستخدم على موجه الأوامر للتأكد من حالة التنشيط على نظام التشغيل Windows أو حتى أداة تفعيل ويندوز 10، وسوف يتم أيضاً فتح قائمة “إبدأ” أولاً.
- بعد ذلك يتم البحث في القائمة على خيار “موجه الأوامر”.
- الخطوة التالية وهي التي تتعلق بكتابة الرمز ” slmgr /xpr”، وإذا كان التنشيط يعمل بشكل صحيح فسوف نلاحظ إشعار “تم تنشيط الجهاز نهائياً”.
- في حالة عدم التنشيط سوف يظهر أمام المستخدم رسالة “تحذير” أو “خطأ”.
التحقق من حالة التنشيط من خلال الإعدادات:
- أولاً سوف يتم فتح قائمة Setting “الإعدادات”.
- ويليه التوجه إلى خيار Update & Security “التحديث والأمان”.
- في الجهة اليمنى سوف نلاحظ ظهور حالة التنشيط لجهاز الكمبيوتر الذي يعمل بنظام التشغيل ويندوز 10.
المصادر: