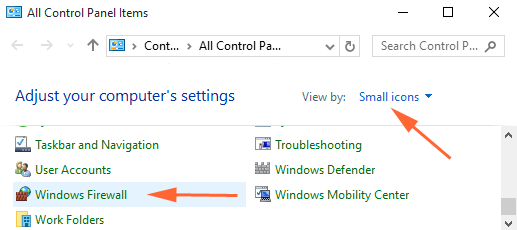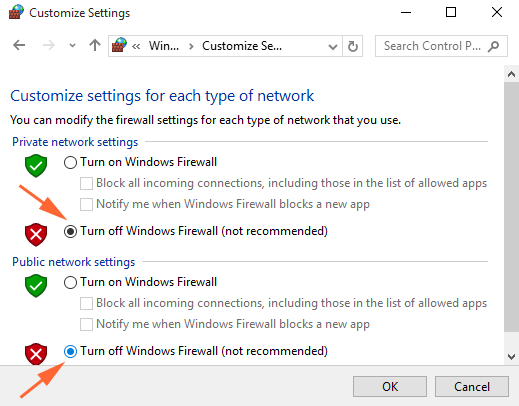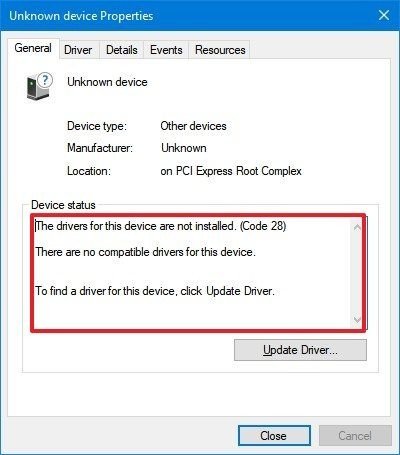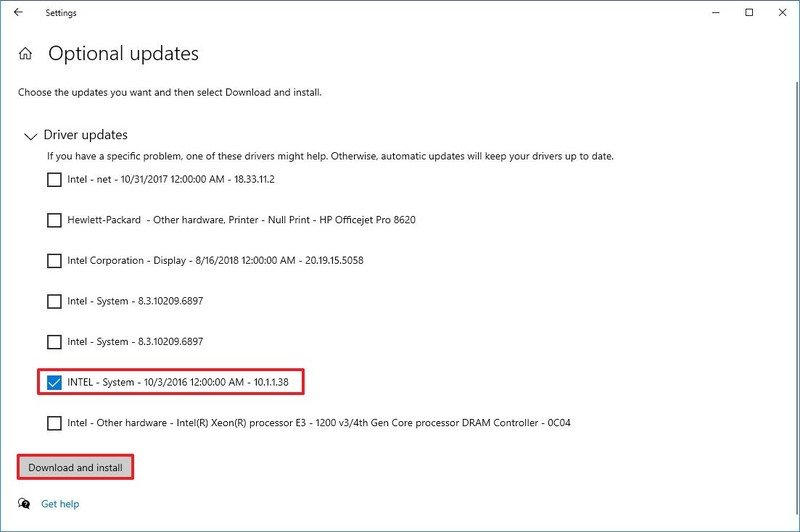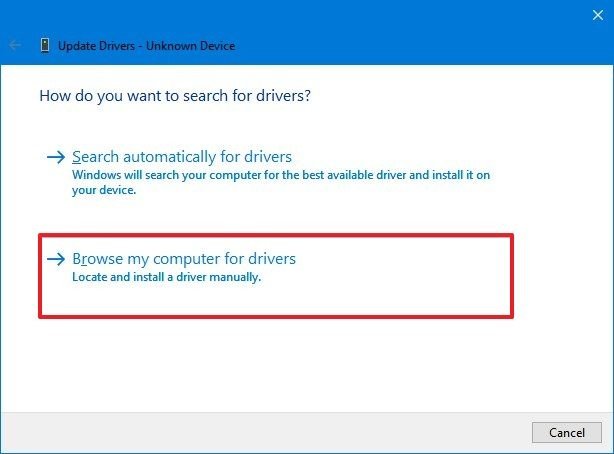حل مشكلة المثلث الاصفر في ويندوز 10

كثيراً ما تظهر علامة المثلث الأصفر في نظام التشغيل ويندوز 10، إما على أيقونة الواي فاي أو نافذة الانترنت في أجهزة اللاب توب والحاسوب، أو تظهر على إحدى محركات الأقراص الموجودة على الجهاز، وفي هذا المقال، سنتعرف على حل مشكلة المثلث الاصفر ويندوز 10 لكلا الحالتين بالتفصيل.
ما هي علامة المثلث الأصفر وما الذي تعنيه؟
تنذر علامة المثلث الأصفر بوجود مشكلة أو خطأ ما، يؤثر بالسلب على إحدى وظائف نظام التشغيل، فهي تعني إما عدم القدرة على الاتصال بالانترنت، أو وجود مشكلة بمحرك الأقراص، تجعل من الصعب الوصول إلى بعض الملفات وإجراء التعديلات التي يرغب المستخدم بها.
حل مشكلة علامة المثلث الأصفر واتصال شبكة الانترنت
توجد الكثير من الأسباب التي تؤدي بتعطيل الاتصال بين الجهاز وشبكة الانترنت، كتعارض التطبيقات مع أنظمة التشغيل الداخلية وتعارض موارد النظام، إضافة إلى قِدم البرامج المسئولة عن الاتصال بالانترنت، وغيرها من الأسباب الأخرى.
لحسن الحظ يمتلك نظام تشغيل إصدارات ويندوز 10 الكثير من الحلول لمثل هذه المشكلة، بداية من الكشف عن أسبابها، وصولاً إلى التخلص من هذه العلامة، وعودة الاتصال مع شبكة الانترنت بكل سهولة وسلاسة، فعلى الرغم من كونها من المشاكل المحبطة للبعض، إلا أن لدينا الكثير من الحلول، متمثلة في الآتي:
الحل الأول: محرر التسجيل
واحدة من الطرق التي قد تجدها صعبة التنفيذ، لكننا نؤكد لك فاعليتها في حل مشكلة المثلث الاصفر ويندوز 10، احضر كوباً من القهوة، وكن في أعلى مستويات تركيزك، وقم بالخطوات التالية:
1- افتح محرر التسجيل ” Registry Editor “، من خلال كتابة ” Regedit ” في خانة البحث الموجودة بشريط المهام، أو بفتح نافذة ” Run ” بواسطة الضغط على مفتاحي Windows + R.
2- ابحث عن المفتاح التالي: HKEY_LOCAL_MACHINE\SOFTWARE\Policies\Microsoft\Windows\Network Connections، والذي تجده في خانة كتابة المسار الموجودة بالنافذة.
وإذا لم تجده، فعليك إنشاؤه بنفسك، من خلال الضغط على إحدى الأمكان الفارغة بالنافذة بواسطة الزر الأيمن للماوس، واضغط على ” DWORD 32-bit Value “، من قائمة خيارات ” New “، ثم أعّد تسمية الملف الجديد بهذا الاسم : NC_DoNotShowLocalOnlyIcon
3- قم بتغيير خانة ” Value Data ” من الرقم الموجود افتراضياً إلى الرقم 1.
4- أعّد تشغيل الكمبيوتر، وتأكد من اختفاء علامة المثلث الأصفر، إن استمرت المشكلة، فانتقل إلى الحل التالي.
الحل الثاني: مستكشف الأخطاء وإصلاحها
الـ Troubleshoot أو ما يعرف بمستكشف الأخطاء وإصلاحها واحدة من الأدوات المتخصصة في الكشف عن الأخطاء والعيوب الموجودة في نظام التشغيل، ولا يتوقف الأمر عند هذا الحد، فإن عجز عن حل المشكلة تلقائياً، يعطيك الحلول المناسبة لتقوم بها يدوياً، لتشغيل الأداة عليك بالآتي:
1- اكتب ” Network Troubleshooter ” في خانة البحث، وبمجرد فتحها اضغط على زر التالي ” Next “؛ للكشف عن أخطاء ومشاكل الاتصال بالانترنت.
2- اتبع الخطوات والحلول التي ستكشف عنها الأداة، وإن لم تجدِ هذه الطريقة نفعاً، فانتقل إلى الحل القادم، والذي يرتبط ارتباطاً وثيقاً بهذه الطريقة.
الحل الثالث: تشغيل أوامر الشبكة
اتضح أن هذه الخطوة بالتعاون مع أداة Network Troubleshooter من شأنها حل مشكلة المثلث الاصفر ويندوز 10، ولتشغيل أوامر الشبكة عليك بالآتي:
1- في خانة البحث اكتب ” CMD “، واضغط على النتيجة الأولى بواسطة الزر الأيمن للماوس، واختر التشغيل في وضع المستخدم ” Run As Administrator “. إذا ظهرت أي نافذة لتأكيد تشغيل الأداة، اضغط نعم ” Yes “.
2- اكتب الأوامر الآتية تباعاً، واضغط على زر ” Enter ” بعد الانتهاء من إدخال الأمر:
- netsh int ip reset
- ipconfig / release
- ipconfig /renew
- ipconfig /flushdns
بعد الانتهاء من كتابة هذه الأوامر، انتظر إلى أن يتم الكشف عن أسباب المشكلة، وبعدها تحقق ما إن تم حل مشكلة المثلث الاصفر ويندوز 10 أم لا، وإن استمر سوء الحظ في ملازمتك، فلدينا الكثير من الحلول الأخرى.
الحل الرابع: تعطيل Firewall
من البرامج الشهيرة في حماية الجهاز من خطر الفيروسات والملفات الضارة، إلا أنه أحياناً قد يتسبب في الكثير من الأعطال والمشاكل، كفقد الاتصال بشبكة الانترنت، مما يلزم تعطيل تفعيله، ويتم ذلك عن طريق ما يلي:
1- ابحث عن لوحة التحكم ” Control Panel ” في قائمة ابدأ، وبمجرد الدخول إلى نافذتها، اكتب ” Windows Defender Firewall ” في خانة البحث الموجودة أعلى النافذة في الجهة اليمنى، أو قم بزيادة حجم أيقونات العرض، بالضغط على السهم لأسفل بجوار خيار ” View by “، واختر ” Large Icons “.
2- على الجانب الأيسر من الشاشة، اضغط على خيار ” Turn windows firewall on or off ”
3- في نافذة الإعدادات الجديدة لجدار الحماية، قم بالضغط على الدائرة المستديرة خلف خيار ” Turn off Windows Firewall “، ولا تشغل بالك بالملاحظة الموجودة بعد الخيار، فبالطبع غير محبذ أن يتم تعطيل هذه الخدمة، لكن لا بأس من عدم تفعيلها بعض الوقت لحل مشكلة المثلث الاصفر ويندوز 10.
4- وأخيراً، اضغط على زر ” OK “، وأعّد تشغيل جهازك وتحقق من حل المشكلة.
الحل الخامس، تحديث برنامج تشغيل شبكة الانترنت
ذكرنا من قبل أن قِدم برامج تشغيل شبكة الإنترنت من أسباب ظهور المثلث الأصفر على جهازك، إضافة إلى وجود اتصالات غير منتظمة مع الشبكة، بسبب تلف برنامج تشغيل المحول، وهو ما يتعين إعادة تحديث هذه البرامج، ويمكنك القيام بذلك باتباع الآتي:
1- افتح نافذة مدير الأجهزة ” Device Manager ” بالضغط على قائمة ابدأ بواسطة الزر الأيمن للماوس، ثم ابحث عن محول الشبكة، واضغط عليه ضغطة يمينية من الماوس، واختر تحديث برنامج التشغيل ” Update Driver “.
2- اختر البحث تلقائياً عن برامج التشغيل ” Search Automatically For Drivers “، وبعدها انتظر إلى تتم عملية البحث بنجاح.
3- إذا تم العثور على برنامج التشغيل، انتقل مباشرة إلى الموقع الرسمي للشركة المصنعة لمحول الشبكة، وقم بتنزيل البرنامج وتحديثه يدوياً.
الحل السادس: إعادة تعيين الشبكة
بصفة عامة خاصية إعادة التعيين ” Reset ” تأتي في مرتبة الحلول الأخيرة لأي مشكلة، فهي تتخلص من كافة الإعدادات المثبتة على نظام التشغيل، وتذهبها أدراج الرياح، لهذا إن ضاقت بك الحلول، اتبع الخطوات التالية:
1- افتح نافذة الإعدادات ” Settings ” بالضغط على مفتاحي Windows + I، أو بالضغط على أيقونة الترس الموجودة في خيارات قائمة ابدأ ” Start Menu “.
2- اضغط على خيار الشبكة والانترنت ” Network & Internet “، لتفتح النافذة الجديدة تلقائياً على خيار الحالة ” Status ” الموجود على يسار الشاشة.
3- وأخيراً انتقل إلى الجهة المقابلة من القائمة، وأسفل النافذة اضغط على خيار إعادة تعيين الشبكة ” Reset Network “، واضغط على ” Yes ” في رسالة التأكيد؛ لتبدأ عملية مسح محولات الشبكة التي كنت متصل بها.
ستضطر إلى ضبط إعدادات الإنترنت ويندوز 10 مرة أخرى، فبعد أن تخلصت من الإعدادات المثبتة مسبقاً، سيتعين عليك إضافة غيرها، وهو ما يجعل هذه الطريقة الوسيلة الأخيرة التي يمكن أن تعتمد عليها في حل مشكلة المثلث الاصفر في ويندوز 10.
حل مشكلة المثلث الاصفر بأحد مكونات إدارة الأجهزة
مشكلة المثلث الأصفر ليست مقتصرة فقط على أيقونة الإنترنت وقطع الاتصال بالشبكة، بل يمكن أن تطول إدارة الأجهزة، وهو ما يعني وجود مشكلة في قطعة معينة من أجهزة نظام التشغيل، وعلى الرغم من صعوبة تحديد هويتها، إلا أنه يمكن التحقق منها لتحديد السبب، والذي عادة ما يكون تعارض الأجهزة أو قِدم برامج التشغيل أو تلف بعض الملفات، وهو ما يجعلها تعمل بطريقة غير سليمة.
وفي التالي سنتعرف على كيفية اكتشاف مشكلة المثلث الأصفر على أحد مكونات إدارة الأجهزة، وذلك من خلال القيام بما يلي:
1- اضغط على قائمة ابدأ بواسطة الزر الأيمن للماوس، واختر ” Device Manager “، ثم ابحث عن الجهاز الذي يحمل علامة المثلث الأصفر، واضغط عليه ضغطةً مزدوجةً.
2- اضغط على علامة تبويب عام ” General “، وفي مربع حالة الجهاز ” Device Status ” ستظهر أمامك المشكلة واضحة، يمكنك الضغط على خيار Update Driver واتباع الخطوات التي ستظهر أمامك تباعاً، أو استمر بالقراءة واتبع إحدى الحلول التالية
الحل الأول: إلغاء تثبيت برنامج التشغيل
أتذكر كيف قمنا بحل مشكلة المثلث الاصفر ويندوز 10 واتصاله بالشبكة بواسطة إدارة الأجهزة، ستتبع بعض هذه الخطوات، ولكن هذه المرة ليس للتحديث بل لإلغاء التثبيت، فبعض برامج التشغيل لم يعد في مقدروها أن تقوم بوظيفتها بالشكل الأمثل، لذا فإن التخلص منها قد يعيد نظام التشغيل إلى مساره الصحيح، ويمكنك القيام بذلك من خلال الآتي:
1- افتح ” Device Manager ” كما تعودت من قائمة ابدأ.
2- ابحث عن الجهاز الذي يحمل علامة المثلث الأصفر، ثم اضغط عليه بواسطة الزر الأيمن للماوس، واختر إلغاء تثبيت الجهاز ” Uninstall Device “.
3- في نافذة التأكيد اضغط على زر ” Uninstall ” مرة أخرى، ثم أعّد تشغيل جهازك، وافتح نافذة إدارة الأجهزة مجدداً، وإن لم يتم حل المشكلة، فربما ستكون في حاجة إلى تثبيت تحديثات برنامج التشغيل، والتي تتمثل خطواتها في السطور أدناه.
الحل الثاني: تحديث برنامج التشغيل
قد يؤدي تحديث برنامج التشغيل إلى حل مشكلة المثلث الاصفر في ويندوز 10، خاصة وإن ظهرت العلامة المثلث الصفراء، وتتوسطها علامة التعجب، ومكتوب عليها ” Unknown Device “، وأدرجت ضمن قائمة الأجهزة الأخرى ” Other Devices “. ينبغي عليك التوجه إلى نافذة الإعدادات للقيام بها، وتتمثل خطواتها تفصيلاً في الآتي:
1- افتح نافذة الإعدادات ” Settings “، واضغط على خيار التحديث والأمان ” Update & Security “.
2- إن لم تفتح النافذة على خيار تحديثات الويندوز ” Windows Update ” بشكل تلقائي، اضغط عليها في قائمة الخيارات على يسار الشاشة، ثم انقر خيار عرض التحديثات الاختيارية ” View Optional Updates “.
3- اضغط على تحديثات برنامج التشغيل، ومن القائمة المنبثقة قم بتحديد البرنامج الذي يحمل المثلث الأصفر، ثم اضغط فوق تحميل وتثبيت ” Download and install ”
4- بعد الانتهاء من هذه الخطوات، ستختفي وإلى الأبد علامة التعجب الموجودة داخل المثلث الأصفر في إدارة الأجهزة.
تحديث برنامج التشغيل باستخدام إدارة الأجهزة
ماذا إن لم تجد خيار التحديثات الاختيارية في نافذة الإعدادات، هل هذا يعني أن مشكلة المثلث الاصفر ستستمر إلى الأبد؟!، لا يا عزيزي، تستطيع الآن بواسطة إدارة الأجهزة أن تعيد تحديث برامج التشغيل، بعد أن تقوم بتحميلها من موقع الويب الخاص بدعم الشركة المصنعة، ثم تتبع الخطوات التالية:
1- افتح ” Device Manager “، واضغط على الجهاز الذي يحمل علامة المثلث الاصفر من الزر الأيمن للماوس، واختر ” Update Driver “.
2- جرت العادة دائماً ان تقوم بالضغط على الخيار الأول، ولكن هنا ستقوم بالضغط على خيار استعراض الكمبيوتر الخاص بي للبحث عن الأجهزة.
3 اضغط على زر ” Browse “؛ لتظهر أمامك نافذة صغيرة، تقوم منها بتحديد مسار الملف الذي قمت بتحميله، وبعدها حدد خيار تضمين الملفات الفرعية ” Include Subfolders “، ثم اضغط على ” Next “.
4- وعند الانتهاء من خطوات تحديث برنامج التشغيل، اضغط على زر الإنهاء ” Finish “.
الآن، وبعدما تعرفت على حل مشكلة المثلث الأصفر ويندوز 10، بعدما قمت بالكشف عن أسباب المشكلة، تستطيع الاستمتاع والدخول إلى صفحات الويب المختلفة، إضافة إلى تمتع أجهزة نظامك بكامل القوة والكفاءة، ما يمنحها القدرة على العمل بدرجة عالية من القدرة والاستمرارية؛ ومن المشاكل التي قد تواجهك أيضًا أثناء استخدامك لويندوز 10 هي بطء شبكة الانترنت، ويمكنك من خلال موقعنا أن تتعرف على كيفية سحب الإنترنت من الروتر؛ فتابع معنا.