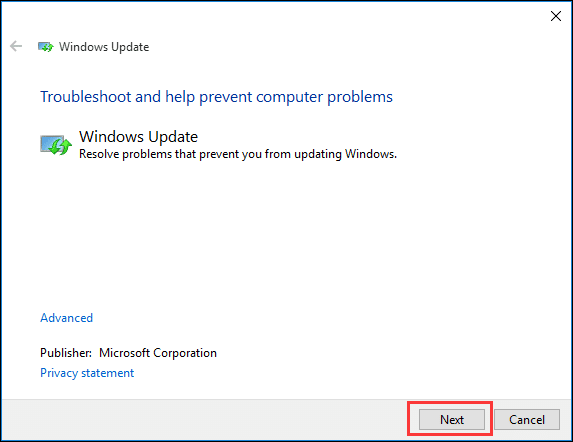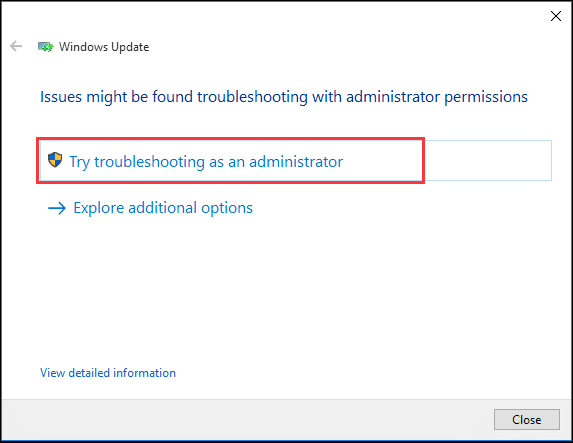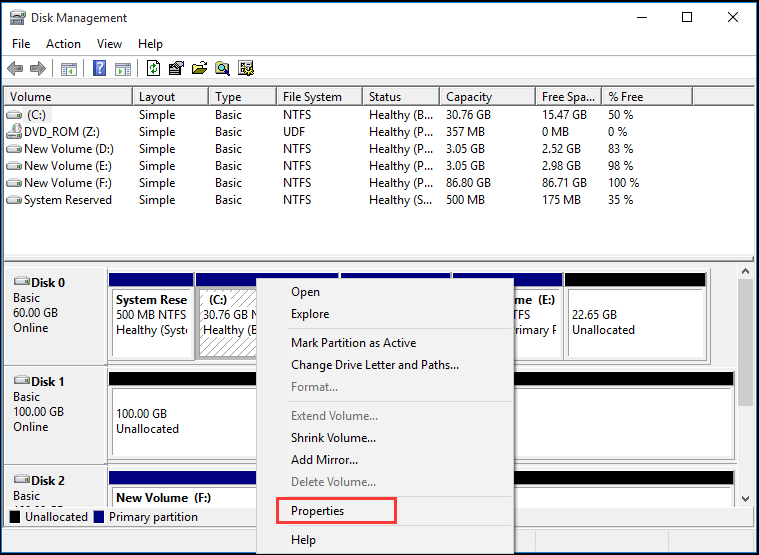أشهر 10 طرق لحل مشكلة عدم تحديث ويندوز 10

تدعم شركة مايكروسوفت باستمرار إصداراتها من ويندوز 10، بإضافة الكثير من التحديثات، لتحسين الأداء ورفع كفاءة عمل نظام التشغيل، ولكن قد يواجه البعض مشكلة عدم القدرة على تحديث نظام التشغيل، الأمر الذي يجعله يعاني من الكثير من المشاكل، لهذا، نقدم حل مشكلة عدم تحديث ويندوز 10 في هذا المقال.
حل مشكلة عدم تحديث ويندوز 10
ترجع مشكلة عدم تحديث ويندوز 10 ربما إلى بعض الأعطال والمشاكل التي يعاني منها نظام التشغيل، كتلف بعض الملفات وضياع البعض الآخر منها، إضافة إلى عدم توافق بعض البرامج والتطبيقات مع نظام التشغيل، وغيرها من المشاكل، وفي السطور التالية، سيتم التعرف على كيفية حل مشكلة عدم تحديث ويندوز 10:
الطريقة الأولى: التأكد من بعض الأعطال البدائية
قبل البدء في الحديث عن كيفية حل مشكلة عدم تحديث ويندوز 10، توجد بعض الأعطال البدائية التي لابد من التأكد من سلامتها أولاً، حتى وإن كانت بسيطة، إلا أن الكثير من المستخدمين يتغافلون عنها، وتكون سبباً رئيسياً في هذه المشكلة، لذا عليك القيام بالآتي:
إعادة تشغيل الكمبيوتر
واحدة من الحلول التقليدية التي تساعد في إعادة العمليات التي يقوم بها نظام التشغيل إلى نصابها الصحيح، فربما يكون قد أصابها العطل المؤقت، وهذه الطريقة تساعد في ترتيب الأوراق واستعادة الآلية المناسبة للعمل مرة أخرى.
التحقق من الاتصال بشبكة الإنترنت
بالطبع لن تكون قادراً على تثبيت أي تحديث خاص بالإصدار ما دمت لم تكن متصلاً بشبكة الإنترنت، ومن الممكن أن تكون معتمداً على توصيل الكمبيوتر بجهاز التوجيه ” Wi-Fi “، وهو ما يعني أنك متصل به بشكل تلقائي، ولكن قد تحدث المفاجأة وتضرب باعتقادك هذا عرض الحائط، وتكون مفتقداً للاتصال بشبكة الإنترنت، وهو ما يتطلب منك البحث عن سبب المشكلة، ومحاولة إيجاد حلول لها.
إزالة كل الأجهزة والتوصيلات الخارجية
واحدة من الإجراءات الاحتياطية التي قد تساعد في حل مشكلة عدم تحديث ويندوز 10، قم بإزالة كل الأجهزة الخارجية الموصلة بالكمبيوتر، كسماعات الرأس والمايكروفون والطابعة وغيرها، واحتفظ فقط بالماوس ولوحة المفاتيح وأسلاك الطاقة، وأعّد تشغيل جهازك، إن تم حل المشكلة، فقم بتوصيل الأجهزة الخارجية مجدداً، ولكن إن استمرت، فأنت على موعد مع سلسلة من الطرق المختلفة في السطور التالية.
الطريقة الثانية: إزالة برامج الحماية الخارجية
بعض المستخدمين لا يثقون في برامج مكافحة الفيروسات والملفات الضارة المدعمة من قبل مايكروسوفت، ما يدفعهم إلى تحميل وتثبيت بعض البرامج الخارجية، ولكن هذه البرامج قد تمنعك من تحميل تحديثات ويندوز 10، حتى وإن كانت تتحلى بالقوة الكافية لردع الفيروسات.
عليك إزالة هذه التطبيقات بشكل مؤقت، إلى أن يتم حل مشكلة عدم تحديث ويندوز 10، ويمكنك إعادة تثبيتها مرة أخرى، ولإلغاء التثبيت، عليك القيام بما يلي:
1- افتح قائمة ابدأ ” Start Menu “، واختر لوحة التحكم ” Control Panel “.
2- اضغط على خيار البرامج ” Programs “، ثم انقر فوق خيار البرامج والمميزات ” Programs & Features “.
3- وأخيراً، اضغط على البرنامج الذي تود إزالته، بواسطة الزر الأيمن للماوس، واضغط على إلغاء التثبيت ” Uninstall “.
4- اتبع الخطوات التي ستظهر أمامك تباعاً، وانتظر إلى أن تتم العملية بنجاح، ثم أعّد تشغيل جهازك، وحاول أن تقوم بتثبيت التحديثات، وإن فشلت هذه الطريقة في حل مشكلة Windows Update، جرّب الحل التالي.
الطريقة الثالثة: فحص الجهاز بواسطة Windows Defender
بعد التخلص من برامج مكافحة الفيروسات والملفات الضارة الخارجية، سيتعين عليك الآن تشغيل برنامج Windows Defender المدعم من شركة مايكروسوفت لإصدارات ويندوز 10 المختلفة، للكشف عن الفيروسات التي استطاعت التسلل والإضرار بنظام التشغيل.
كل ما عليك فعله هو فتح البرنامج، والضغط على خيار الفحص ” Scan ” بعد تحديد خيارات الفحص والضغط على خيار ” Full “، ستستغرق هذه العملية بعض الوقت، وبعد الانتهاء منها، أعّد تشغيل جهازك، وتأكد من حل مشكلة التحديث في ويندوز 10.
الطريقة الرابعة: التحقق من Windows Update Utility يدوياً
أداة Windows Update Utility هي المسئولة عن تحديثات الويندوز المدعمة من شركة مايكروسوفت، بغرض تحديث برامج نظام التشغيل المختلفة، كالـ Windows Defender و Microsoft Security Essential وغيرها من البرامج الأخرى.
واحدة من مشاكل عدم القدرة على تثبيت التحديثات هي تعطيل هذه الأداة، وهو ما يتطلب إعادة تفعيلها بشكل يدوي، وذلك من خلال القيام بما يلي:
1- افتح نافذة الإعدادات ” Settings ” إما بالضغط على مفتاحي Windows + I، أو بفتح قائمة ابدأ، والضغط على علامة الترس أعلى زر الطاقة.
2- اضغط على خيار التحديث والأمان ” Update & Security “.
3- ستفتح النافذة تلقائياً على خيار ” Windows Update “، وإذا كنت تعاني من مشكلة فعلية تمنعك من تحديث الإصدار الخاص بك، فسيظهر أمامك زر حل المشاكل” Fix Issues “، اضغط عليه.
تستطيع أيضاً الضغط على خيار الخيارات المتقدمة ” Advanced Options “، وهو ما نوصي به، ثم اضغط على السهم لأسفل الموجود بعد ” Choose How Updates Are Installed “، واختر الوضع التلقائي ” Automatic “.
4- وفي النهاية، أعّد تشغيل جهازك، وتحقق من حل مشكلة عدم تحديث ويندوز 10، وإن كان سوء الحظ لا يزال يلازمك، فلا بأس، فلا يزال في جعبتنا الكثير.
الطريقة الخامسة: الحفاظ على خدمات تحديث ويندوز 10 قيد التشغيل
إن كانت الخدمات المسئولة عن تحديثات نظام التشغيل في وضع السبات، أو بمعنى آخر غير مفعّلة، كأداة Windows Update Utility التي تحدثنا عنها، فسيكون من الصعب تثبيت أي تحديث من مايكروسوفت، الأمر الذي يدفعك إلى جعل الخدمات المتعلقة بإمكانية التحديث قيد التشغيل، من خلال اتباع التعليمات التالية:
1- اضغط على مفتاحي Windows + R؛ لفتح نافذة ” Run “.
2- اكتب في خانة البحث ” services.msc “، واضغط على زر ” Enter “.
3- وفي النافذة الجديدة التي ستظهر أمامك، اضغط على خيار ” Windows Update ” بواسطة الزر الأيمن للماوس، وانقر فوق خيار الخصائص ” Properties “.
4- اتجه إلى خيارات نوع بدء التشغيل ” Startup Type “، وحدد الخيار التلقائي، وانتقل إلى حالة الخدمة ” Service Statue “، وغالباً ما ستكون معطلة، أعّد أنت تشغيلها، من خلال الضغط على زر البدء ” Start “، وأخيراً اضغط على خيار التطبيق ” Apply “، ثم موافق” OK “.
5- ستعود بشكل تلقائي إلى النافذة الأولى لخدمات تحديثات ويندوز 10، والي منها تضغط على خيار ” Background Intelligent Transfer Service ” بالزر الأيمن للماوس، ثم تختار ” Properties “. قم بالإعدادات التي سبق لك القيام بها في الخطوة السابقة.
6- ابحث عن خدمة التشفير ” Cryptographic Service “، اتبع الخطوات التي قمت بها في الخطوتين الماضيتين، وأخيراً اضغط على ” Apply ” ثم ” OK “.
7- أعّد تغشيل الكمبيوتر، وتأكد من حل مشكلة عدم تحديث ويندوز 10، وإن لم تجدِ هذه الطريقة نفعاً، جرّب تشغيل مستكشف الأخطاء وإصلاحها إذاً.
الطريقة السادسة: تشغيل Troubleshoot
مستكشف الأخطاء وإصلاحها ” Troubleshoot ” واحدة من الأدوات التي تكشف عن الأخطاء الخاصة بنظام التشغيل، وتمنحك الكثير من الحلول، إما أن تقوم بها بشكل يدوي، أو تقوم بها الأداة بشكل افتراضي، لترفع عنك المعاناة لقليل من الوقت. قد يكون ملاذك الوحيد لحل مشكلة Windows Update 10 في تشغيل مستكشف الأخطاء وإصلاحها، وللقيام بذلك، اتبع الخطوات الآتية:
1- افتح نافذة لوحة التحكم ” Control Panel ” ومن الزاوية اليمنى للشاشة، اضغط على خيار العرض ” View By “، واختر ” Large Icons “، حتي يتسنى لك فرصة الضغط على ” Troubleshooting “.
2- على الجهة اليسرى من الشاشة، اضغط على خيار عرض الكل ” View All “، لتظهر أمامك قائمة من المشاكل التي يعاني منها جهازك، اختر منها ” Windows Update “، ثم اضغط على زر التالي ” Next ” في النافذة الجديدة.
3- انقر فوق خيار تجربة مستكشف الأخطاء وإصلاحها في وضع المسئول، كما هو موضح في الصورة أدناه.
4- انتظر إلى أن تقوم الأداة بالكشف عن الأخطاء المتسببة في مشكلة تحديثات ويندوز 10 وإصلاحها، وبعد الانتهاء، اخرج من الأداة، بالضغط على زر الإغلاق ” Close “، وأعّد تشغيل جهازك، وحاول أن تقوم بتحميل تحديثات ويندوز 10 المعلقة. إن لم تُحل المشكلة، فاستخدم أداة موجه الأوامر.
الطريقة السابعة: تشغيل أداة موجه الأوامر
موجه الأوامر أو ” CMD ” من الأدوات الإدارية، التي تستطيع بواسطتها تغيير الكثير من الإعدادات في نظام التشغيل، إضافة إلى القدرة على حل مشكلة عدم تحديث ويندوز 10، من خلال اتباع التعليمات التالية:
1- افتح نافذة موجه الأوامر، بكتابة ” CMD ” في خانة البحث بشريط المهام، والضغط على نتيجة البحث الأولى بواسطة الزر الأيمن للماوس، واختيار تشغيل في وضع المسئول ” Run As Administrator “.
2- سنذكر موجوعة من الأوامر الآن، والتي ستقوم بكتابتها بشكل متتابع، والضغط على زر ” Enter ” بعد كل أمر، وهي كالآتي:
- net stop wuauserv
- net stop cryptSvc
- net stop bits
- net stop msiserver
- ren C:\Windows\SoftwareDistribution SoftwareDistribution.old
- ren C:\Windows\System32\catroot2 catroot2.old
- net start wuauserv
- net start cryptSvc
- net start bits
- net start msiserver
3- وبعد الانتهاء من الخطوة السابقة، أعّد تغشيل جهازك، وتحقق ما إذا تم حل المشكلة أم لا، وفي حال استمرارها، أعّد جهازك إلى ما كان عليه قبل آخر تحديث قمت به.
الطريقة الثامنة: استعادة نظام التشغيل قبل آخر تحديث
تحديث ويندوز 10 واحدة من العمليات التي تتم بشكل منتظم وبطريقة تلقائية، وفي بعض الحالات يتطلب الأمر منك التدخل اليدوي، وغالباً ما قد تتسبب بعض التحديثات القديمة في تلف ملفات النظام، وإحداث أضرار بالغة بها، قد تصل إلى حرمان الجهاز من التحديثات التي يحتاج إليها، وهو ما يدفعك إلى التخلص من آخر تحديث قمت به، والبحث عن كيفية الغاء تحديث ويندوز 10، وإعادة نظام التشغيل لما كان عليه سابقاً، ويتم ذلك من خلال القيام بالآتي:
1- افتح نافذة الإعدادات، بالضغط على مفتاحي Windows + I، واضغط على خيار ” Update & Security “.
2- انتقل إلى الجهة اليمنى من الشاشة، واضغط على خيار رؤية سجل التحديث ” View Update History “؛ للكشف عن آخر تحديث ناجح قمت به، وفي النافذة الجديدة ستظهر قائمة بهذه التحديثات، لتقوم بعدها بالضغط على زر إلغاء تثبيت التحديثات ” Uninstall Updates “.
بعد الانتهاء من استعادة الجهاز على ما كان عليه قبل تثبيت آخر تحديث ناجح، أعّد تشغيله، وحاول أن تقوم بتحديث ويندوز 10، وإن استمرت، حاول أن تقوم بزيادة المساحة الخالية على محرك أقراصك.
الطريقة التاسعة: زيادة المساحة الفارغة بمحرك أقراص النظام
كلما قلت المساحة الخالية على محرك أقراص النظام ، كلما ارتفعت أسهم عدم القدرة على تحديث ويندوز 10، وبالتالي سيتوجب عليك توسيع هذه المساحة، من خلال القيام بالآتي:
1- افتح نافذة ” Run ” بالضغط على مفتاحي Windows + R، واكتب ” Diskmgmt.msc ” واضغط على زر ” Enter “؛ لتفتح نافذة إدارة محرك الأقراص.
يمكنك أيضاً الضغط على قائمة ابدأ بالزر الأيمن للماوس، واختيار ” Disk Management “.
2- اختر محرك الأقراص، واضغط على الزر الأيمن للماوس، وانقر فوق خيار ” Properties “.
3- ومن النافذة الجديدة، اضغط على خيار ” Disk Clean-up “.
4- ستظهر قائمة من الملفات الغير ضرورية، والتي تستطيع الآن تحديد ما ترغب بحذفه، ثم اضغط على ” OK ” لاستكمال الخطوات.
5- ستظهر رسالة تأكيد من قبل نظام التشغيل، إن كنت متأكداً مما ترغب في القيام به، فاضغط على خيار حذف الملفات ” Delete Files “، ثم اضغط على ” OK “، وبهذه الطريقة ستكون قد تخلصت من الملفات الغير مستخدمة على جهازك، وارتفعت أسهم حل مشكلة عدم تحديث ويندوز 10.
أما إن كانت النتيجة مخيبة للآمال، ولم تستطع بعد التخلص من هذه المشكلة، فحاول أن تقوم بإصلاح ملفات النظام التالفة.
الطريقة العاشرة: إصلاح ملفات النظام التالفة
تتم عملية إصلاح ملفات النظام التالفة بواسطة أداة موجه الأوامر، فبهذه الطريقة، تستطيع التخلص من الملفات التالفة، أو استبدالها بملفات يتم تخزينها بواسطة نظام التشغيل. دعنا من هذا الحديث ولننتقل مباشرة إلى الخطوات:
1- افتح أداة موجه الأوامر ” Command Prompt ” في وضع التشغيل بأذونات المسئول، واكتب الأمر التالي: ” sfc / scannow “، متبوعاً بالضغط على زر ” Enter “.
2- ستبدأ عملية الفحص عن الملفات التالفة، والتي تتسبب في الكثير من المشاكل بخلاف عدم القدرة على تحديث ويندوز 10، عليك فقط بالانتظار إلى أن تظهر رسالة نجاح المهمة بنسبة 100%، بعدها قم بإعادة تشغيل الكمبيوتر، وتحقق من إمكانية تحديث ويندوز 10 من عدمها.
في النهاية، لا يسعنا سوى أن نتمنى لك في الطرق السابقة وبشكل مؤكد حل مشكلة عدم تحديث ويندوز 10، والتخلص من إصدارات برامج التشغيل القديمة، بالشكل الذي يمنحك كفاءة أعلى وقدرة أكبر في تسيير أعمالك المختلفة، باستخدام جهازك ذو نظام التشغيل Windows 10.