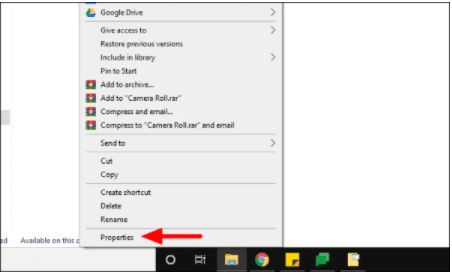حل مشكلة عدم ظهور الصور في ويندوز 10

في بعض الأحيان، يُواجه المستخدمين مشكلة عدم ظهور الصور في ويندوز 10 بسبب خطأ ما سواءً في إعدادات نظام التشغيل أو تلف ذاكرة التخزين وغيرها، وهذه المشكلة تُسبب إزعاجًا كبيرًا للأشخاص الذين يعتمدون على الصور المصغرة لمعاينة الصور أو مقاطع الفيديو دون الحاجة إلى فتحها، لذا سنتعرف الآن بالتفصيل على طرق حل مشكلة عدم ظهور الصور في ويندوز 10 بخطوات بسيطة وسهلة، لذا تابع معنا.
ما هي أسباب مشكلة عدم ظهور الصور في ويندوز 10؟
قبل أن نتعرف على طرق حل مشكلة عدم ظهور مصغرات الصور في ويندوز 10، سنتعرف أولًا على المشكلات المختلفة والأخطاء التي تُسبب عدم ظهور الصور في ويندوز 10 كما يلي:
- تلف ذاكرة التخزين المؤقتة.
- عدم ضبط إعدادات إظهار الصور المصغرة بشكل صحيح.
- إصابة نظام التشغيل الخاص بك بالبرمجيات الخبيثة.
- وجود أخطاء في نظام التشغيل.
تحديد سبب مشكلة عدم ظهور الصور في ويندوز 10 مهم للغاية للوصول إلى طريقة إصلاح المشكلة بشكل مُبسط وسهل، كما أنه يُمكنك حل مشكلة عدم ظهور الصور المصغرة على ويندوز 10 في أي وقت من خلال الطرق التالية.
حل مشكلة عدم ظهور الصور في ويندوز 10
إذا كنت تحاول اختيار صورة معينة أو مقطع فيديو من بين مجموعة من الوسائط المتعددة وليس لديك الوقت الكافي لفحص كل صورة على حدا، في هذه الحالة يُمكنك الاعتماد على الصورة المصغرة لمساعدتك، حيث أنها تُوفر لك معاينة وتُساعدك في اختيار الصورة أو مقطع الفيديو.
تحقق من إعدادات مستكشف الملفات
أولًا، إذا كنت تُواجه مشكلة عدم ظهور الصور في ويندوز 10، ستحتاج إلى التأكد من أن إعدادات ظهور الصور مضبوطة بشكل صحيح، حيث أنه في بعض الأحيان يتم تغيير الاعدادات عن طريق الخطأ، بالتالي لا تظهر الصور المصغرة كما تُريد.
- كل ما عليك القيام به للتحقق من إعدادات مستكشف الملفات، هو الضغط على قائمة “Start” ومنها اختار “File Explorer Options”.
- ستظهر أمامك شاشةً أخرى، اضغط على علامة التبويب “عرض View” الموجودة في أعلى الصفحة، بعد ذلك تأكد مما إذا كانت إعدادات الظهور مضبوطة على “عرض الأيقونة دائمًا”، أو “عدم ظهور الصور المصغرة مطلقًا”.
- إذا كانت الإعدادات مضبوطة على الخيار الثاني، فقم بإلغاء التحديد، ثم اضغط على موافق في الأسفل.
هكذا سيتم حل مشكلة عدم ظهور مصغرات الصور في ويندوز 10 بهذه الخطوات البسيطة، لكن في حالة استمرار عدم ظهور الصور في ويندوز 10 فانتقل إلى الطريقة التالية.
إعادة ضبط إعدادات مستكشف الملفات إلى الوضع الافتراضي
الطريقة الأخرى التي ستُساعدك في حل مشكلة عدم ظهور الصور في ويندوز 10 هي إعادة ضبط إعدادات مستكشف الملفات “File Explorer Options” على الوضع الافتراضي، إذا كنت قد أجريت بعد التعديلات على الإعدادات، فهناك احتمال أن تكون سببًا في عدم ظهور الصور في ويندوز 10، لذلك؛ إعادة ضبط الاعدادات على الوضع الافتراضي سيُصلح مشكلتك.
- لاستعادة الاعدادات الافتراضية، ستحتاج إلى الضغط على إعدادات File Explorer Options من قائمة ابدأ.
- بعد ذلك اضغط على علامة التبويب عرض في الإعدادات، ومنها اختار “استعادة الإعدادات الافتراضية”، ثم اضغط موافق لحفظ التغييرات.
إذا لم يتم حل المشكلة، انتقل إلى الطريقة التالية.
استعادة الإعدادات الافتراضية لمجلد معين
في بعض الأحيان، يُواجه المستخدم مشكلة في عدم ظهور الصور في ويندوز 10 ولكن في وقت معين وملف مُعين، بينما يُمكن رؤية الصور في الملفات الأخرى بشكل جيد، في هذه الحالة، كل ما عليك القيام هو استعادة الاعدادات الافتراضية لهذا المجلد المحدد من خلال الخطوات التالية:
- حدد موقع المجلد الذي يُوجد به مشكلة، ثم اضغط عليه بزر الفأرة الأيمن.
- اختار من القائمة المنبثقة “خصائص”.
- اضغط على علامة التبويب “تخصيص” في نافذة خصائص المجلد، ثم اختار استعادة الاعدادات الافتراضية، ثم اضغط موافق واغلق النافذة.
تغيير التطبيق الافتراضي لنوع الملف
إذا كنت لا تستطيع رؤية صورة أو مقطع فيديو مُعين، يُمكنك تجربة تغيير التطبيق الافتراضي للوسائط المتعددة.
- اضغط على الصورة أو الفيديو بزر الفأرة الأيمن، وستظهر أمامك قائمة اختار منها “فتح باستخدام”، بعد ذلك اضغط على “اختيار تطبيق أخر من القائمة”.
- بعد ذلك، حدد تطبيق من القائمة التي ستظهر أمامك، وحدد خانة الاختيار “استخدم هذا التطبيق دائمًا لفتح ملف، ثم اضغط “موافق” في الأسفل.
- الآن، افتح الصور أو الفيديو وتحقق مما إذا كنت تستطيع فتح الصور المصغرة، أو جرب الحلول الأخرى إذا كان تغيير التطبيق الافتراضي لا يعمل.
تشغيل SFC Scan
قد تُسبب الملفات التالفة في نظام التشغيل الخاص بك إلى مشكلة عدم ظهور الصور في ويندوز 10، لذا تشغيل SFC (System File Checker) سيُساعد في فحص ملفات النظام بالكامل، هذا بالإضافة إلى محاولة إصلاح أو استبدال الملفات التالفة بنسخة جيدة، لذا إذا كنت تُواجه مشكلة في عدم ظهور الصور في ويندوز 10، فإن تشغيل SFC (System File Checker) سيُصلح مشكلتك، فقط اتبع الخطوات التالية.
- ابحث في قائمة “Start” على “Command Prompt”، ثم اضغط بزر الفأرة الأيمن على نتيجة البحث التي ستظهر أمامك، ثم اختار “تشغيل كمسؤول Run as administrator” من القائمة التي ستظهر أمامك، ومنها اضغط على نعم في مربع التأكيد.
- بعد ذلك ادخل الأمر التالي “sfc /scannow” في “Command Prompt” ثم اضغط على “Enter”
بمجرد انتهاء الفحص، تحقق مما إذا تم حل مشكلة عدم ظهور الصور المصغرة على ويندوز 10 أو لا، في حالة استمرارها، انتقل إلى الطريقة التالية.
مسح ذاكرة التخزين المؤقت المصغرة
كما ذكرنا سابقًا، قد تظهر مشكلة عدم ظهور الصور في ويندوز 10 نتيجة لتلف ذاكرة التخزين المؤقت، حيث يتم تخزين الصور المصغرة للملفات في ذاكرة التخزين المؤقت للصور المصغرة، لذا في حالة تلف الذاكرة قد لا تتمكن من عرض الصور بشكل صحيح أو لا تظهر تمامًا.
لذا ستحتاج إلى تنظيف القرص ومسح ذاكرة التخزين المؤقتة حتى تتمكن من حل مشكلة عدم ظهور الصور في ويندوز 10، بمجرد أن يتم حذف ذاكرة التخزين المؤقتة، سيقوم نظام التشغيل الخاص بك بإنشاء ذاكرة أخرى للصور المصغرة وإصلاح مشكلتك.
اتبع الخطوات التالية لحذف ذاكرة التخزين المؤقتة:
- افتح قائمة “Start”، ثم ابحث عن “تنظيف القرص Disk Cleanup”، ثم اضغط على نتيجة البحث لتشغيل التطبيق.
- بعد ذلك سيكون عليك تحديد محرك الأقراص لإحراء عملية الفحص والتنظيف، حدد القرص “C”، حيث يتم تخزين ملفات نظام التشغيل بالكامل، ثم اضغط على موافق.
- سيتم الآن تنظيف محرك الأقراص للتحقق من الملفات والمساحة التي سيتم مسحها.
- بعد انتهاء الفحص، اختر “الصور المصغرة” وقم بإلغاء تحديد أي خيار آخر قد يتم تحديده افتراضيًا، ثم اضغط على “موافق” لبدء التنظيف.
الآن، تحقق مما إذا كانت مشكلة عدم ظهور الصور في ويندوز 10 قد تم إصلاحها.
تعديل إعدادات النظام المتقدمة Advanced System Settings
تمنع “Advanced System Settings” الصور المصغرة من الظهور أحيانًا، وفي هذه الحالة، ستحتاج إلى إعادة ضبط إعدادات النظام المتقدمة لإصلاح المشكلة.
- اضغط على القائمة “Start”، ومنها ابحث على “Advanced System Settings”، ثم اضغط على نتيجة البحث التي ستظهر أمامك.
- من نافذة “خصائص النظام”، اضغط على علامة التبويب “خيارات متقدمة Advanced”، ثم اضغط على “الاعدادات” تحت تبويب “الأداء”.
- بعد ذلك، اضغط على علامة التبويب “التأثيرات المرئية Visual Effects” ثم حدد المربعات “حفظ معاينات الصور المصغرة لشريط المهام” و “إظهار الصور المصغرة بدلاً من الرموز” ضمن قسم “مخصص”، إذا لم يكن محددًا بالفعل.
- أخيرًا، اضغط على “موافق” لحفظ التغييرات.
فحص النظام بحثًا عن البرامج الضارة
أحد الطرق الفعالة التي ستُساعدك في حل مشكلة عدم ظهور الصور في ويندوز 10 هي التخلص من البرامج الخبيثة الضارة الموجودة على جهازك، كل ما عليك القيام به هو فحص نظام التشغيل الخاص بك باستخدام برامج مكافحة الفيروسات الآمنة أو من خلال “Windows Security”.
- أولًا، ابحث عن “Windows Security”، ثم اضغط على نتائج البحث المتشابهة.
- اختر “الحماية من الفيروسات” من قائمة الخيارات التي ستظهر أمامك.
- اضغط على خيارات الفحص واختر خيار الفحص السريع.
- حدد مربع “فحص كامل” وانقر فوق خيارات “فحص الآن” في الأسفل.
- سيبدأ فحص النظام خلال دقائق، وبمجرد الوصول إلى البرامج الضارة، سيتخلص منها نظام الأمان لديك.