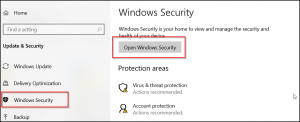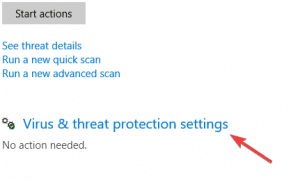حل مشكلة خروج الألعاب على ويندوز 10 وتوقفها فجأة

Windows 10 يعد من أكثر أنظمة التشغيل شمولاً من كافة النواحي، ويعتمد عليه ملايين من المستخدمين من جميع أنحاء العالم، ولكن هناك بعض المشكلات التي يمكن أن تواجه المستخدم دون سابق إنذار، وبالتأكيد هي ليست بمشكلات تقنية في نظام التشغيل بل لخطأ ما أحدثه المستخدم دون أن يقصد ذلك، ويمكن القول أن المشكلات الأكثر شيوعاً هي إغلاق الألعاب والبرامج فجأة، وسوف نُسلط الضوء عبر ذلك التقرير على كيفية حل مشكلة خروج الألعاب على ويندوز 10.
مشكلة توقف الألعاب فجأة على Windows 10
يمكن أن تتعرض الألعاب على نظام التشغيل ويندوز 10 إلى التعطل المفاجئ وذلك نتاجاً للعديد من الأسباب، وأهمها عدم تحديث نظام التشغيل، أو تداخل البرامج أو الألعاب مع غيرها من التطبيقات الأخرى، ولحل مشكلة الخروج من الألعاب تلقائياً في إصدارات ويندوز 10 لابد من اللجوء إلى مراجعة برنامج الحماية من الفيروسات، بالإضافة إلى إعادة النظر إلى شرائح المعالجة، والتأكد من الإعدادات الإضافية لجهاز الكمبيوتر، وإذا كنتم تبحثون عن حل مشكلة عدم تشغيل الألعاب على ويندوز 10 يمكنكم تجربة أي من الخيارات أدناه.
حل مشكلة خروج الألعاب على ويندوز 10
حال تعرضت لتوقف الألعاب فجأة ولم تصل إلى سبب العُطل هذا يمكنكَ متابعة السطور أدناه لإيجاد السبب ومعرفة الطريقة الصحيحة لحل تلك المشكلة، وسوف نستهل حديثنا بطرق حل مشكلة خروج الألعاب على ويندوز 10:
عمل التحديث على Windows 10
حينما يتعلق الأمر بويندوز 10 يجب أن يقوم المستخدم دائماً بعمل التحديثات اللازمة باستمرار، فبمجرد أن يتم عمل التحديث اللازم يمكن أن تنتهي تلك المشكلة، ويجدر الإشارة إلى أن ذلك يعد من أفضل الحلول التي ينصح بإتباعها لحل مشكلة توقف الألعاب فجأة.
عمل تحديثات شاشة العرض
بالاعتماد على “كارت الشاشة” المستخدم في جهاز الكمبيوتر ينصح أيضاً إجراء التحديثات على برامج التشغيل، ويمكن أيضاً الاستعانة بـ”بطاقة رسومات” أعلى، وذلك بالإضافة إلى إمكانية قيام المستخدم بالتأكد من عدم وجود أي أخطاء في الـ GPU، بالإضافة إلى المداومة على عمل التحديثات اللازمة على برامج التشغيل اعتماداً على DriverFix ويمكنكم إتباع الخطوات التالية:
- أولاً يقوم المستخدم بتنزيل برنامج DriverFix والقيام بتثبيته على جهاز الكمبيوتر وتشغيله.
- بعد ذلك ننظر بُرهة من الوقت حتى يقوم DriverFix باكتشاف برامج التشغيل التي يتواجد بها المشكلات.
- سوف يقوم المستخدم باختيار تلك البرامج وتحديثها لإصلاح الأخطاء بها.
- سوف ننتظر قليلاً بعد تحديث تلك البرامج بالإصدار الأخير.
- في الأخير سوف يقوم المستخدم بإعادة تشغيل جهاز الكمبيوتر.
تشغيل الألعاب في وضع ملء الشاشة
جميعنا يعلم أنه يمكن الاستمتاع بتجربة كافة الألعاب في وضع النافذة أو وضع ملء الشاشة، ويمكن أن يقوم المستخدم بالذهاب إلى “إعدادات الفيديو” للعبة ومن ثَم الضغط على خيار التشغيل في “وضع النافذة” أو وضع ملء الشاشة.
التحقق من برامج مكافحة الفيروسات
يمكن القول أن مشكلة تعطل الألعاب على ويندوز 10 قد تكون نتاجاً لعدم عمل برامج مكافحة الفيروسات على أكمل وجه، حيث يمكن أن تقوم تلك البرامج بالتداخل مع الألعاب ومن ثَم تظهر مشكلة الألعاب، ولكن الأمر بسيط جداً ويجب أن يقوم المستخدم بالتأكد من تكوين تلك البرامج وإعداداتها.
يجب التنويه أيضاً أن أغلب برامج مكافحة الفيروسات تحتوي على ميزة “تمكين وضع الألعاب” ويجب على المستخدم القيام بتشغيل تلك الميزة، وفي حالة فشل تلك المحاولة يمكن اللجوء إلى الخيار الآخر وهو الذهاب إلى “قائمة الاستبعاد” داخل برنامج الفيروسات ومن ثَم إضافة “دليل اللعبة”، وحال استمرار المشكلة لا يسعنا القول سوى تعطيل برنامج الفيروسات عن العمل.
التحقق من عِتاد الجهاز
يجب أن يقوم المستخدم بالمداومة على إجراء التحقق الكامل على جميع قطع الـ”هاردوير” Hardware مثل (كارت الشاشة / الرامات / القرص الصلب / المعالج / القرص المرن) وغيرها من الأدوات لذلك يجب التأكد من أن كافة الأجهزة السابقة جيدة ولا يوجد بها أي مشكلات على الإطلاق، ويمكن أنه يعتمد المستخدم على أداة MemTest86 + لعمل الفحوصات التحليلية عليها.
التحقق من إعدادات Windows Defender
للتأكد من أن جميع إعدادات Windows Defender تعمل على أكمل وجه يجب أن يقوم المستخدم بإتباع الخطوات التالية أولاً:
- أولاً يتم الذهاب إلى الإعدادات وفتح التطبيق، بالإضافة إلى إمكانية التشغيل اعتماداً على مفتاح الاختصار Windows + I.
- بعد ذلك سوف يتم التوجه مباشرة إلى قسم “التحديث والأمان” Update & Security كما هو موضح في الصورة أدناه.
- يتبع الخطوة السابقة القيام بالنقر على خيار “أمان ويندوز” Windows Security من الجهة اليسرى للوحة.
- أما عن الجهة اليمنى فسوف يقوم المستخدم بالنقر على Windows Security مرة أخرى.
- بعد ذلك سوف يتم التوجه إلى النقر على “الحماية من الفيروسات” Virus & Threat Protection.
- والآن يتم التوجه إلى النقر على خيار الإعدادات الخاصة للحماية من الفيروسات والمخاطر Virus & Threat Protection Settings.
- بعد ذلك سوف يتم النقر على Remove Exclusions كما هو ظاهر أمامكم.
- الخطوة التالية يقوم المستخدم بالضغط على خيار “إضافة استثناء” Add an exclusion ومن ثَم يتم “تحديد المجلد” وبدها “دليل اللعبة”.
إعادة تشغيل جهاز الكمبيوتر
وتلك الخطوة تعد من أكثر الخطوات المتبعة لحل مشكلة خروج الألعاب على ويندوز 10، ففي بعض الأحيان لا يمكن للمستخدم سوى القيام بإعادة التشغيل، ولكن ذلك حال إثبات أن العلاج ليس في الحلول السابقة التي تطرقنا للحديث عنها.
إغلاق برامج الخلفية
يجب أيضاً القيام فوراً بإغلاق كافة البرامج والتطبيقات الي مازالت تعمل بالخلفية، ففي بعض الأحيان يمكن أن يسهو المستخدم عن ترك مشغلات الوسائط، بالإضافة إلى فتح العديد من نوافذ التبويب “التصفح”، وترك بعض البرامج المخصصة للمراسلات الفورية، لذلك يجب القيام بإغلاقها فوراً لأن مثل تلك البرامج يمكن أن يكون العامل الأساسي وراء ظهور شكلة تعطل الألعاب عن العمل.
عدم الحصول على الإعدادات الصحيحة للعبة
كافة الألعاب تأتي بإعدادات مخصصة ومعظم اللاعبين والمستخدمين يجربون تلك الألعاب بالإعدادات الأصلية التي أتت بها اللعبة، دون التأكد من توافقها من نظام التشغيل لجهاز الكمبيوتر أم لا، لذلك ففي بعض الحالات لحل مشكلة خروج الألعاب على ويندوز 10 يجب أولاً ضبط إعدادات اللعبة وتخفيضها من خلال فتح “شاشة تكوين الفيديو”.