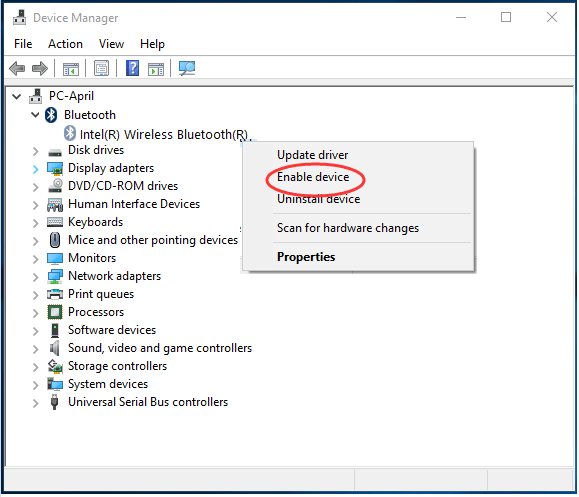حل مشكلة اختفاء البلوتوث في ويندوز 10

خاصية البلوتوث أصبحت موجودة في مختلف الأجهزة التي تعمل بنظام ويندوز 10، فهي تمّكنك بالاتصال بمختلف أنواع الأجهزة الخارجية، ولكن حل تفاجأت ذات مرة بعدم قدرتك للوصول إليها؟، إن صح الأمر فنحن نقدم حل مشكلة اختفاء البلوتوث ويندوز 10، تستطيع بكل سهولة إعادة الاتصال بين جهازك وجهاز آخر أو هاتفك الشخصي بسهولة.
على الرغم من كونها من المشاكل المزعحة لك، ولكن ليس بالصعوبة التي تتخيلها عزيزي، عليك فقط الإلمام الجيد بطرق الحل المختلفة التي سنطرحها بين يديك، اختر منها ما تريد، واستعد خاصية البلوتوث الآن
حل مشكلة اختفاء البلوتوث في ويندوز 10
عبّر الكثير من المستخدمين عن تذمرهم من اختفاء البلوتوث في ويندوز 10 بعد بعض التحديثات المدعمة من قبل شركة مايكروسوفت، الأمر الذي منعهم من الاتصال بهواتفهم لنقل بعض البيانات على الجهاز، أو عدم القدرة على الوصول لكيفية تشغيل البلوتوث في الكمبيوتر ويندوز 10 بالشكل الصحيح، ويمكن اكتشاف ذلك بالبحث عن البلوتوث في إدارة الأجهزة أو لوحة التحكم، وهو ما دفعنا إلى تقديم الطرق التالية لحل مشكلة اختفاء البلوتوث في ويندوز 10:
أعّد تشغيل الكمبيوتر
واحدة من الطرق التقليدية والشائعة بين الكثير من المستخدمين، فأعطال إصدارات ويندوز 10 لا تنتهي، وبعض الأعطال منها ما يكون مؤقتاً، وهو ما يقتضي إعادة تشغيل الجهاز، بما يمنحه فرصة جديدة لضبط إعداداته بالشكل المطلوب، وهو يؤتي بثماره في بعض الأحيان.
تثبيت آخر تحديثات Windows 10
يشوب هذا الحل بعض الغرابة بالنسبة لك، كيف اشتكى الكثير من المستخدمين من اختفاء البلوتوث وأنت الآن تطالب بتثبيت آخر تحديثات ويندوز 10؟، الأمر في غاية السهولة عزيزي، فالتحديث الذي تسبب في المشكلة هو تحديث 1903، الصادر في عام 2019؛ بهدف تحسين وإصلاح بعض التطبيقات كمتصفح Microsoft Edge.
ولكن انعكس الأمر بالسلب على خاصية البلوتوث، فقد منع التحديث ظهورها لدى البعض، وباعتبار أن التحديث يرجع إلى عامين من الآن، فطبيعة الحال دعّمت شركة مايكروسوفت الكثير من التحديثات الأخرى، والتي من شأنها حل مشكلة اختفاء البلوتوث في ويندوز 10، وللكشف عنها يمكنك اتباع الآتي:
1- افتح نافذة الإعدادات ” Settings ” بالضغط على مفتاح Windows + I، أو بالضغط على أيقونة الترس الموجود في قائمة ابدأ ” Start Menu “، أو من خلال قائمة الإشعارات الموجودة في الجانب الأيمن من شريط المهام.
2- اضغط على خيار التحديث والأمان ” Update & Security “.
3- ستفتح النافذة بشكل تلقائي في تحديثات الويندوز ” Windows Update “، انقر فوق زر الكشف عن التحديثات ” Check for updates “، الذي سيقوم بالكشف عن التحديثات المطلوب تثبيتها على جهازك.
4- بعد الانتهاء من الخطوة السابقة أعّد تشغيل الكمبيوتر؛ لحفظ الإعدادات والتحديثات الجديدة.
5- ابحث الآن عن الخاصية للتأكد من ظهورها مرة أخرى، وإن فشلت هذه الطريقة في حل مشكلة البلوتوث في ويندوز 10، فانتقل إلى الطريقة التالية.
إعادة تمكين برنامج تشغيل البلوتوث
قد تكون مشكلة اختفاء البلوتوث في ويندوز 10 في برامج تشغيله نفسها، والتي تم تعطيلها بطريقة ما، ولإعادتها إلى حالتها الطبيعية قم بالآتي:
1- افتح نافذة مدير الأجهزة ” Device Manager ” بواسطة الضغط على Windows + R ؛ لفتح نافذة ” Run “، قم بكتابة هذا الأمر: devmgmt.msc، ثم اضغط على ” Ok “. ومن خلال الضغط على الزر الأيمن للماوس على قائمة ابدأ تستطيع فتح ” Device Manager ” بكل سهولة أيضاً.
2- ابحث عن قسم البلوتوث وقم بتوسيعه، وإن لم تجد خيار Bluetooth متاحاً من الأساس في القائمة، فاضغط فوق علامة تبويب إجراءات ” Actions ” واختر ” Scan for hardware changes ” أو البحث عن تغييرات الأجهزة، كما في الصورة أدناه.
3- بعد فتح خيار البلوتوث، سيظهر لك برنامج تشغيل البلوتوث الخاص بك، اضغط عليه بواسطة الزر الأيمن للماوس، ثم اختر تعطيل الجهاز ” Disable Device “، ثم الضغط على ” OK ” لتفعيل الأمر.
4- بعد الانتهاء اضغط فوق الجهاز مرة أخرى كما الخطوة السابقة، لكن هذه المرة ستقوم باختيار إعادة تشغيل الجهاز ” Enable Device “، ومن ثم الضغط على ” OK “.
5- أعّد تشغيل جهازك مرة أخرى، وبعد الدخول إلى سطح المكتب افتح نافذة الإعدادات، وتأكد من حل مشكلة اختفاء البلوتوث في ويندوز 10، إن لم تجدِ هذه الطريقة نفعاً، قم بتعطيل البرنامج، ثم زيارة الموقع الخاص للشركة المصنعة للكمبيوتر الخاص بك، والتي منها تعرف كيفية تشغيل البلوتوث في الكمبيوتر ويندوز 10، أو قم بتحميل برنامج تشغيل Bluetooth، وبعد الانتهاء قم بتثبيته على جهازك وأعد المحاولة. إن لم تجد النتيجة المرجوّة من الطريقة برمّتها، إليك إذاً بعض الحلول الأخرى.
تفعيل الوضع الآمن
الوضع الآمن أو ما يُعرف بالـ ” Safe Mood ” واحدة من الطرق التي تستطيع بها اكتشاف حل مشاكل الجهاز المختلفة، بما فيها حل مشكلة عدم ظهور البلوتوث في ويندوز 10، فهذا الوضع يستخدم أقل إمكانيات الحاسوب. بعدما تقوم بتفعيله، انتظر بعض الوقت، ثم أعّد تشغيل جهازك في الوضع العادي، وانتقل إلى قائمة الإعدادات وابحث عن البلوتوث.
ولتفعيل الوضع الآمن عليك القيام بما يلي:
1- افتح قائمة ابدأ ” Start Menu ” ثم اضغط على زر الطاقة، بعدها اضغط باستمرار على مفتاح ” Shift ” وانقر فوق زر إعادة التشغيل ” Restart “.
2- انتظر إلى أن يتم إعادة فتح الكمبيوتر الخاص بك، اضغط على ” Troubleshoot ” من قائمة الخيارات، كما في الصورة أدناه.
3- انقر فوق خيار خيارات متقدمة ” Advanced Options ”
4- ثم اضغط على خيار إعدادات التشغيل ” Startup Settings “.
5- بعدها انقر فوق زر إعادة تشغيل ” Restart “.
6- وأخيراً اضغط على زر 4 أو F4؛ لتفعيل الوضع الآمن، وفي بعض الأجهزة الأخرى قد تحتاج إلى الضغط على بعض المفاتيح المختلفة، فلا تقلق، ستئول بك إلى نفس الطريقة، وهي إعادة تشغيل الحاسوب بأكمله في الوضع الآمن.
قم بتطبيق التغييرات وأعّد تشغيل الكمبيوتر.
تعطيل خاصية البدء السريع
وهو ما يُعرف بـ Fast Startup، غالباً ما تكون هذه الخاصية مفعّلة، وهو ما قد يتسبب في تعطيل البلوتوث على جهازك، ولإلغاء التفعيل قم بالآتي:
1- افتح لوحة التحكم ” Control Panel ” في جهازك، واختر الأجهزة والصوت ” Hardware & Sound “.
2- على الجانب الأيمن من الشاشة قم بالضغط على خيارات الطاقة ” Power Options “.
3- في قائمة الخيارات على الجانب الأيسر اضغط على ” Choose what the power do “.
4- ثم انقر فوق خيار ” Change Settings that are currently unavailable “، يتيح هذا الخيار إلغاء تفعيل خاصية البدء السريع، بواسطة الانتقال إلى أسفل الشاشة وإزالة علامة التفعيل من على خيار ” Turn on fast startup “.
5- أعّد تشغيل جهازك وانتقل إلى قائمة الإعدادات لترى إن تم حل مشكلة اختفاء البلوتوث في ويندوز 10 أم لا.
افصل الأجهزة الخارجية
أحياناً تتسبب بعض الأجزاء الخارجية الموصولة بالكمبيوتر بتعطيل البلوتوث، لذا قم بفصلها جميعاً بشكل مؤقت، واترك فقط الأجزاء الأساسية التي لا يمكن الاستغناء عنها، كالماوس ولوحة المفاتيح، ثم أعّد تشغيل الجهاز، وبعد الدخول إلى سطح المكتب، تأكد من حل المشكلة، وإن استمرت قم بإعادة الأجزاء التي قمت بفصلها، فهي ليست السبب بكل تأكيد، وانتقل بعدها إلى الحل القادم
اظهار ايقونة البلوتوث في شريط المهام ويندوز 10
إن اختفت أيقونة البلوتوث من شريط المهام، فبكل سهولة تستطيع استعاده بواسطة القيام بالآتي:
1- افتح نافذة ” Settings “، واختر ” Devices “، وانتقل إلى أقصى الجهة اليمنى من نافذة البلوتوث التي ظهرت تلقائياً بمجرد الدخول إلى الإعدادات.
2- اضغط على ” More Bluetooth options “.
3- ومن خيارات علامة التبويب ” Options ” قم بتفعيل خيار ” Show the Bluetooth icon in the notification area “.
4- وفي النهاية اضغط على ” Apply ” ثم ” OK “، وتأكد من ظهور البلوتوث في شريط المهام في ويندوز 10.
إزالة البرامج والتطبيقات المثبتة حديثاً
البرامج والتطبيقات التي تم تنزيلها وتثبيتها حديثاً خاصة من مصادر خارجية، قد تؤثر على عمل خصائص الكمبيوتر المختلفة، بما فيها البلوتوث، نظراً لإمكانية احتوائها على بعض الفيروسات أو الملفات الضارة التي استطاعت اختراق جهازك بطريقة ما، لذا فانت في حاجة إلى إزالتها.
بكل بساطة انتقل إلى نافذة الإعدادات، ثم اختر ” Apps & Features “، وانتقل بين قائمة التطبيقات واضغط على كل تطبيق تم تثبيته مؤخراً، سيظهر خيار ” Uninstall “، انقر فوقه ثم اتبع الخطوات.
بعدها قم بعملية إعادة التشغيل، لترى تأثير ما قمت به في حل مشكلة اختفاء البلوتوث في ويندوز 10 على جهازك، إن لم تسر الأمور بشكل جيد، فلا تقلق، فلا يزال لدينا الكثير من الحلول والطرق الأخرى.
مستكشف الأخطاء وإصلاحها
يعمل مستكشف الاخطاء إصلاحها أو ما يعرف بـ Troubleshoot على اكتشاف العطل المتسبب في مشكلة البلوتوث في ويندوز 10، وتفعيله لا محالة سيقدم الحلول لهذه المشكلة، وتتم هذه العملية بواسطة الخطوات التالية:
1- افتح نافذة الإعدادات ” Settings “.
2- اضغط على ” Update & Security ” ثم اختر من قائمة الخيارات على الجهة اليسرى ” Troubleshoot “.
3- انقر فوق ” Additional troubleshooters ” للكشف عن المزيد من الخيارات، والتي سيظهر لك من بينها البلوتوث، اضغط عليها ثم اختر ” Troubleshoot “.
4- اترك النافذة مفتوحة لحين اكتمال عملية البحث، ثم أعّد تشغيل جهازك مرة أخرى.
إجراء مسح SFC و DISM
وظائف نظام التشغيل بأكملها تعمل في تناغم وتناسق بفضل ملفات النظام، وبالتالي فإن أي ضرر أو تلف بها يؤثر على بعض الخصائص والمميزات، لذا فإن حل مشكلة اختفاء البلوتوث في ويندوز 10 يكمن في فحص الملفات وإصلاح التالف منها، ويتم ذلك بواسطة أداة SFC و DISM، والتي يمكن الاستعانة بهما على النحو التالي:
1- في شريط البحث أو من خلال قائمة ابدأ اكتب ” CMD “، ثم اضغط على زر الماوس الأيمن واختر تشغيل في وضع المسئول ” Run as Administrator “.
2- اكتب هذا الأمر : sfc / scannow في نافذة المهام، ثم اضغط على زر ” Enter “.
3- سيتسغرق الفحص بواسطة SFC بعض الوقت، وعند الانتهاء تحقق ما إن كان البلوتوث قد ظهر أم لا، وفي حالة عدم ظهوره انتقل بعملية الفحص إلى أداة DISM.
4- ادخل إلى نافذة موجه الأوامر مرة أخرى، ثم اكتب الأمور التالية بالترتيب:
- dism /online /cleanup-image /checkhealth
- dism /online /cleanup-image /scanhealth
- dism /online /cleanup-image /restorehealth
انتظر إلى أن تنتهي عملية الفحص، وتأكد من حل مشكلة اختفاء البلوتوث في ويندوز 10، إن لازمك سوء الحظ فانت تعرف ما عليك فعله.
تغيير نوع بدء تشغيل البلوتوث
إذا قمت بتعريف البلوتوث على ويندوز 10 ولم تستطع الاستفادة منه، يمكن أن تأتي طريقة تغيير طريقة بدء تشغيل البلوتوث بثمارها، وتتم هذه الطريقة بواسطة الآتي:
1- افتح نافذة ” Run “، ثم اكتب ” services.msc ” في خانة البحث، واضغط على ” OK “.
2- في النافذة الجديدة ابحث عن خدمة دعم البلوتوث، من خلال خيار ” Bluetooth Support Service “، اضغط عليه ضغطة مزدوجة بالزر الأيسر للماوس.
3- ستفتح النافذة بشكل تلقائي على علامة تبويب ” General “، ومن خانة نوع البدء ” Startup type ” قم بتغيير الوضع الموجود إلى وضع ” Automatic “، كما في الصورة أدناه، ثم اضغط على ” Start “.
وأخيراً قم بالنقر فوق زر ” Apply “، ثم ” OK “، بعدها اذهب إلى الإعدادات واكتشف ظهور البلوتوث من عدمه، وتعتبر هذه الطريقة هي آخر حلول مشكلة اختفاء البلوتوث في ويندوز 10.
بالتأكيد تقول في أعماق نفسك أن طرق حل مشكلة اختفاء البلوتوث في ويندوز 10 كثيرة، وفي إطار ذلك قدمنا لك أفضلها على الإطلاق، وهو ما يغنيك عن الحلول الخارجية المتمثلة في تحميل برامج للبلوتوث من مصادر خارجية، فأنت لا تعلم كم الملفات الضارة والفيروسات التي تحملها مثل تلك الملفات، لذا فإن لم تجد ضالتك في هذا المقال – وهو ما نشك به بكل تأكيد – استعن بموقع شركة مايكروسوفت.